
A "Cloud Mail.ru" a felhasználó számára kényelmes felhős tárolást kínál különböző platformokra. De a kezdő felhasználók bizonyos nehézségeket tapasztalhatnak a szolgáltatás megismerése és helyes használatával. Ebben a cikkben foglalkozunk a "felhők" főbb lehetőségeivel a Mayl.ru-tól.
A "Mail.Ru Cloud" -t használjuk
Minden felhasználó számára a szolgáltatás 8 GB-os felhő tároló létesítményt biztosít, amely lehetővé teszi a rendelkezésre álló hely bővítésének lehetőségét a fizetett tarifális tervek rovására. A fájlok bármikor elérhetők: egy böngészőn vagy programon keresztül a merevlemez elvén futó számítógépen.Lényegében nem szükséges létrehozni egy felhő - elég, ha egyszerűen végre az első bejárattal rendelkezik (engedélyezett), ami után azonnal kihasználni.
Már elmondtuk, hogyan kell belépni a felhőbe a böngészőn, számítógépen, okostelefonon. Az alábbi linkről szóló cikk részletes utasításokat talál, és felismeri az egyes módszerek használatának árnyalatát.
Bővebben: Hogyan hozzunk létre egy "Mail.Ru Cloud"
Web verzió "Cloud Mail.ru"
Közvetlenül azután, hogy engedélyt, akkor folytassa le fájlokat a tárolás és a velük dolgozó. Tekintsük a böngészőablak tárolásával elvégezhető fő tevékenységeket.
Új fájlok letöltése
A szolgáltatás fő funkciója a fájlok tárolása. A felhasználó formátumára nincs korlátozás, de a 2 GB-nál nagyobb fájl betöltésére tilalom van. Ezért, ha azt szeretnénk, hogy letölthető tömeges fájlokat, vagy ossza őket több részre, illetve archív nagyfokú tömörítés.Fájlok megtekintése
A legnépszerűbb bővítményekkel való letöltések közvetlenül megtekinthetők a böngészőben. Nagyon kényelmes, mert kiküszöböli az objektum letöltésének szükségességét a számítógépen. Támogatott video formátumok, fotók, hangok, dokumentumok elindulnak saját Interface Mail.ru.

Ebben az ablakban nem csak megtekintheti / hallgathatja a fájlt, hanem azonnal elvégzi a fő lépéseket: "Letöltés", "Törlés", "Link" kap "(kényelmes módja a letöltések megosztására más emberekkel), csatoljon egy objektumot A "Mail.ru Mail" segítségével létrehozott levél, telepítve a teljes képernyőt.
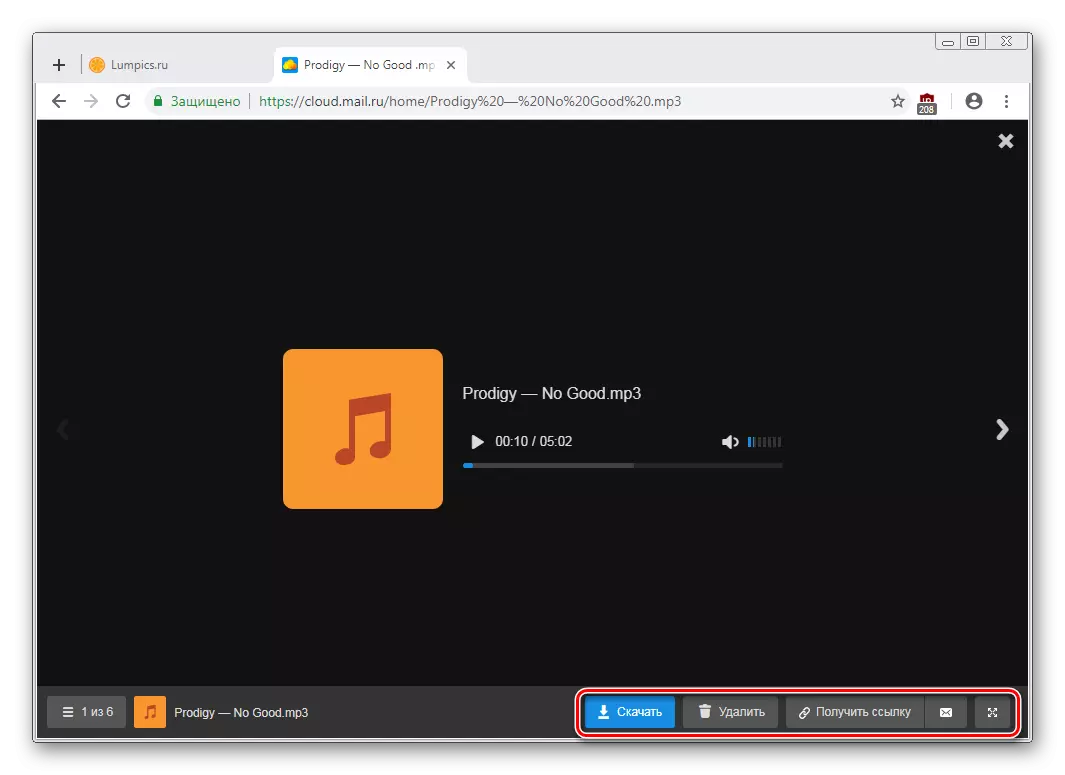
A szervizgombra kattintva megjelenik a lemezen tárolt összes fájl listája, és bármelyikükre kattintva gyorsan átválthat rá.

Fájlok átfordítása érdekében, anélkül, hogy a megtekintési felületet elhagynánk, könnyen a megfelelő bal / jobb nyilakon keresztül.
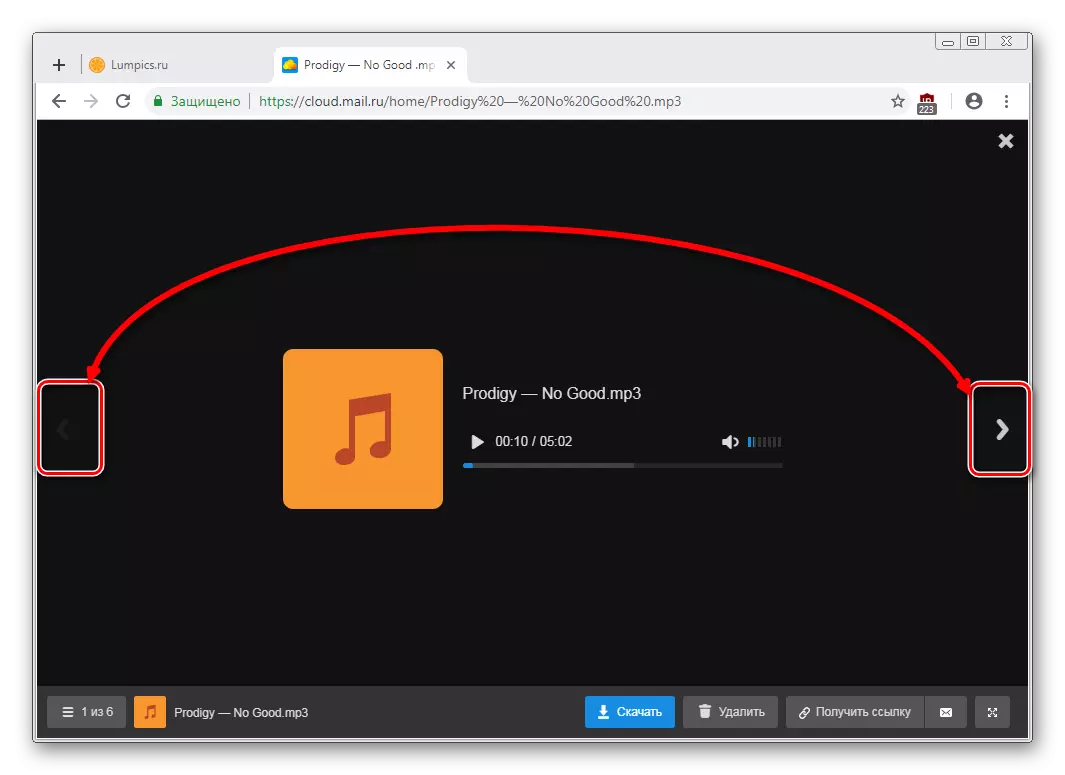
Fájlok letöltése
Minden lemezfájl letölthető a számítógépre. Ez nem csak a fájlnézési módban érhető el, hanem a megosztott mappából is.
Vigye a kívánt fájlt az egérmutatóval, és kattintson a "Letöltés" gombra. Ezután azonnal látni fogod a súlyát.

Több fájl egyszerre letölthető, miután kiválasztotta őket a Checklocks-szel, majd kattintson a felső panelen a "Download" gombra.

Mappa létrehozása
Ha könnyedén navigálhat és gyorsan megtalálja a kívánt letöltést az Általános listából, akkor a mappákba rendezheti őket. Hozzon létre egy vagy több tematikus mappát a szükséges kritériumok kombinálásával.
- Kattintson a "Létrehozás" gombra, és válassza a "Mappa" lehetőséget.
- Írja be a nevét, és kattintson a "Hozzáadás" gombra.
- Fájlokat adhat hozzá a mappához húzással. Ha sok közülük vannak, válassza ki a jelölőnégyzeteket, kattintson a "Tovább"> "Mozgás" gombra, válassza ki a mappát, és kattintson a "Mozgatás" gombra.

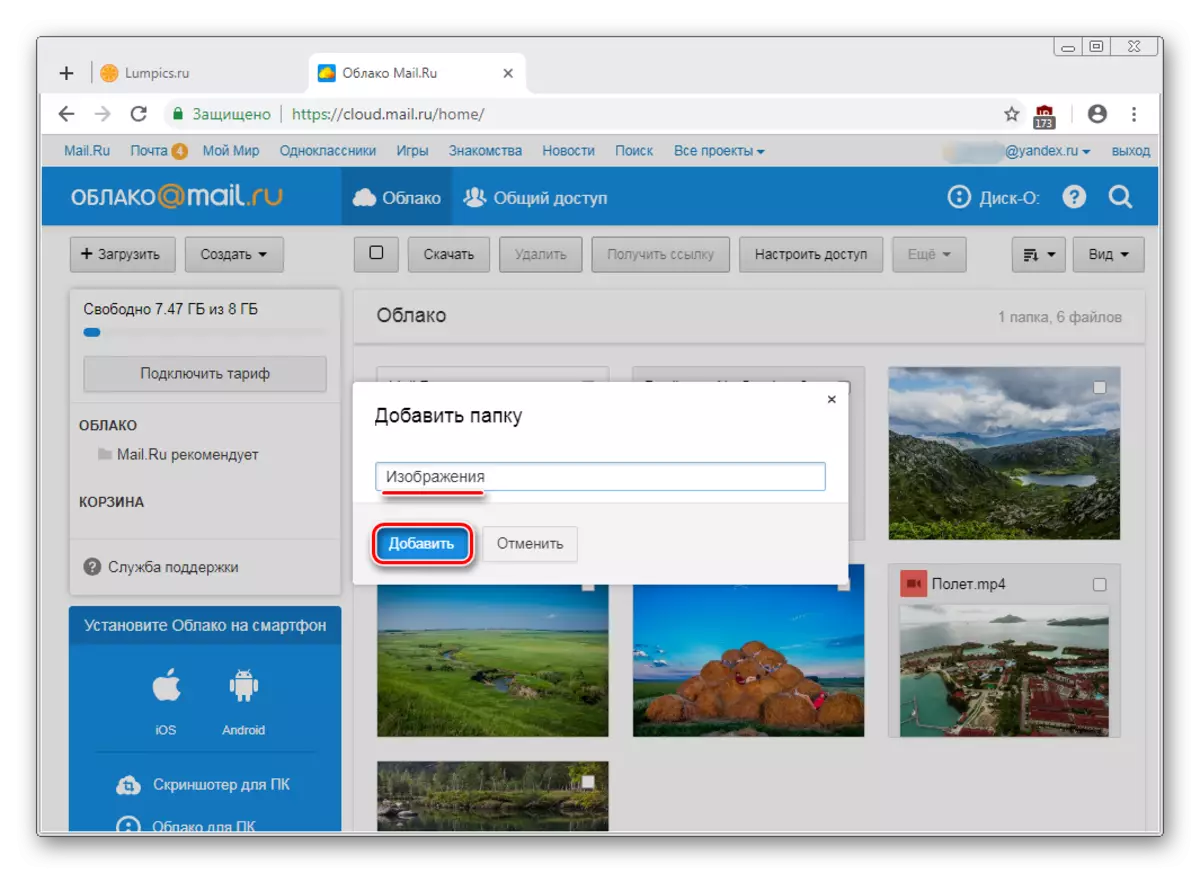

Irodai dokumentumok létrehozása
Hasznos és kényelmes "felhők" az irodai dokumentumok létrehozása. A felhasználó létrehozható szöveges dokumentum (DOCX), táblázatok (XLS) és prezentációk (PPT) létrehozásához.
- Kattintson a "Létrehozás" gombra, és válassza ki a kívánt dokumentumot.
- Az egyszerűsített szerkesztő megnyílik az Új böngésző lapon. Az Ön által készített összes változás automatikusan és azonnal menthető, így amint a létrehozás befejeződött, egyszerűen bezárhatja a fület - a fájl már a felhőben lesz.
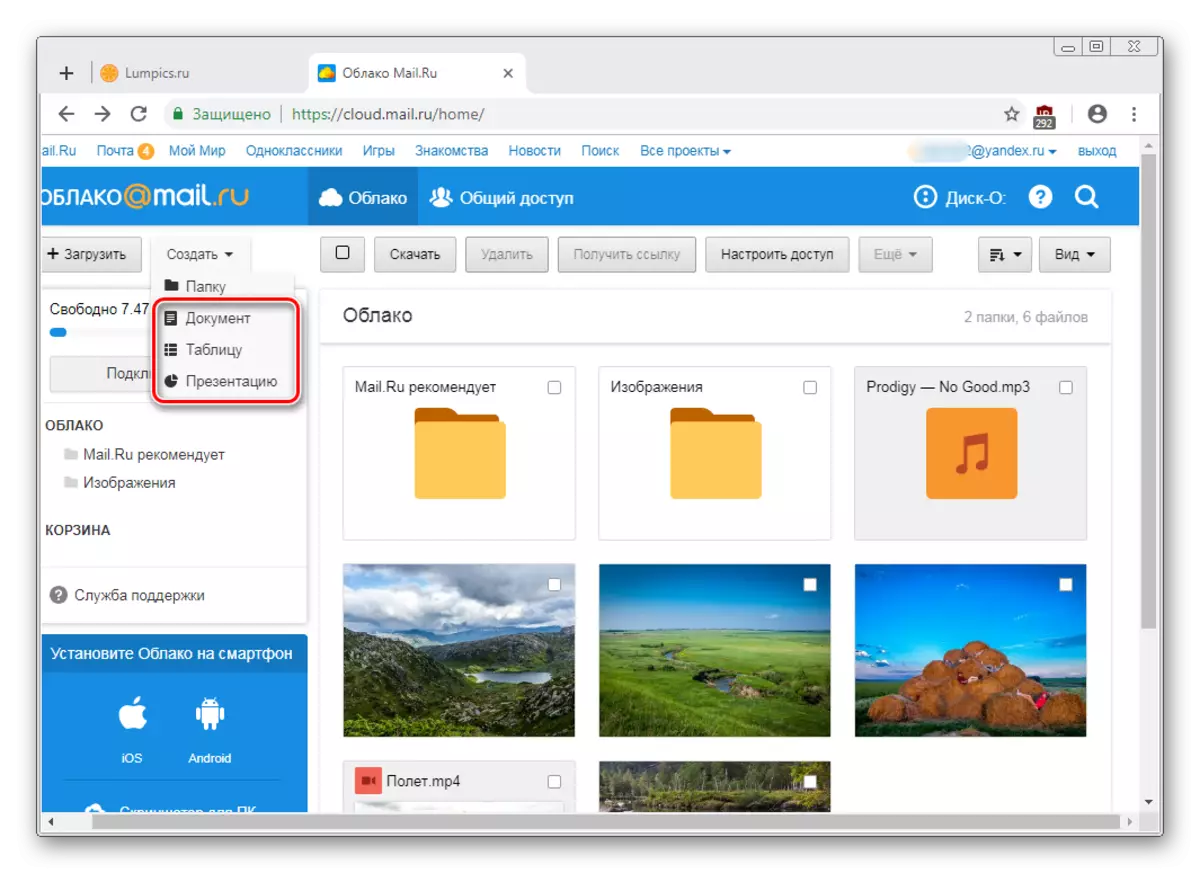

Ne felejtsük el a főbb funkciókat - a szervizgomb fejlett paraméterekkel (1), a fájl letöltése (a "Letöltés" szó melletti nyílra kattintva kiválaszthat egy kiterjesztést), és dokumentumot csatolhat egy levélhez ( 2).
Linkek a Fájl / mappahoz
Gyakran előfordul, hogy az emberek a felhőben tárolt fájlok vannak osztva. Ehhez elő kell fogadnia egy linket, amit meg szeretne osztani. Ez lehet egy külön dokumentum vagy mappa.
Ha szüksége van egy link az egyik fájl, ez elég ahhoz, hogy a kurzort és kattintson a csökkenés ikonra.
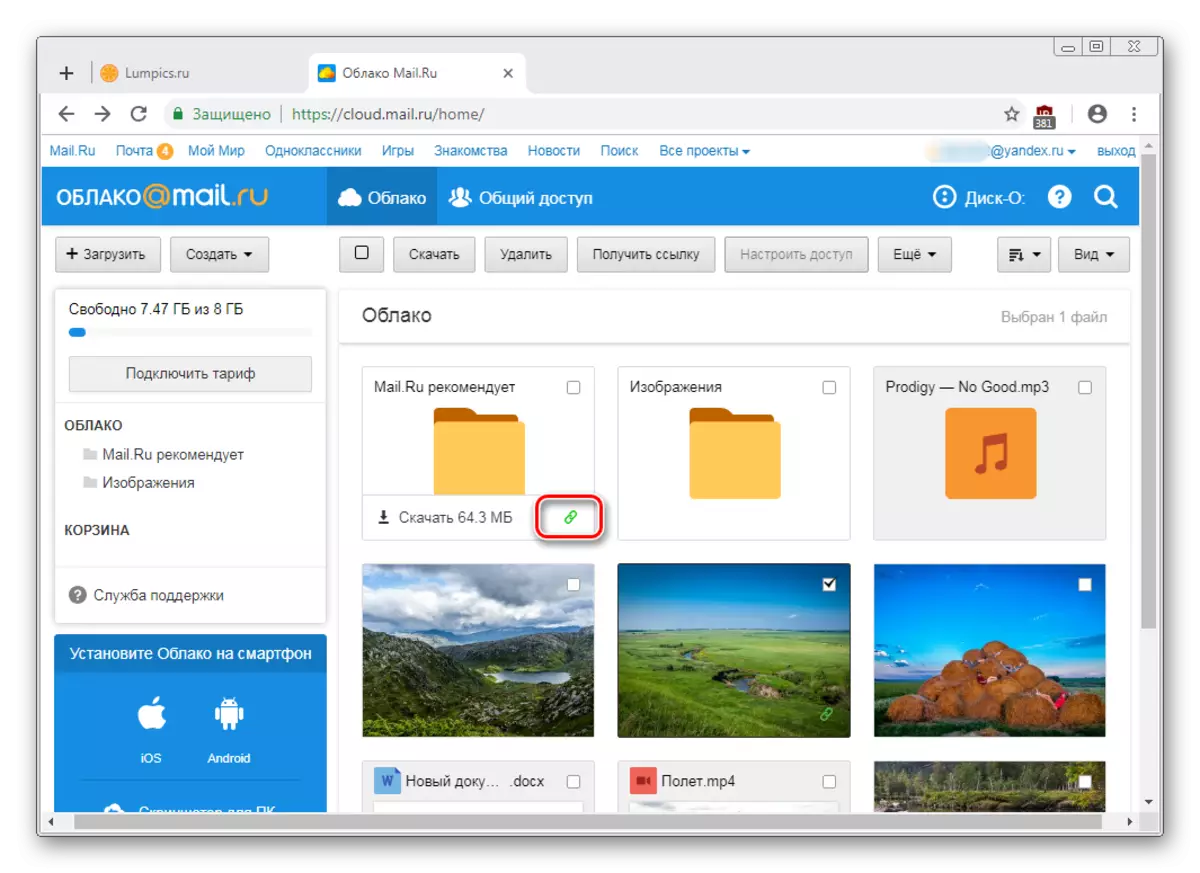
Megnyílik a beállítások ablak. Itt beállíthatja a hozzáférési és adatvédelmi paramétereket (1), másolja a linket (2), és gyorsan elküldheti postai úton a szociális hálózaton (3). A "Link törlése" (4) azt jelenti, hogy az aktuális hivatkozás megakadályozza a hozzáférhetőséget. Valójában, ha bezárja a teljes fájlt.
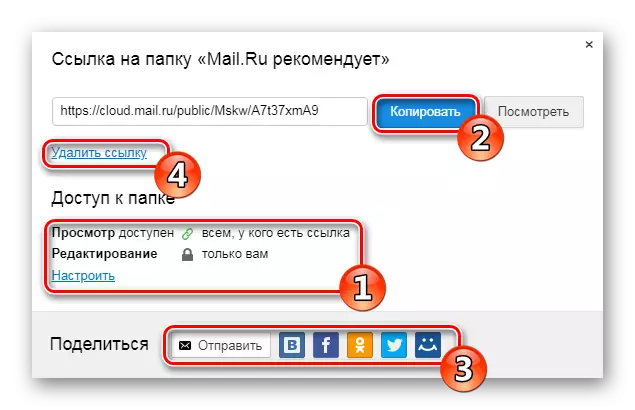
Általános hozzáférés létrehozása
A dokumentumok egy felhősödés, több ember képes több ember, például, a rokonok, egy hajónapló vagy kollégák, beállítja a megosztás. Kétféleképpen elérhetővé teheti:
- A link elérhető - gyors és kényelmes lehetőség, de nem a legbiztonságosabb. Nem ajánlott adni a hozzáférést a szerkesztéséhez vagy akár a fontos és a személyes fájlok megtekintéséhez.
- Access e-mailben - a felhasználók, akik számára megtekinthetők és szerkeszthetők, majd megkapja a megfelelő üzenetet az e-mail és a link magát a mappát. Minden résztvevő esetében beállíthatja a személyes hozzáférési jogokat - csak a tartalom megtekintését vagy szerkesztését.
Maga a konfigurációs folyamat így néz ki:
- Válassza ki a konfigurálni kívánt mappát, jelölje meg egy jelölőnégyzetet, és kattintson a "Hozzáférés konfigurálása" gombra.

A rázkódási mappákkal való együttműködésben van egy külön lap a "felhőben".
- Ha hozzáférést szeretne szervezni referenciaként, először kattintson a "Get Link" gombra, majd konfigurálja a magánéletet a megtekintéshez és a szerkesztéshez, majd másolja a "Másolás" gombot.
- Az e-mail eléréséhez adja meg a személy e-mail címét, válassza ki a View Level nézetét vagy szerkesztését, majd kattintson a Hozzáadás gombra. Így több embert meghívhat, amelyek különböző adatvédelemmel rendelkeznek.

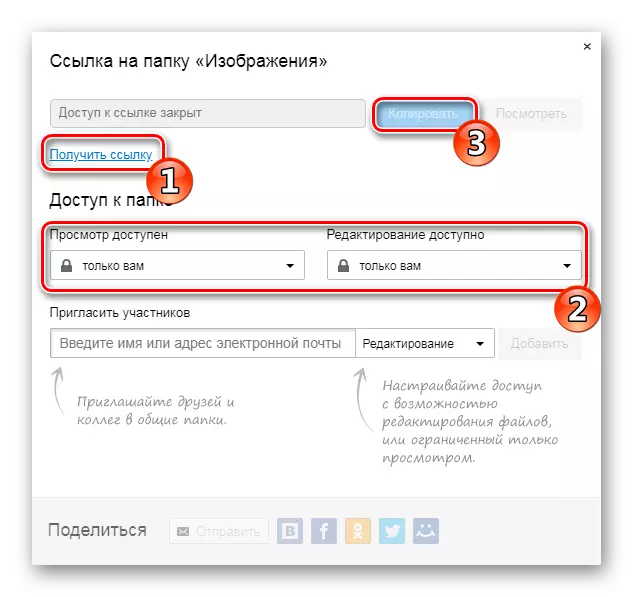

Program a PC lemezen
Az alkalmazás célja, hogy hozzáférjen a Mail.Ru felhő segítségével egy szabványos rendszervezető. Nem kell megnyitnia a böngészőt, hogy dolgozzon vele - a fájlok megtekintése és az egyes kiterjesztéseket támogató programokon keresztül.
A Cloud létrehozásáról szóló cikk, amelynek hivatkozása a cikk elején van, az e program engedélyezési módját is figyelembe vesszük. Amikor elindítja a Disk-O-t és az engedélyezés után a felhőt merevlemezként emulálja. Azonban csak az indítás idején jelenik meg - ha befejezi az alkalmazást, a csatlakoztatott lemez eltűnik.

Ugyanakkor több felhő tárolót is csatlakoztathat a programon keresztül.
Az Autoload hozzáadásához
Ahhoz, hogy a program elinduljon az operációs rendszerrel, és csatlakozzon lemezként, adja hozzá az Autoloadhoz. Ezért:
- Kattintson a bal egérgombra a tálca ikonján.
- Kattintson a fogaskerék ikonra, és válassza a "Beállítások" lehetőséget.
- Helyezze be a jelölőnégyzetet az alkalmazás automatikus "automatikus lapja" előtt.



Most a lemez mindig a "Számítógép" mappában lévő többiek között lesz a számítógép indításakor.
A program elhagyásakor eltűnik a listából.
Lemezbeállítás
A beállítások egy kis lemezzel rendelkeznek, de valaki hasznos lehet.
- Futtassa a programot, mozgassa a kurzort a csatlakoztatott lemezre, és kattintson a megjelenő sebességváltóra.
- Itt megváltoztathatja a lemez betűjét, annak nevét, és lehetővé teszi a távoli fájlok mozgatásának funkcióját a saját kosárba való gyors helyreállításához.


A paraméterek megváltoztatása után a program újraindul.
Fájlok megtekintése és szerkesztése
A lemezen tárolt összes fájl nyitva áll a kiterjesztésüknek megfelelő programok megtekintéséhez és megváltoztatásához.
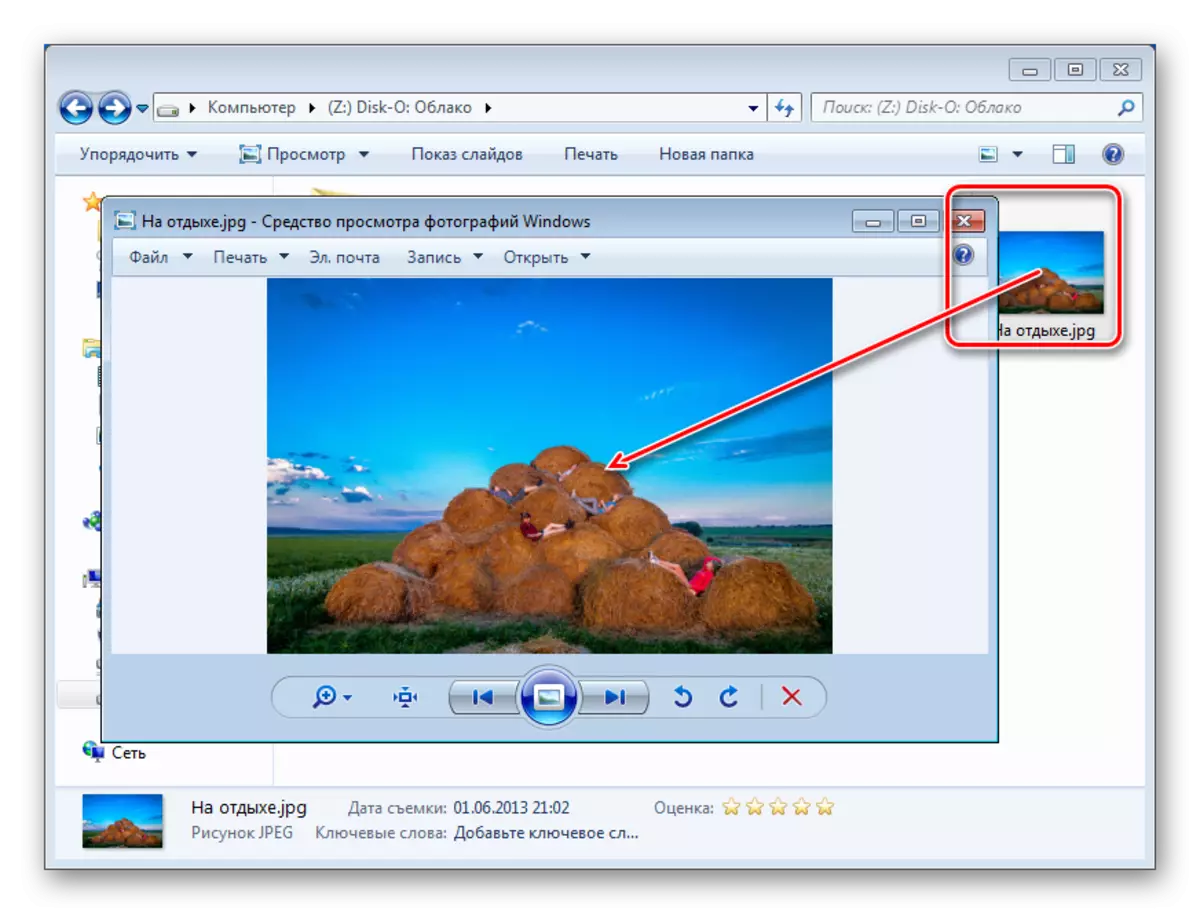
Ezért, ha bármilyen fájl nem nyitható meg, telepítenie kell a megfelelő szoftvert. Honlapunkon megtalálja az egyes fájlformátumok alkalmazásainak kiválasztására vonatkozó cikkeket.
Minden változás, amelyet fájlokkal gyárt, azonnal szinkronizálva és frissítve a felhőben. Ne töltse ki a számítógép / program munkáját, amíg a felhő letöltött (amikor az alkalmazás ikon szinkronizálása a tálcában fonódik). Megjegyzés, a vastagbélben lévő fájlok ( : ) A név nem szinkronizálva van!
Fájlok betöltése
Fájlokat tölthet le a "felhőbe", ha hozzáadja őket a számítógép mappájához. Hagyományos módon:
- Húzás. Húzza a fájlt / mappát bármely számítógépről. Ebben az esetben nem lesz mozgás, hanem másolás.
- Másolás és betöltés. Másolja a fájlt a PCM gombra kattintva, és válassza ki a "Másolás" elemet a helyi menüből, majd nyomja meg a PCM gombot a Cloud mappában, és válassza a "Beillesztés" lehetőséget.

Vagy használja a Ctrl + C billentyűkombinációt a másoláshoz és a Ctrl + V-hez a beillesztéshez.

Javasoljuk, hogy a programot a vékonyfájlok letöltéséhez használja, mivel ez a folyamat sokkal gyorsabban fordul elő, mint a böngészőn keresztül.
Linkek létrehozása a fájlhoz
A link fogadásával gyorsan megoszthatja a lemezeket és mappákat a lemezen. Ehhez kattintson jobb gombbal a fájlra és a helyi menüre, válassza a "Disc-O: Publish Link másolása" lehetőséget.

Az erre vonatkozó információ a tálcában megjelenő értesítésként jelenik meg.

Ezen, a webes verzió és a számítógépes program fő jellemzői. Érdemes megjegyezni, hogy a Mail.ru aktívan fejleszti saját felhő tárolását, így a jövőben érdemes új funkciókat és funkciókat várni mindkét platform számára.
