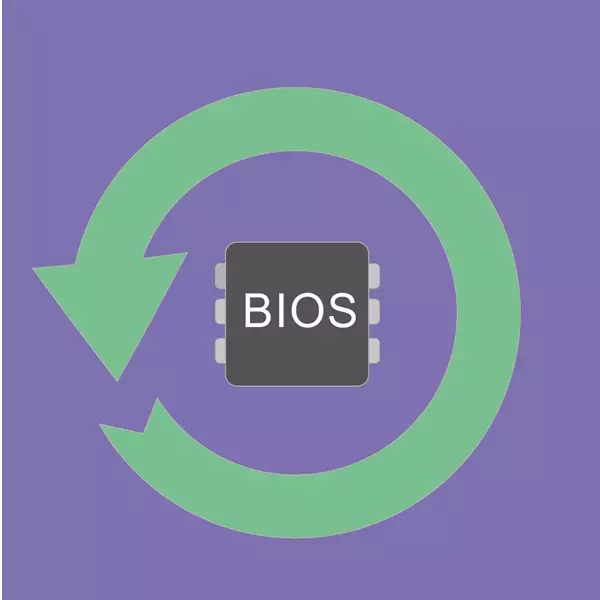
A különböző gyártók laptop felhasználói megtalálják a D2D helyreállítási paramétert a BIOS-ban. A névből világos, a helyreállítás céljából készült. Ebből a cikkből megtudhatja, hogy pontosan visszaállítja a D2D-t, hogyan kell használni ezt a funkciót, és miért nem működik.
Érték és funkciók D2D Recovery
Leggyakrabban a Laptop gyártók (általában ez az Acer) adnak hozzá a BIOS D2D helyreállítási paraméterhez. Két értéke van: "Engedélyezve" ("Engedélyezve") és a "Disabled" ("letiltva").A D2D-helyreállítás célja a teljes előre telepített szoftver visszaállítása. A felhasználó 2 típusú helyreállítási lehetőséget kínál:
- Állítsa vissza a gyári beállításokat. Ebben az üzemmódban a C: A Drive-on tárolt összes adat törlődik, az operációs rendszer az eredeti állapotba kerül. Egyedi fájlok, beállítások, telepített programok és frissítések C: törlődik.
Javasoljuk, hogy nem megfelelő vírusokkal és a laptop helyreállításának lehetetlensége más programok segítségével.
Most azonnal elindíthatja a helyreállítási módot, amíg a laptop terhelés. Arról, hogy hogyan lehet elvégezni, olvasható az alábbiakban.
Használja a helyreállítást.
Még akkor is beírhatja a helyreállítási módot, ha az ablakok meg nem hajlandók indulni, mivel a bemenet a rendszerindítás előtt következik be. Fontolja meg, hogyan kell megtenni, és elkezdi visszaállítani a beállításokat a gyárba.
- Kapcsolja be a laptopot, és azonnal nyomja meg az Alt + F10 billentyűkombinációt. Bizonyos esetekben a kombináció alternatívája lehet az alábbi gombok egyike: F3 (MSI), F4 (Samsung), F8 (Siemens, Toshiba), F9 (ASUS), F10 (HP, Sony Vaio, Acer), F11 (HP, Lenovo, LG), Ctrl + F11 (Dell).
- A gyártó által márkás segédprogram elindul és javasolja a helyreállítás típusát. Mindegyikhez részletes leírását adják meg. Válassza ki azt, amit szüksége van, és kattintson rá. A teljes visszaállítási módot megnézzük az Acer laptop példáján lévő összes adat eltávolításával.
- Az üzemmód megjegyzéseivel és jellemzőivel nyitva tart. Ügyeljen arra, hogy ismerkedjen meg velük, és kövesse a helyes eljárással kapcsolatos ajánlásokat. Ezt követően kattintson a "Tovább" gombra.
- A következő ablak egy lemezt vagy listáját jeleníti meg, ahol ki kell választania a helyreállítási hangerőt. A választás eldöntésével kattintson a "Tovább" gombra.
- A kiválasztott szakasz összes adatainak átírásához figyelmeztetés jelenik meg. Kattintson az OK gombra.
- Továbbra is várnia kell a helyreállítási folyamatot, indítsa újra és adja át az ablakok elsődleges beállítását. A rendszert az eredeti állapotban kapja meg, amely egy eszköz vásárlásakor volt. A felhasználói adatok megőrzésével történő visszanyerés esetén a rendszer is visszaáll, de az összes fájlja és adata megtalálható a C: \ Backup mappában, ahonnan átviheti őket a kívánt könyvtárba.

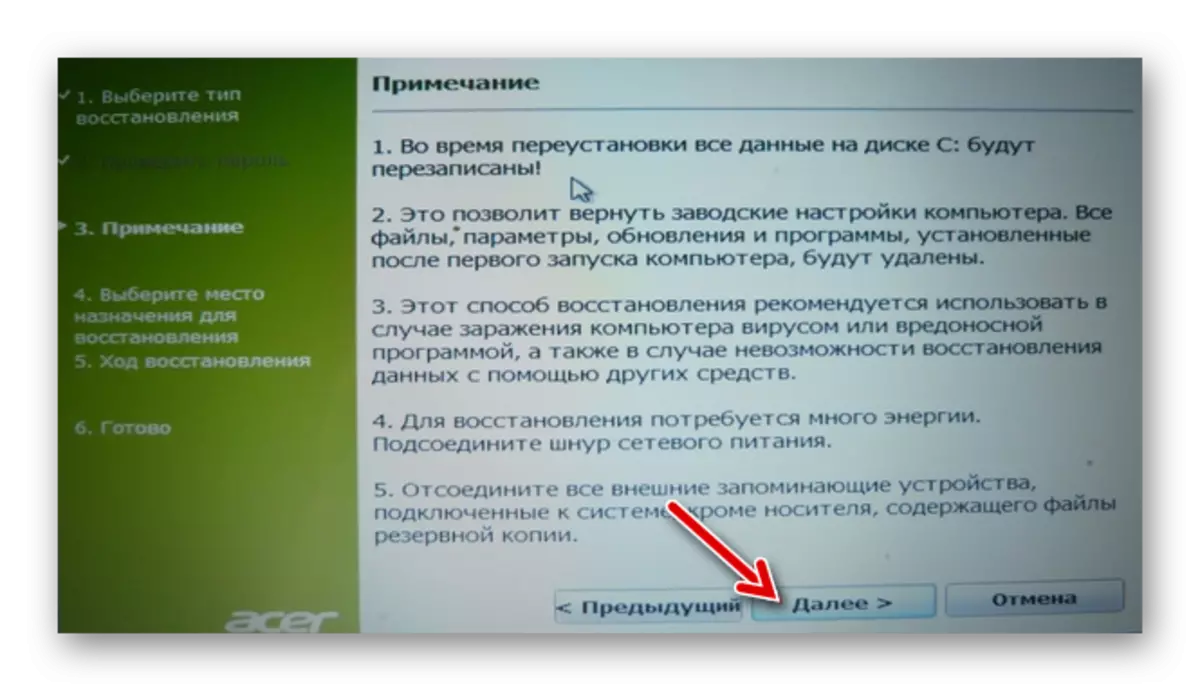


Miért nem indul el, vagy nem működik
Bizonyos esetekben a felhasználók olyan helyzetet tapasztalhatnak, ahol a helyreállítási segédprogram megtagadja, ha a paraméter engedélyezve van a BIOS-ban, és nyomja meg a megfelelő gombokat. Az okok és megoldások sokak lehetnek, a leggyakoribbak leszünk.
- Helytelenül megnyomja a kulcs kombinációját. Furcsa módon, de egy ilyen tréfát a helyreállítási menübe való belépés lehetõségét okozhatja. Nyomja meg azonnal a többszörös gombot a laptop letöltésével együtt. Ha kulcskombinációt használ, tartsa lenyomva az ALT-t, és gyorsan nyomja meg többször az F10-t. Ugyanez vonatkozik a Ctrl + F11 kombinációra is.
- Törölje / tisztítsa meg a rejtett partíciót. A lemez rejtett része felelős a helyreállítási segédprogramért, és bizonyos műveletek során megsérülhet. Leggyakrabban a tudatlanság felhasználói manuálisan törlik, vagy az ablakok újratelepítésénél. Ezért maga a segédprogramot eltávolítják, és a helyreállítási mód egyszerűen sehol van. Ebben az esetben a rejtett partíció helyreállítása vagy a laptopba beépített helyreállítási segédprogram újratelepítése segíthet.
- A meghajtó sérülése. A lemez rossz állapota a helyreállítási módot okozhatja, vagy a visszaállítási eljárás nem indul el egy bizonyos% függvényében. Ellenőrizheti állapotát a CHKDSK segédprogram segítségével, amely a parancssorban fut, a Windows helyreállítási módból az Élő meghajtó segítségével.
A Windows 7 rendszerben ez az üzemmód így néz ki:
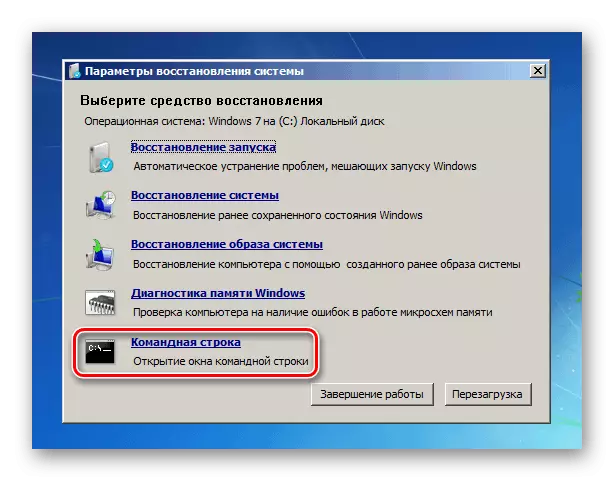
A Windows 10-ben az alábbiak szerint:
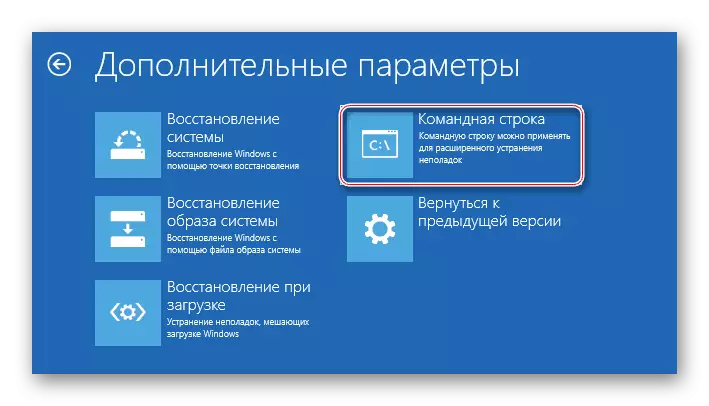
A parancssor hívható a helyreállítási segédprogrammal, ha sikerült megadnia, erre nyomja meg az Alt + Home kulcsokat.
Futtassa a chkdsk csapatot:
Sfc / scannow.
- Elégtelen mennyiségű szabad hely. Ha nincs elegendő gigabájt a lemezen, akkor nehézségekbe ütközhetnek és helyreállítás történhetnek. Segíthet a partíciók törléséhez a parancssoron keresztül a helyreállítási módból. Az egyik cikkünkben azt mondtuk, hogyan kell csinálni. Az Ön utasításai az 5. módszerrel kezdődik, 3. lépés.
Bővebben: Hogyan törölje a merevlemez-partíciókat
- Állítsd be a jelszót. A segédprogram kérheti a jelszót a helyreállítás megadásához. Adjon meg hat nullát (000000), és ha nem illeszkedik, akkor az A1M1R8.
Megnéztük a D2D-helyreállítás munkáját, a működés elvét és az elindításhoz kapcsolódó lehetséges problémákat. Ha bármilyen kérdése van a helyreállítási segédprogram használatával kapcsolatban, írjon róla a megjegyzésekben, és megpróbálunk segíteni.
