
Időnként a laptop idői vagy egyéb hardverelemei számos okból meghibásodhatnak. Nemcsak a külső periféria, hanem az integrált berendezésekről is szól. Ebből a cikkből megtudhatja, hogy mit kell tennie, ha a laptopon lévő kamera a Windows 10 alatt megállt, megállt.
A kamra problémáinak megoldása
Azonnal vegye figyelembe, hogy minden tipp és iránymutatás csak olyan esetekben alkalmazható, ahol a hibás működés programozott. Ha a berendezésnek hardverkárosodása van, az itt való kilépés egy - kapcsolati szakemberek javításra. A probléma természetének megismerése arról, hogy megmondjuk.1. lépés: Az eszközkapcsolat ellenőrzése
Mielőtt különböző manipulációkra haladna, először meg kell találni, hogy a kamera egyáltalán látja-e. Ehhez tegye a következőket:
- Kattintson a PCM Start gombra, és válassza ki az Eszközkezelő ütemezését a menüből.
- Használhat bármilyen ismert módszert az "Eszközkezelő" megnyitására. Ha ismeretlenek, azt tanácsoljuk, hogy megismerje különleges cikkünket.
Bővebben: 3 módja a Windows Task Manager megnyitásához
- Ezután keresse meg a könyvtárak között a "kamerák" részt. Ideális esetben a készüléknek itt kell lennie.
- Ha a megadott berendezésben nem volt "kamerák" a megadott berendezésben egyáltalán, ne rohanjon, hogy ideges legyen. Ellenőriznie kell a képfeldolgozó eszközöket és az USB vezérlőket is. Bizonyos esetekben ez az összetevő egyáltalán található a "hang, játék- és videoeszközök" szakaszban.
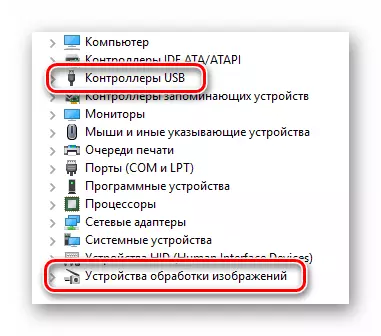
Ne feledje, hogy szoftverhiba esetén a fényképezőgép felkiáltójel vagy kérdőjelzéssel jelölhető. Ugyanakkor ismeretlen eszköz formájában is végrehajtható.
- Ha a készülék összes fenti szakasza nem vált ki, érdemes frissíteni a laptop konfigurációját. Ehhez menjen az eszközkezelő "lépés" szakaszához, majd a legördülő menüben kattintson a "Frissítés konfiguráció" karakterláncra.
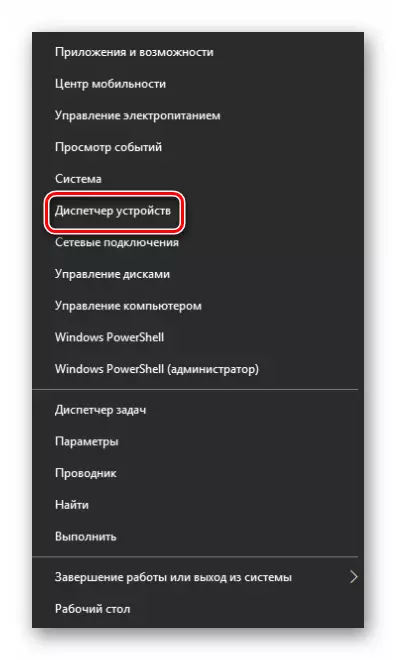


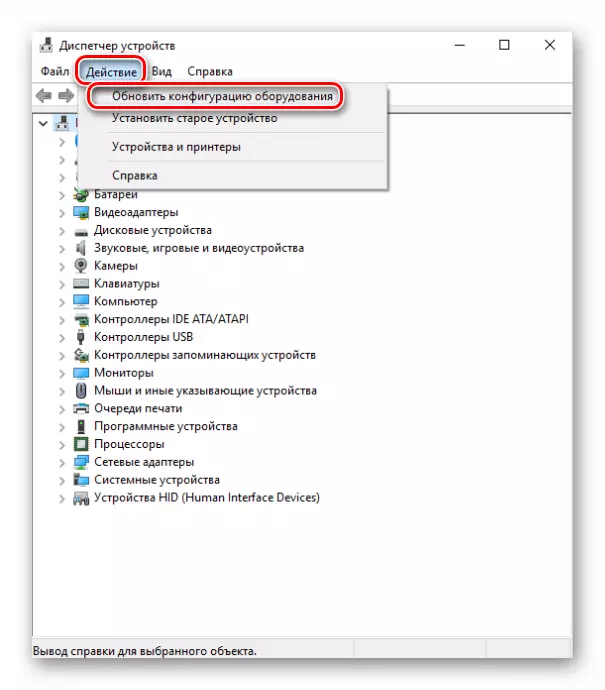
Ezt követően a készüléknek a fenti szakaszok egyikében kell megjelennie. Ha ez nem történt meg, a kétségbeesés korán. Természetesen lehetőség van arra, hogy a berendezés meghiúsult (problémák a névjegyekkel, huroktal és így tovább), de megpróbálhatja visszaadni a szoftver telepítésével. Megmondjuk a következőre.
2. lépés: Eszközök újratelepítése
Miután voltak győződve arról, hogy a kamera a Device Manager, meg kell próbálnia, hogy helyezze vissza. Nagyon egyszerű:
- Nyisd meg újra a "Device Manager".
- Keresse meg a szükséges felszerelést a listában, és kattintson a nevére PCM. A helyi menüben válassza a „Törlés”.
- Tovább fog megjelenni egy kis ablakban. Azt kell, hogy erősítse meg az eltávolítását a kamera. Kattintson a „Törlés” gombra.
- Akkor meg kell, hogy frissítse a berendezés konfiguráció. Menj a „Device Manager” az „Action” menüt, és kattintson a gombra, az azonos nevű.
- Néhány másodperc múlva, a kamera újra megjelenik a csatlakoztatott készülékek listáját. Ebben az esetben a rendszer automatikusan telepíti a szoftvert. Felhívjuk figyelmét, hogy azonnal fel kell használni. Ha hirtelen nem történt meg, akkor kattintson a PCM címet és válassza ki az „Enable az eszközt”.
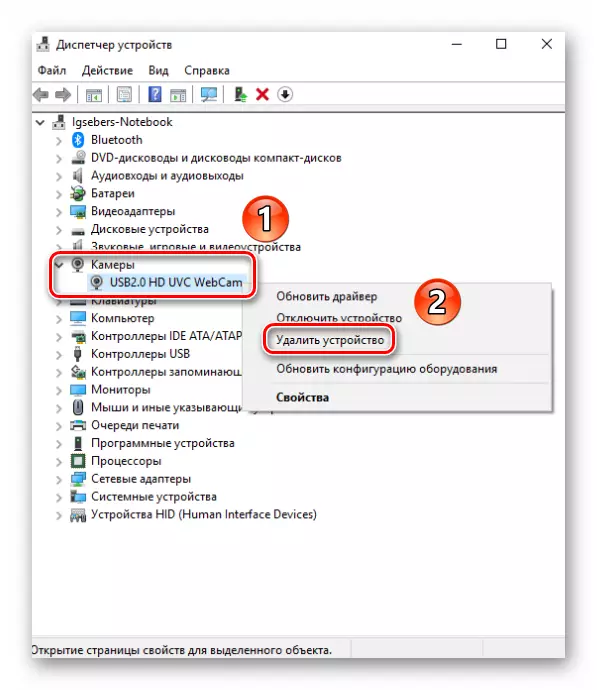
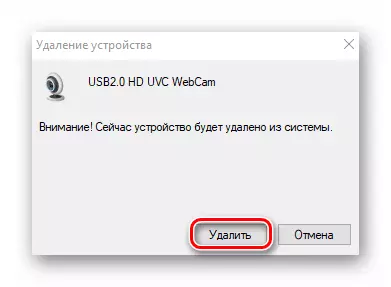

Ezt követően, akkor indítsa újra a rendszert, és ellenőrizze a készülék teljesítményét. Ha a hiba jelentéktelen volt, mindent meg keresni.
3. lépés: A telepítés és visszavonását illesztőprogramok
Alapértelmezés szerint a Windows 10 automatikusan betölti és telepítések szoftver az összes felszerelés, hogy sikerült azonosítani. De bizonyos esetekben meg kell telepíteni a járművezetők magad. Megteheti ezt különböző módon: kezdve letölthető a hivatalos oldalon, és befejezve a hagyományos eszközeivel az operációs rendszer. Szenteltük ezt a kérdést külön cikkben. Itt megismerkedhetnek az összes módszerek keresését és telepítését a kamera driver Asus laptop példa:
Bővebben: telepítsen egy webkamerát az ASUS laptopokhoz
Ezen kívül néha meg kell próbálnia, hogy állítsa vissza a korábban telepített szoftver verzióját. Nagyon egyszerű:
- Nyissa meg az eszközkezelőt. Arról, hogy hogyan lehet tenni, azt írta az elején a cikk.
- Keresse a kamerát az eszközök listáját, kattintson a PCM címet és válassza ki az elemet a „Tulajdonságok” a helyi menüből.
- A megnyíló ablakban el kell menni a „Driver” részben. Itt találja meg a gombot „roll back”. Nyomja rá. Megjegyezzük, hogy egyes esetekben a gomb inaktív. Ez azt jelenti, hogy a vezető eszközt telepítettek csak 1 alkalommal. Mégsem egyszerűen sehol. Ilyen helyzetekben, meg kell próbálnia először a szoftver telepítését tanácsát követve a fent említett.
- Ha továbbra is visszafordul, akkor csak a rendszerkonfiguráció frissítéséhez marad. Ehhez nyomja meg az "Action" gombot az "Eszközkezelő" ablakban, majd válassza ki az azonos nevű elemet a megjelenő listából.
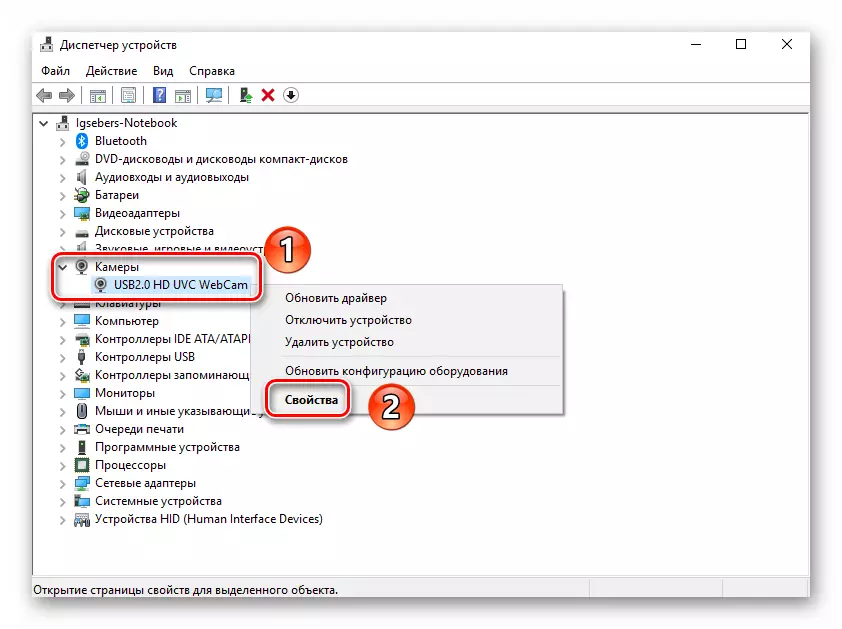

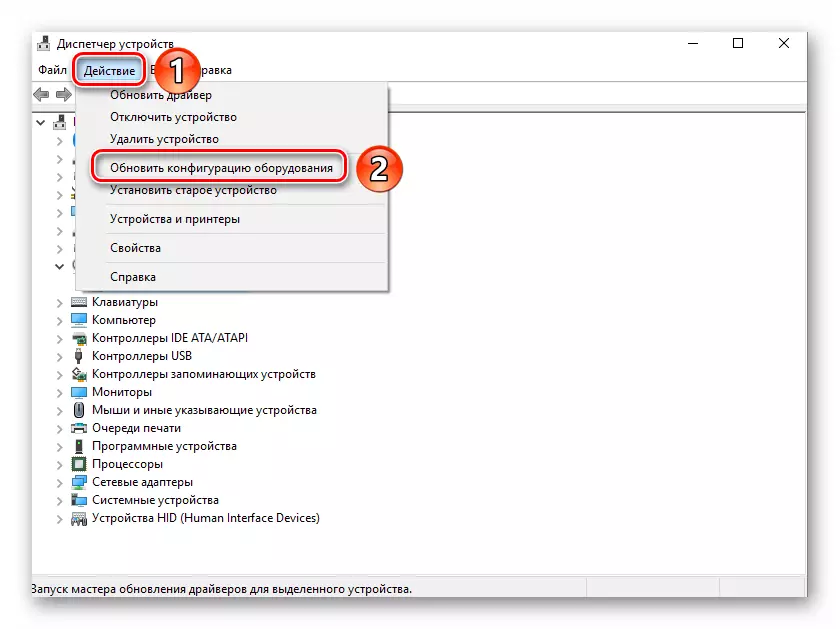
Ezt követően a rendszer újra letölti és telepíti a fényképezőgépet. Ez csak szükség lesz egy kicsit várni, majd ellenőrizze újra az eszköz teljesítményét.
4. lépés: Rendszerbeállítások
Ha a fent leírt intézkedések nem ad pozitív eredményt, érdemes megnézni Windows 10 beállításait. Lehetséges, hogy a kamera egyszerűen nem szerepel a paramétereket. A következőket kell tennie:
- Kattintson a „Start” gombra, a jobb egérgombbal, és válassza a „Beállítások” elemet a megjelenő listáról.
- Ezután menjen a "Privacy" részre.
- A megnyíló ablak bal oldalán keresse meg a "Camera" fület, és kattintson az LKM címére.
- Ezután győződjön meg róla, hogy a fényképezőgéphez való hozzáférés nyitva van. Egy sorot kell mondani erről az ablak tetején. Ha a hozzáférés le van tiltva, kattintson a "Szerkesztés" gombra, és egyszerűen kapcsolja be ezt az opciót.
- Ellenőrizze továbbá, hogy a kamra konkrét alkalmazást használhat-e. Ehhez az oldalhoz menjen le ugyanarra az oldalra, kissé alacsonyabb, és fordítsa le a kapcsolót a szükséges szoftver nevével az aktív helyzetbe.


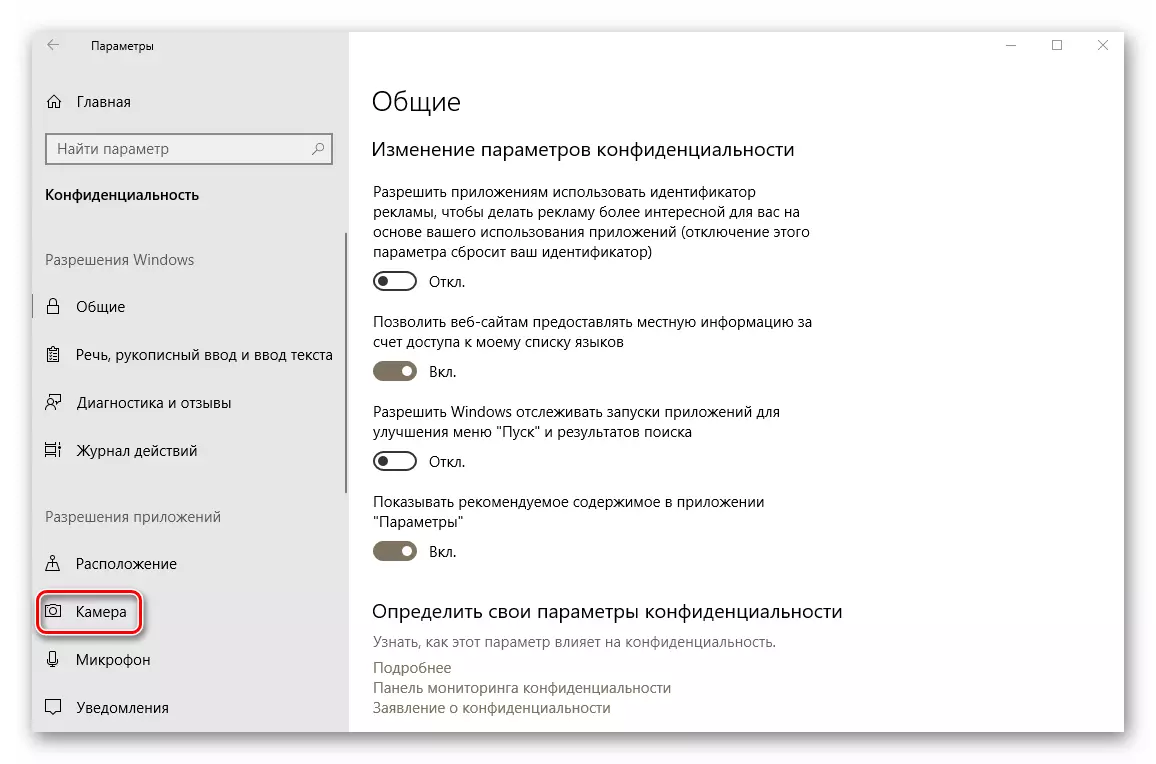
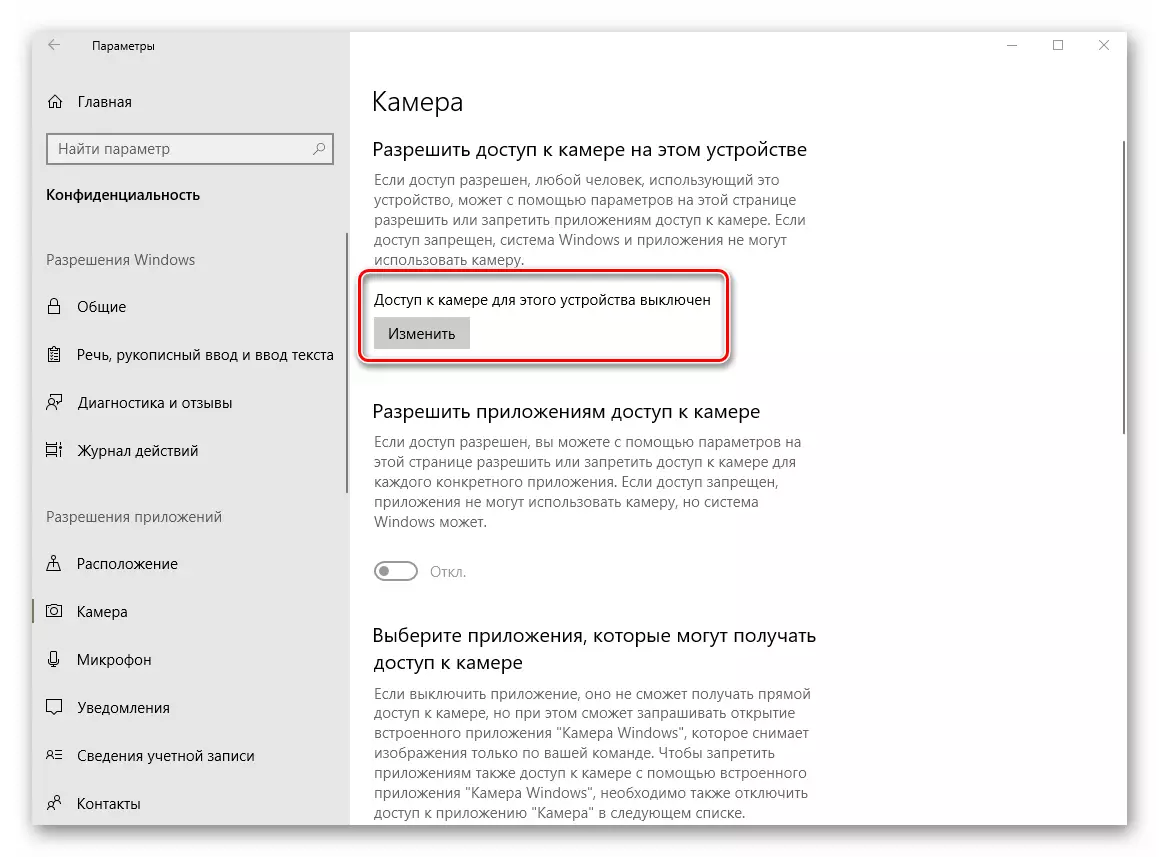

Ezt követően próbálja meg újra ellenőrizni a fényképezőgép működését.
5. lépés: Windows 10 frissítés
A Microsoft gyakran kiadja a Windows 10-es frissítéseit, de az igazság az, hogy néha vázolja a rendszert a szoftver vagy a hardver szintjén. Ez a kamerákra vonatkozik. Ilyen esetekben, a fejlesztők próbálja meg felszabadítani az úgynevezett úgynevezett foltok a lehető leghamarabb. Keresni és telepíteni őket, szükséges, hogy egyszerűen újra futtatni a frissítések ellenőrzése. Ez az alábbiak szerint történhet:
- Nyomja meg a "Windows + I" billentyűkombinációt az asztalon, és kattintson az "Update és a biztonság" gombra nyíló ablakra.
- Az eredmény egy új ablakot nyit meg. A jobb oldali részén lesz található a „távozásának” gombra. Nyomja meg azt.


Keresse meg az elérhető frissítéseket. Ha a rendszer észleli, akkor azonnal be kell tölteni és azonnal telepíteni (feltéve, hogy nem változtatta meg a frissítések telepítésének beállításait). Meg kell várnia az összes művelet végét, amely után újraindítja a laptopot, és ellenőrizze a fényképezőgép működését.
6. lépés: BIOS beállítások
Néhány laptopban kapcsolja be vagy kapcsolja ki a fényképezőgépet közvetlenül a BIOS-ban. Ezt csak olyan esetekben kell alkalmazni, ahol más módszerek nem segítenek.
Ha nem biztos benne, hogy saját, akkor ne kísérelje meg a BIOS beállításokkal. Ez az operációs rendszert és a laptopot is felvázolja.
- Először is szükség van a BIOS-hoz. Van egy speciális kulcs, amelyet kattintani szeretne, amikor a rendszer indítása. A laptop minden gyártója más. A honlapunkon egy különleges szakaszban, a BIOS elindítására szolgáló anyagok bizonyos laptopokon.
Bővebben: Minden BIOS-ról
- Leggyakrabban az Enable / Disconnection opció a Speciális szakaszban található. A "bal" és "jobb" shooter használata a billentyűzeten, meg kell nyitnia. Benne látható a "Onboard Eszköz konfiguráció" szakasz. Menjen ide.
- Most meg kell találnod a "fedélzeti kamera" karakterláncot, vagy hasonlóan hozzá. Győződjön meg róla, hogy az "Engedélyezve" vagy a "Engedélyezve" paraméter. Ha ez nem így van, akkor be kell kapcsolnia az eszközt.
- Továbbra is mentheti a változtatásokat. Visszatérés a BIOS főmenüjéhez az "Esc" gomb segítségével a billentyűzeten. Megtalálom a tetején lévő "Kilépés" fület, és menj hozzá. Itt meg kell kattintania a "Kilépés és mentési módosítások" sorra.
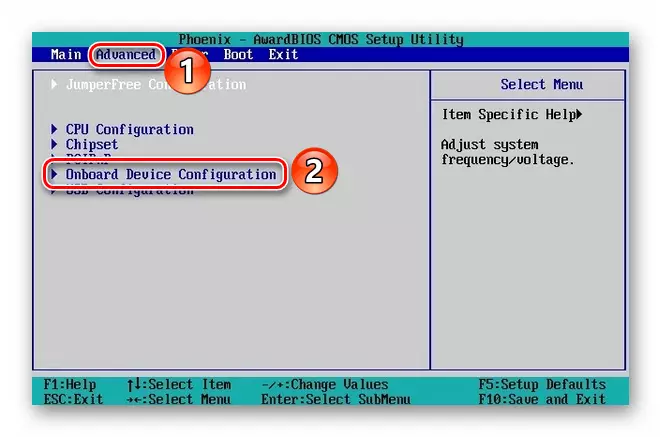
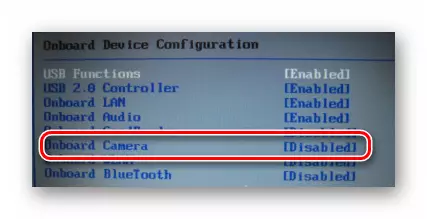
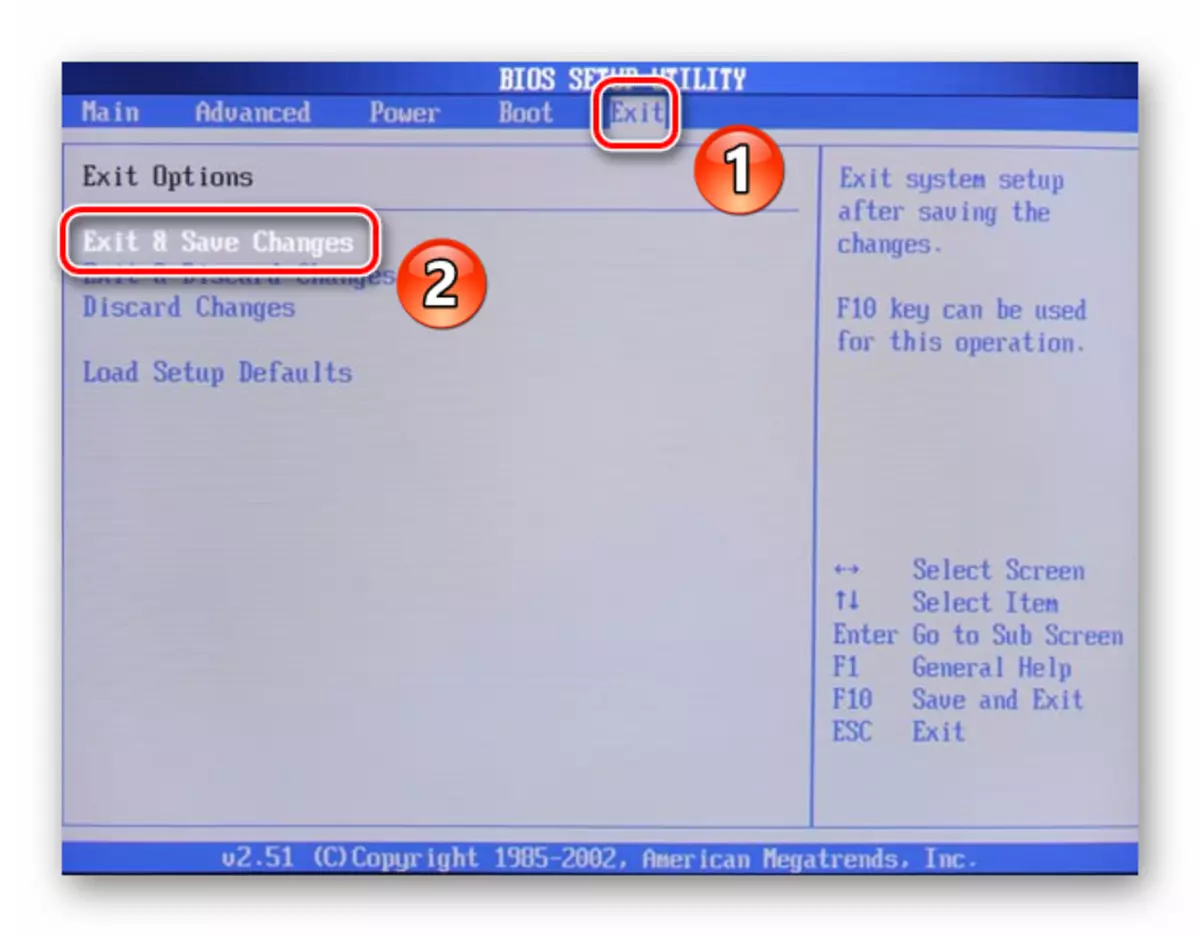
Ezt követően a laptop újraindul, és a kamera meg kell keresnie. Kérjük, vegye figyelembe, hogy a leírt lehetőségek nem jelen vannak az összes laptop modellben. Ha nem rendelkezik velük, valószínűleg nincs eszköz, hogy bekapcsolja a készüléket a BIOS-on keresztül.
Ezen a cikkünk véget ért. Ban, áttekintettük minden olyan módot, amely megszünteti a problémát egy nem működő kamra. Reméljük, hogy segítenek neked.
