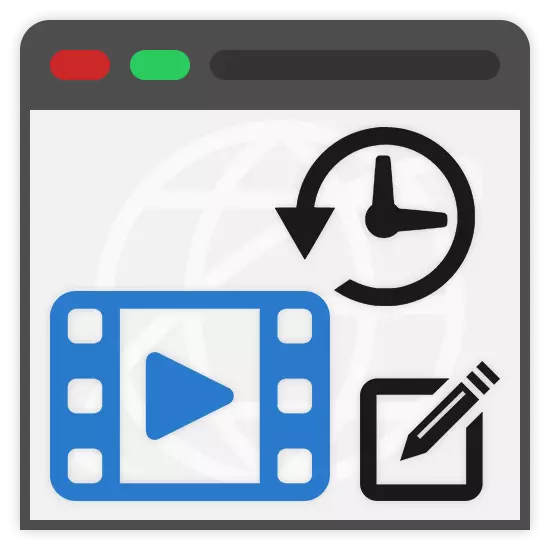
A szabványos videofeldolgozási folyamat átfedő hatásokból, valamint lejátszási sebességekből áll. E cikk értelmében a speciális online szolgáltatásokkal ellátott videofelvételek lassításának módszereiről beszélünk.
Lassú videó online
A videó lejátszási sebességének lassításának legmegfelelőbb eszköze többféle típusú, bizonyos célokra szánt. A mi esetünkben a videó használatával foglalkozik az interneten való letöltés előtt és feldolgozás előtt, amely nem igényel videót a hálózathoz.1. módszer: YouTube
Az esetek túlnyomó többségében videókat dolgoznak fel, nem az offline megtekintéshez és terjesztéshez, hanem videogazdákba kerülnek. Az ilyen források közül a legnépszerűbb a YouTube, amely lehetővé teszi a lejátszási sebesség megváltoztatását a beágyazott szerkesztőben.
MEGJEGYZÉS: A videók hozzáadásának folyamatának egyszerűsítése, lásd a weboldalunkon található utasításokat.
Menj a hivatalos Wetube webhelyre
Készítmény
- A webhely főoldalán kattintson a kamera képére, és válassza a "Videó hozzáadása" lehetőséget.
- Szükség esetén erősítse meg a csatorna létrehozását a megfelelő ablakon keresztül.
- Állítsa be a felvételi adatvédelemet.
- Ezután csak videót kell hozzáadnia.
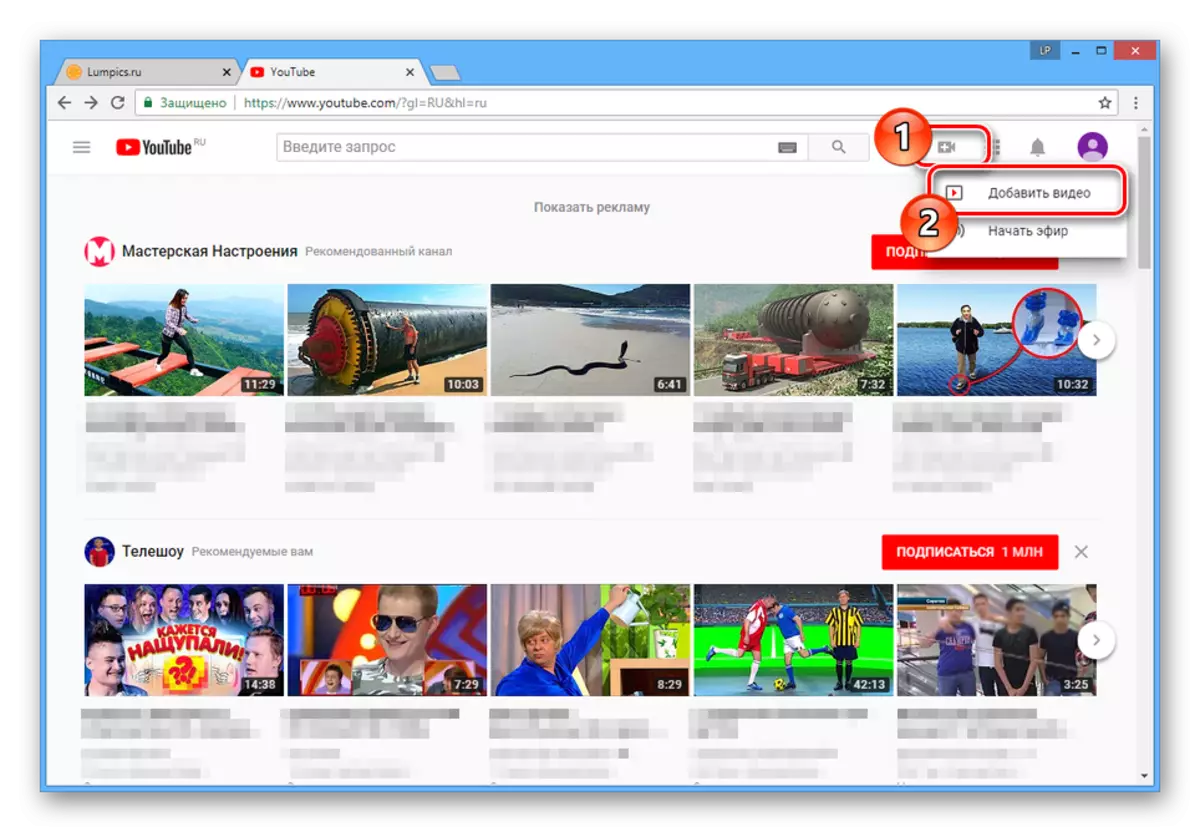
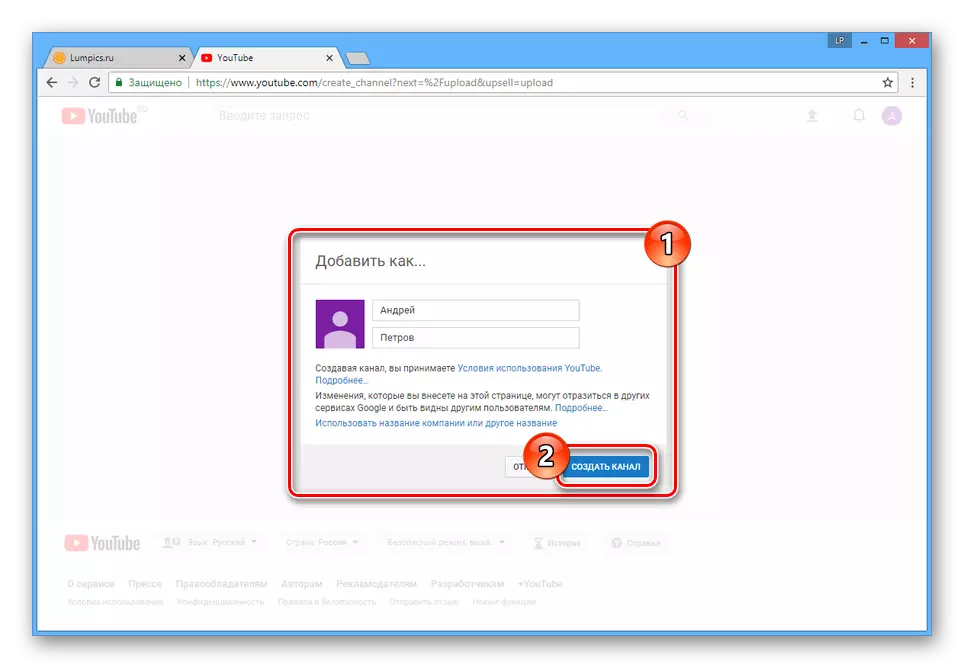
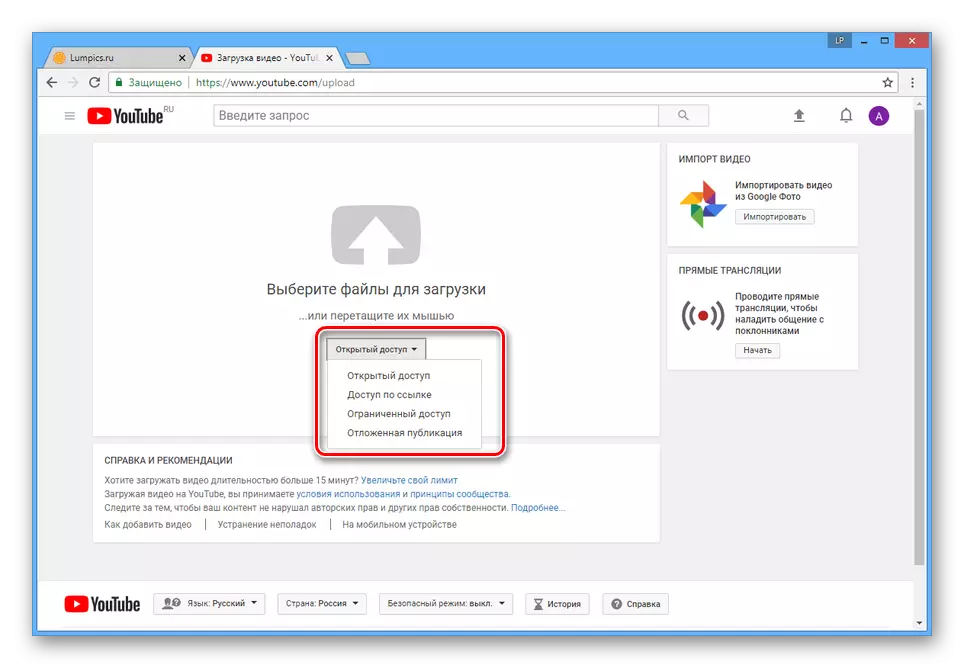
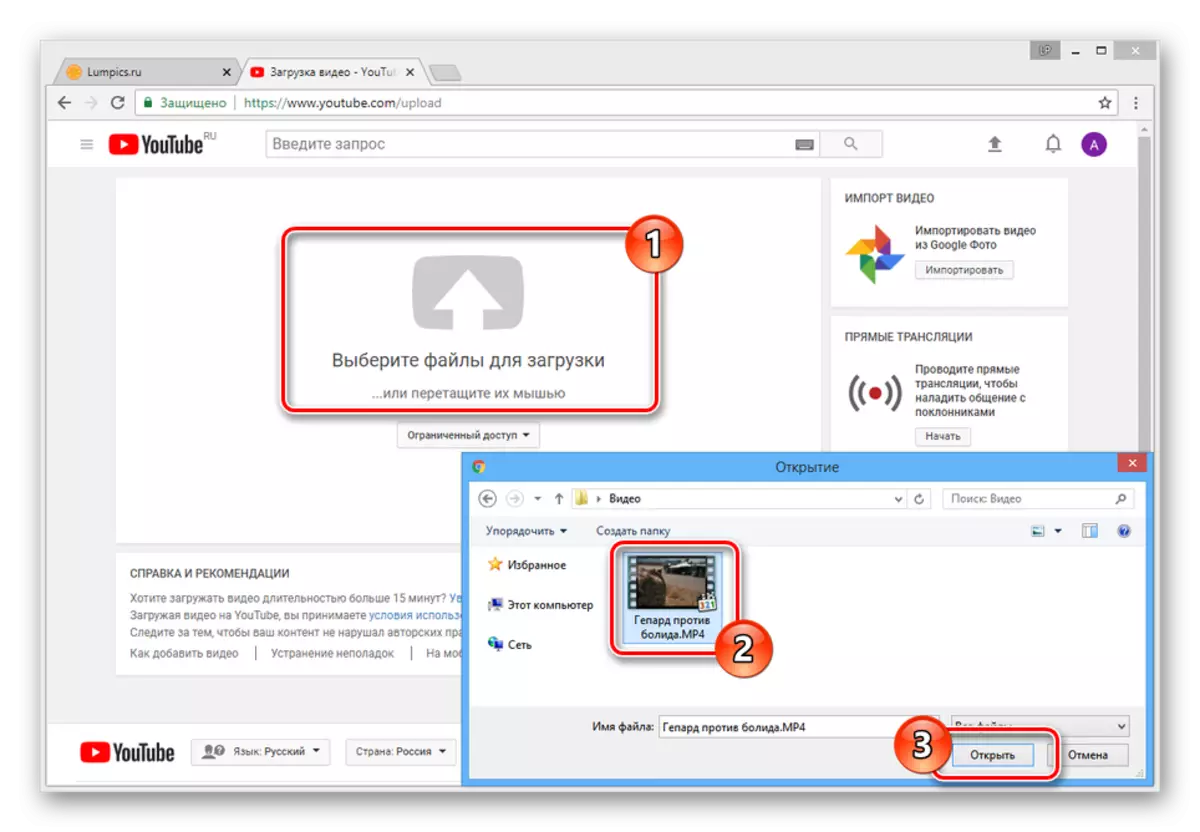
Szerkesztés
- A webhely jobb felső sarkában kattintson a Fiók Avatarra, és válassza a "Creative Studio" lehetőséget.
- A menü használatával kapcsolja át a Video Manager részben lévő videó fülre.
- Kattintson a kívánt görgő melletti nyíl ikonra, és válassza a "Videó javítása" lehetőséget.
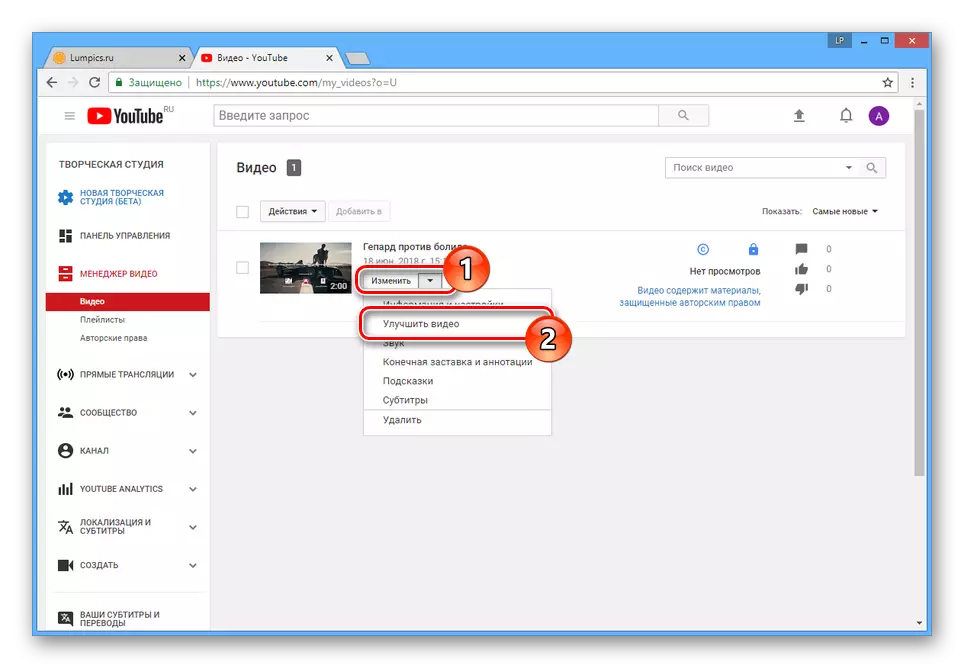
Ugyanez megtörtént, ha rákattint a "Szerkesztés" gombra, és a következő oldalon megy a megfelelő fülre.
- A Gyors Fix oldal oldalán módosítja a "lassú" blokkban lévő értéket.
Megjegyzés: A minőségi veszteség megelőzése érdekében ne használjon erős lassulást - jobb, ha magunkat korlátoznánk "2x" vagy "4x".
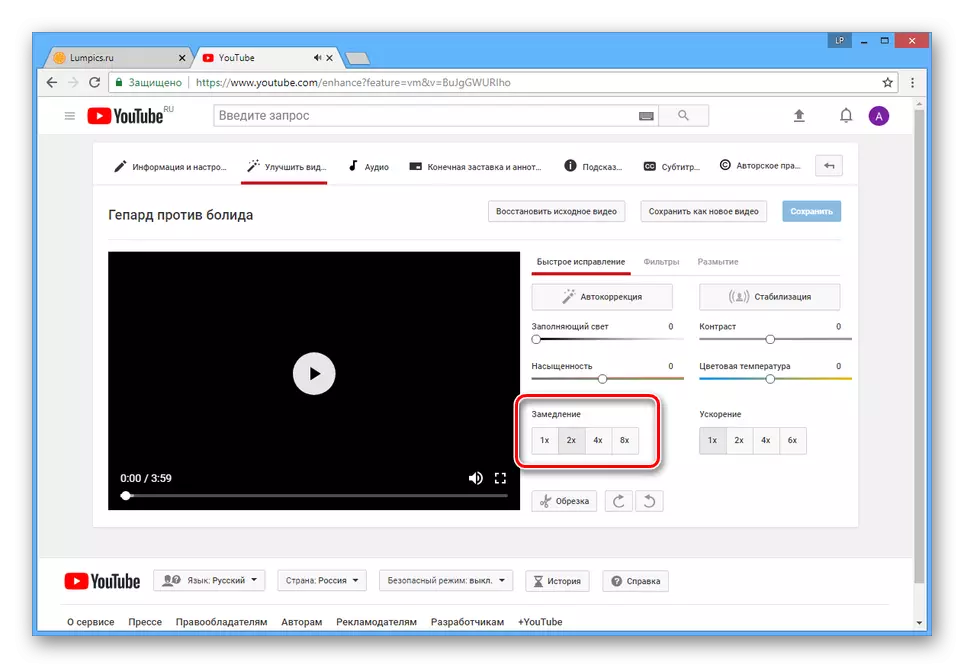
Használja a videolejátszót az eredmény ellenőrzéséhez.
- A feldolgozás befejezése után a felső panelen kattintson a "Mentés" gombra a módosítások alkalmazásához.
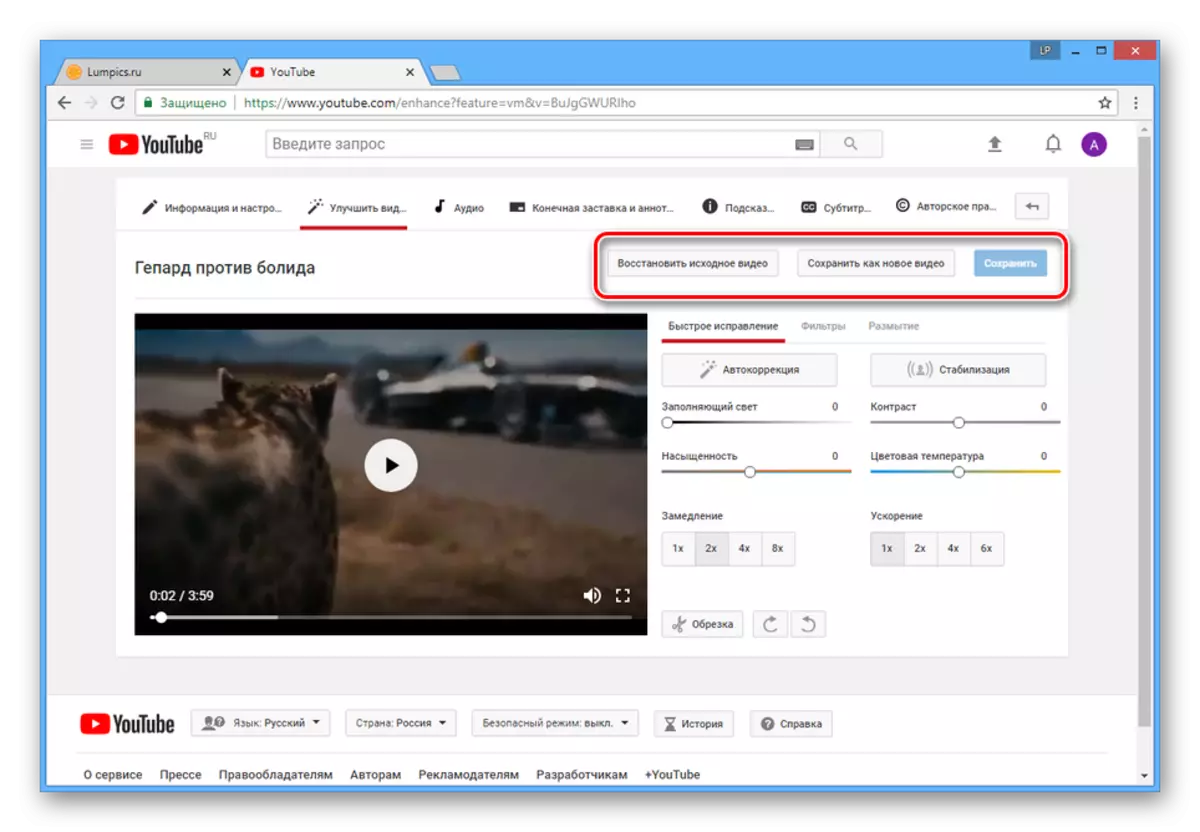
A "Mentés másként" gombbal is használhatja, és várja meg újra feldolgozását.
- A későbbi nézetek során a felvételi időtartam növekszik, és a lejátszási sebesség be van állítva.
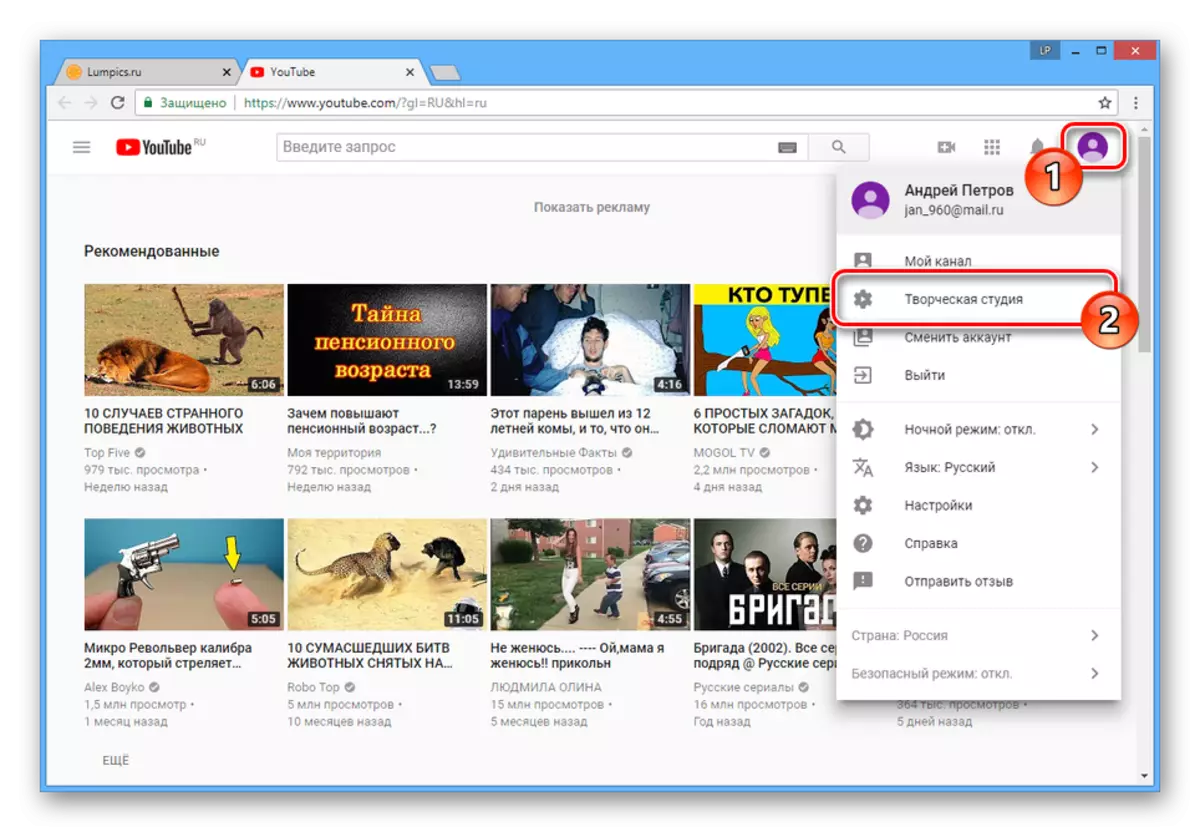
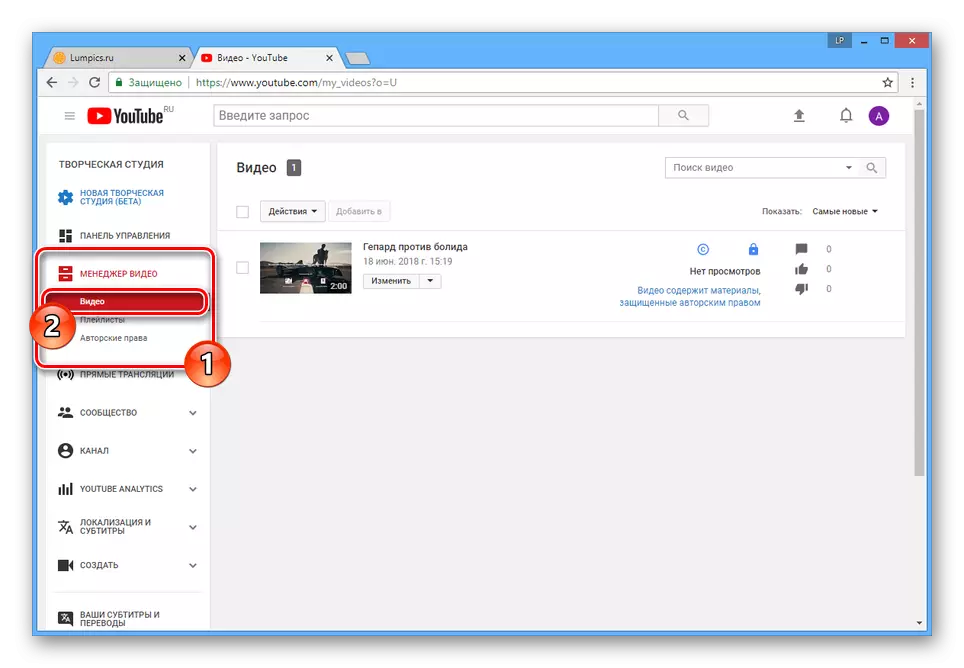
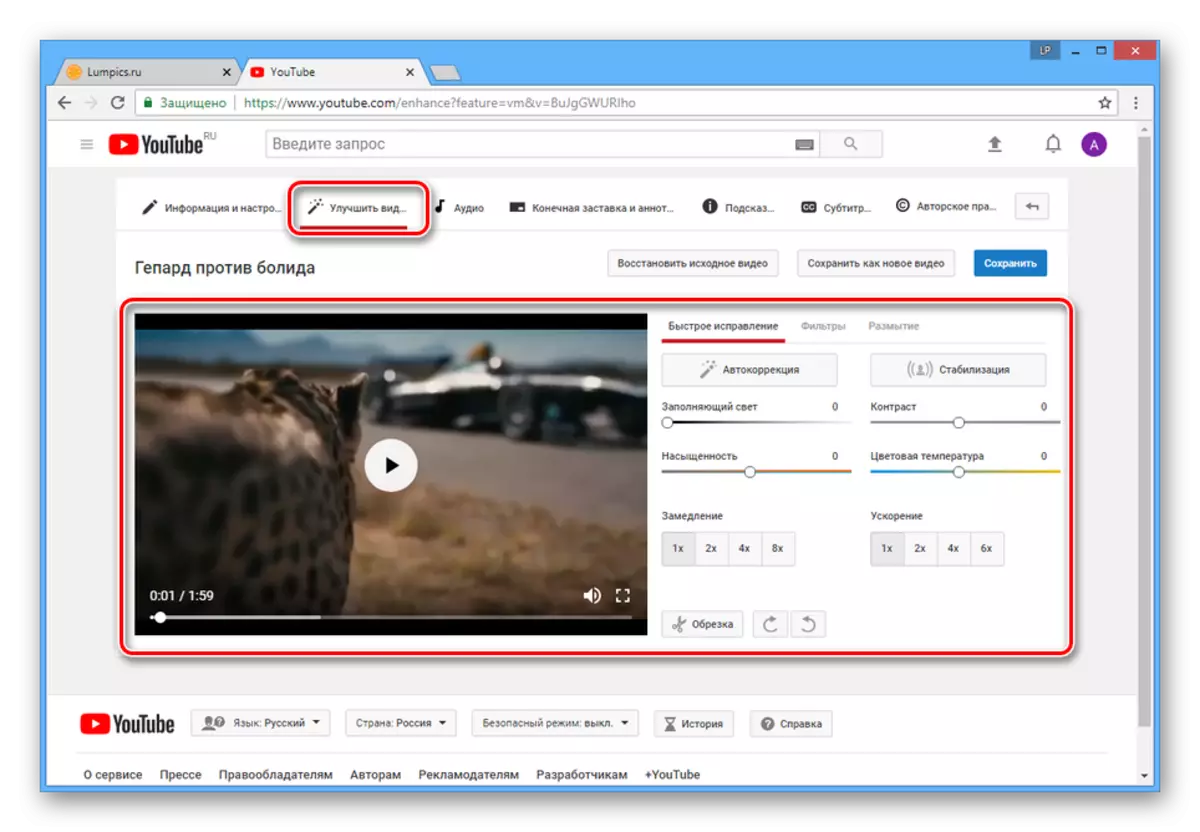
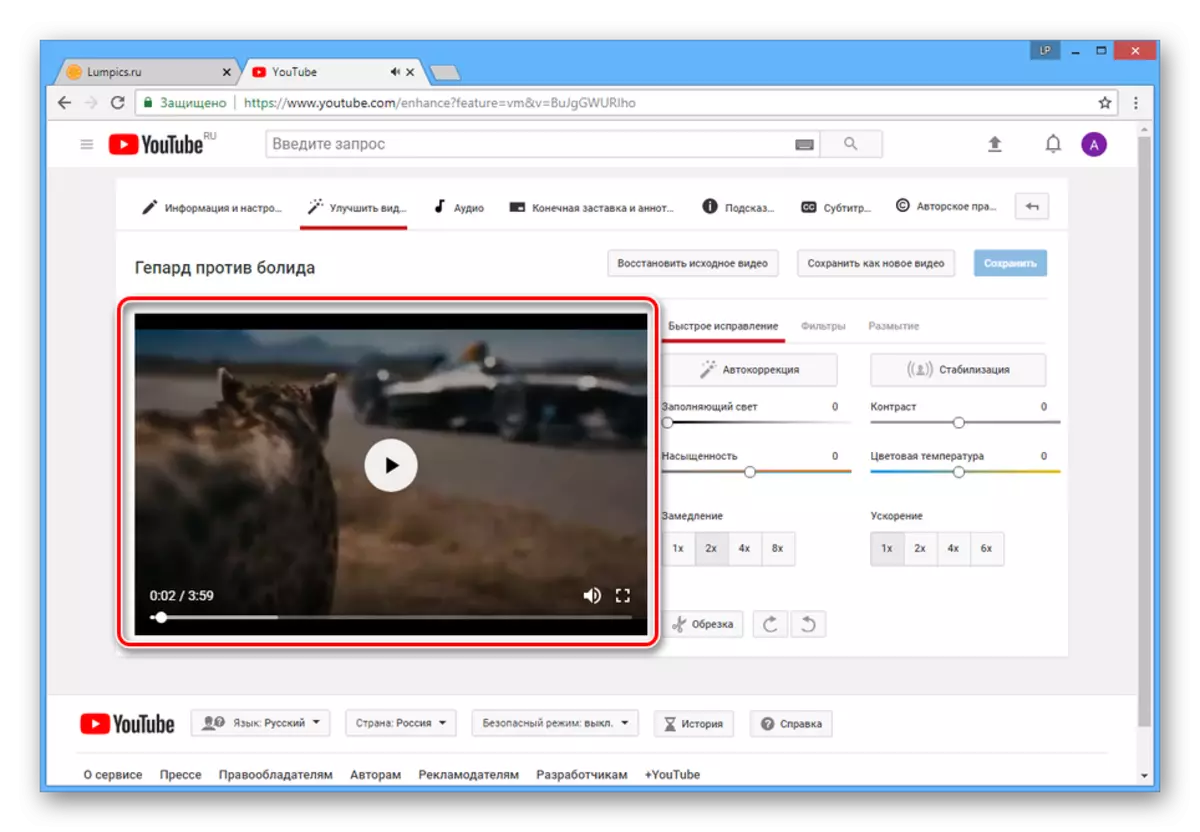
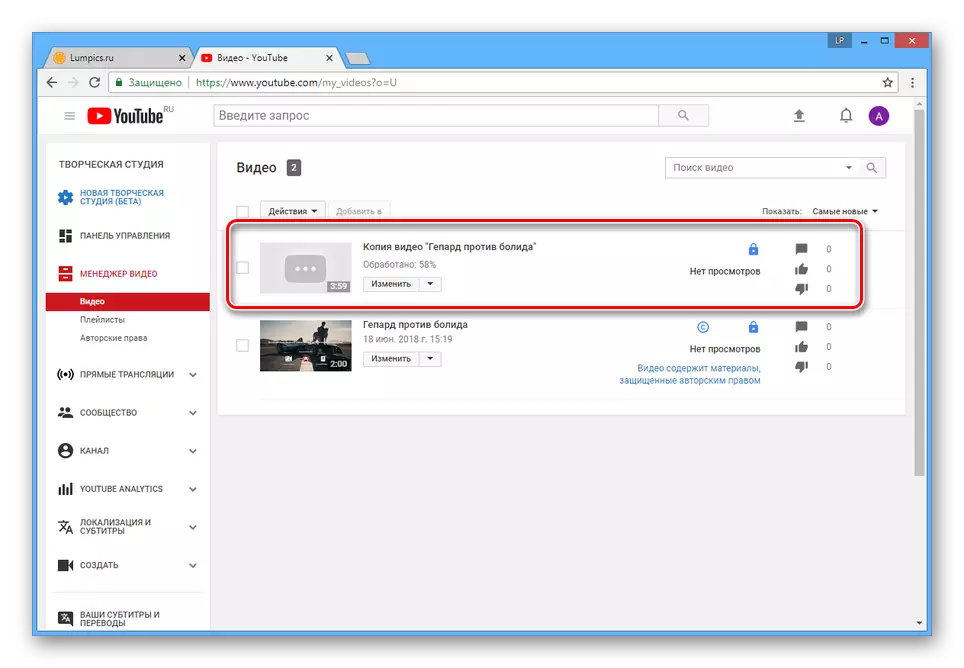
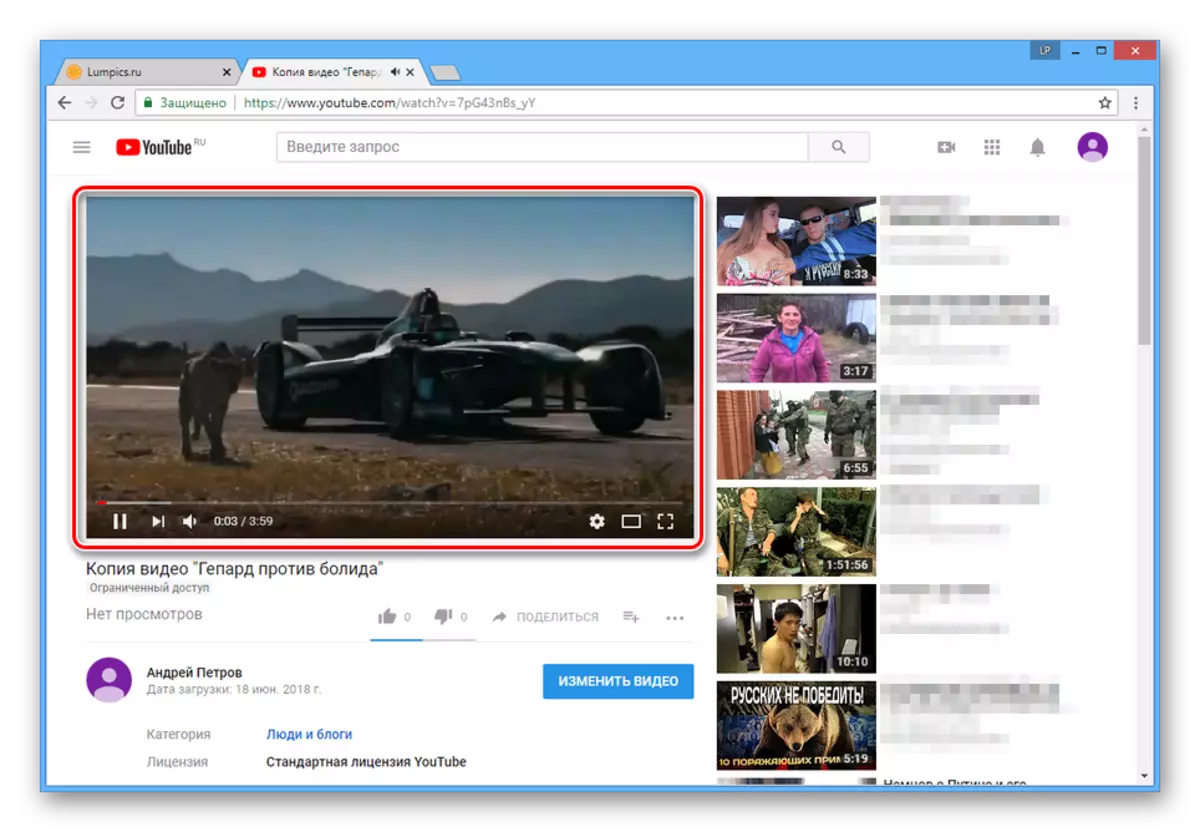
Kilátás
Amellett, hogy képes lassítani a görgő sebességét a szerkesztés révén, az érték megváltoztatható a megtekintéskor.
- Nyisson meg bármilyen videót a YouTube-on, és kattintson az eszköztár alján található fogaskerék ikonra.
- A legördülő listából válassza a "Sebesség" lehetőséget.
- Jelölje meg az egyik bemutatott negatív értéket.
- A lejátszási sebesség csökken a kiválasztott érték szerint.
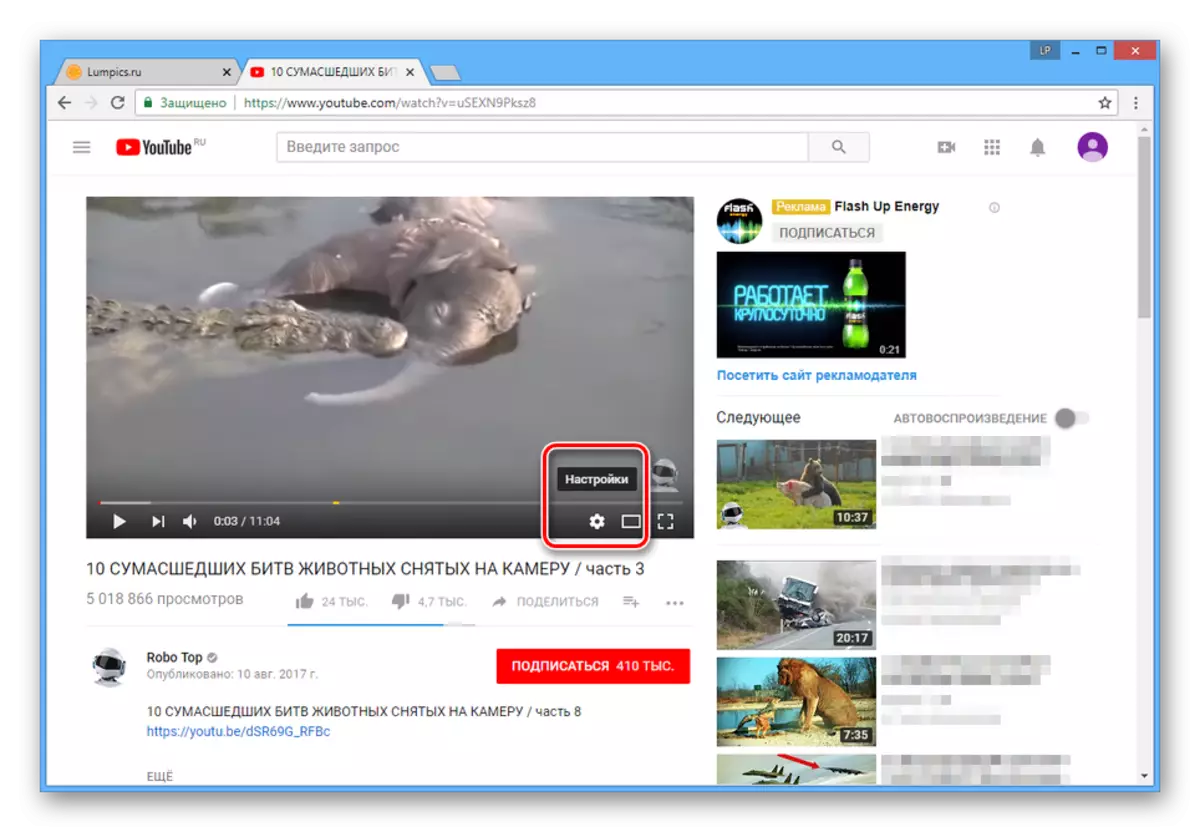
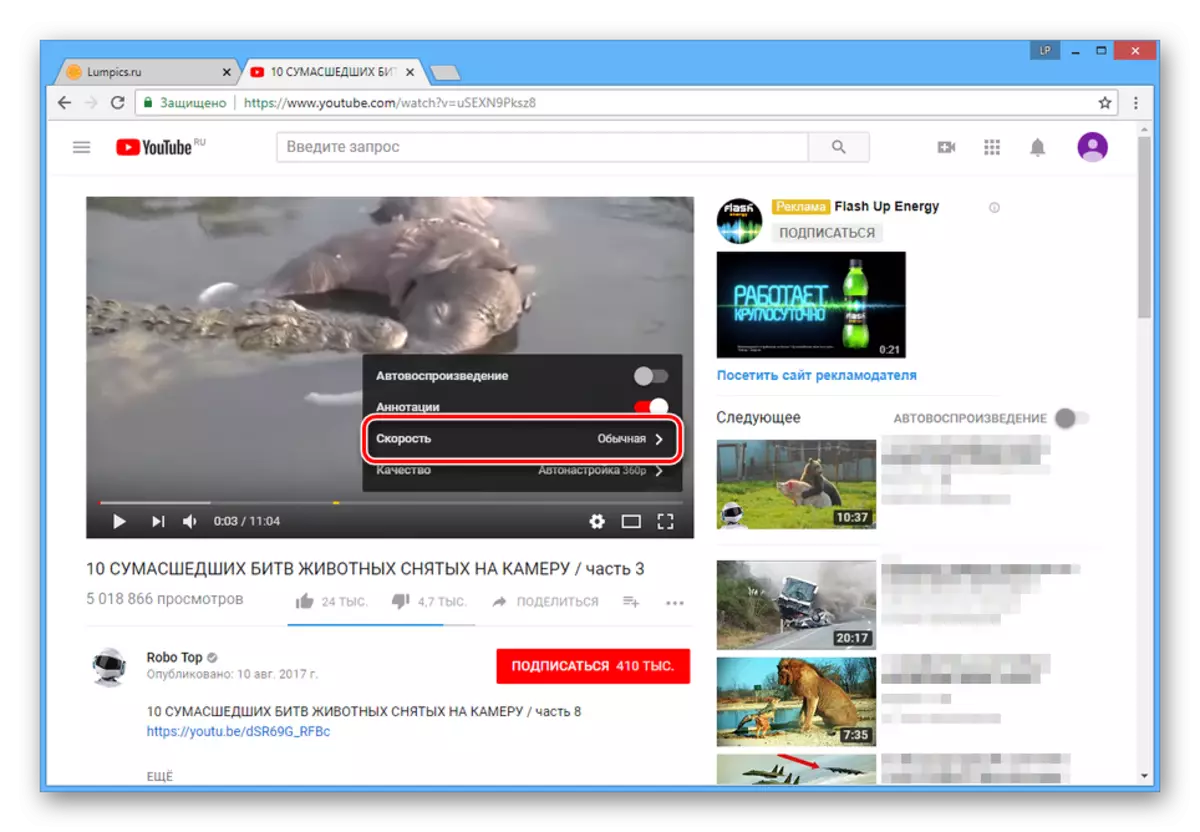
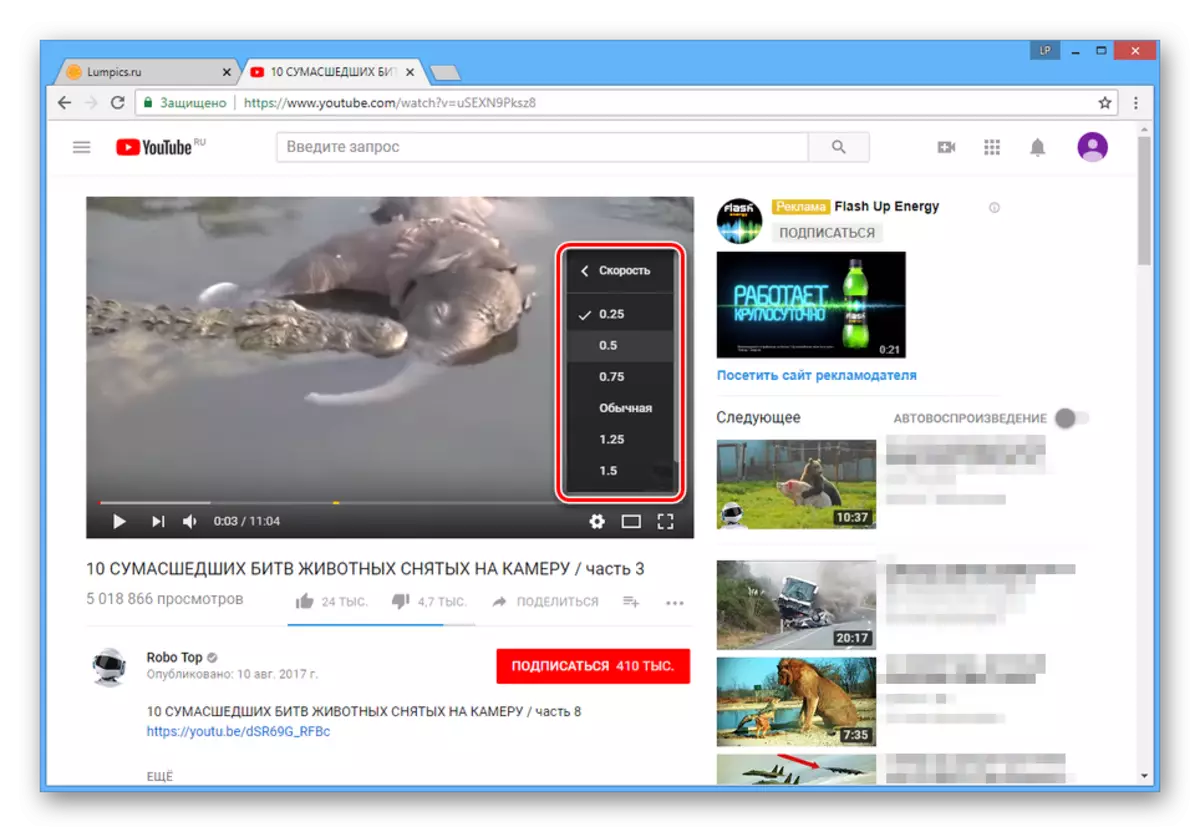
A szolgáltatás jellemzői miatt a kívánt hatás hozzáadódik az eredeti minőség elvesztése nélkül. Ezenkívül, ha szükséges, letölthet egy videót, az utasítások segítségével.
2. módszer: Clipchamp
Ez az online szolgáltatás teljes körű videószerkesztő, amely csak fiókregisztrációt igényel. Az oldal lehetőségeinek köszönhetően sok effektust kivetíthet, beleértve a lejátszási sebesség lassulását is.
Menjen az oldalnézet Clipchamp
Készítmény
- A fő szolgáltatáslapon, jelentkezzen be vagy regisztráljon egy új fiókot.
- Ezt követően átirányítják a személyes fiókjába, ahol szeretné kattintani a "Projekt indítása" vagy az "Új projekt indítása" gombra.
- A megnyíló ablakban töltse ki a projekt címe szövegmezőbe szerint a videó nevét, adja meg a megfelelő képarányt, és kattintson a Create Project gombra.
- Kattintson a "Média hozzáadása" gombra, használja a Fájlkapcsolat böngészését, és adja meg a kívánt bejegyzés helyét a számítógépen. Egyszerűen húzhatja a görgőt is a megjelölt területre.
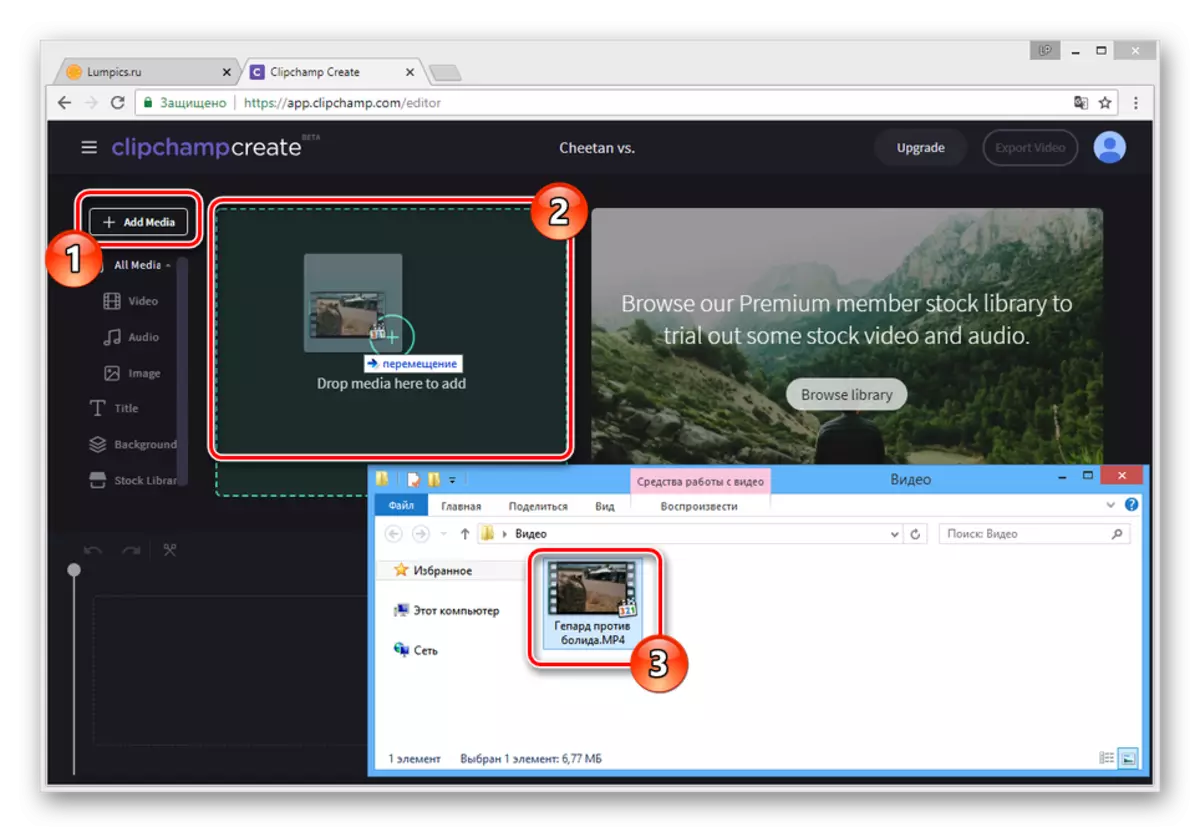
Várja meg a letöltési és előfeldolgozási folyamatot.
- A szerkesztő fő területén válassza a Hozzáadott felvételt.
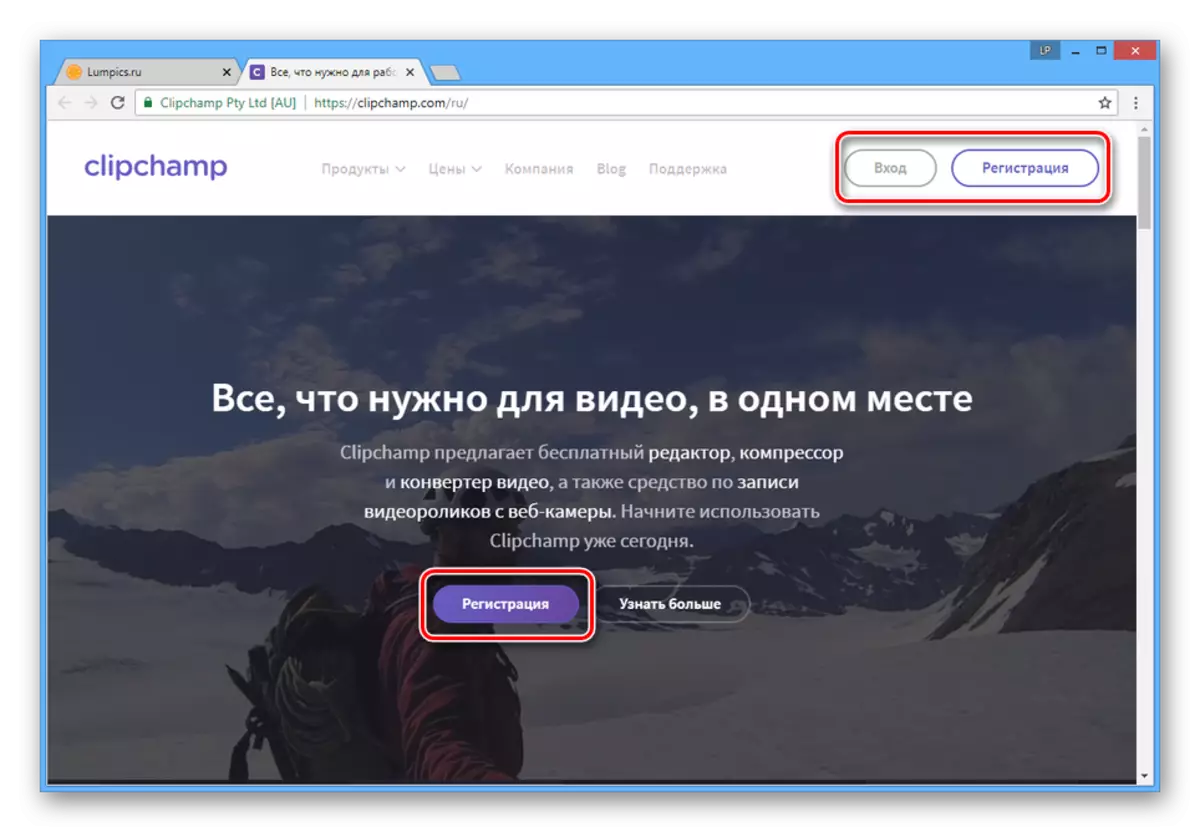
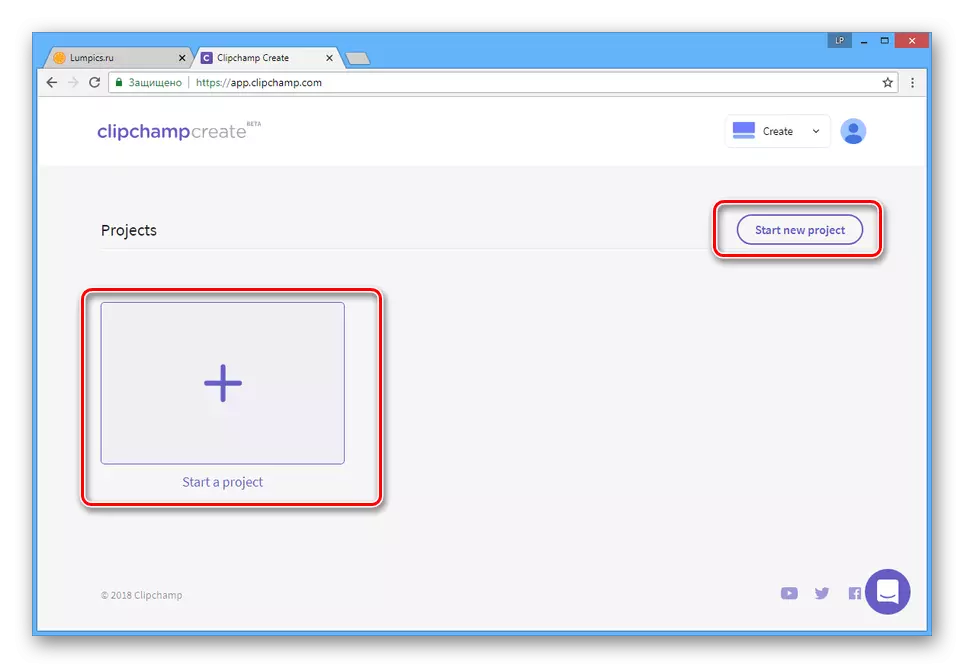
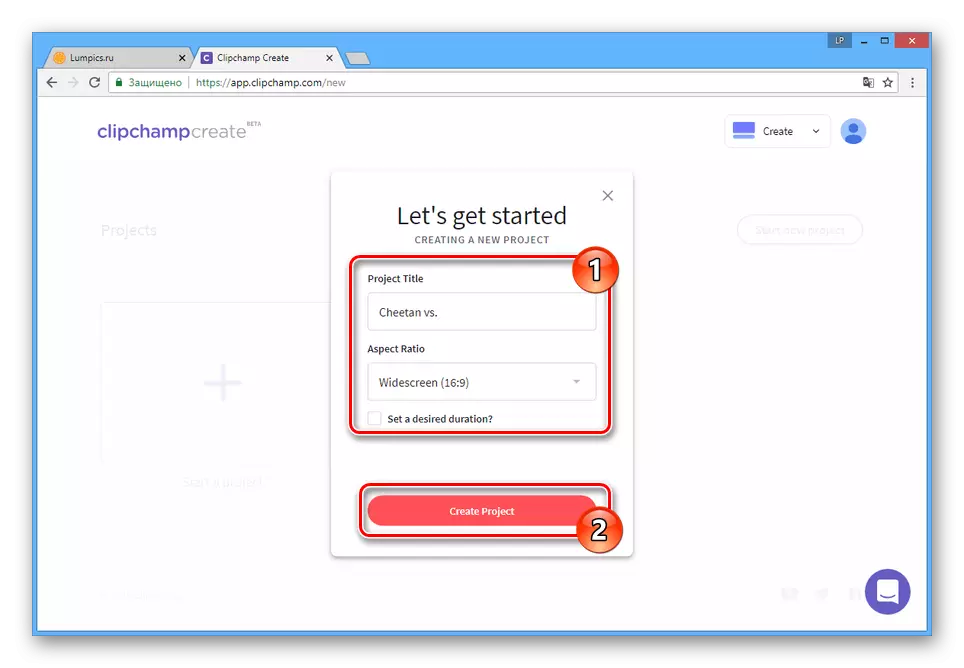
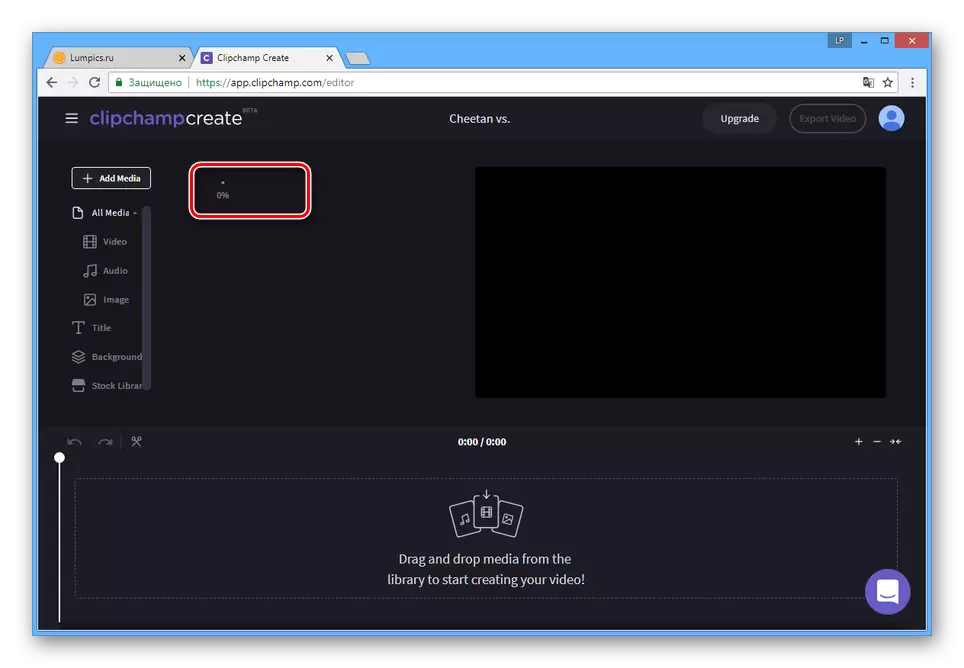
Lassú
- Ha meg kell változtatnia az egész henger lejátszási sebességét, kattintson az alsó panelen található keretek listájára.
- Az átalakítás lapon módosítsa a "Normál" értéket a Clip Sebességblokkban "lassú" -ra.
- A közeli listából a lassulás pontosabb értékét választhatja ki.
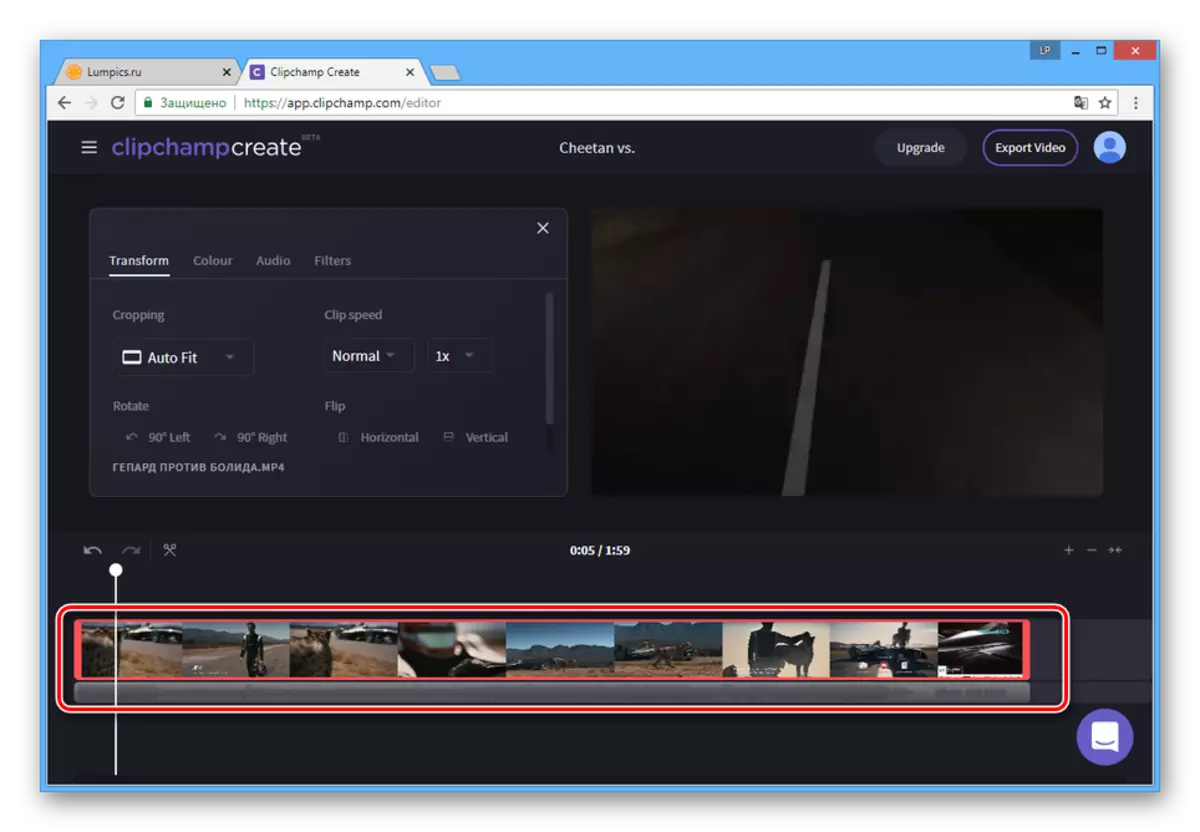
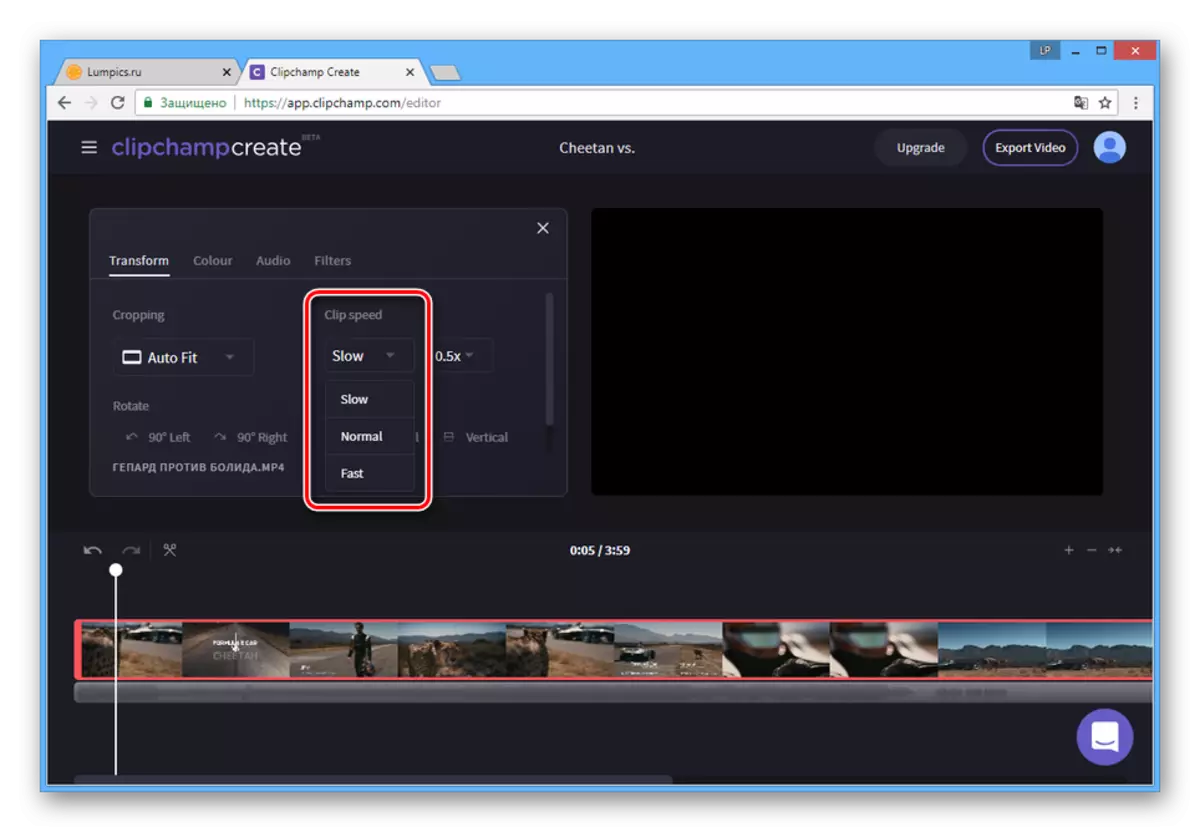
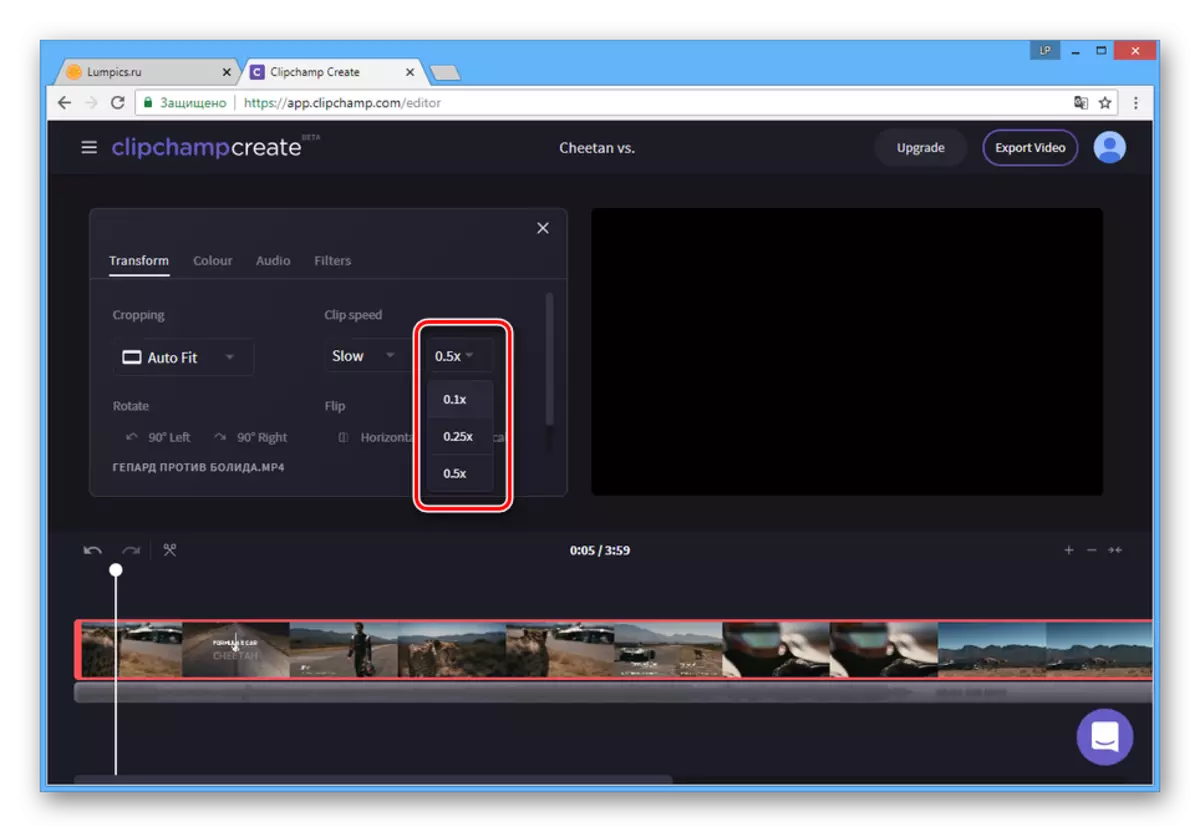
Raskadrovka
- Ha lassítania kell az egyes kereteket, akkor először meg kell vágnia a videót. Ehhez az alsó panelen bármikor állítsa be a választást.
- Kattintson az ikonra az olló képével.
- Most húzza a mutatót abban az időben, amikor a kívánt szegmens befejeződött és erősítse meg újra.
- Kattintson a létrehozott területre a szerkesztés megkezdéséhez.
- Ugyanígy, mint korábban, módosítsa a "Clip sebesség" értéket "lassú" -ra.
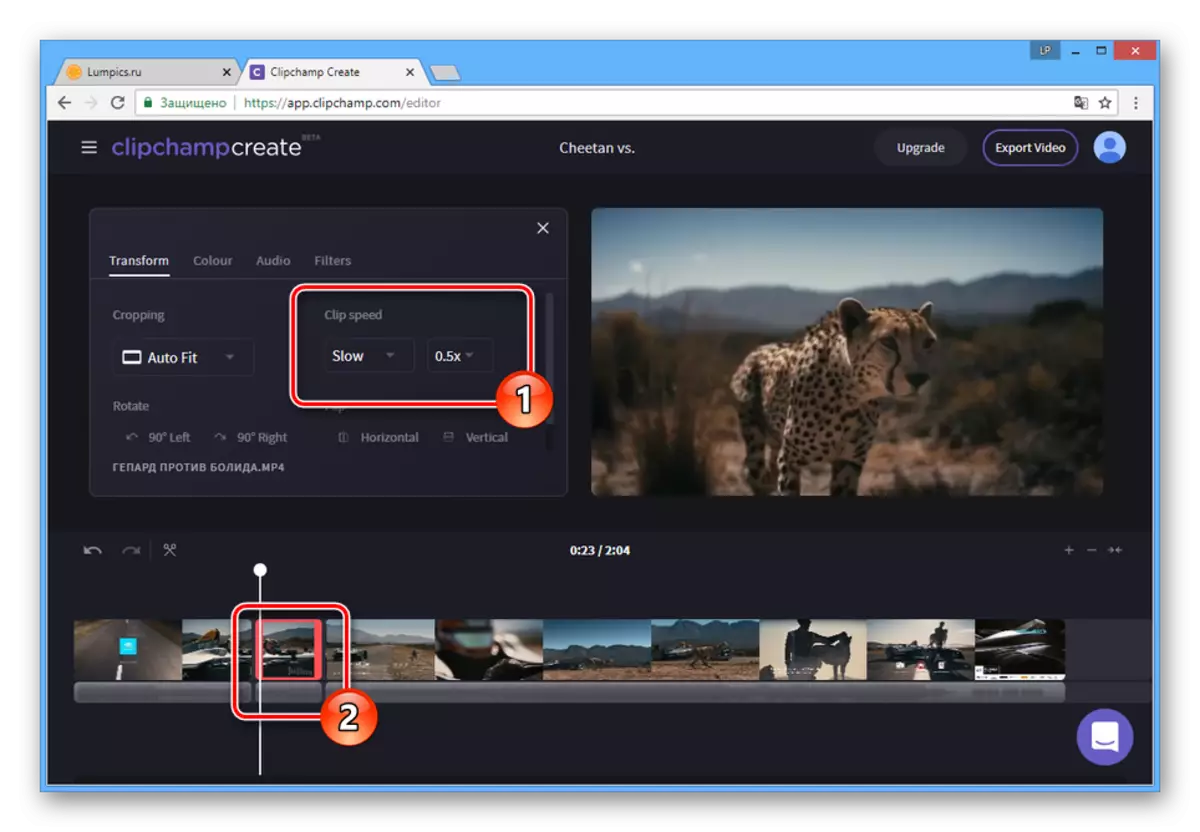
Ezt követően a kiválasztott videofájl lassul, és ellenőrizheti az eredményt a beépített lejátszó segítségével.
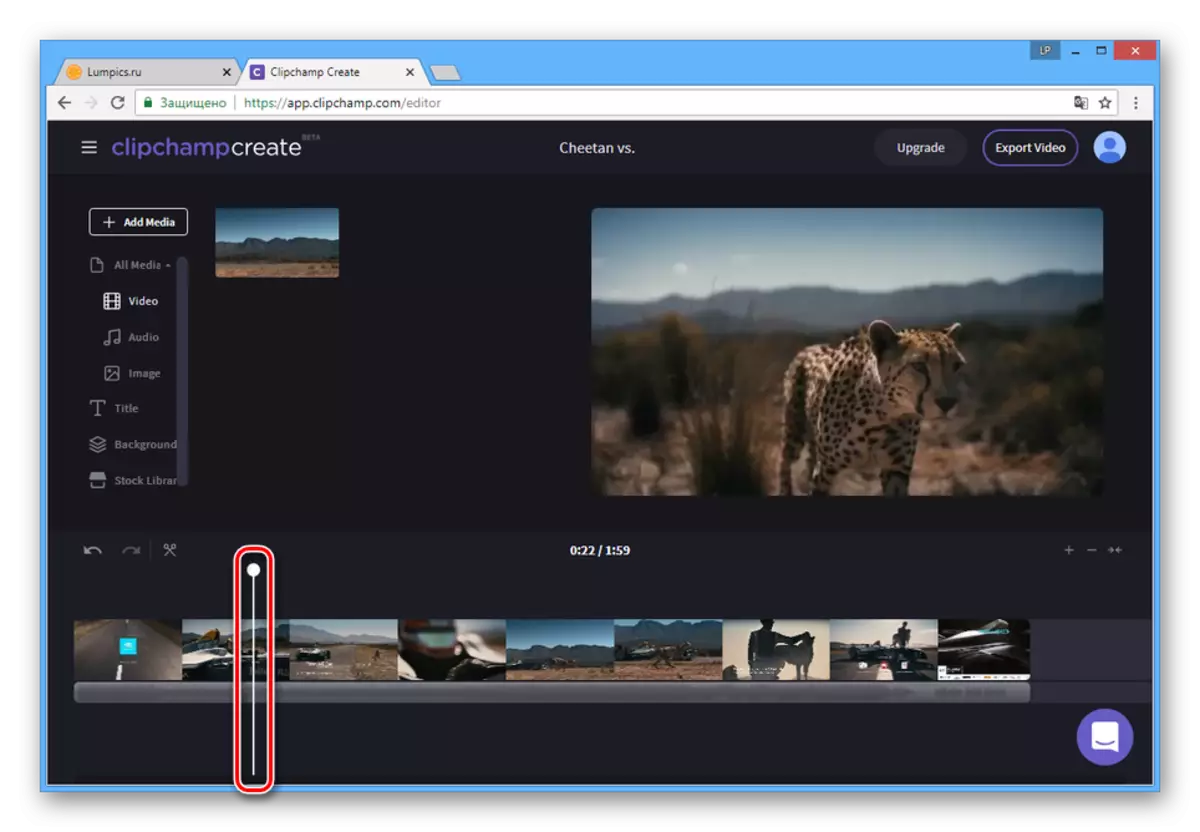
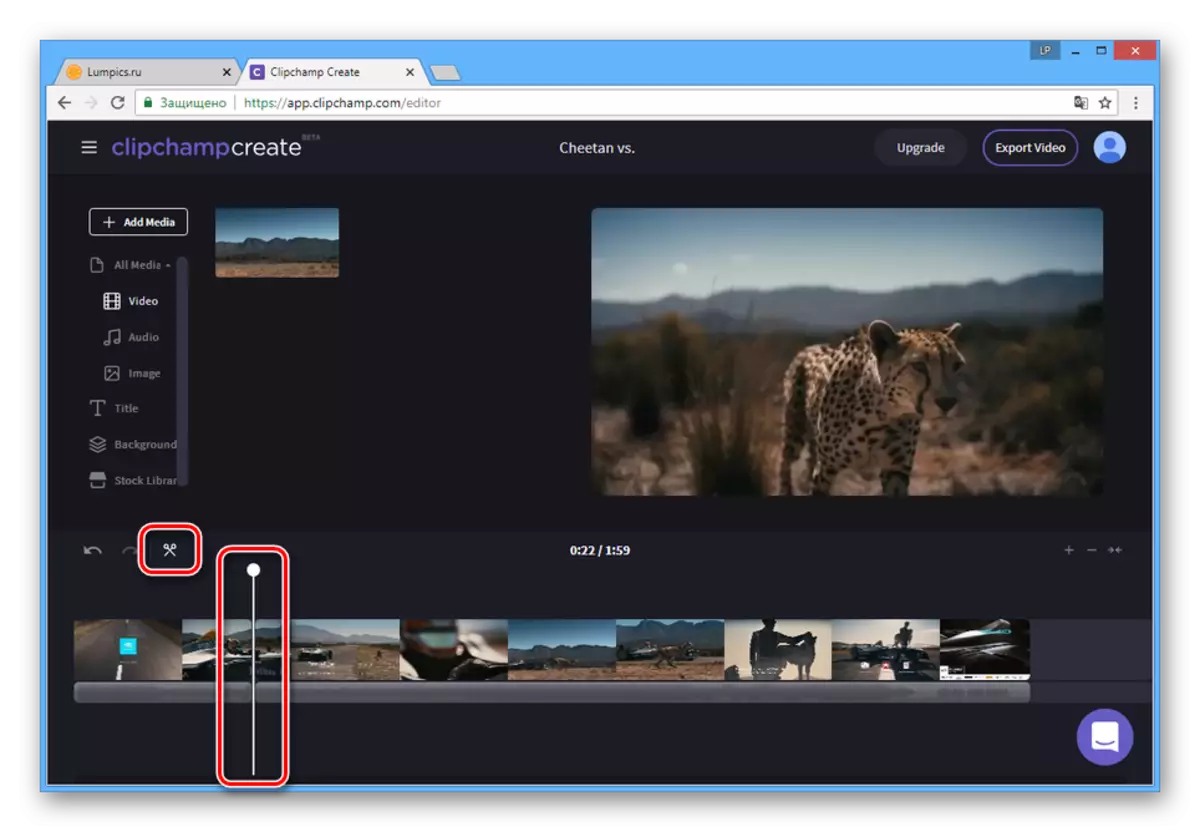
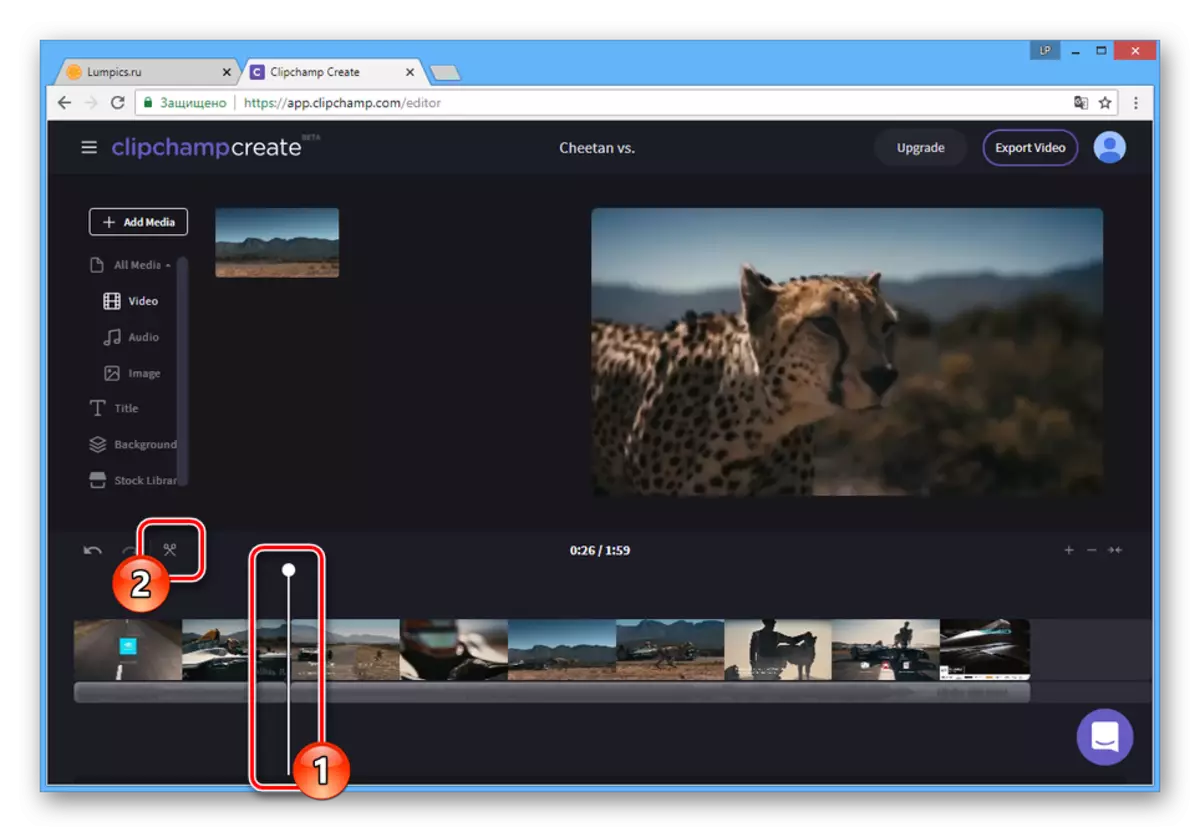
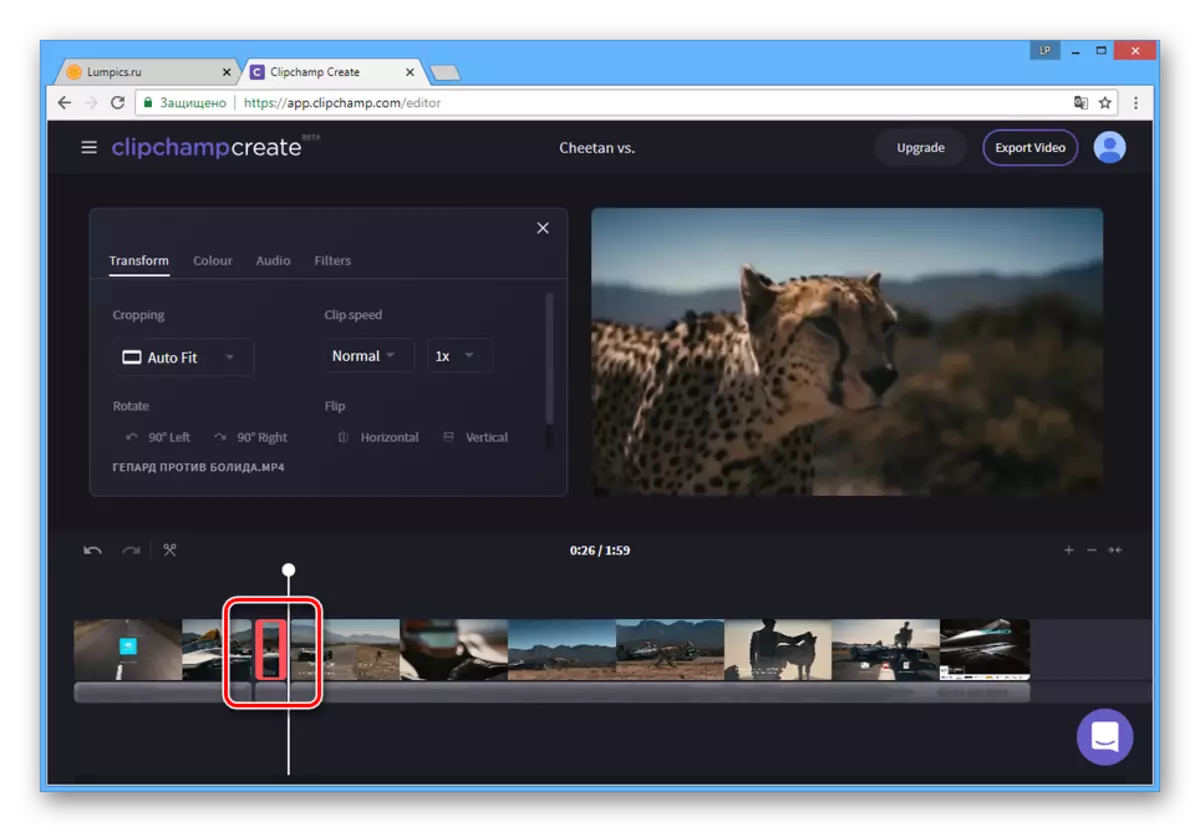
Megőrzés
- A szerkesztés befejezése után a felső eszköztáron kattintson az "Videó exportálás" gombra.
- Adott esetben módosítsa a felvétel és a minőség nevét.
- A feldolgozás megkezdéséhez kattintson az "Videó exportálás" gombra.
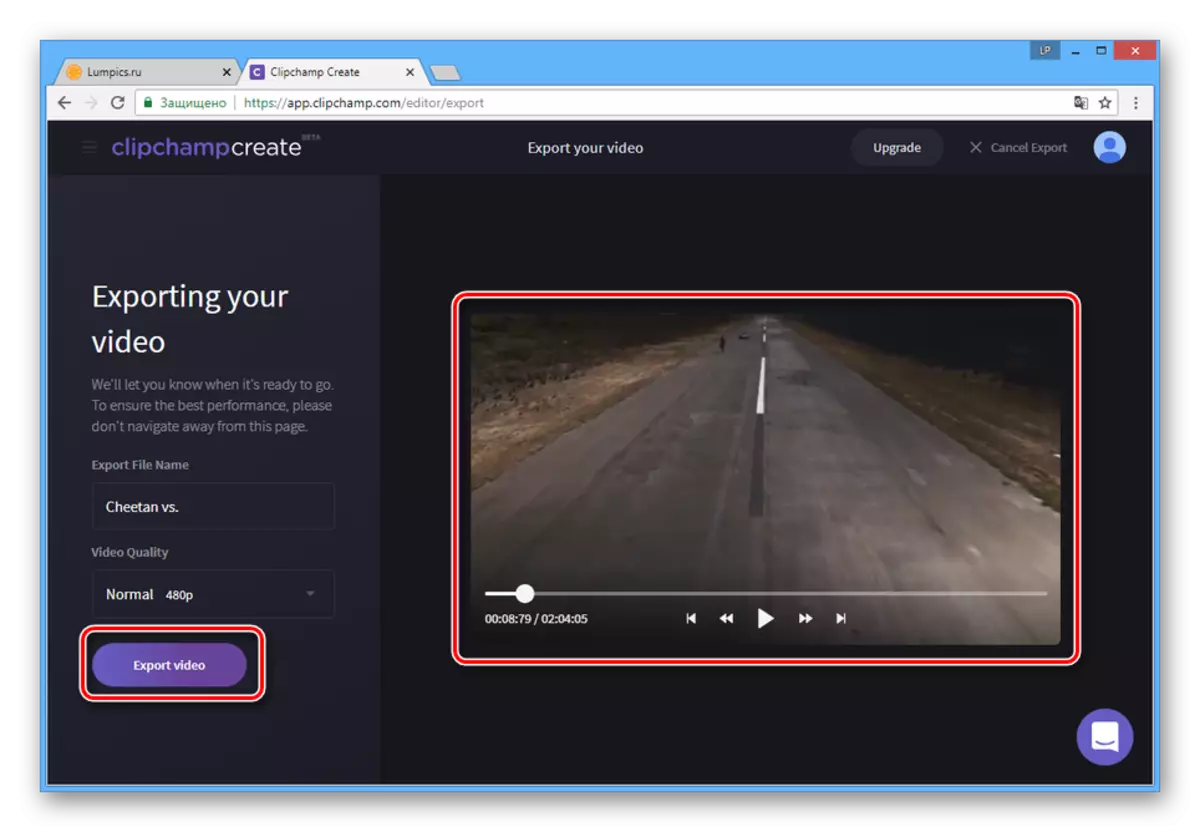
A várakozási idő sok tényezőtől függ, és nagyon más lehet.
- A feldolgozás befejezése után átirányítják a videó mentési oldalt. Kattintson a My Video gomb letöltéséhez, válasszon ki egy PC helyet, és töltse le a kész rekordot.
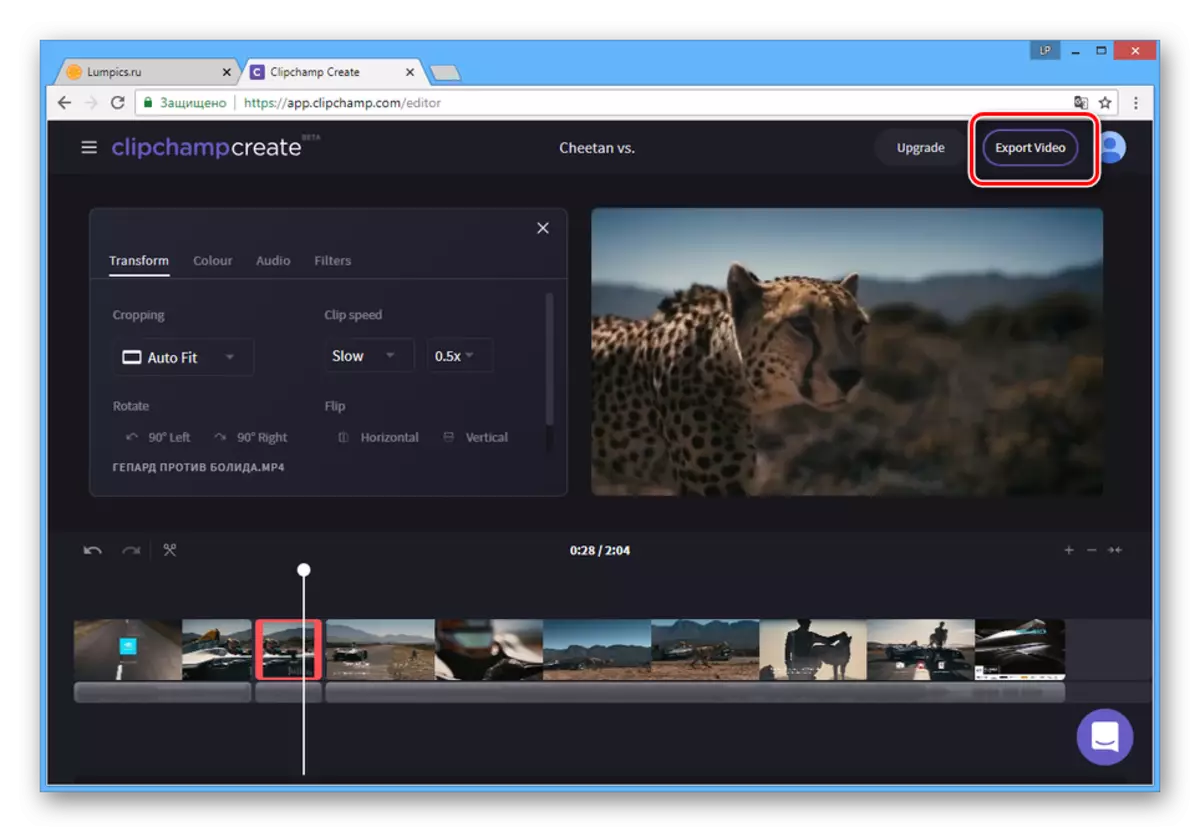
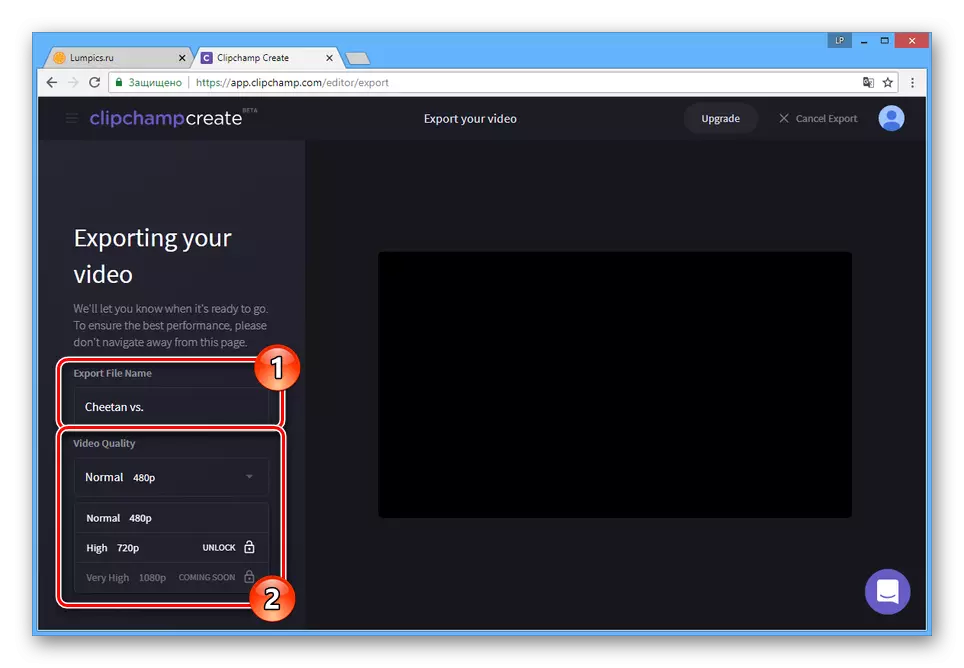
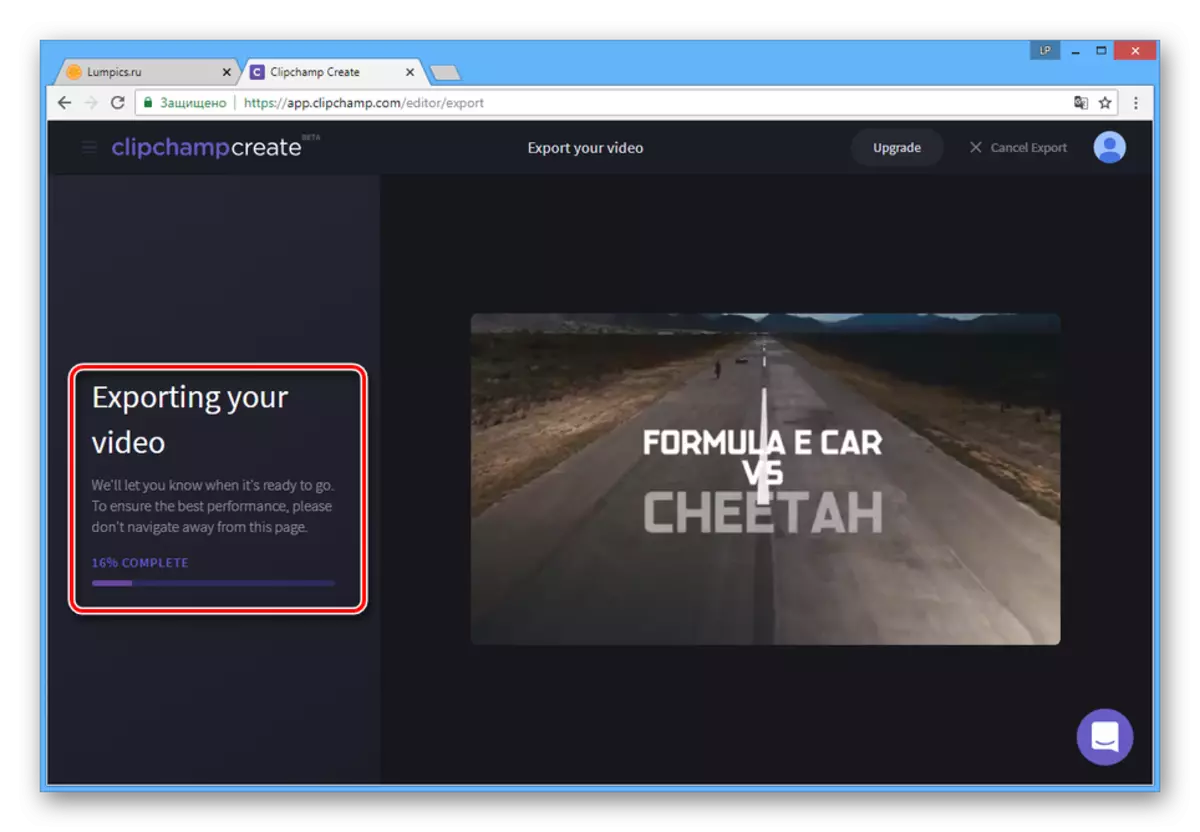
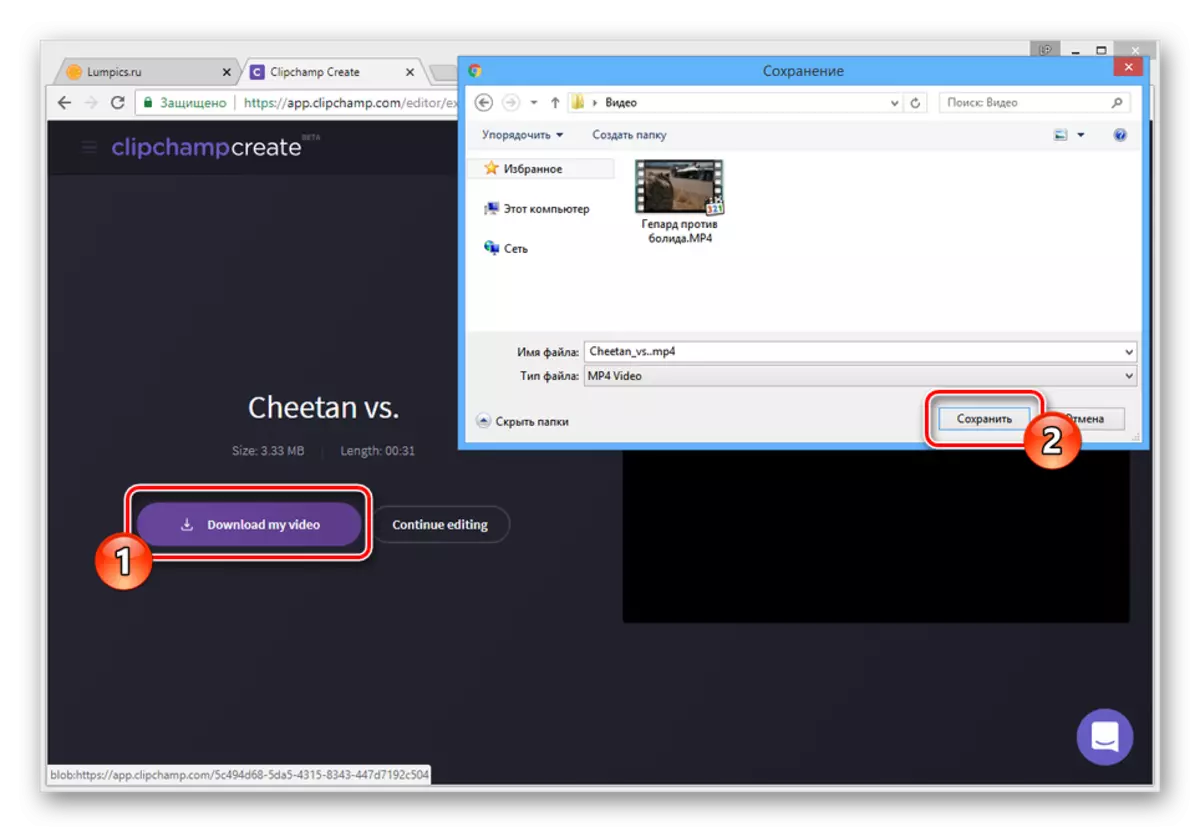
Alternatívaként az interneten hasonló online szolgáltatások találhatók, amelyek lehetővé teszik a görgők feldolgozását. Van egy meglehetősen nagy mennyiségű speciális szoftver, azonos képességekkel.
Olvassa el: Videó lassítási programok
Következtetés
Az általunk érintett online szolgáltatások használatakor gyorsan lassíthatja a videót a további feldolgozás hozzáadásával. Azonban fontolja meg, hogy elérje a legjobb eredményt, a használt görgők minősége elég magasnak kell lennie.
