
A CorelDraw az egyik legnépszerűbb vektorszerkesztő. Elég gyakran, a szöveget használják a programmal való együttműködésben, amely lehetővé teszi, hogy gyönyörű feliratokat hozzon létre a logók és más típusú képekhez. Ha a szabványos betűtípus nem harmonizálja a projekt összetételét, szükségessé válik harmadik féltől származó opciók használatához. Ehhez betűtípus-telepítés szükséges. Hogyan lehet megvalósítani?
Betűtípus telepítése CorelDraw-ban
Alapértelmezés szerint a szerkesztő betölti az operációs rendszerbe telepített betűtípusokat. Következésképpen a felhasználónak telepítenie kell a betűtípust a Windows rendszerbe, majd Korelben lesz elérhető. Ez azonban nem az egyetlen lehetőség, hogy egyedi írási stílusokat használjon betűk, számok és egyéb karakterek.Figyeljen a nyelvi támogatásra. Ha orosz szövegre van szüksége, olvassa el a kiválasztott opciót, amelyet támogatott cirill. Ellenkező esetben a betűk helyett olvashatatlan karakterek lesznek.
1. módszer: Corel Font Manager
A Corel egyik komponense a Font Manager alkalmazás. Ez egy betűtípuskezelő, amely lehetővé teszi, hogy rugalmasan kezelje a telepített fájlokat. Ez a módszer a leginkább releváns azoknak a felhasználóknak, akik aktívan dolgoznak a betűtípusokkal, vagy biztonságosan letölteni szeretnék őket a vállalati szerverektől.
Ez az összetevő külön-külön van beállítva, így ha a rendszer nem hagyja ki a betűtípuskezelőt, telepítse azt a következő módszerekre.
- Nyissa meg a Corel Font Manager programot, és kapcsolja át az "Online" szakasz tartalomközpont fülére.
- Keresse meg a megfelelő opciót a listából, kattintson rá a jobb egérgombbal, és válassza a "Set" lehetőséget.
- Kiválaszthatja a "Download" opciót, ebben az esetben a fájl letölthető a mappába a Corel tartalmával, és manuálisan telepíthető a jövőben.
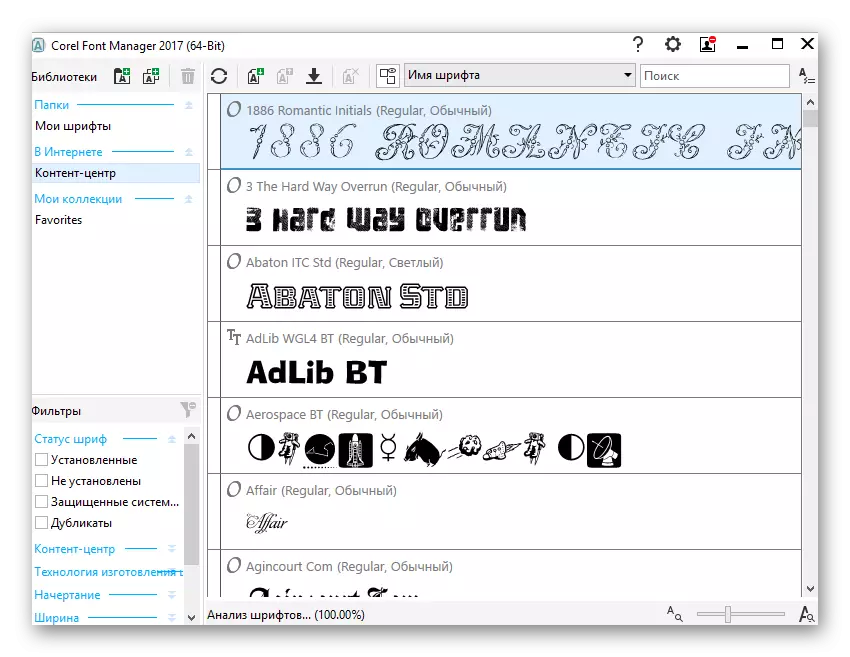
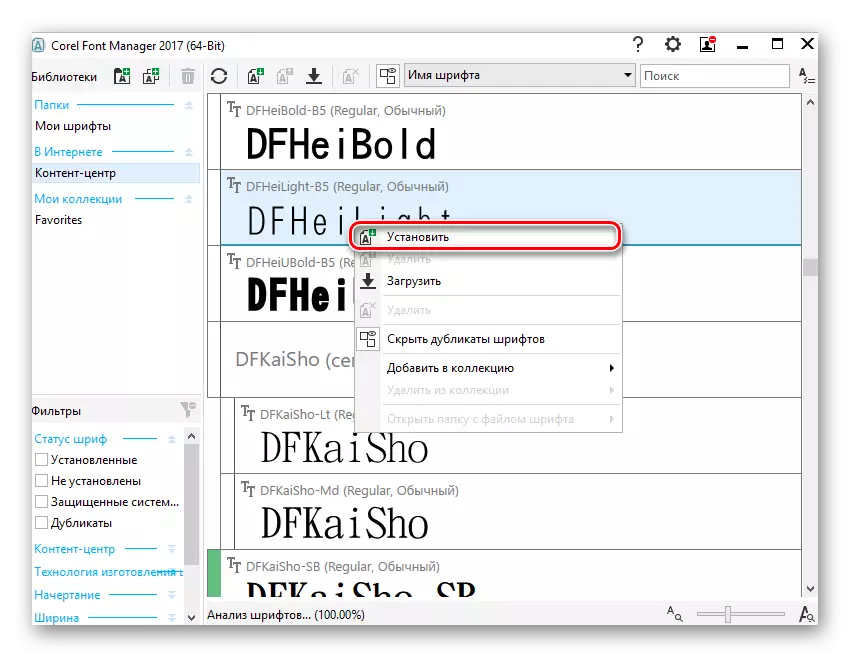
Ha már van egy kész betűtípus, akkor ugyanazt a menedzser keresztül állíthatja be. Ehhez csomagolja ki a fájlt, futtassa a Corel Font Manager programot, és tegye a következő egyszerű lépéseket.
- Kattintson a "Mappa hozzáadása" gombra a betűtípusok helyének megadásához.
- A rendszervezetéken keresztül keresse meg azt a mappát, ahol a betűtípusokat tárolja, és kattintson a "mappa" gombra.
- A rövid vizsgálat után a menedzser megmutatja a betűtípusok listáját, ahol maga a név a tervezés előnézete. A kiterjesztés a "TT" és az "O" jelzésekben érthető. A zöld azt jelenti, hogy a betűtípus a rendszerbe van telepítve, sárga - nincs telepítve.
- Keresse meg a megfelelő betűtípust, amely még nincs telepítve, kattintson a jobb egérgombbal, hívja a helyi menüt, és kattintson a "Set" gombra.




Továbbra is futtatja a CorelDRAW-t, és ellenőrizze a telepített betűtípus működését.
2. módszer: A betűtípus telepítése a Windows rendszerbe
Ez a módszer szabványos, és lehetővé teszi, hogy készen álljon a kész betűtípusra. Ennek megfelelően először meg kell találnia az interneten, és töltse le a számítógépre. A legmegfelelőbb a fájl a tervezési és rajzforrásokra. Nem szükséges, hogy felhasználási helyek számára létrehozott CorelDRAW felhasználók: betűtípus telepítve van a rendszerben továbbra is lehet használni más szerkesztők, például az Adobe Photoshop vagy az Adobe Illustrator.
- Keresse meg az interneten, és töltse le a betűtípust. Javasoljuk a bevált és biztonságos webhelyek használatát. Ellenőrizze a víruskereső fájl letöltését, vagy használja az online szkennereket, amelyek érzékelik a rosszindulatú programok fertőzését.
- Csomagolja ki az archívumot, és menjen a mappába. Egy vagy több kiterjesztés betűkészletének kell lennie. A képernyőképen világos, hogy a betűtípus-készítő a TTF (TrueType) és az ODF (OPENTYPE) számára forgalmazza. Prioritásként a TTF betűtípusok használata.
- Kattintson a kijelölt kiterjesztésre a jobb egérgombbal, és válassza a "Set" lehetőséget.
- Rövid elvárás után a betűtípus telepítve lesz.
- Futtassa a CorelDRAW-t, és ellenőrizze a betűtípus jelenlétét a szokásos módon: Írja be a szöveget az azonos név eszközével, és válassza ki a listából telepített betűtípust.
Olvass tovább:
Megvédjük a számítógépet vírusokból
Online ellenőrzési rendszer, fájlok és linkek vírusokhoz

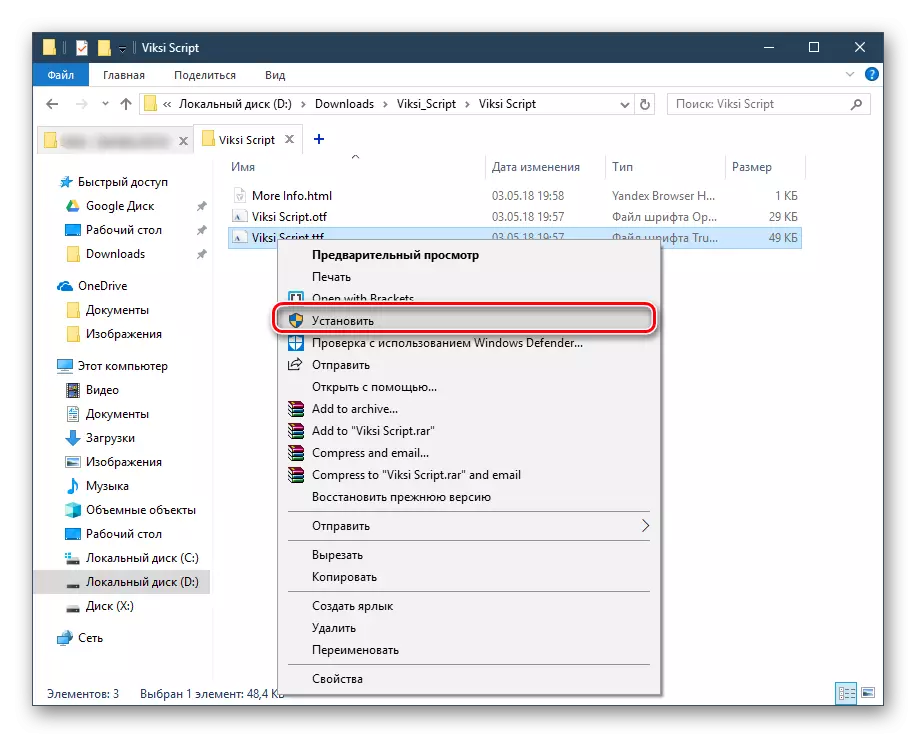


Ön is használja a harmadik fél font vezetők, mint például az Adobe Type Manager, Maintype, és mások. Az elv hatásuk hasonló helység felett, a különbségek a program interfészek.
3. módszer: Saját betűtípus létrehozása
Ha egy felhasználónak elegendő személyes készsége van egy betűtípus létrehozásához, akkor nem lehet keresni a harmadik fél fejleményeit, hanem a saját opció létrehozását. Ebből a célból kényelmes szoftver használata kifejezetten e célokra. Vannak különböző programok, amelyek lehetővé teszik a cirill és latin, számok és egyéb karakterek betűit. Lehetővé teszik, hogy fenntartsák a rendszer által támogatott rendszert, amely később az 1. módszerrel, a 3. lépéssel vagy a 2. módszerrel kezdődik.
Bővebben: Programok betűtípusok létrehozásához
Megvizsgáltuk a CorelDraw betűtípus telepítési módjait. Ha a telepítés után, ha csak az egyik lehetőség, a rajz és a többi hiányoznak (például félkövér, dőlt), az azt jelenti, hogy hiányzik a letöltött archív vagy nem jön létre a fejlesztő elvileg. És még egy tanács: Próbáld meg az elme megközelíteni száma telepített betűtípusok - mint többet, annál erősebb a program lelassul. Ha más nehézségek jelennek meg, kérdezze meg kérdését a megjegyzésekben.
