
Telepítése a háttérképet, hogy az operációs rendszer asztali - ez a folyamat nem okoz nehézséget, még nem túl tapasztalt felhasználók számára. Az alapértelmezett Windows azonban csak statikus képeket támogat, az animált formátumok nem játszhatók le. Ezért, ha úgy dönt, hogy az élő háttérképeket az unalmas statikus helyett telepíti, akkor ki kell használnia az alternatív lehetőségeket.
Animált háttérképek telepítése Windows 10-ben
Mivel az operációs rendszer nem tudja, hogyan lehet reprodukálni az animációt az asztalon az asztalon keresztül a beépített eszközökön keresztül, szükség van a harmadik fél programok használatára, lehetővé téve az élő háttérképek egyszerű telepítését. Rendszerint egy ilyen fizetett, de ismerős időszak. Elemezzük meg a feladat megoldásának fő módját.1. módszer: Videó háttérkép
Az élő háttérképek telepítésére szolgáló népszerű program, amelynek egyszerű felülete és jó háttere van. Támogatja a videót hanggal. Az alkalmazás kifizetésre kerül, és körülbelül 5 dollárba kerül, a 30 napos próbaidőszak lehetővé teszi, hogy megismerhesse magát az összes funkcionalitással. A vásárlás szükségességének emlékeztetője áttetsző felirat "próba verzió" lesz a képernyő bal alsó sarkában.
Letöltés video háttérkép a hivatalos webhelyről
- Telepítse és nyissa meg a programot a szokásos módon. Közvetlenül elindítás után a szabványos háttér az animáltra változik, ez a program mintája.
- Nyissa meg a munkaablak videó tapétát. A lejátszási lista 4 sablonnal jelenik meg, amely törölhető, vagy csak létrehozhatja sajátját. Elemezzük egy új lejátszási lista létrehozását.
- Számára manuálisan kell letölteni az animált fájlokat a program webhelyéről. A saját háttérképet is telepítheti - Ehhez videofájlokat kell tartalmaznia, amelynek felbontása egybeesik a képernyő felbontásával (például 1920x1080).
Az animáció letöltéséhez nyomja meg a gombot három ponttal. A program hivatalos honlapja megnyílik, ahol kiválaszthatja az opcionális háttérkép opciót a különböző témákhoz: a tenger, a naplemente, a természet, az absztrakció, a tér, az akvárium.
- Kattintson a kívánt opcióra, és mentse el. Létrehozhat egy külön mappát, és azonnal letöltheti több képet, hogy később váltakozzon.
- Visszatérés a programba, és kattintson a gombra a lap ikonnal. Válassza ki az „Új”, hogy hozzon létre egy új lejátszási listát, vagy a „mappa”, hogy azonnal adja meg a mappát a háttérkép, amit letöltött.
- Új fájl hozzáadása a létrehozott lejátszási listához, kattintson a gombra a Plus segítségével.
- A vezeték segítségével adja meg a letöltött fájl tárolása mappájának elérési útját.
- Ha több fájl van, rövid idő után, automatikusan áttérne egy új fájlra. Ha módosítani vagy teljesen letiltani, konfigurálja az átmeneti intervallumot. Kattintson az óra gombra, és válassza ki a megfelelő időtartamot.
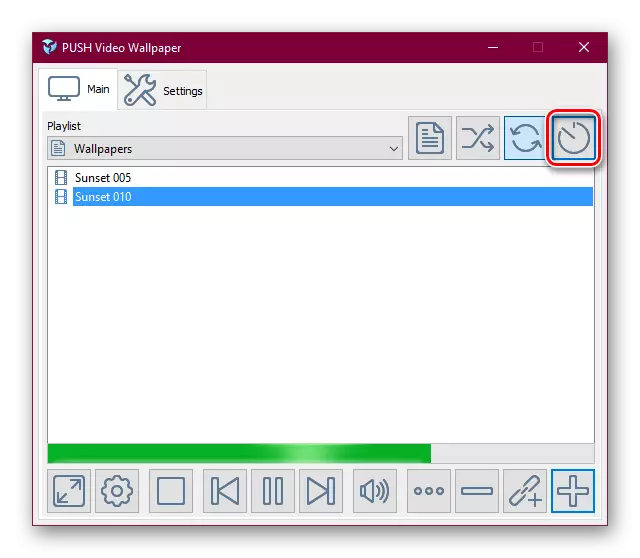
Lehetőségek állnak rendelkezésre, 30 másodperctől kezdve, és végződnek egy ilyen funkcióval.
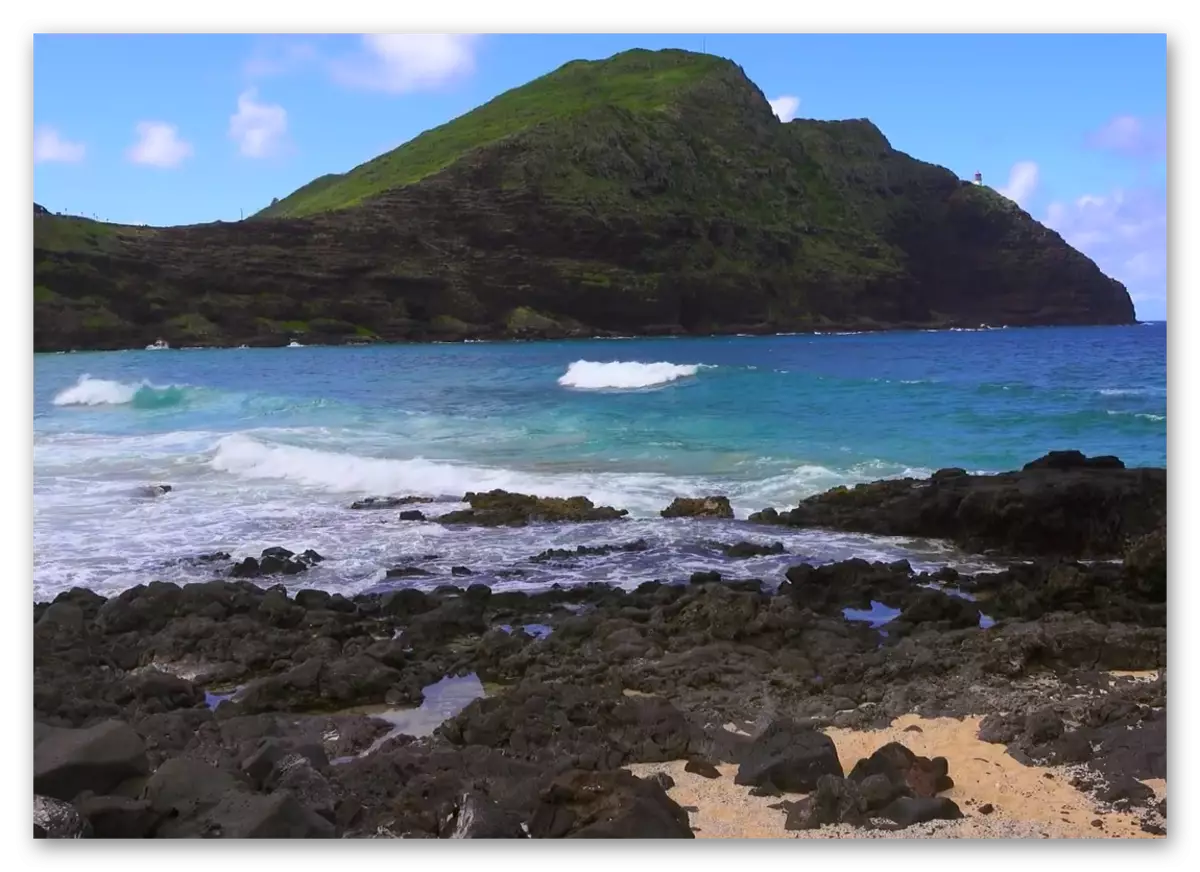
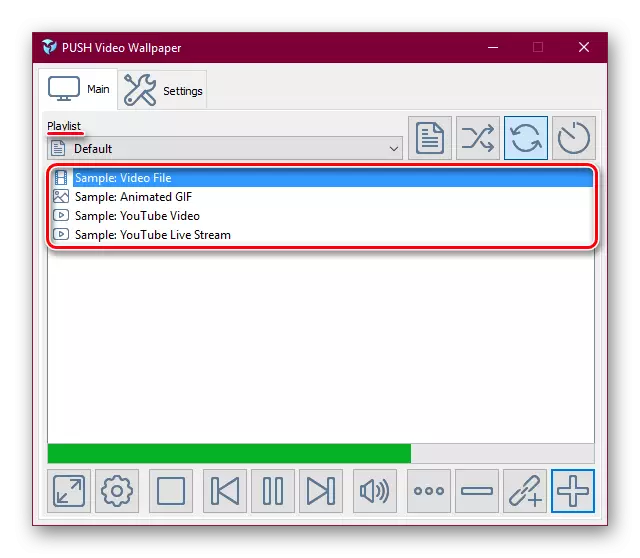
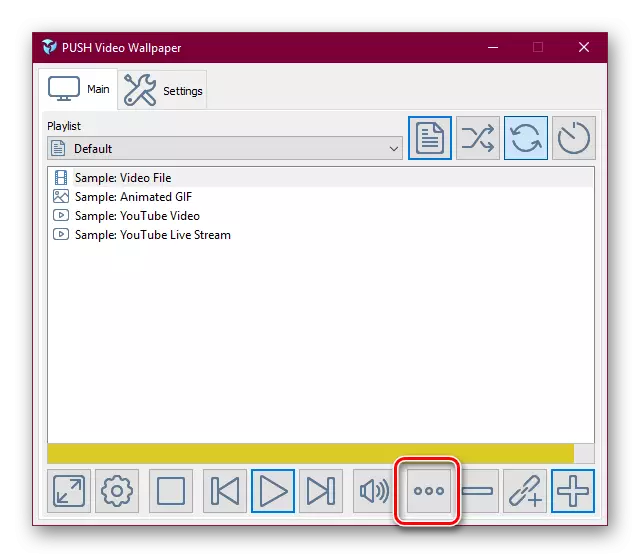
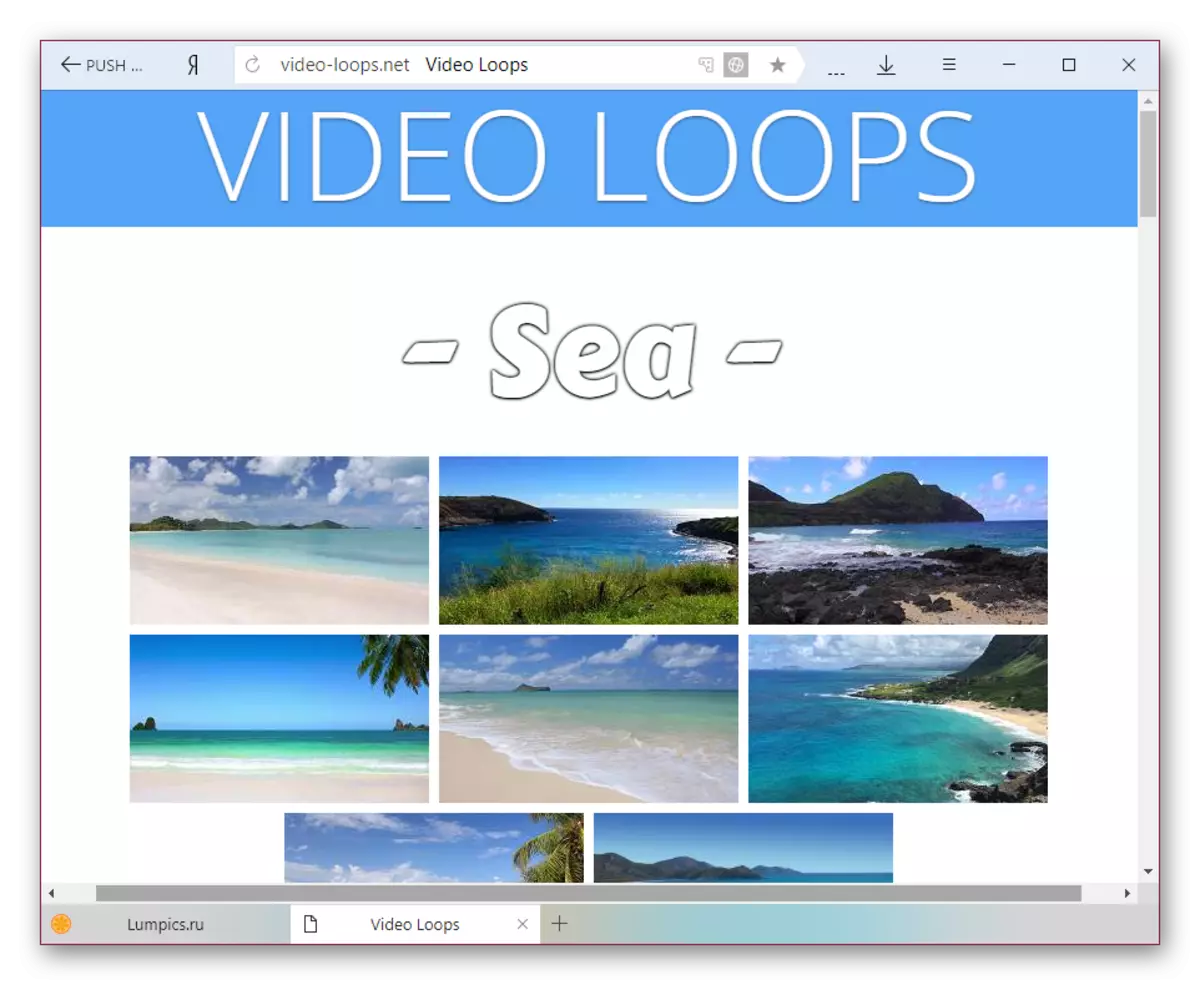
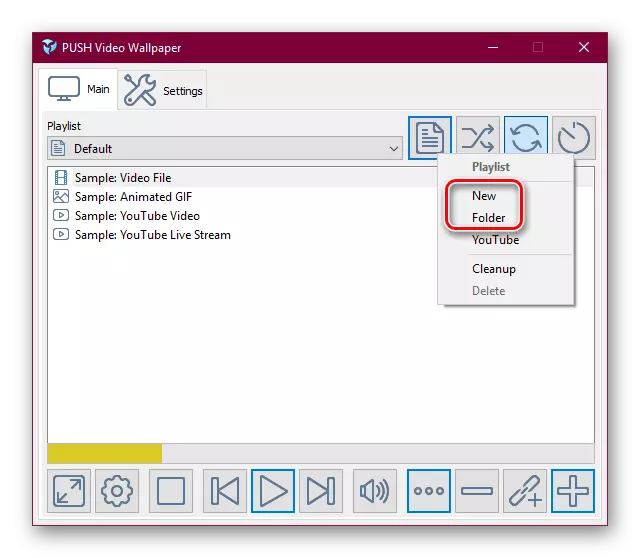
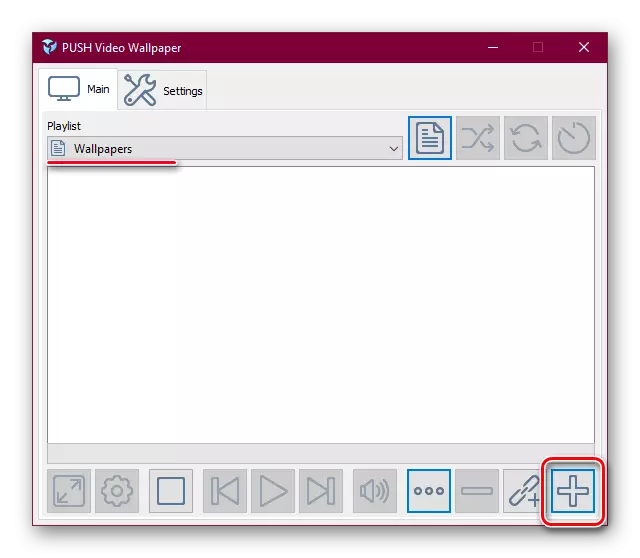

Kezelje a programot olyan egyszerű, mint a lejátszó. Ehhez gombbal válthat az előző és a következő videóra, a animációban és a teljes leállításra a statikus asztalra való átállással.
2. módszer: Deskscapes
A program a jól ismert Stardock cégtől a Windows testreszabási szoftverrel foglalkozik. 30 napos próbaidőszakot kínál, a teljes verzió 6 dollárba kerül. A függelékben nincs orosz nyelv és a kissé bonyolult módon telepíteni az új háttérképeket, de ez nem akadályozza meg a Deskscapes.
Ellentétben videó Wallpaper, nincs felirat „Trial Version”, és rendszeresen felbukkanó javaslatokat aktiválás emellett van effektusok hozzáadásával és a néző a helyzet a kép. A versenyképes szoftverekkel összehasonlítva nincs háttérkép a deskscapes-ban, de ez a funkció valószínűtlen, hogy a felhasználók körében nem lesz igény szerint.
Töltse le a deskscapes-t a hivatalos webhelyről
- Töltse le, telepítse a programot. A telepítési szakaszban ne felejtse el eltávolítani a jelölőnégyzetet az ajánlatról a többi fejlesztői termékek telepítéséhez. Ezenkívül meg kell adnia az e-mail címét, hogy ellenőrizze és átmenjen a mezőbe küldött linken - ilyen manipulációk nélkül, az alkalmazás nem jön létre. Ha egy orosz tartomány van megadva, a levél kis késéssel járhat.
- Telepítés után az alkalmazás beépül a jobb egérgombbal az asztalra. Válassza a "DeskScapes konfigurálása" lehetőséget.
- Az ablak egy szabványos tapétával nyílik meg. Alapértelmezésben itt megy előre statikus, és meg tudja különböztetni őket a film ikon vagy a szűrő, eltávolítja a jelölőnégyzetet a show „megjelenítése háttérképek”.
- Az animáció kiválasztása itt kicsi, ezért az előző verzió, a felhasználó felajánlja, hogy több háttérképet tölt le a program megbízható webhelyével, ahol további fájlokat állapítanak meg a Stardock termékekhez. Ehhez kattintson a linkre: "Letöltés További hátterek a Wincustomize ...".
- Ahogy láthatod, több ötven oldal van lehetőséggel. Válassza ki a megfelelő képet, és nyissa ki azt. Győződjön meg róla, hogy az animációs paraméterek alkalmasak az Ön számára, majd nyomja meg a "Letöltés" zöld gombot.
- Megtudhatja, hogy hol szeretné elhelyezni az animált háttérképeket a Deskscapes ablak megnyitásával, ha a PCM-re kattintva bármely videofájlon, és kiválasztja a nyitott mappát.
- A karmesterben megnyílt mappában adja át a letöltött fájlt.
- Nyissa meg újra a programablakot, és nyomja meg az F5 billentyűt a billentyűzeten, hogy frissítse az animáció háttérképét. A lista szerepel a megfelelő mappában letöltött és elhelyezett élő falak. Csak kiválaszthatja a bal egérgombot, és kattintson az "Alkalmazás az én asztalra".

Kérjük, vegye figyelembe, hogy ha hirtelen a kép nem megfelelő, kiválaszthatja a nyújtási formátumot a képernyőn, és kivetheti a hatások hatását.
- Az animációt a PCM asztali számítógépre kattintva, és kiválasztja a PAUSE DESPSCAPES elemet. Pontosan ugyanúgy folytatódik, csak az elemet már az "Folytatás a Deskscapes" -nek nevezik.
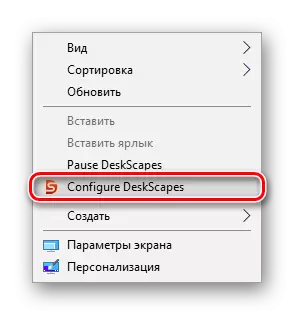
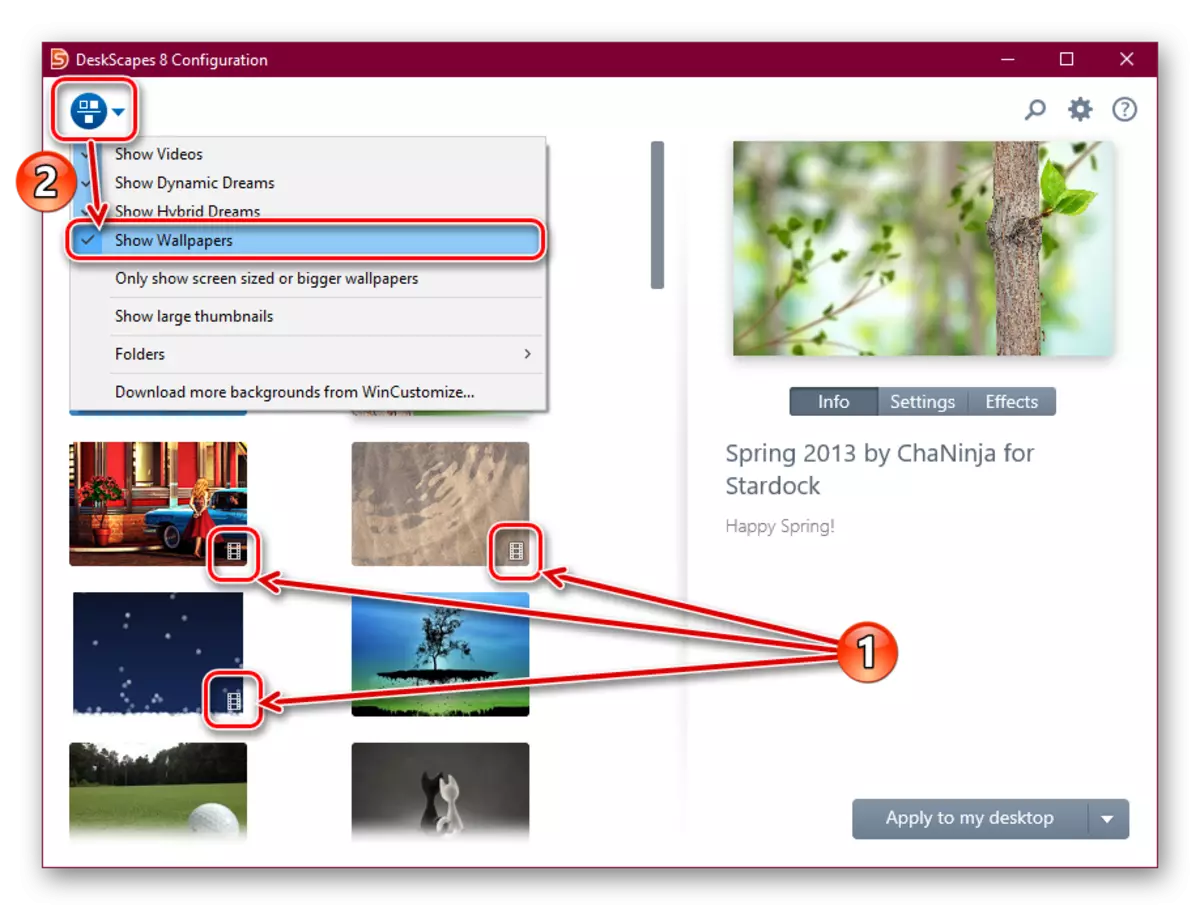
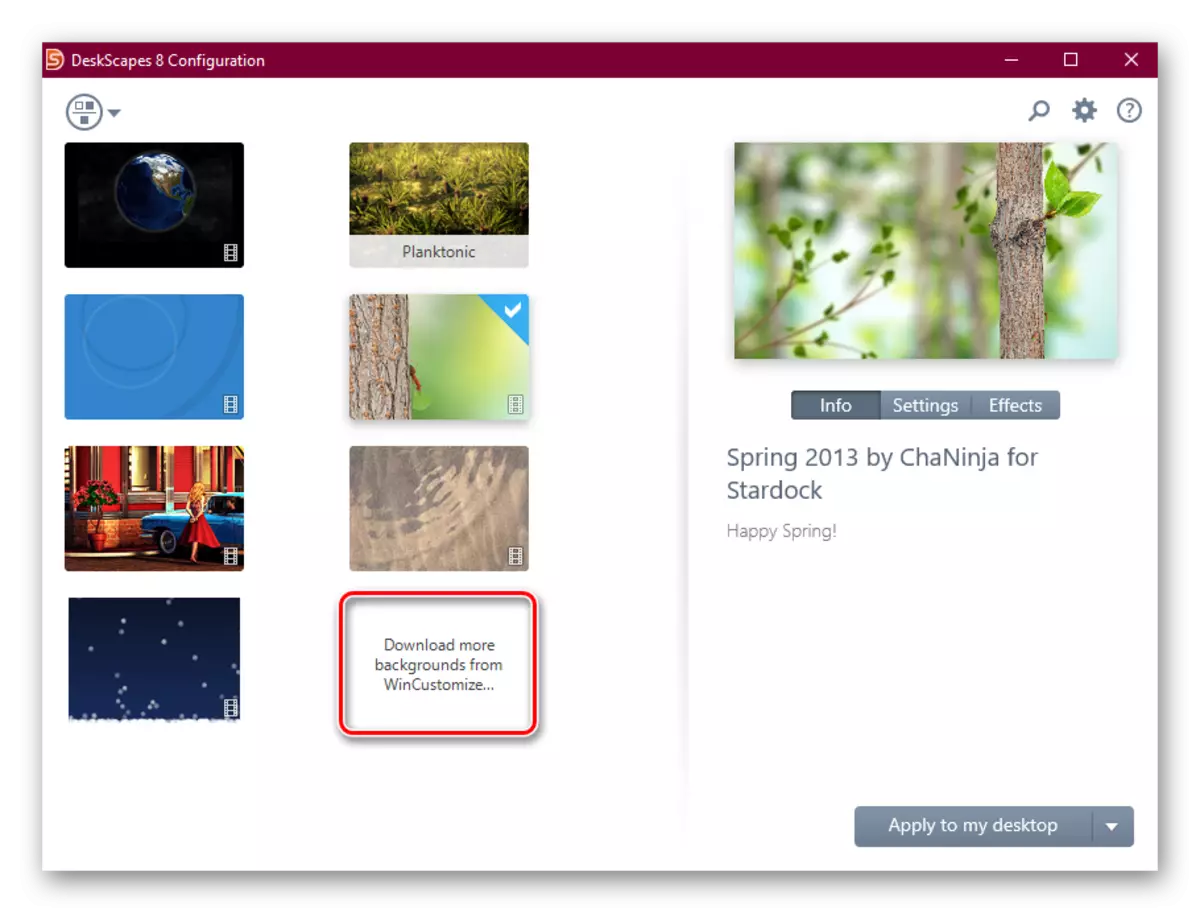

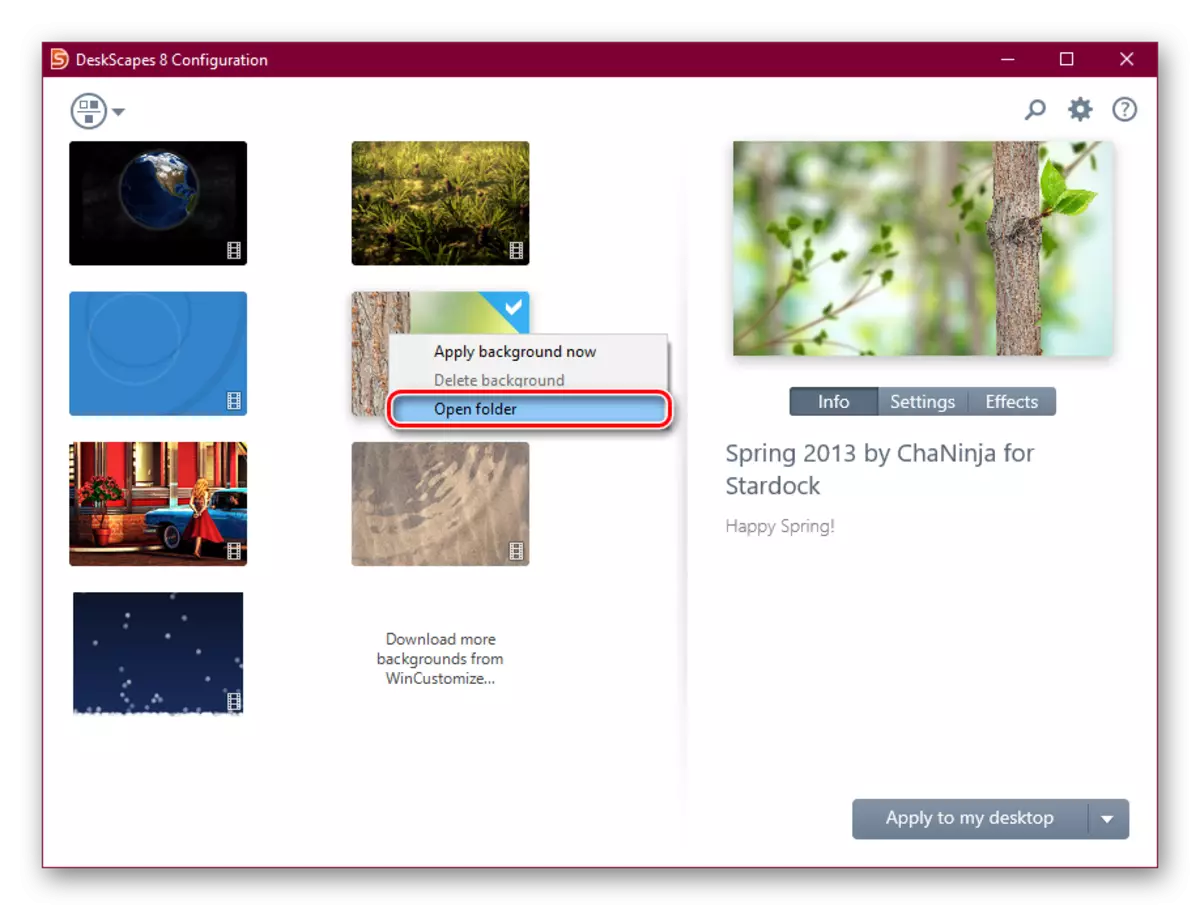
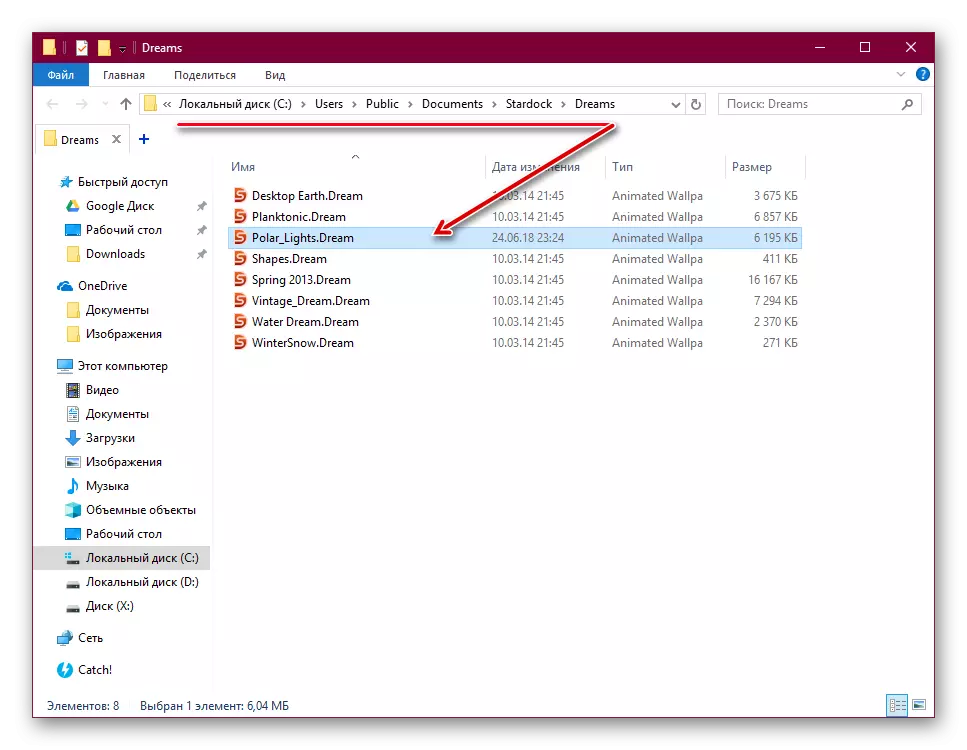

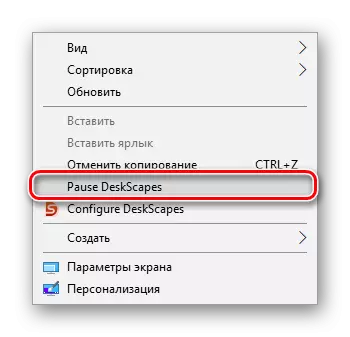
Érdemes megjegyezni, hogy egyes felhasználók a háttérkép telepítése helyett fekete képernyő jelenik meg, vagy a képernyővédő általában hiányzik. A legtöbb esetben segít a PC újraindításában vagy a konkrét bevezetési paraméterek beállításában. A második lehetőséghez kövesse az alábbi lépéseket:
- Nyissa meg a program telepítését. Alapértelmezés szerint ez a következő: \ Program fájlok (X86) \ Deskscapes
- Fájlokhoz:
- Deskscapes.exe.
- Deskscapes64.exe.
- Deskscapesconfig.exe.
Alternatív módon tegye a következőket. Kattintson a PCM gombra, és válassza a "Tulajdonságok" lehetőséget. A megnyíló menüben váltson a Kompatibilitás fülre.
- Tegyen egy kullancsot a "futtatás a program kompatibilitási módban:", és válassza a "Windows 8" (Ha nem segít, állítsa be a kompatibilitást a "Windows 7" -al. A kompatibilitási beállításoknak azonosnak kell lenniük mindhárom fájlnál. Itt adjunk hozzá egy ellenőrző jelet a "Futtatás ezt a programot az adminisztrátor nevében". Ezután kattintson az "OK" gombra, és ugyanezt tegye a két fájl többi részével.
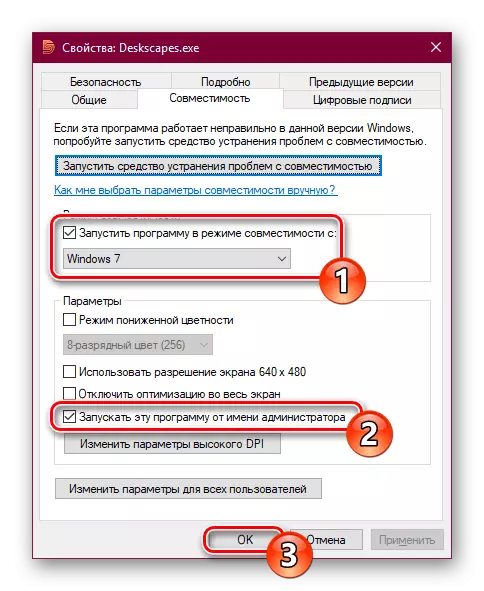
Szükség esetén indítsa újra a számítógépet, és ellenőrizze az asztali számítógép működését.

3. módszer: Háttérkép motor
Ha az előző két program szinte sokoldalú, akkor ez több szűkítő, és csak a gőzjátékok felhasználói számára készült. A boltban a játékok mellett különböző alkalmazások értékesítették, beleértve a nagyszerű, kiváló minőségű statikus és animált képeket.
Ez 100 rubel, és erre a pénzre a vevő kényelmes alkalmazást kap az orosz nyelv támogatásával, a képek minőségének beállításával, automatikusan megváltoztatva a színsémát (a tálcára, a kezdő és az ablak menüjére) a kép. Lehetőség van a háttérképet hangos és egyéb funkciókat telepíteni. A próbaidőszak hiányzik.
Menjen a Wallpaper Motor oldalra a Steam Store-ban
- Vásárolja meg és töltse le a programot, telepítse azt.
- A telepítési szakaszban felkéri, hogy néhány beállítást végezzen. Mindig is megváltoztatható a jövőben a felszerelés ikonra található telepített alkalmazás felületére kattintva.
Az első lépés az interfész nyelvének kiválasztása. Állítsa be a kívánt és kattintson a második pontra.
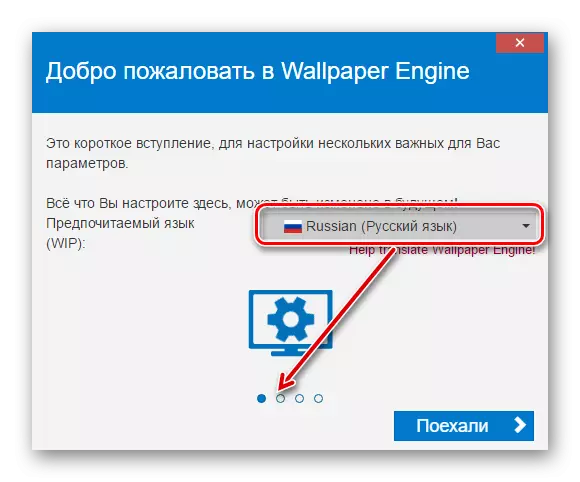
Adja meg az animált screensaver játék minőségét. Ne feledje, hogy minél nagyobb a minősége, annál nagyobb források fogyasztják a PC-t.

Ha azt szeretnénk, a háttérkép, az ablakok színe (valamint a tálca és a "Start" menü) automatikusan kiválasztásra kerül, hagyja az aktív doboz "Ablak színbeállítás". Ahhoz, hogy a munka mellett a dob a számítógép, jelölje az „Auto Tap” és kattintson a „Set Magas prioritású” gombra.
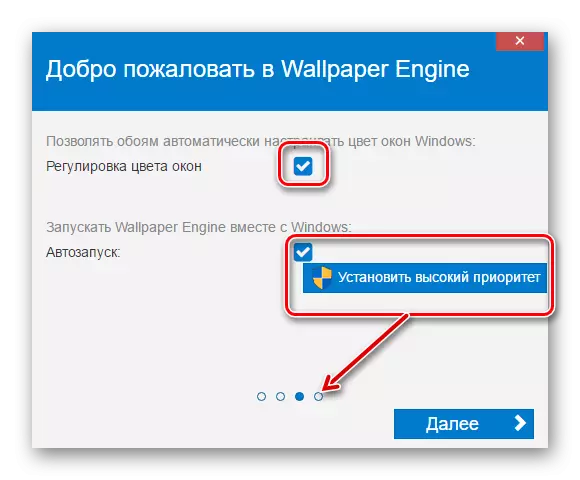
Az utolsó lépésben, hagyja el a kullancs mellett a „Wall-to-tapéta most” megnyitni a programot, és kattintson a „Minden Végül”.
- Az indítás után azonnal elkezdheti a tapéta telepítését. Ehhez kattintson a kívánt képre - azonnal a háttérben érvényes. A jobb oldalon, ha kívánja, módosítsa az ablakok színét, és konfigurálja a lejátszási sebességet. A munka befejezéséhez kattintson az "OK" gombra.
- Amint láthatja, a szabványos képek kiválasztása nagyon kicsi. Ezért a felhasználók a képeket manuálisan szeretnének letölteni és telepíteni. Ehhez 4 lehetőség van:
- 1 - Workshop. A legnagyobb forrás az élő háttérképek, amelyek olyan szerelmeseket és embereket hoznak létre, akik ezt a helyen értékesítik. Itt van a jövőben letölteni.
- 2 - Shop. A Wallpaper Engine Developer jóváhagyott háttérképet kínál a műhelyből, de teljesen kicsi, nem kap 10 darabot, ezen túlmenően.
- 3 - Nyissa meg a fájlt. Ha megfelelő animációs kép van egy támogatott formátumban, megadhatja a fájl elérési útját, és telepítheti azt a programba.
- 4 - Nyissa meg az URL-t. Ugyanaz, mint a 3 tétel, csak hivatkozással.
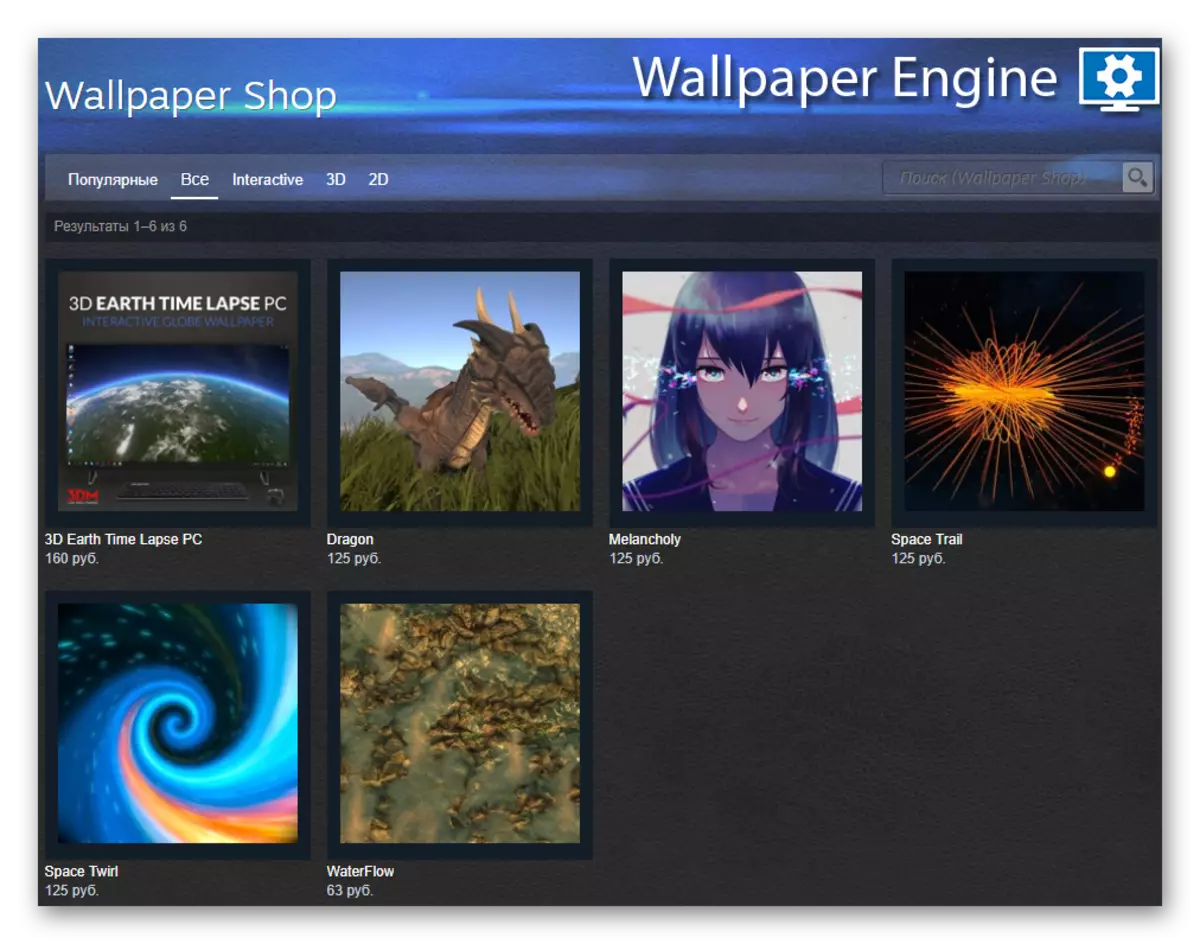
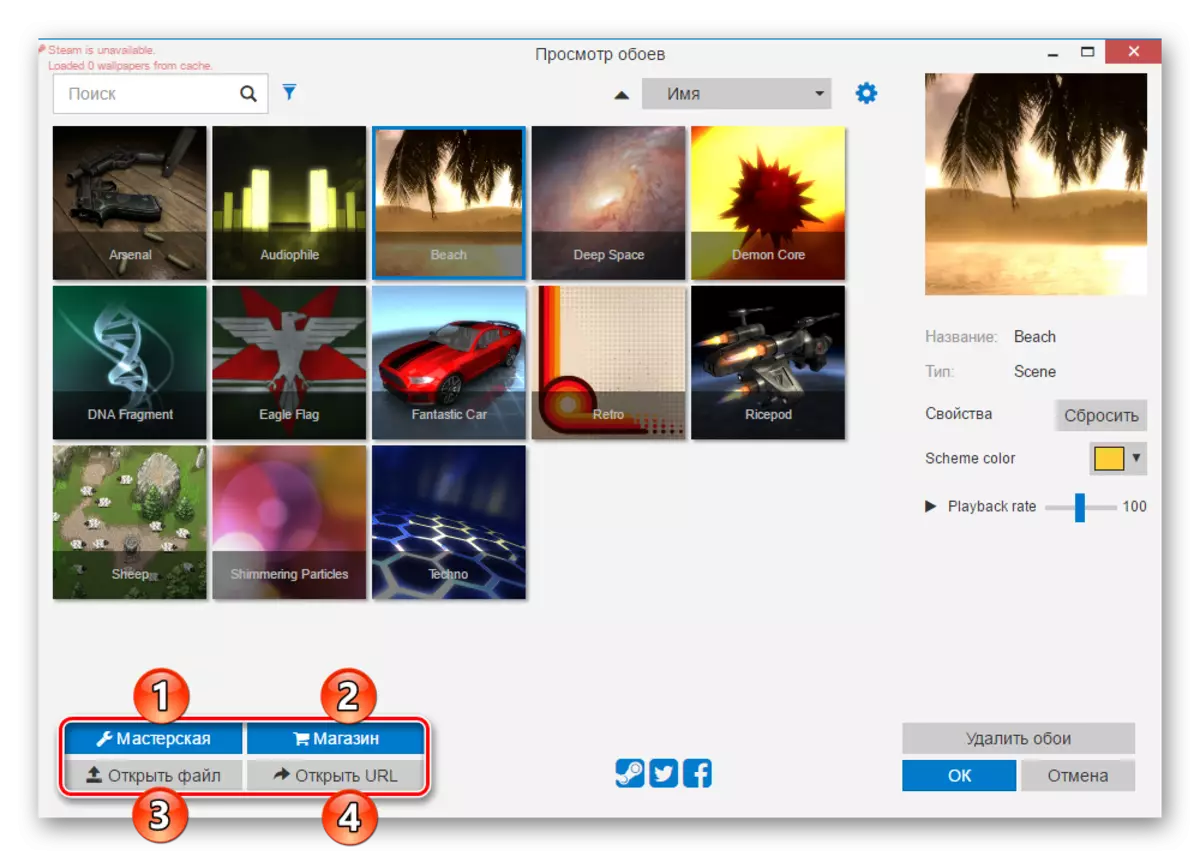
- Amint korábban említettük, az első letöltési lehetőséggel fogjuk használni. A megfelelő gombra kattintva megyünk a műhelybe. A jobb oldalon használjuk a szűrőket: "Típus" kell "jelenet" vagy "videó".
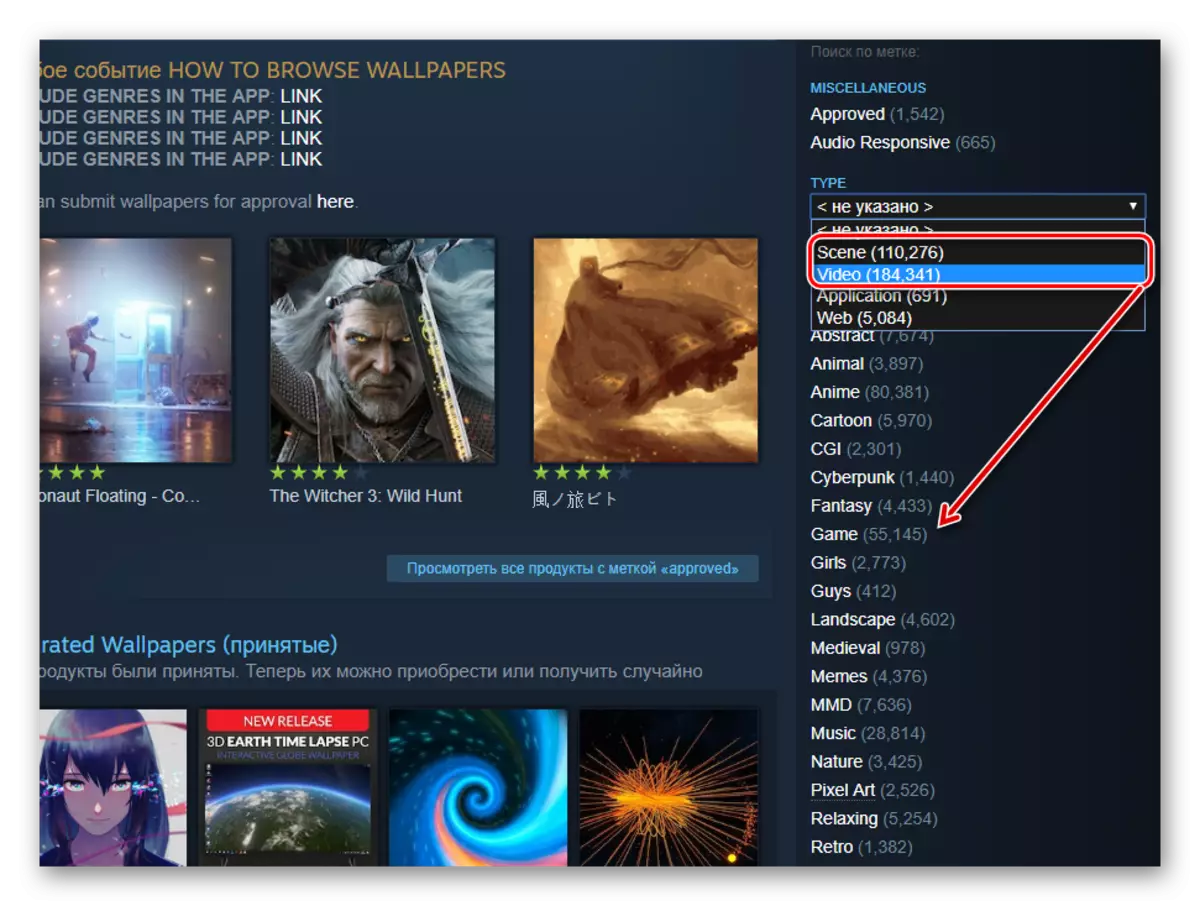
Háttérkép típusa "VIDEÓ" A képernyővédő helyett természetesen nagy mennyiségű erőforrást fogyaszt, mint a "SZÍNHELY".
Ezenkívül kiválaszthat egy kategóriát, amelyet érdekel, hogy ne nézze meg a tapétát minden témában egy sorban.
- Válassza ki a megfelelő képet, nyissa meg és másolja az URL-t.
- Nyissa meg a SteamWorkshop letöltési webhelyet, helyezze be a linket, és kattintson a "Download" gombra.
- Megjelenik a letöltött fájl előnézete. Ha ő van, kattintson a "Letöltés Online Steam Client" gombra.
- A letöltési hivatkozás megjelenik, kattintson rá. Csomagolja ki a letöltött fájlt.
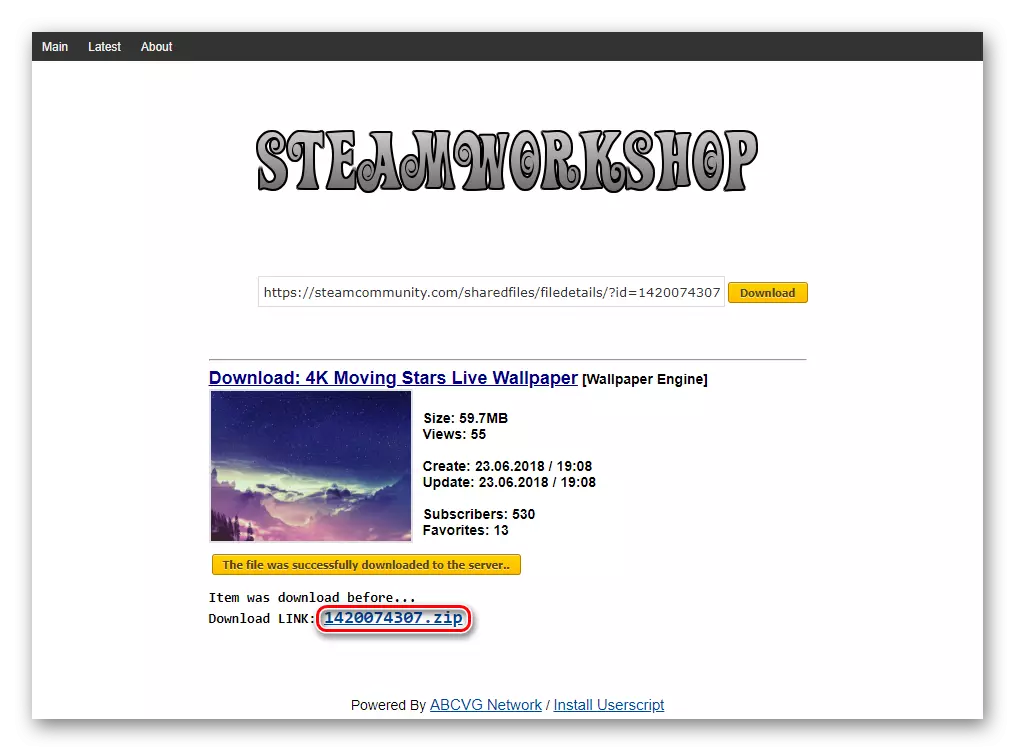
A mappába helyezheti: / Wallpaperenengine / Projektek / MyProjects
Vagy ha háttérképeket szeretne tárolni bármely más mappában, bontsa ki a háttérképet, és kattintson a "Fájl megnyitása" gombra.
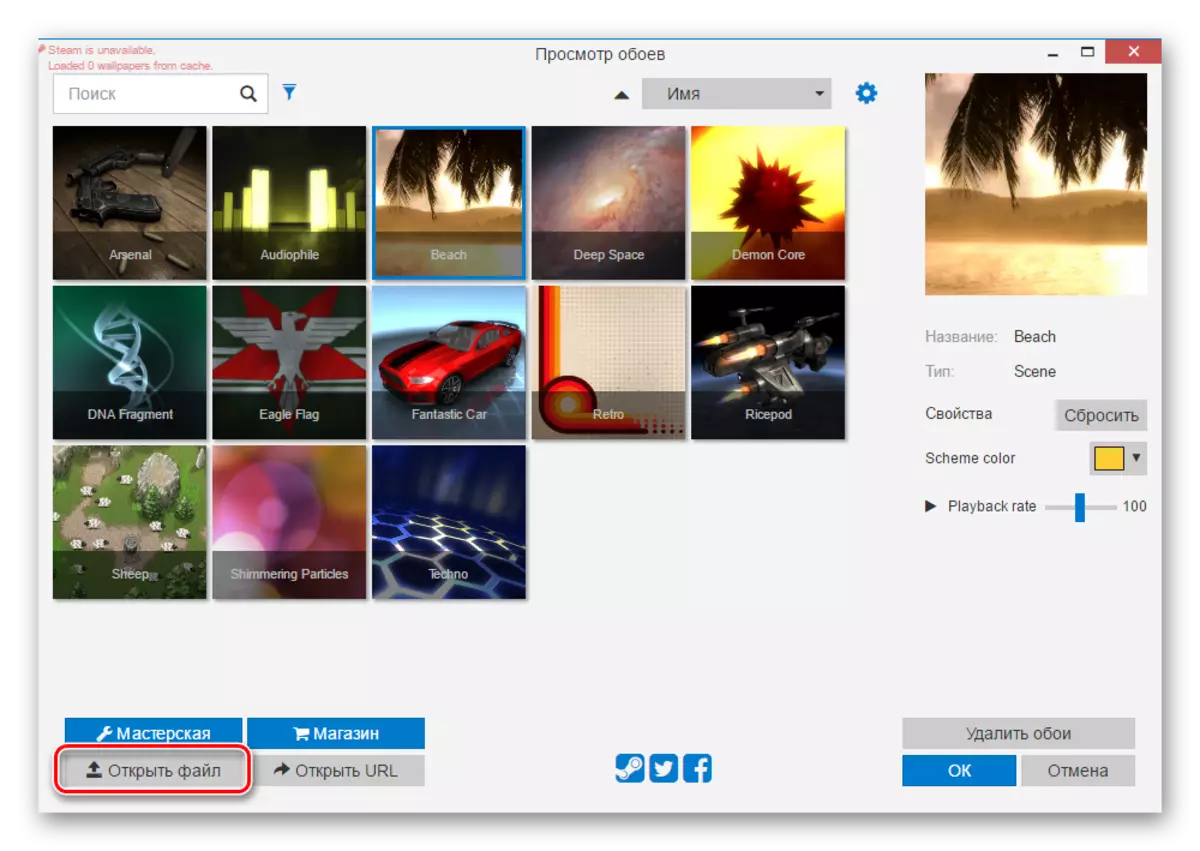
A rendszervezeték segítségével adja meg a fájl elérési útját, és állítsa be a 3. lépésben leírt módszert.
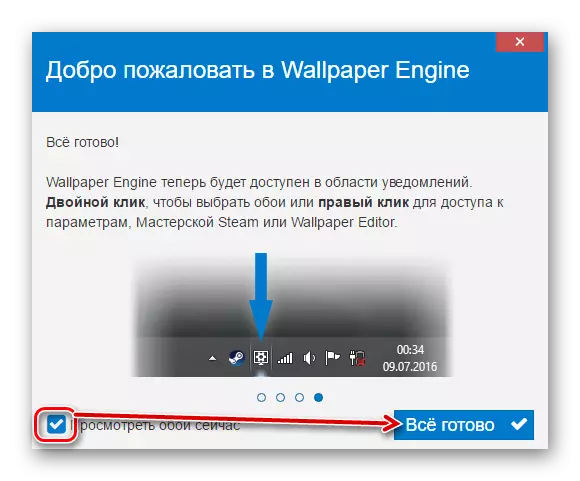
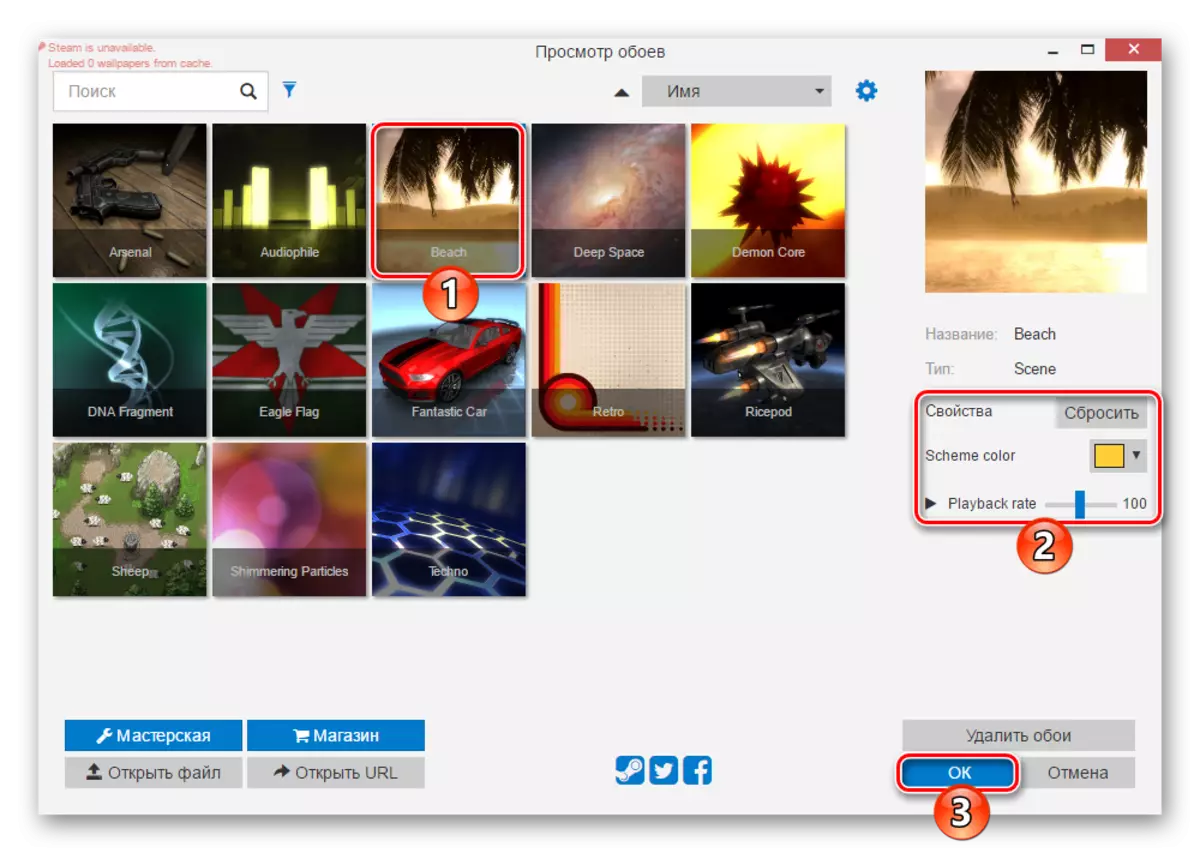

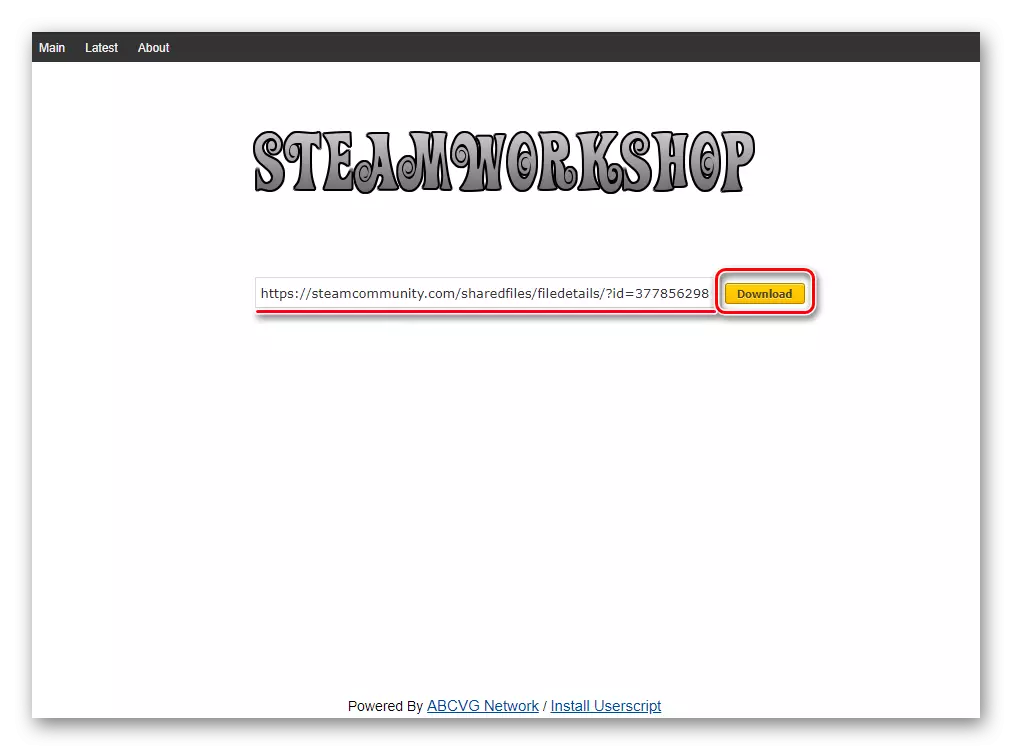
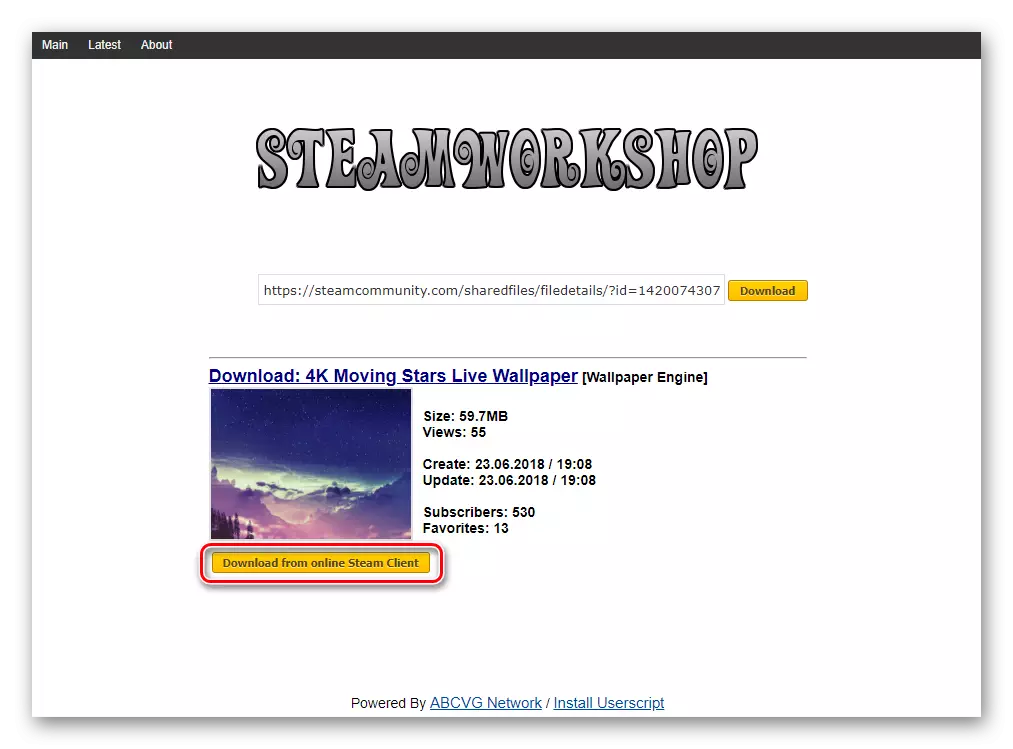

Érdemes megjegyezni, hogy egyes esetekben a fájl helytelenül adható hozzá, és amikor háttérként próbál telepíteni, a program összeomlik. Az újraindítás után azonban megjelenik az animált kép, és bármely másként konfigurálható.
Megnéztük az élő háttérképeket az asztalon lévő élő háttérképek telepítésére a Windows 10-ben. Az utasítások is alkalmasak az operációs rendszer korai verzióira, de a gyenge számítógépeken az animáció a fékek és az erőforrások hiánya más feladatokhoz vezethet. Ezenkívül az összes felülvizsgált program és más analógjaik többségükben vannak, és a tapéta motorja egyáltalán nem rendelkezik próbaidővel. Ezért a gyönyörű tervezési ablakok iránti vágynak kell fizetnie.
