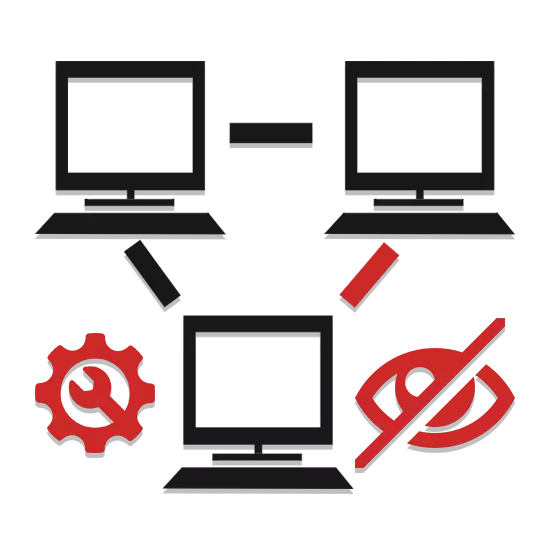
Ha több számítógépet használ egy helyi hálózatban, akkor előfordul, hogy valamilyen oknál fogva egy gép nem lát egy másikat. E cikk részeként beszélünk az ilyen probléma okairól és a döntési módjairól.
Nem látható számítógépek online
A fő okokba való áttérés előtt előre kell ellenőriznie, hogy az összes PC-k helyesen vannak-e a hálózathoz. Továbbá a számítógépeknek aktív állapotban kell lenniük, mivel az alvás vagy a hibernált üzemmód befolyásolhatja az észlelést.MEGJEGYZÉS: A hálózaton lévő számítógép láthatósága ugyanazon okoknál fordul elő, függetlenül a Windows telepített verziójától.
Ha minden rendben van, akkor a kimutatás nehézségei meg kell oldani. Általánosságban elmondható, hogy hasonló probléma fordul elő ritkán, mivel a munkacsoport nevét általában automatikusan telepítik.
Ok 2: Hálózatfelismerés
Ha a hálózaton több számítógép van, de egyikük sem jelenik meg, lehetséges, hogy a mappákhoz és fájlokhoz való hozzáférés letiltott.
- A Start menü használatával nyissa meg a Vezérlőpult részt.
- Itt ki kell választania a "Hálózati és közös hozzáférési központ" elemet.
- Kattintson a "Megosztási beállítások módosítása" sorra.
- A blokkban jelölt „Current Profile”, mindkét példány, állítsa be a jelet, amely a „Enable” karakterlánc.
- Kattintson a "Módosítások mentése" gombra, és ellenőrizze a számítógép láthatóságát a hálózaton.
- Ha a szükséges eredményt nem sikerült elérni, ismételje meg a "magán" és az "Minden hálózat" blokkokban lévő műveletet.
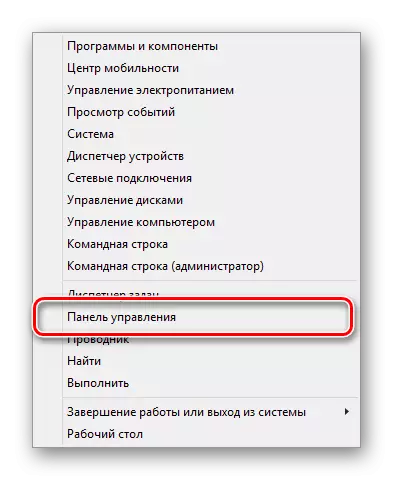
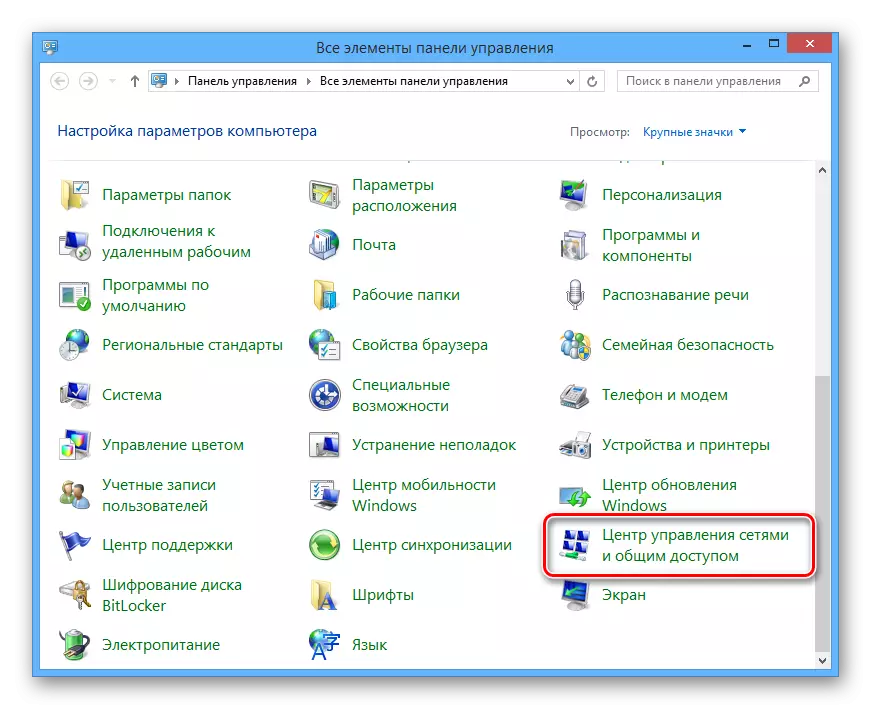
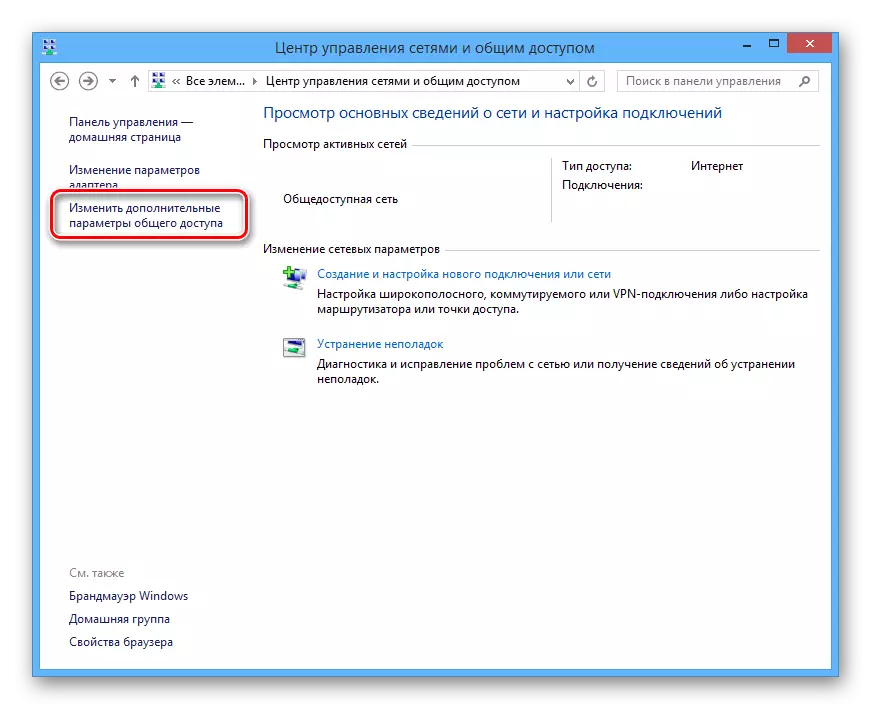
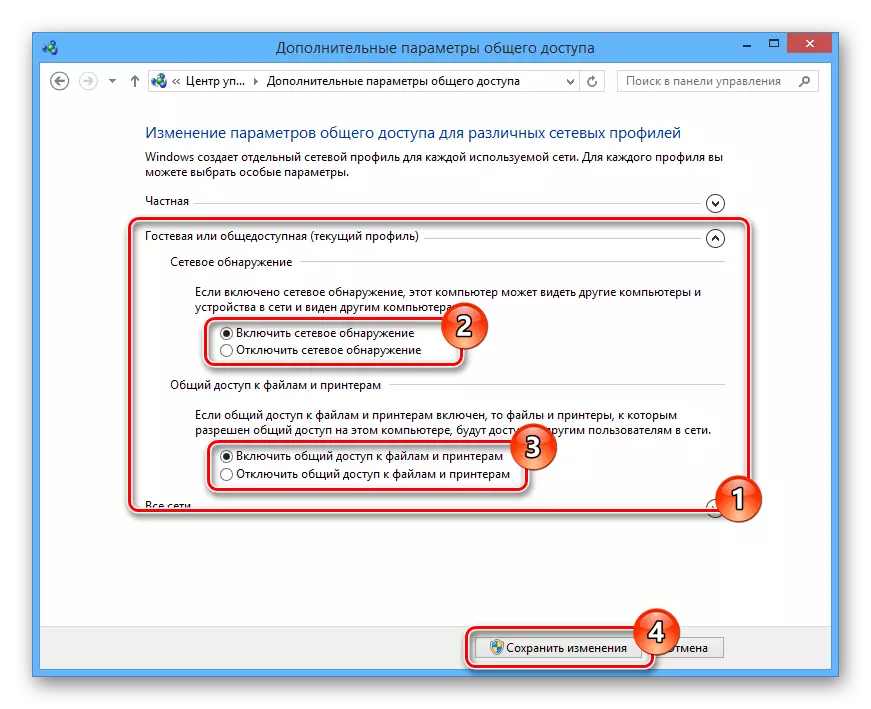

A módosításokat minden számítógépen kell alkalmazni a helyi hálózaton, és nem csak a főt.
3. ok: Hálózati szolgáltatások
Bizonyos esetekben különösen akkor, ha Windows 8-at használ, fontos rendszerszolgáltatás deaktiválható. Az elindítása nem okozhat nehézséget.
- A billentyűzeten nyomja meg a "WIN + R" gombokat, helyezze be az alábbi parancsot, és kattintson az OK gombra.
Szolgáltatások.msc.
- A bemutatott lista közül válassza az "Útválasztás és távoli hozzáférés" lehetőséget.
- Módosítsa a "START típus" értéket "Automatikusan", majd kattintson az "Alkalmaz" gombra.
- Most, ugyanabban az ablakban az "Állapot" blokkban kattintson a "Run" gombra.
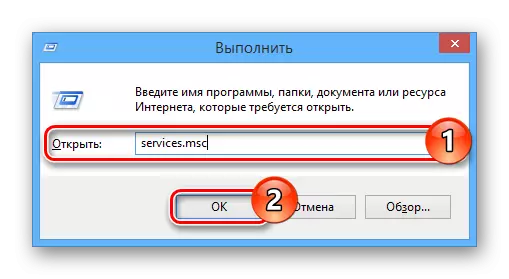
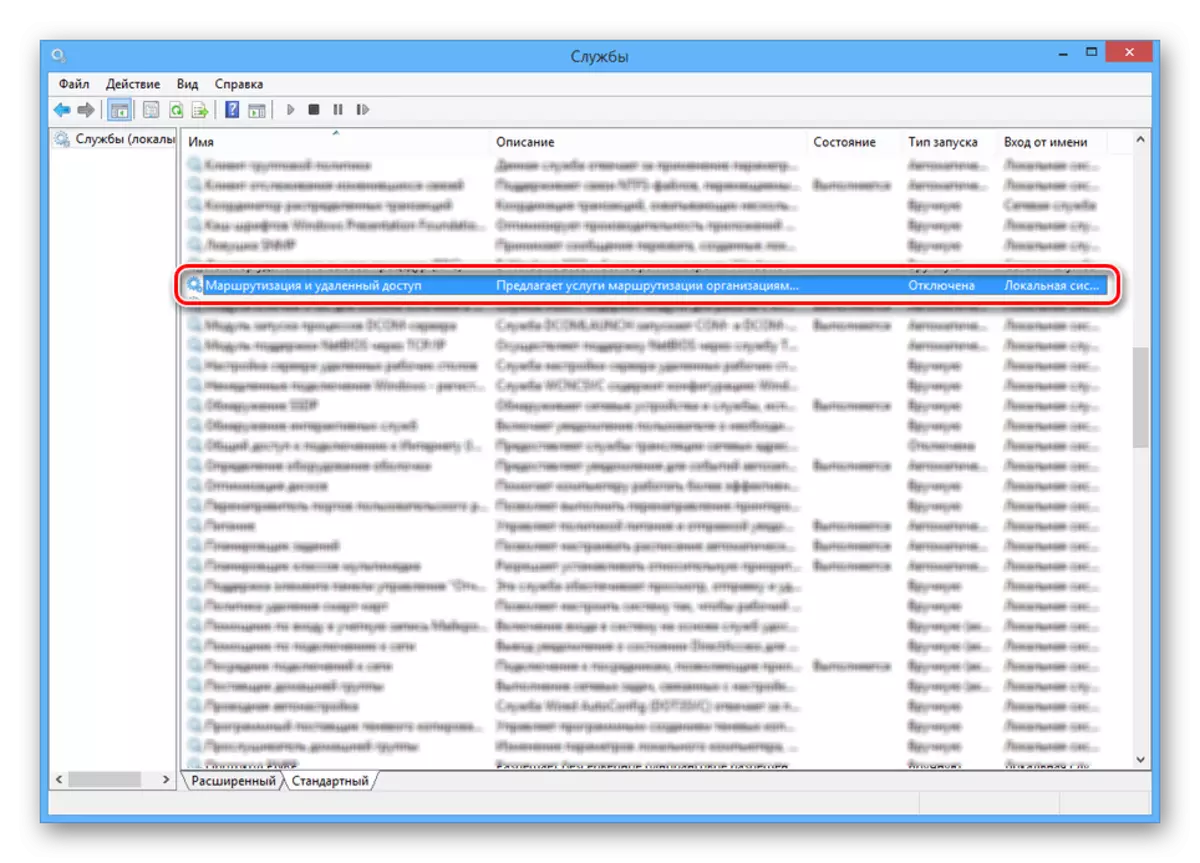
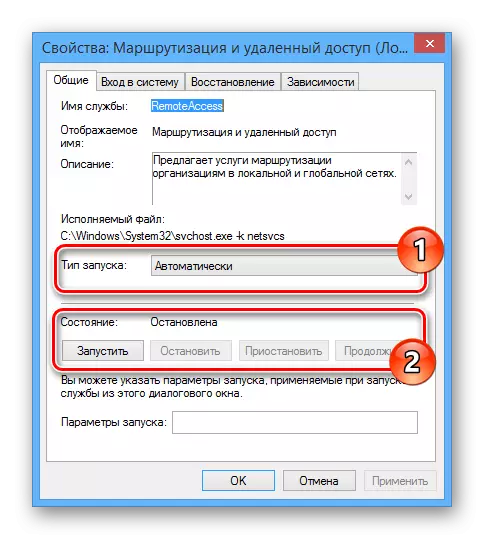
Ezután újra kell indítania a számítógépet, és ellenőriznie kell egy másik számítógép láthatóságát a helyi hálózaton.
4. ok: tűzfal
Szó szerint minden számítógépet víruskereső védi, amely lehetővé teszi az interneten való munkát, anélkül, hogy veszélyeztetné a fertőzést vírusokkal. Azonban néha a védelmi eszközök a barátságos kapcsolatokkal teli blokkolás oka, ezért ideiglenesen le kell tiltani.
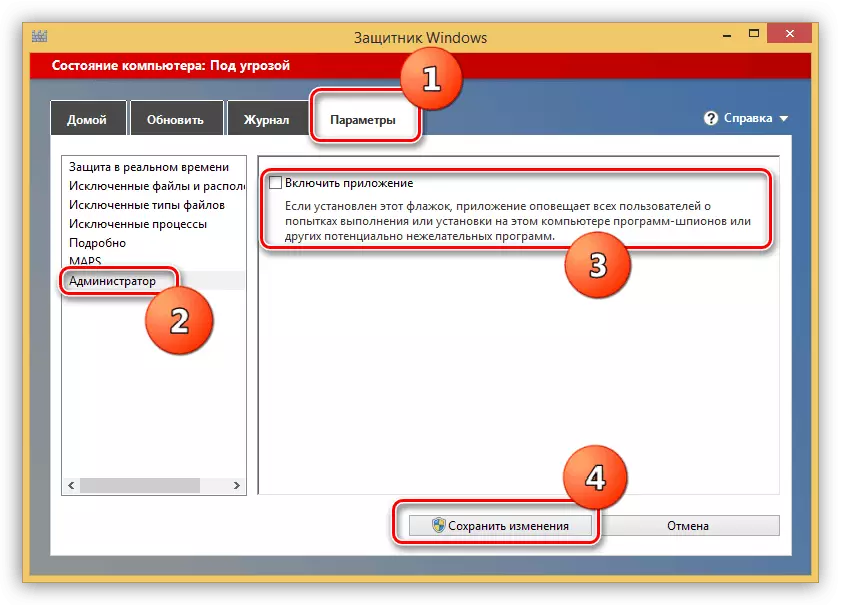
Bővebben: A Windows Defender letiltása
Harmadik féltől származó víruskereső programok használatakor meg kell húzni a beépített tűzfalat is.
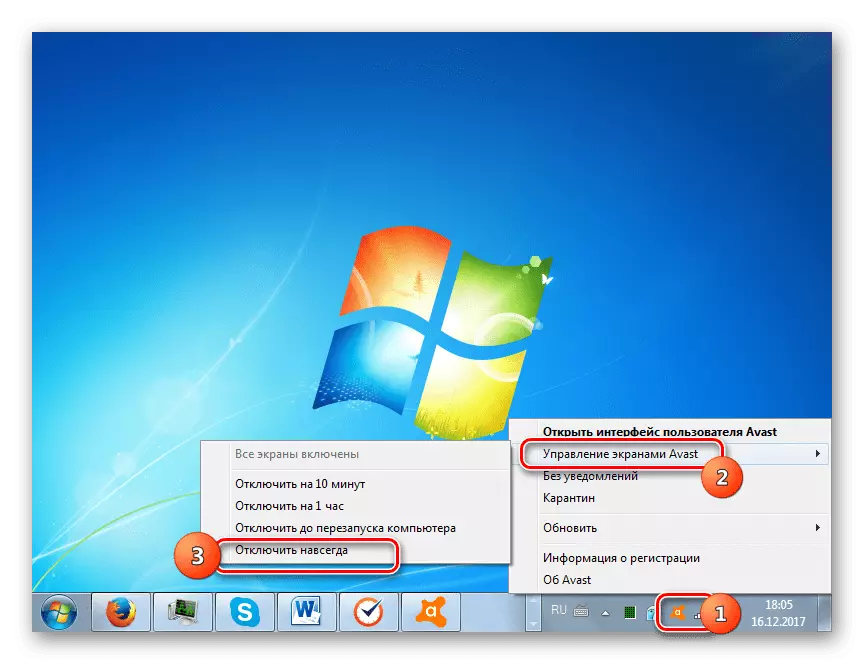
Bővebben: Hogyan kapcsolja ki az antivírust
Ezenkívül ellenőrizze a számítógép elérhetőségét a parancssor segítségével. Azonban megtudja, hogy ezt megelőzően vegye ki a második számítógép IP-címét.
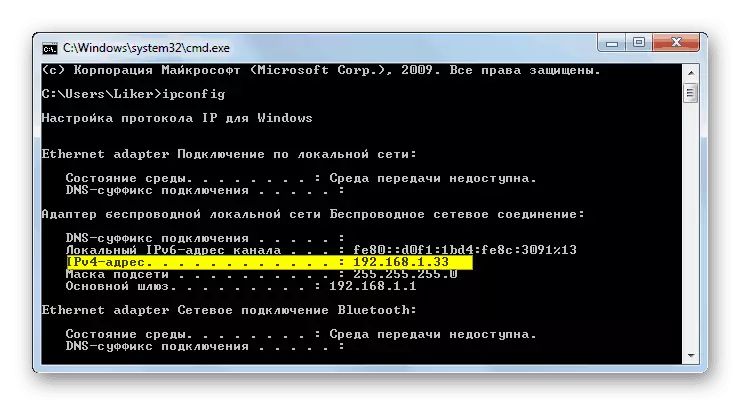
Bővebben: Hogyan lehet megtalálni a számítógép IP-címét
- Nyissa meg a Start menüt, és válassza a "Parancssor (rendszergazda)" lehetőséget.
- Adja meg a következő parancsot:
Ping.
- Helyezze be a számítógép előtti IP-címét a helyi hálózaton egyetlen helyen.
- Nyomja meg az Enter billentyűt, és győződjön meg róla, hogy a csomag megosztása sikeres.
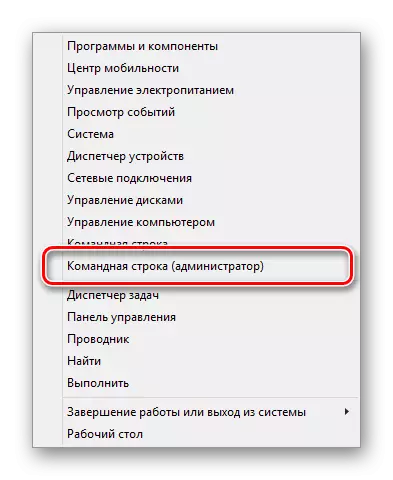



Ha a számítógépek nem ping, ellenőrizze a tűzfalat, és helyesen állítsa be a rendszert a cikk korábbi bekezdéseinek megfelelően.
Következtetés
Minden olyan megoldás, amely lehetővé teszi, hogy a számítógépeket bármilyen probléma nélkül láthatóvá tegye egy helyi hálózaton belül. További kérdések esetén vegye fel velünk a kapcsolatot a megjegyzésekben.
