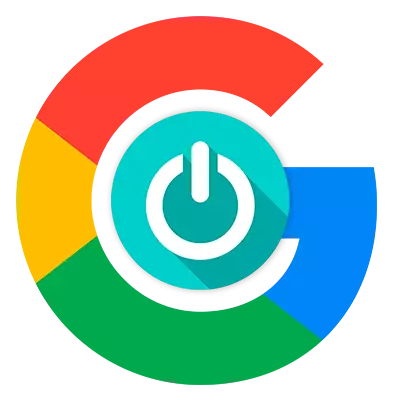
A Google kétségtelenül a világ legnépszerűbb keresőmotorja. Ezért nem teljesen furcsa, hogy sok felhasználó kezd dolgozni a neten. Ha ugyanezt teszi, telepítse a Google-t, mivel a webböngésző kezdőlap nagyszerű ötlet.
Minden böngésző egyéni a beállítások és a paraméterek változatossága szempontjából. Ennek megfelelően a webes böngészők mindegyikének kezdeti oldalának telepítése eltérhet - néha meglehetősen és nagyon jelentős. Már megvizsgáltuk, hogyan lehet a Google Startpage oldalt a Google Chrome böngészőben és származékaiban.
Olvassa el honlapunkat: Hogyan készítsünk Google Google Chrome Google oldalt
Ugyanazon cikkben elmondjuk, hogyan kell telepíteni a Google Start oldalt más népszerű böngészőkbe.
Mozilla Firefox.

És először érdemes figyelembe venni a Mozilla Firefox böngészőjének honlapjának telepítési folyamatát.
Készítsen egy Google kezdőoldalt a Firefoxba két módon.
1. módszer: húzás
A legegyszerűbb módja így. Ebben az esetben az akció algoritmusa a lehető legrövidebben halasztott.
- Menj Főoldal Keresőmotor és húzza az aktuális fület az eszköztáron található kezdőlap ikonján.
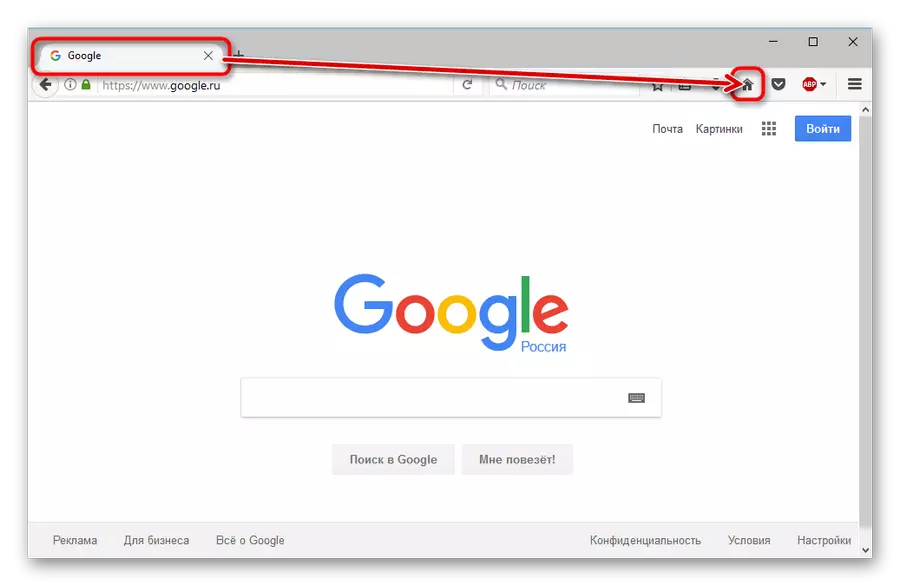
- Ezután az előugró ablakban kattintson az "Igen" gombra, ezáltal megerősítve a kezdőlap telepítését a böngészőben.

Ez minden. Nagyon egyszerű.
2. módszer: A Beállítások menü használata
Egy másik lehetőség pontosan ugyanaz, azonban az előzővel ellentétben a honlap címének kézi bemenete.
- Ehhez kattintson az "Megnyitás menü" gombra az eszköztárban, és válassza ki a "Beállítások" elemet.
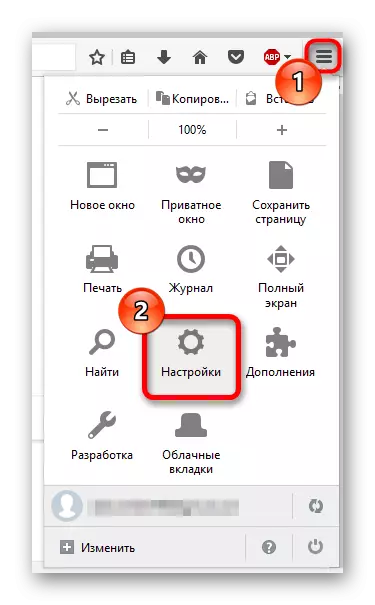
- Ezután a főparaméter lapon találjuk meg a "Honlap" mezőt, és adjuk meg a címet Google.ru..
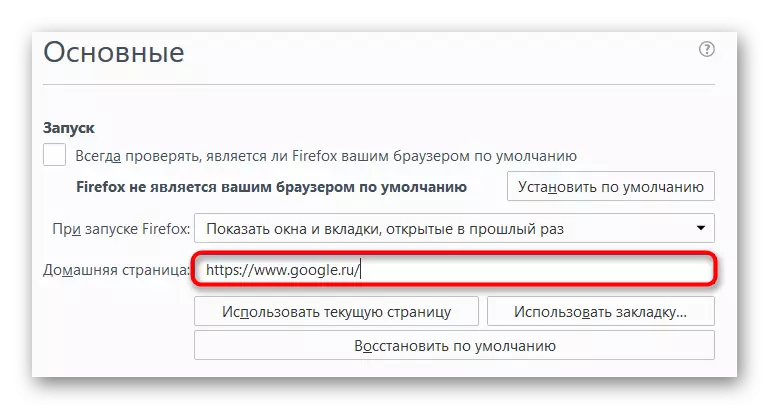
- Ha ezen túlmenően, szeretnénk kezdeni velünk, amikor elkezdjük a böngészőt, akkor folynak, a legördülő listából „Amikor elkezdi Firefox”, válassza ki az első tétel - „Show honlap”.
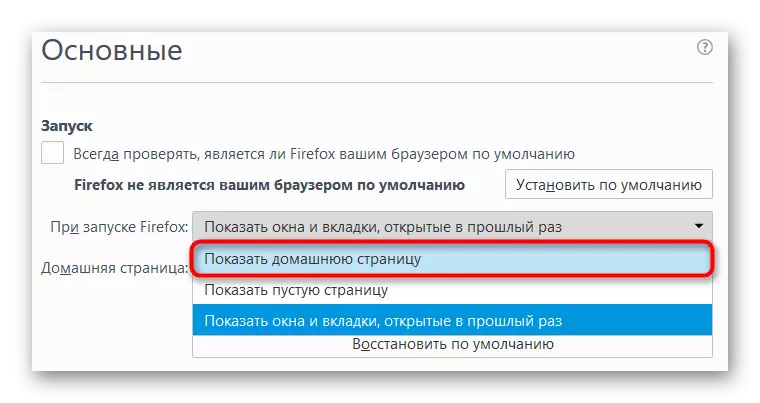
Annyira könnyen telepíthető a kezdőlap a Firefox webböngészőben, nem számít, hogy a Google vagy bármely más webhely.
Opera.
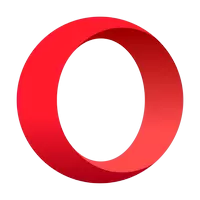
A második böngésző - Opera. A Google Starter oldal telepítésének folyamata szintén nem okozhat nehézséget.
- Tehát először is a böngésző "menüjére" megyünk, és válassza ki a "Beállítások" elemet.
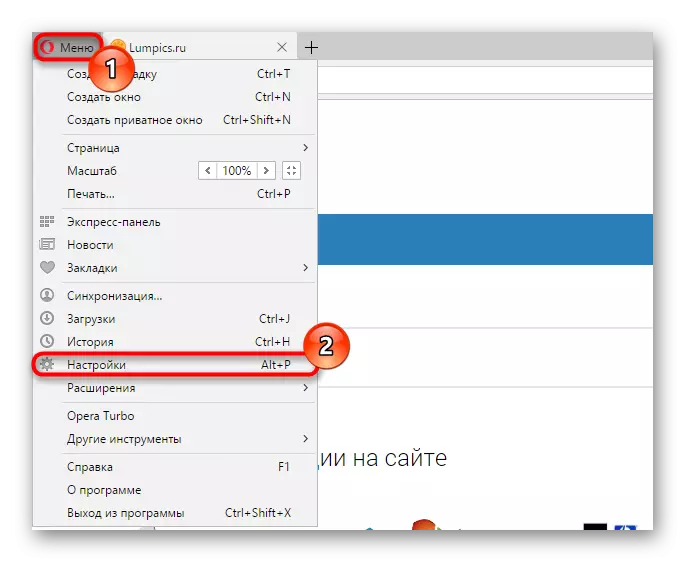
Ezt az ALT + P gomb kombináció megnyomásával teheti meg.
- Ezután a "Main" lapon találunk egy "indításkor" csoportot, és jegyezzük meg a jelölőnégyzetet a "Nyílt oldal vagy több oldal" sor közelében lévő jelölőnégyzetet.
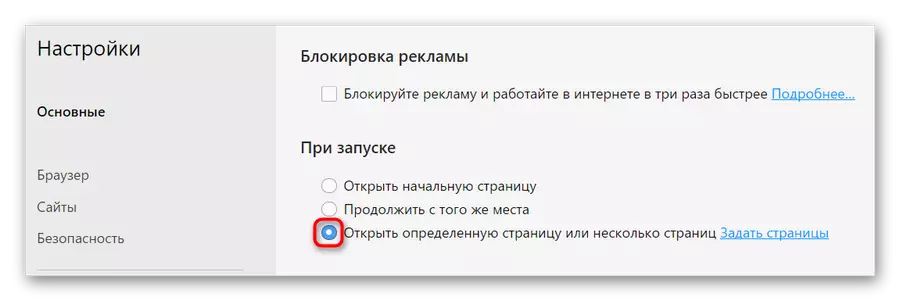
- Ezután itt megyünk a "Oldalak beállítása" linkre.

- Az "Új oldal hozzáadása" mezőben található felbukkanó ablakban adja meg a címet Google.ru. És nyomja meg az ENTER gombot.
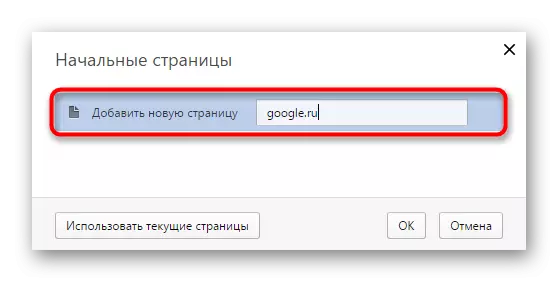
- Ezt követően a Google megjelenik az első oldalak listájában.
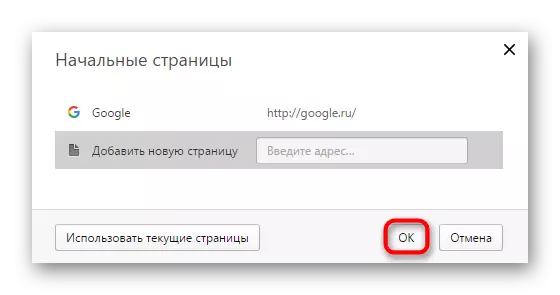
Bátran nyomja meg az "OK" gombot.
Minden. Most a Google az opera böngésző kezdőlapja.
Internet böngésző.
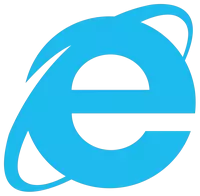
És hogyan lehet elfelejteni a böngészőt, ami az utolsó internetes szörfözés helyett a jelen. Ennek ellenére a program még mindig szerepel a Windows összes verziójának szállításában.
Bár a "tucat" helyett a "szamár" és az új Microsoft Edge webböngésző jött, az idősebb IE még mindig elérhető azoknak, akik akarják. Ezért is szerepeltünk az utasításban is.
- Az első lépés az IE honlapjának megváltoztatásához az átmenet a "böngésző tulajdonságai".
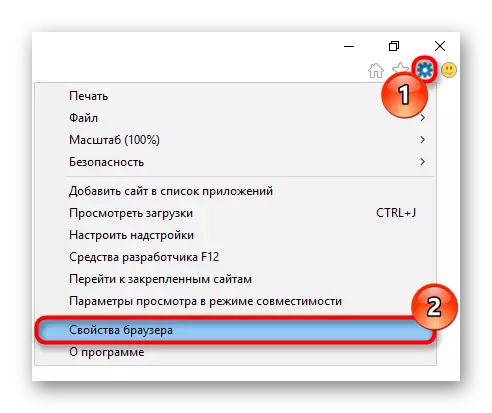
Ez az elem elérhető a "Service" menüben (kis sebességváltó a tetején).
- Továbbá a megnyíló ablakban megtaláljuk a "Homepage" mezőt, és adja meg a címet Google.com..
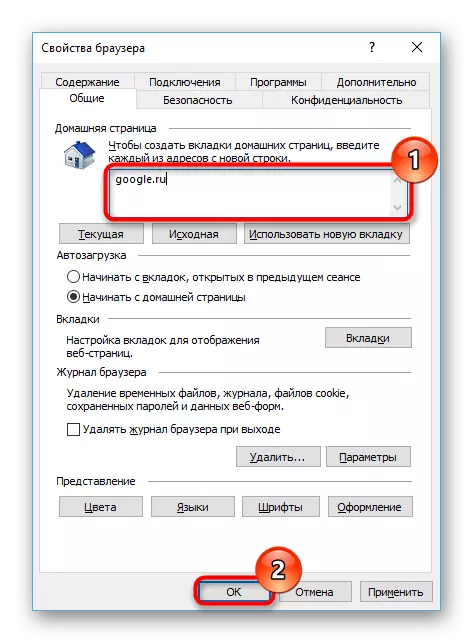
És erősítse meg a kezdőlap cseréjét az "Alkalmazás" gomb megnyomásával, majd az "OK" gomb megnyomásával.
Mindössze annyit kell tennie, hogy változások alkalmazása - Indítsa újra a webböngészőt.
A Microsoft Edge.

A Microsoft EJ olyan böngésző, aki kihelyezte az elavult Internet Explorerrel. A relatív újdonság ellenére a Microsoft friss webböngészője már kiterjedt mennyiségű termékkonfigurációs lehetőségekkel és nyújthatóságával rendelkezik.
Ennek megfelelően a kezdőlap beállításai is rendelkezésre állnak.
- Akkor kezdeményezheti a célja a Google kezdő oldalt a főmenüben a program elérhető a gomb megnyomásával a Troytheater a jobb felső sarokban.
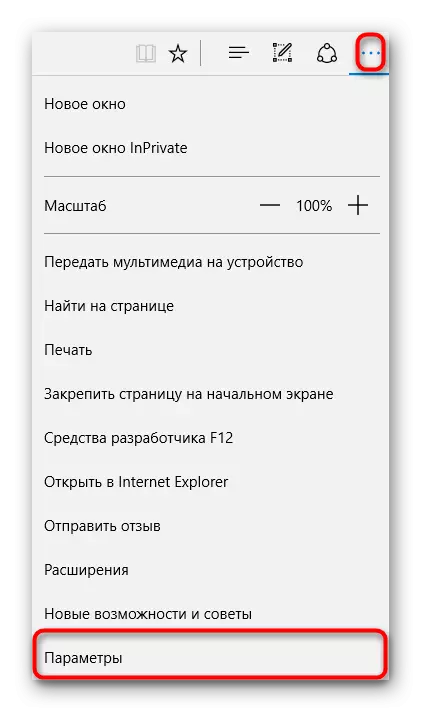
Ebben a menüben érdekel a "Paraméterek" elem.
- Itt megtaláljuk a "Nyissa meg a Microsoft Edge C" legördülő listáját.
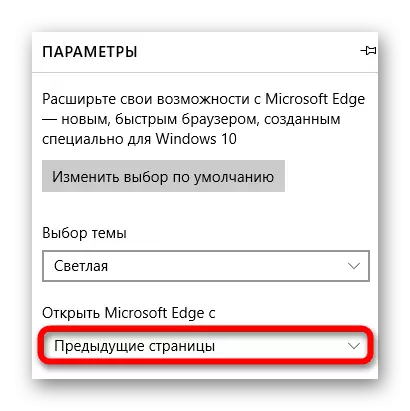
- Válassza ki az "Speciális oldal vagy oldalak" opciót.

- Ezután írja be a címet Google.ru. Az alábbi mezőben kattintson a Mentés gombra.
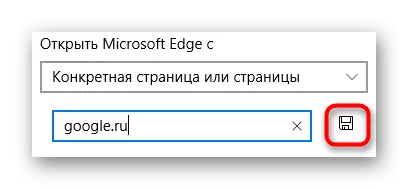
Kész. Most, amikor elindítja a Microsoft EDGE böngészőt, teljesíti a jól ismert keresőmotor főoldalát.
Amint láthatja, a Google kezdeti erőforrásként történő beállítása abszolút elemző. A fent említett böngészők mindegyike lehetővé teszi, hogy szó szerint két kattintással megtegye.
