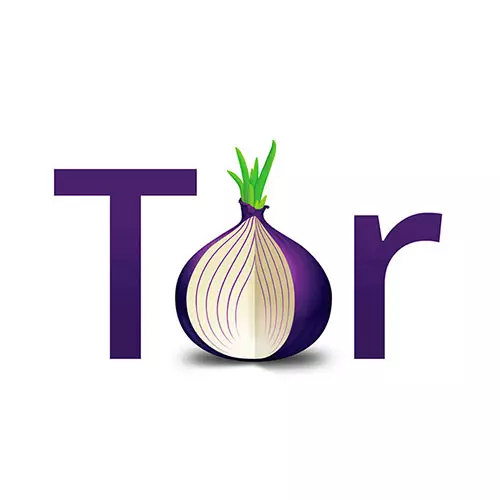
Tor az egyik legnépszerűbb böngésző, amely lehetővé teszi a felhasználó számára, hogy az interneten használja a teljes anonimitást. Ebben a cikkben megmondjuk, hogyan kell telepíteni ezt az alkalmazást a számítógépére vagy a laptopra.
A közelmúltban gyorsan növeli a felhasználók közönségét. Az a tény, hogy ez a böngésző lehetővé teszi, hogy teljes mértékben figyelmen kívül hagyja a blokkoló hozzáférést ezekhez vagy más webhelyekhez. De mielőtt bármilyen szoftvert használnánk, telepíteni kell. Ez az eset nem kivétel.
Telepítse a böngészőt.
Például részletesen megvizsgáljuk a fent említett böngésző telepítésének folyamatát a Windows operációs rendszert futtató laptopokhoz vagy számítógépekhez. Ezenkívül megmondjuk az android eszközök alkalmazásainak telepítésének jellemzőit. Jelenleg csak egy módja van ezeknek a feladatoknak.A Windows operációs rendszer alkalmazása
Hasonlóképpen a programok és segédprogramok túlnyomó többsége a számítógépen alapul. Annak érdekében, hogy a folyamat különböző hibák nélkül menjen, lépésről lépésre görgetünk az összes műveletet. A következőket kell tennie:
- Töltse fel a számítógépes archívumokat Tor Browser telepítési fájlokkal.
- Távolítsa el az archívum összes tartalmát egy külön mappába. Három fájlnak kell lennie - "AdGuardInstaller", "Torbrowser-Install-EU" és szöveges fájl utasításokkal.
- A böngészőfejlesztő ajánlása Először telepítenie kell az Adguard alkalmazást. Mivel a Tor ingyenes névtelen böngésző, van egy hirdetés. Adguard ugyanolyan, és blokkolja az Ön kényelmét. A szoftver telepítőjét a mappából futtatjuk, amelyhez az archívum tartalmát korábban eltávolították.
- Először egy kis ablakot fogsz látni egy futószalaggal. Szükséges egy kicsit várni, amíg a szerelés készítéséhez szükséges, és a hasonló ablak eltűnik.
- Egy idő után megjelenik a következő ablak. Benne megismerheti magát az Adguard licencszerződéssel. Olvassa el teljesen a szöveget, vagy sem - csak akkor oldja meg Önt. Mindenesetre a telepítés folytatásához kattintson a "Elfogadom a feltételek" gombját az ablak alján.
- A következő lépés lesz a mappa kiválasztása, amelybe a program telepítve lesz. Javasoljuk, hogy a javasolt helyet változtatás nélkül hagyja el, mivel az alapértelmezett szabványos mappát "programfájlok" kínálják. Ezen az ablakban beállíthatja a címke létrehozása opciót az asztalon. Ehhez be kell tenned vagy eltávolítania kell a jelölést a megfelelő karakterlánc mellett. Ezt követően kattintson a "Következő" gombra.
- A következő ablakban felajánl egy további szoftvert telepíteni. Legyen óvatos ebben a szakaszban, mivel az összes paraméter azonnal bekapcsol. Ha a következő lépésre megy, az ilyen alkalmazások azonnal telepítve lesznek. Letilthatja azokat az alkalmazások telepítését, amelyekre szüksége van. Ehhez egyszerűen módosítsa a kapcsoló helyzetét a cím mellett. Ezután kattintson a "Következő" gombra.
- Most kezdődik az ADGUARD program telepítésének folyamata. Egy kis időt vesz igénybe.
- A telepítés befejezése után az ablak eltűnik, és az alkalmazás automatikusan elindul.
- Ezután vissza kell térnie a mappába három kivont fájllal. Indítsa el most a "Torbrowser-Install-Ru" végrehajtható fájlját.
- A kívánt böngésző telepítési programja elindul. Az első megjelenésű ablakban meg kell adnia azt a nyelvet, amelyen további információk jelennek meg. A kívánt paraméter kiválasztásával kattintson az "OK" gombra.
- A következő lépésben meg kell adnia azt a könyvtárat, amelyhez a böngésző telepítve lesz. Kérjük, vegye figyelembe, hogy a telepítés szabványos helye az asztal. Ezért javasoljuk, hogy egy másik helyet adjon meg a böngészőfájlokhoz. Az optimális lehetőség lesz a "programfájlok" mappája, amely a "C" lemezen található. Amikor az útvonal megadásakor kattintson a "Telepítés" gomb folytatásához.
- A Tor telepítési folyamat közvetlenül a számítógépén vagy a laptopon kezdődik.
- A művelet befejezése után a telepítőprogram automatikusan záródik, és az összes felesleges ablak eltűnik a képernyőn. És az asztalon megjelenik a Tor böngésző címke. Futtasd.
- Bizonyos esetekben az alábbi üzenetet láthatja a monitor képernyőjén.
- Ezt a problémát a rendszergazda nevében a kérelem banális elindítása megoldja. Csak kattintson a jobb egérgombbal a program címkéjére, majd a megfelelő elemet az akció listájából választjuk ki.
- Most folytathatja az úgynevezett hagymás router használatát.
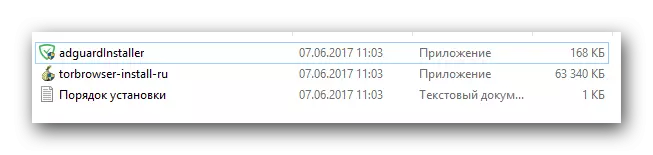
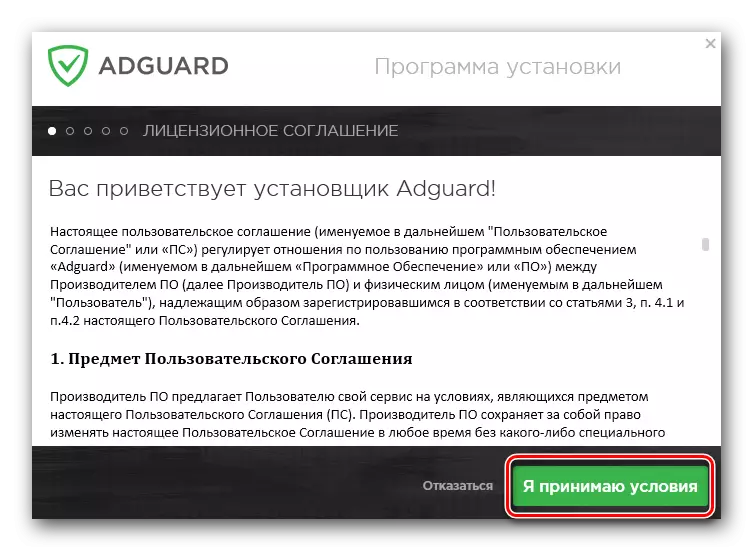
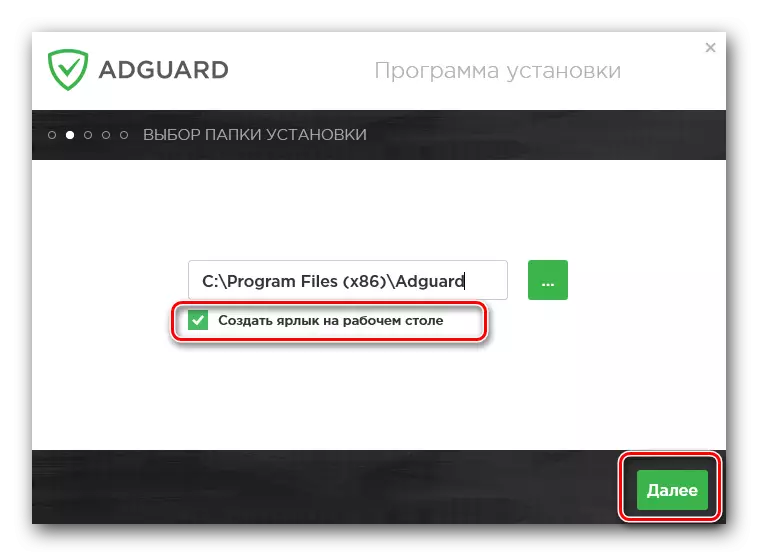
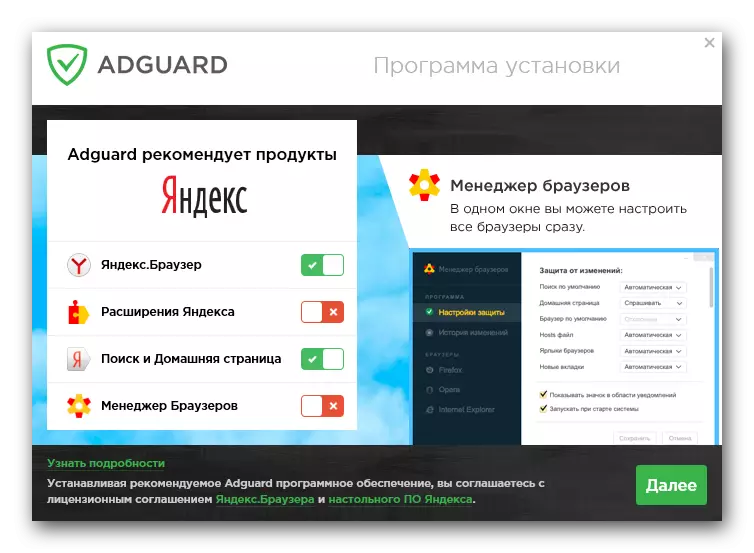
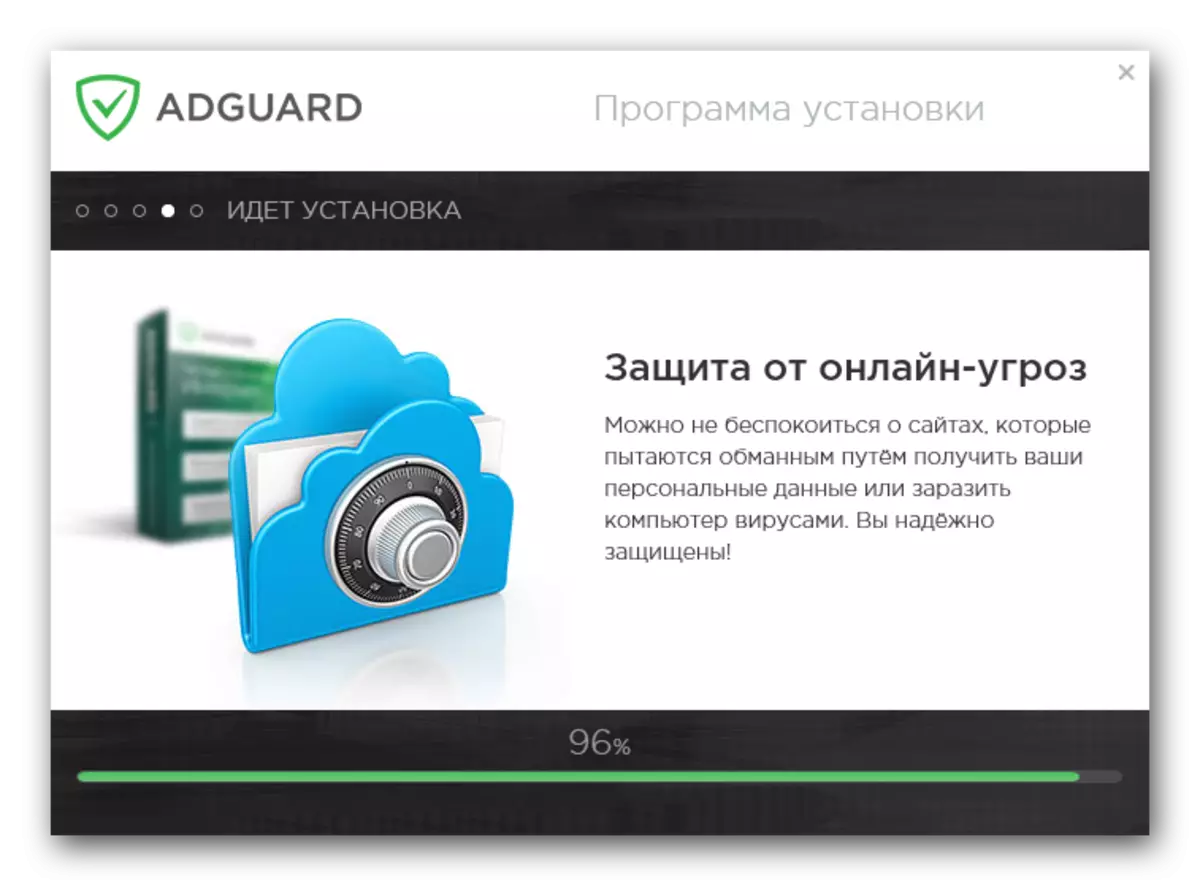
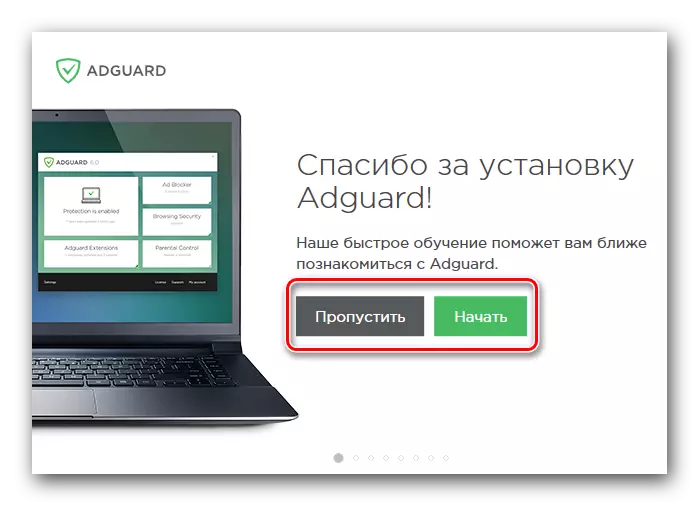
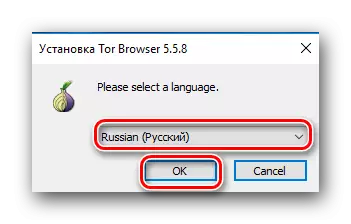
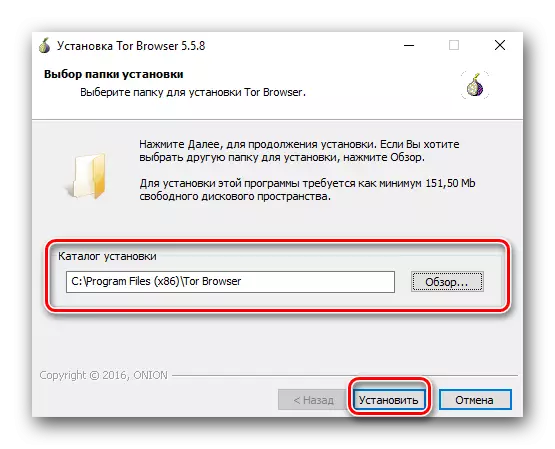
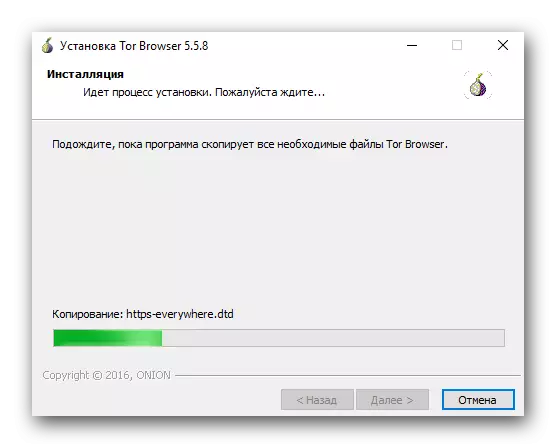
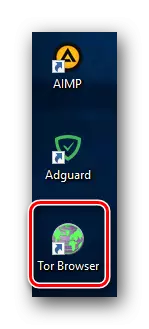


Ezen a telepítési toroknak a Windows operációs rendszerek befejeződése.
Telepítés Android eszközökre
Az Android operációs rendszert futtató eszközök hivatalos alkalmazását "Tor Nado" -nak nevezik. Legalábbis ez a szoftver, amely a fejlesztő hivatalos honlapjára utal. A PC verzióval analógiával ez az alkalmazás olyan névtelen böngésző is, amely a Tor hálózaton fut. A telepítéshez a következő lépéseket kell tennie:
- Futtassa az okostelefonon vagy a táblagéppiacon.
- Az ablak tetején található keresési karakterláncban megadjuk az aláírt szoftver nevét. Ebben az esetben adja meg a TOR NADO értéket a Keresés mezőben.
- A keresési mező alatt egy kicsit megjeleníti a lekérdezés eredményét. Kattintson a bal egérgombra az alábbi képernyőképen látható karakterláncban.
- Ennek eredményeként megnyílik a Tor Nado alkalmazás fő oldala. A felső területen lesz egy "telepítés" gomb. Kattintson rá.
- Ezután megjelenik egy ablak, amely az alkalmazás helyes működéséhez szükséges engedélyek listájával jelenik meg. Egyetértünk az olvasással, miközben az "Elfogadás" gombra kattintunk ugyanabban az ablakban.
- Ezután kezdődik a telepítési fájlok letöltésének automatikus folyamata és a szoftver telepítése a készülékre.
- A telepítés végén az oldal két gombján látható - "Törlés" és "Open". Ez azt jelenti, hogy az alkalmazás sikeresen telepítve volt. A programot azonnal megnyithatja, ha rákattint a megfelelő gombra ugyanabban az ablakban, vagy futtassa az asztali eszközön. A TOR NADO alkalmazás automatikusan címkézése lesz.
- Ennek a folyamatnak az Android eszközök alkalmazásának telepítésére befejeződik. Megnyithatja a programot, és folytassa a használatát.
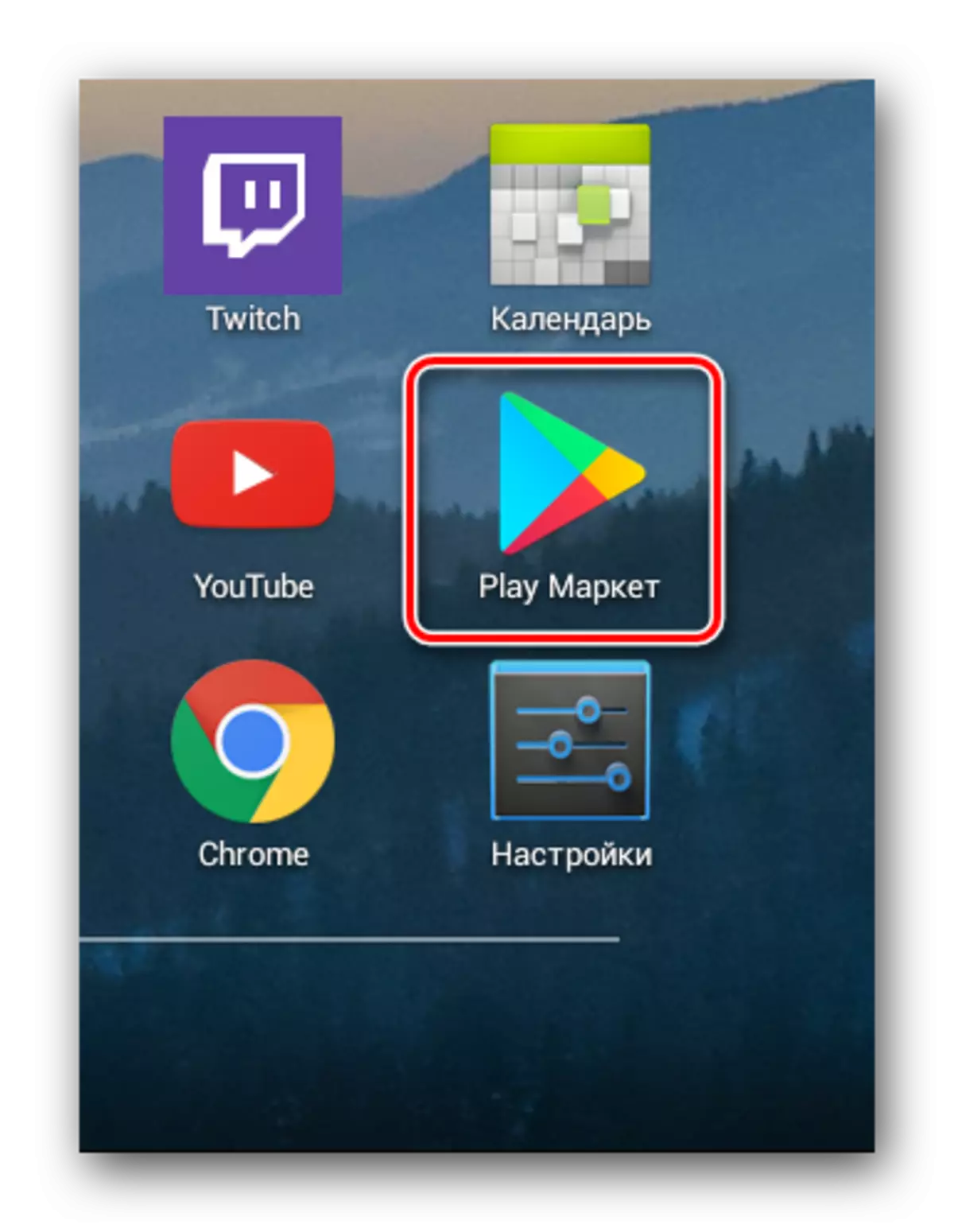
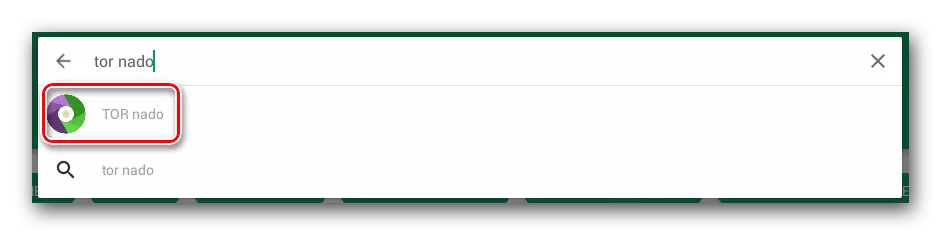

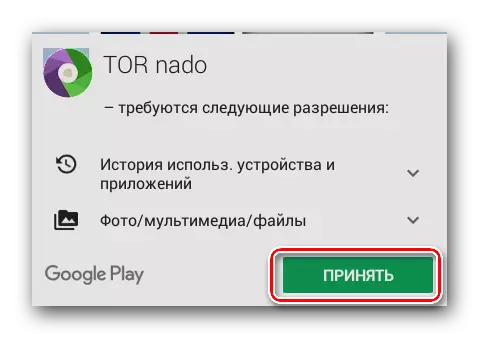
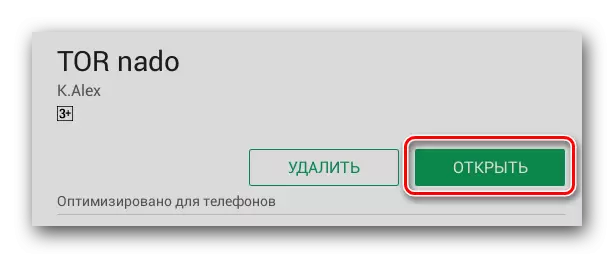
A különböző problémák megoldása a leírt alkalmazás elindításával és munkájával, az egyéni óráinkból tanulhatunk.
Olvass tovább:
Probléma a Tor böngésző elindításával
Hálózati kapcsolat hiba a Tor böngészőben
Ezenkívül korábban közzétettük a TOR program teljes eltávolítását a számítógépről vagy laptopról.
Bővebben: Törölje Tor böngészőt számítógépről teljesen
A leírt módszerek alkalmazásával könnyedén telepíthető számítógépére, laptopra, táblagépére vagy okostelefon-böngészőjére. Ennek eredményeként bármilyen probléma nélkül részt vehet, miközben teljesen névtelen marad. Ha nehézsége van a telepítési folyamatban, írjon róla a megjegyzésekben. Megpróbáljuk megtalálni a felmerült problémák okát.
