
RAR - nagy tömörítési archívum formátuma. Tudjuk meg, hogy mely módszerek létezik ilyen típusú fájlok.

Van egy nyitó lehetőség közvetlenül a WinRAR interfészről.
- Run WinRar. A menüben kattintson a "Fájl" feliratra. Megnyílik a műveletek listája. Válasszon benne az "Open Archive" felirat. A fenti műveletek is helyettesíthetők a CTRL + O billentyűkombináció megnyomásával.
- A keresési ablak elindul. A navigációs eszközök használatával lépjen a merevlemezre, ahol a kívánt RAR archívum található. Jelöljük ki a nevet, és kattintson a "Open" gombra.
- Ezután az archívumban található elemek megjelennek a WinRAR ablakban. Ha a felhasználó csak egy adott fájlt akar futtatni anélkül, hogy kicsomagolná az archívumot, elegendő a bal egérgombbal kettős kattintással.
- Az objektum megnyílik a programban, amellyel az alapértelmezett csatlakozik, de az archívum nem lesz kicsomagolva.
- Ha fájlokkal szeretne dolgozni, anélkül, hogy kapcsolatba lépne a WinRar-hez vagy hasonló alkalmazásokhoz, akkor ebben az esetben meg kell adnia az extrakciós eljárást.
Amikor a felhasználó egy elemet szeretne kivonni az archívumból ugyanazon mappába, ahol található, kattintson rá jobb egérgombbal. Ezután a menüben válassza a "Extraction nélkül történő kivonatot", vagy tárcsázza az Alt + W forró kulcs kombinációt.

Ha a felhasználó azt kívánja kicsomagolni az archívum összes tartalmát az elhelyezés könyvtárába, akkor ki kell választani egy adott fájlt erre, és az ikont a fenti szintre való áttéréshez két ponttal rendelkező nyílt mappában mellette. Ezt követően aktiválja a helyi menüt, és kattintson a "Kivonat megerősítés nélküli" feliratra, vagy alkalmazza az ALT + W gombot.

Az első esetben a kiválasztott elemet ugyanazon a mappába, a második - a RAR objektum teljes tartalma.
De gyakran szükség van az aktuális mappában, hanem a merevlemez másik könyvtárába. Ebben az esetben az eljárás kissé eltérő lesz.
Az utolsó alkalommal, ha ki szeretné kicsomagolni egy elemet, akkor kiválasztjuk, aktiválja a helyi menüt a jobb egérgombbal, és jelölje be azt a "megadott mappához való kivonatot".
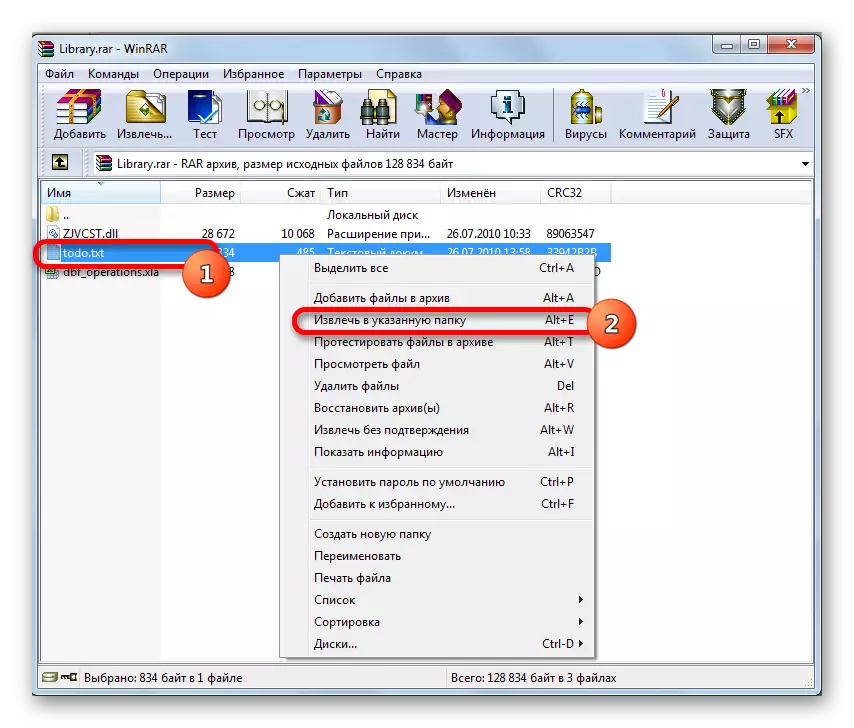
Azt is helyettesítheti ezt a tevékenységet az ALT + E kulcs készlet, vagy megnyomja a „Extract” gombra az eszköztáron WinRar után kiválasztotta a nevet.
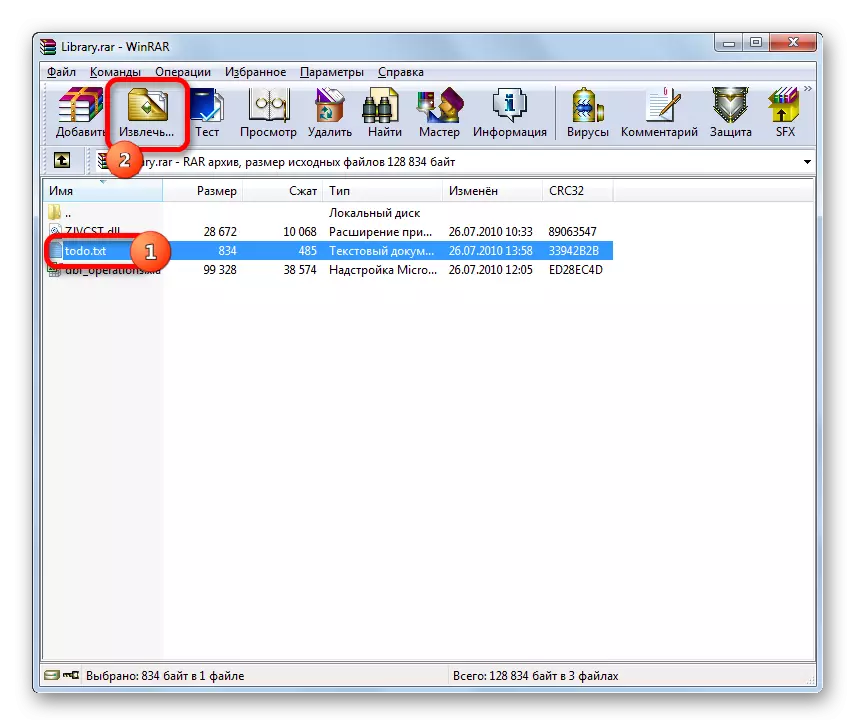
Ha meg kell távolítania az összes tartalmat a kiválasztott könyvtárban analóg módon, megerősítés nélkül, válassza ki az ikont, hogy menjen a fenti szintre, majd a helyi menüben kattintson a "Kivonat a megadott mappára" feliratra.
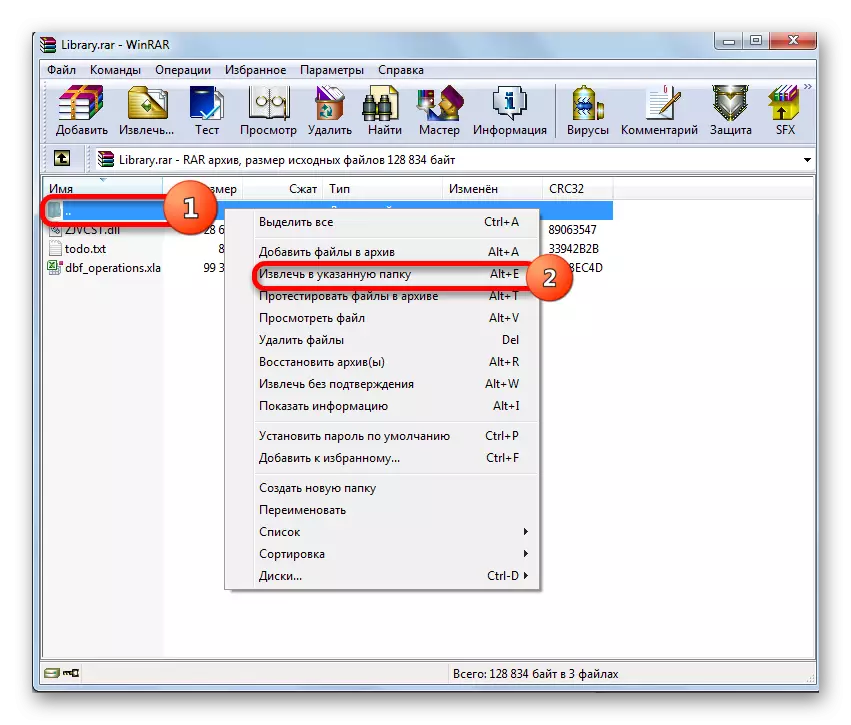
Alkalmazhatja az ALT + E billentyűkombinációt, vagy nyomja meg az eszköztár "kivonat" gombját.
- Ezen műveletek után az elem vagy az összes tartalom kivonására szolgáló műveletek után egy ablak nyílik meg a megadott mappában, amelyben az útvonalat és az eltávolítási paramétereket konfigurálni kell. A bal oldali része, az „Általános” lap tartalmazza az alapvető beállításokat, a kapcsolási amelynek be lehet állítani a frissítési mód, felülírás mód és egyéb paramétereket. De a legtöbb felhasználó kedveli a megadott beállításokat változatlanul. A programfelület jobb oldalán az a terület, amelyben meg kell adnia, hogy hol lesz kicsomagolása objektumok. A beállítások elvégzése után és a mappa kiválasztásakor kattintson az "OK" gombra.
- Az utolsó művelet befejezése után a kiválasztott tartalom kicsomagolásának módja közvetlenül a megadott mappához van.


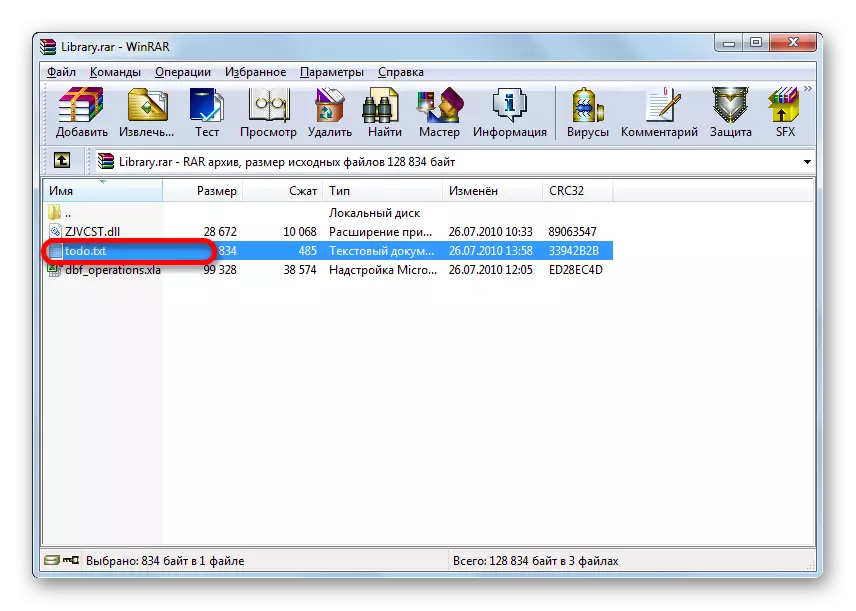



Lecke: Hogyan lehet kicsomagni a fájlt a WinRar-ban
2. módszer: 7-zip
Megnyithatja a RAR tartalmát egy másik népszerű archiváló - 7-zip segítségével. Bár a WinRartól eltérően ez az alkalmazás nem tudja, hogyan kell létrehozni RAR archívumokat, de problémamentesen kicsomagolja őket.
- Futtassa a 7-zip alkalmazást. A központi részben van egy fájlkezelő, akivel navigálhat a merevlemezen keresztül. A RAR tartalmának megtekintéséhez menjen át a megadott fájlkezelőre a könyvtárba, ahol a kívánt objektum a megadott kiterjesztéssel van ellátva. Csak tegyen egy dupla kattintást a bal egérgombra.

Ehelyett kiválasztása után, akkor nyomja meg az ENTER billentyűt a billentyűzeten, vagy menjen át a vízszintes menü a „Fájl” elemet, és válassza ki a „Nyitott” állásban a listából.
- Ezután az archívumban található összes elem a felhasználó előtt megjelenik a 7-zip interfészen keresztül.
- A kívánt fájl eltávolításához jelölje ki, és kattintson a "rekord" gombra egy "mínusz" jelzés formájában az eszköztáron.
- Ezután megnyílik a "Másolás" néven. Ha ugyanabba a könyvtárba kívánja kivonni, ahol a RAR fájl maga is található, akkor egyszerűen az "OK" gombot anélkül, hogy bármilyen beállítást változtatna.
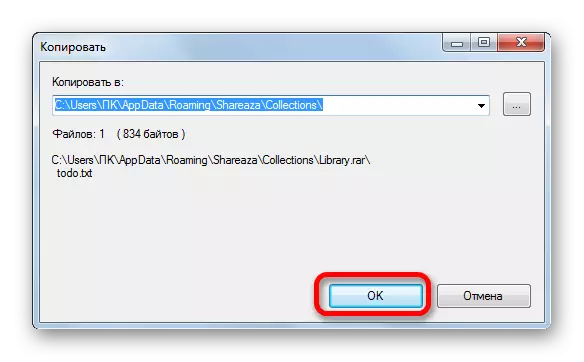
Ha meg szeretné adni egy másik mappát, akkor ezt a kicsomagolás előtt kattintson a gombra a mező jobb oldalán lévő pont formájában.
- Megnyílik a Folder Review ablak. A központi régióban menjen a könyvtárba, amelyben kicsomagolni szeretne. Kattintson az "OK" gombra.
- Automatikusan visszatér a "Másolás" ablakba. Amint azt látja, a Directory Cím mezőben, amely a befejezett objektumok tárolására szolgál, a mappa felülvizsgálati ablakban kiválasztott útvonal van megadva. Most csak az "OK" gombra kell kattintanod.
- Ezután kicsomagolja a kiválasztott objektumot a megadott könyvtárba.

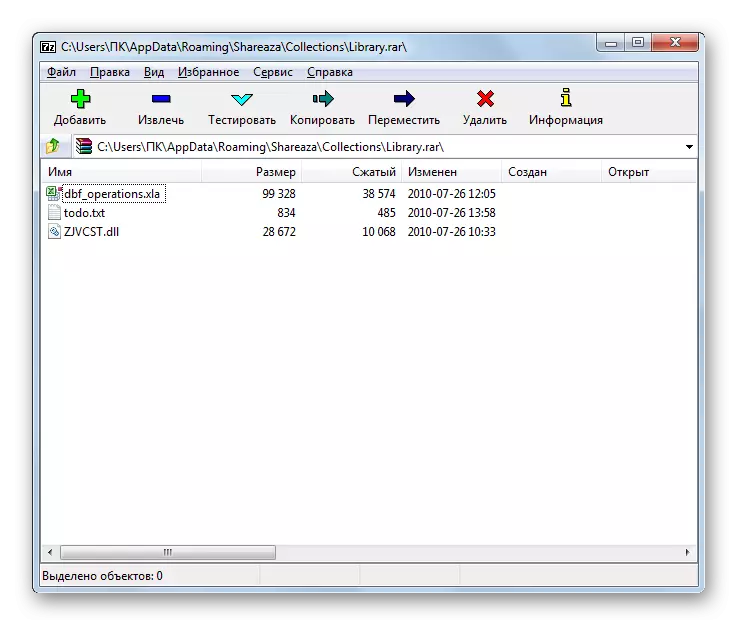


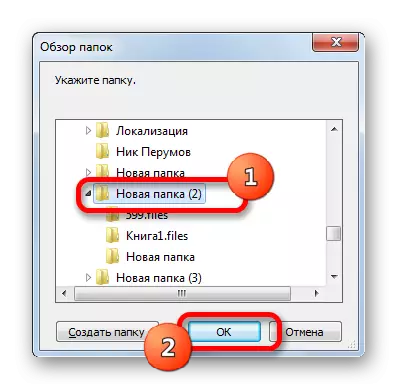

Most nézzük meg, hogyan csomagolja ki a teljes tartalmat.
- Annak érdekében, hogy kicsomagolja a RAR-t a 7-zipben, nem kell beírnia az archívumba az archívumba. Elég kiemelni a nevet, és kattintson a "Record" gombra az eszköztáron.
- Megnyitja az extrakt ablakot. Alapértelmezés szerint az extrakciós útvonal az archívum mappájában van regisztrálva. De ha szükséges, a könyvtár ugyanazzal a módszerrel módosítható, amelyet korábban a "Másolás" ablakban dolgoztak.
A cím jelzi a mappa nevét, ahol a tartalom közvetlenül előfordul. Alapértelmezés szerint a mappa neve megegyezik a feldolgozott RAR folyamat nevével, de ha kívánja, megváltoztathatja másra.
Ezenkívül ugyanabban az ablakban, ha kívánja, megváltoztathatja a fájlok módjainak beállításait (teljes útvonalak, útvonalak nélkül, abszolút útvonalak), valamint felülírási beállítások. Van egy külön ablak, amely beírja a jelszót abban az esetben, ha a kicsomagolható archívum megtelt. Miután megadta az összes szükséges beállítást, kattintson az "OK" gombra.
- Ezután elindul az extrakciós eljárás, amelynek előrehaladása tájékoztatja a mutatót.
- Miután az extrakció befejeződött a kiválasztott könyvtárban, egy mappa van kialakítva, amelyben kitermelt tárgyak vannak.

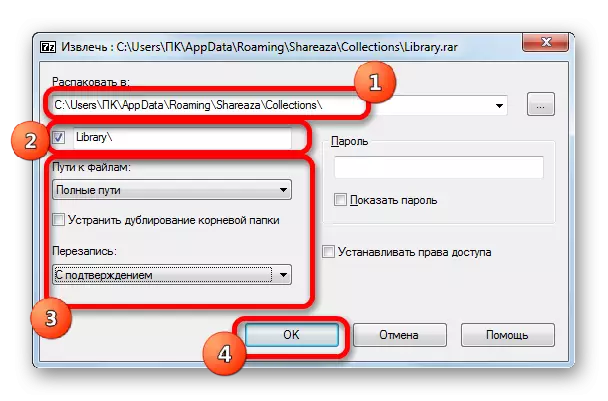
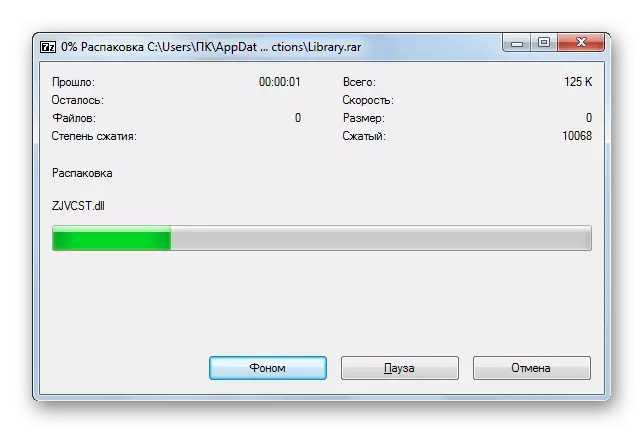

3. módszer: Hamster Ingyenes Zip Archiver
Egy másik népszerű archiváló, aki RAR formátummal dolgozik, a hörcsög ingyenes Zip Archiver program. Ebben az alkalmazásban a kicsomagolás megközelítése jelentősen eltér az előző módszerekben leírt intézkedésektől. Lássuk, hogyan hajtjuk végre a megadott hörcsög eljárást.
Töltse le hörcsög ingyenes Zip Archiver a hivatalos honlapon
- Futtassa az alkalmazást. A bal oldali függőleges menü üzemmódkapcsolója a "nyitott" helyzetben kell állnia. Alapértelmezés szerint azonban ebben a helyzetben van telepítve.
- Ezt követően nyissa meg a Windows Explorer programot, és menjen a könyvtárba, ahol a szükséges RAR fájl található. Ezt az objektumot elosztjuk, és a bal egérgombbal húzza át a karmesterből a hörcsög alkalmazás ablakának központi területére.
- Amint az objektum a hörcsög ablakba esik, az átalakítás két részre osztva: "Open Archive ..." és "kicsomagolva a közelben ...". Az első esetben az objektum az ablakban nyílik meg, és készen áll a további feldolgozásra, a második pedig - azonnali kicsomagolása a tartalom ugyanazon könyvtárban, ahol az archivált objektum található.
Először nézzük meg, hogyan kell cselekedni a cselekvési lehetőség kiválasztásakor.
- Tehát az objektum mozgatása után az "Archívum megnyitása ..." A Hamster ablakban minden tartalma megjelenik.
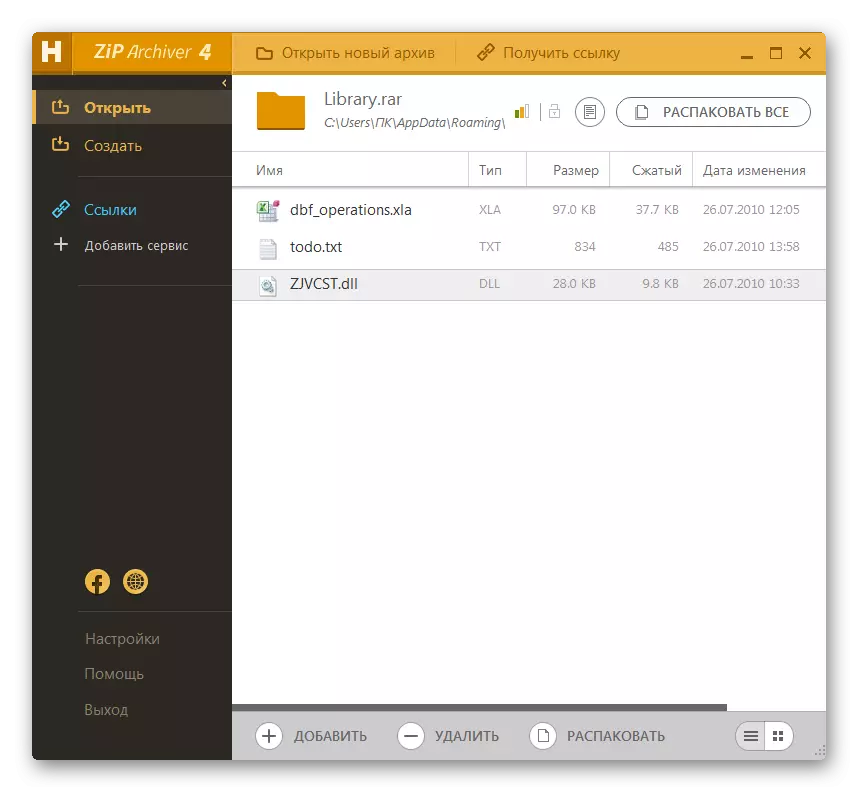
Adja hozzá a feldolgozási elemet is egy hagyományosabb módon. A hörcsög alkalmazás elindítása után kattintson a bal egérgombbal a központi terület mentén, ahol van egy "Open Archive" felirat.
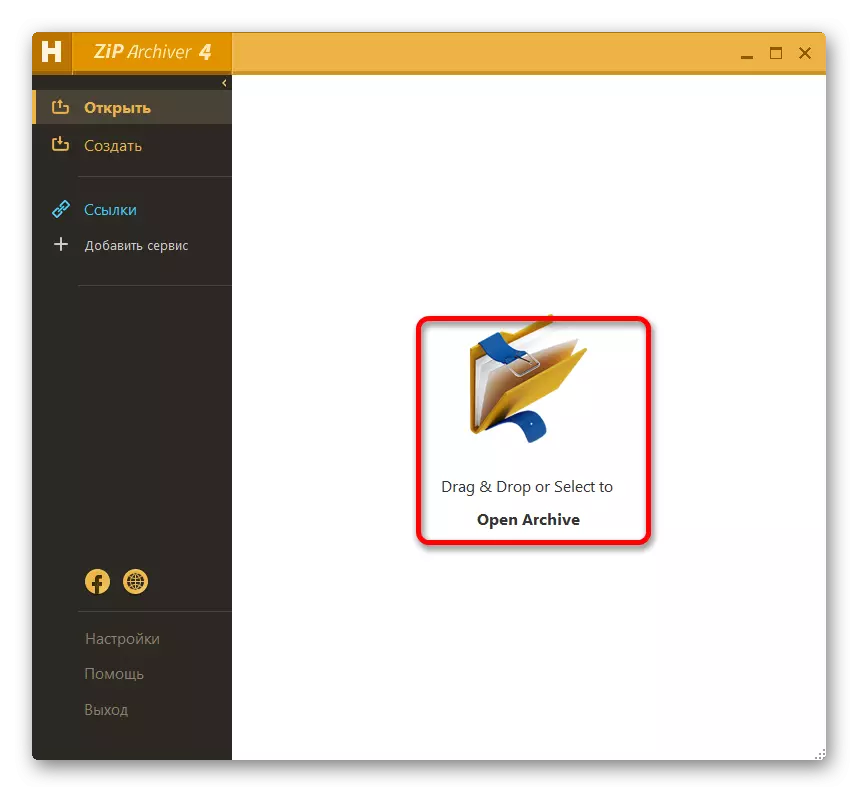
Ezután elindul a nyitott nyitott ablak. El kell mennie a könyvtárba, ahol a RAR objektum található, válassza ki, és kattintson a "Megnyitás" gombra. Ezt követően az objektum összes tartalmát a programablakban ugyanúgy jeleníti meg, amint azt fent láttuk, amikor kinyílik húzva.
- Ha meg akarja csomagolni az összes tartalmat, akkor ebben az esetben kattintson a "Csomagolás mindent" gombra.
- Megnyílik egy ablak, amelyben meg szeretné adni az elérési utat. A navigációs eszközök használata, menjen a számítógép mappájához, amelyben azt szeretnénk, hogy a lekérdezett tartalom tárolódjon. Ezután nyomja meg a "Mappa" gombot.
- A tartalom a kiválasztott könyvtárban a mappába kerül, amelynek neve azonos módon az archiválási névnek nevezhető.
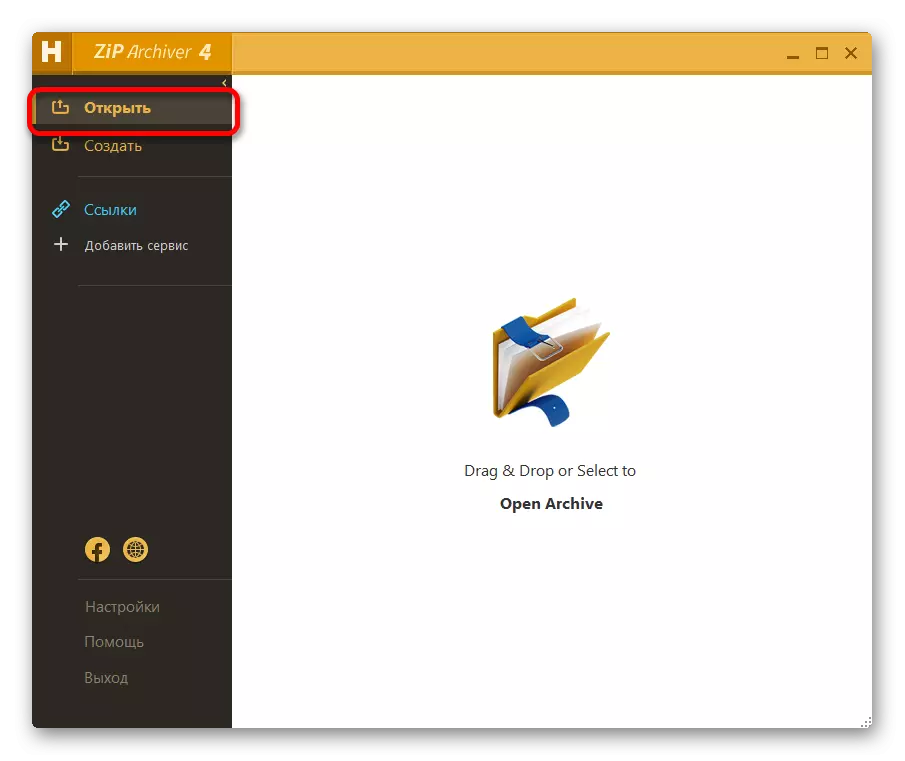
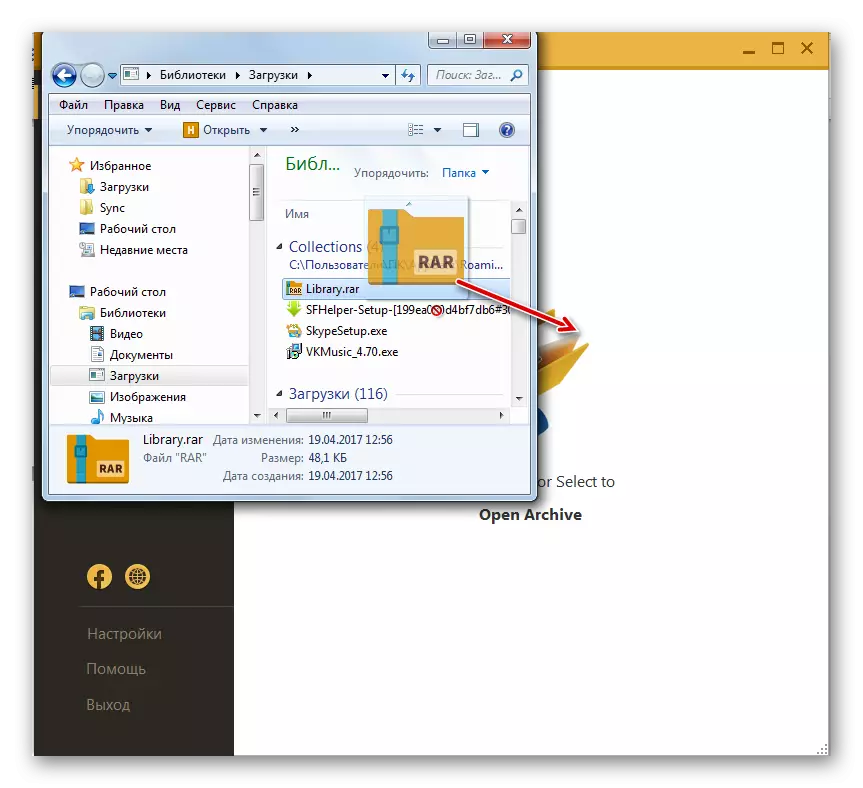
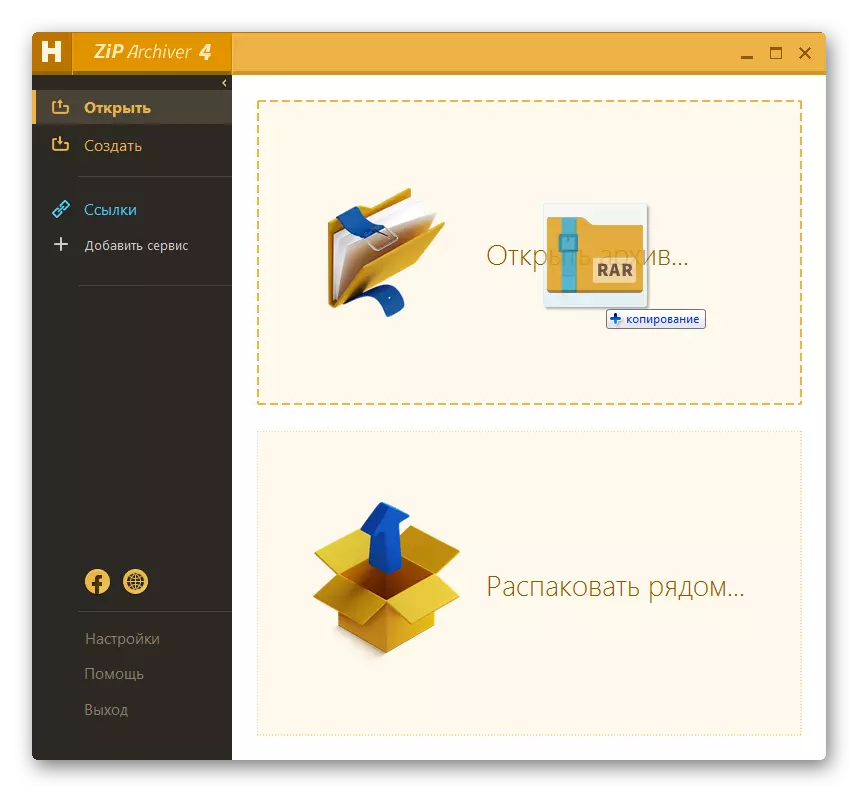


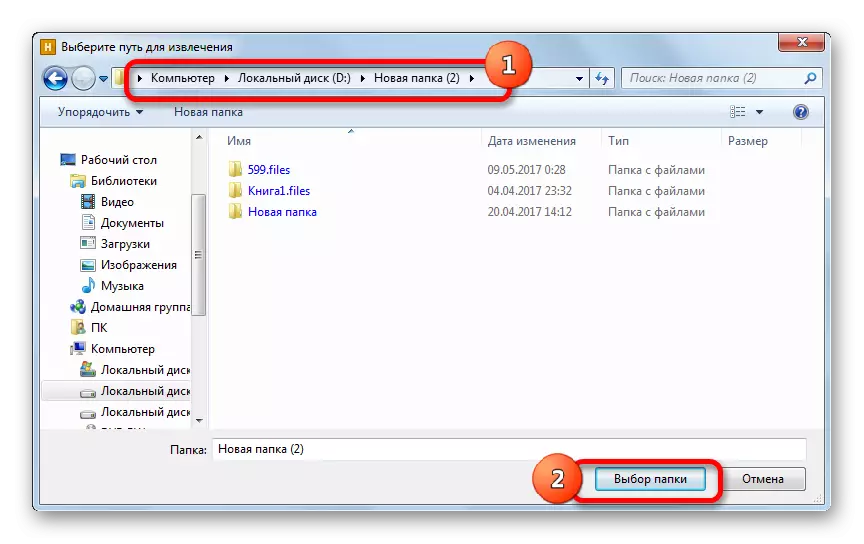
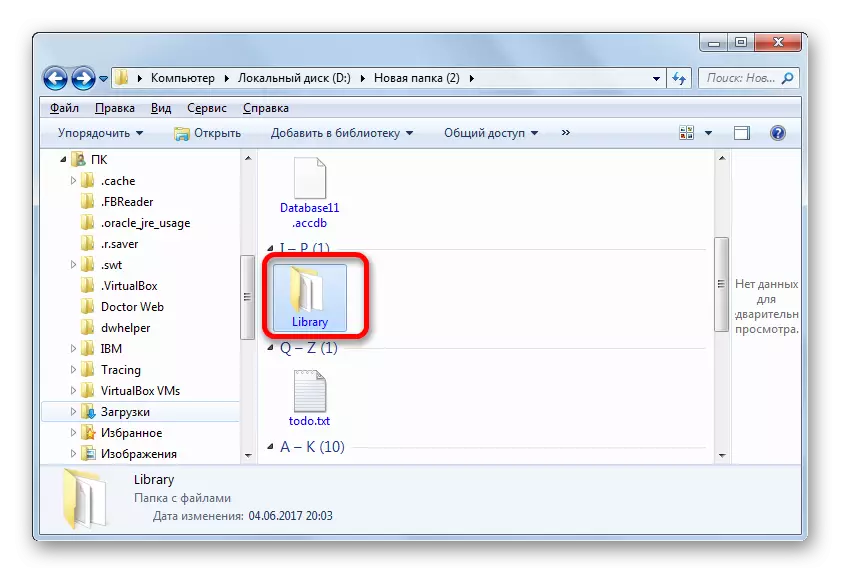
Mi a teendő, ha a felhasználónak nem minden tartalmat, de csak egy külön elemet kell kivonnia?
- Válassza ki a kívánt elemet a Hamster alkalmazás ablakban. Az ablak alján kattintson a "kicsomagolás" feliratára.
- Pontosan ugyanazt az ablakot indítja el, amely kiválasztja az extrakció útját, amelyet egy kicsit magasabbra írtunk le. Ki kell választania egy könyvtárat, és kattintson a "Mappa" gombra.
- A művelet után a dedikált elemet a mappában lévő megadott könyvtárban kicsomagolja, amelynek neve megfelel az archívumnak. De ugyanakkor csak egy fájl lesz kicsomagolva, és nem a feldolgozott tárgy teljes tartalma.
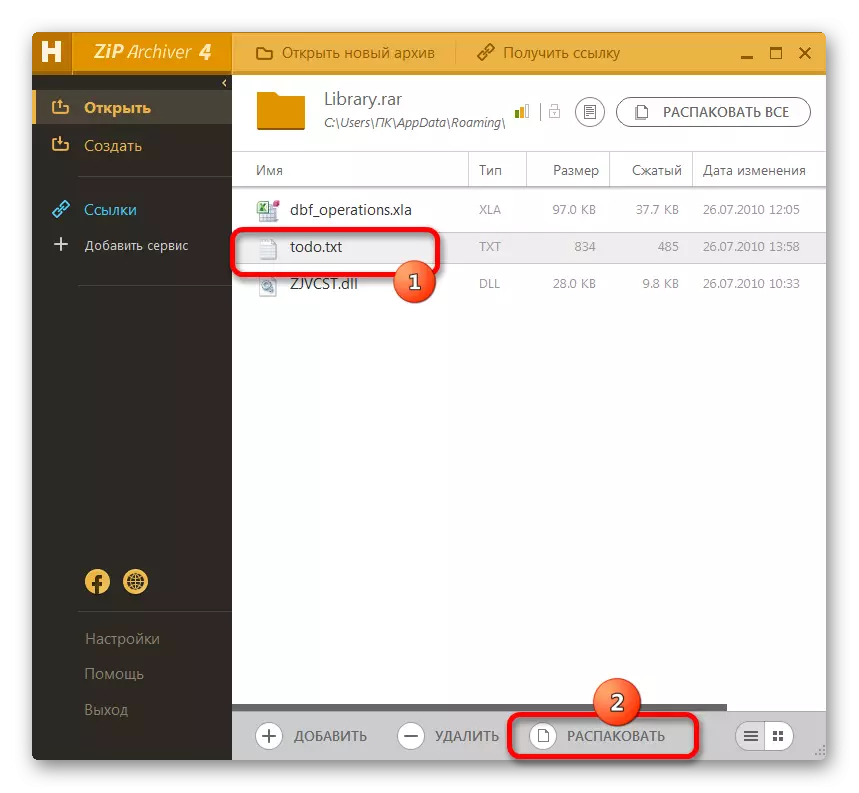

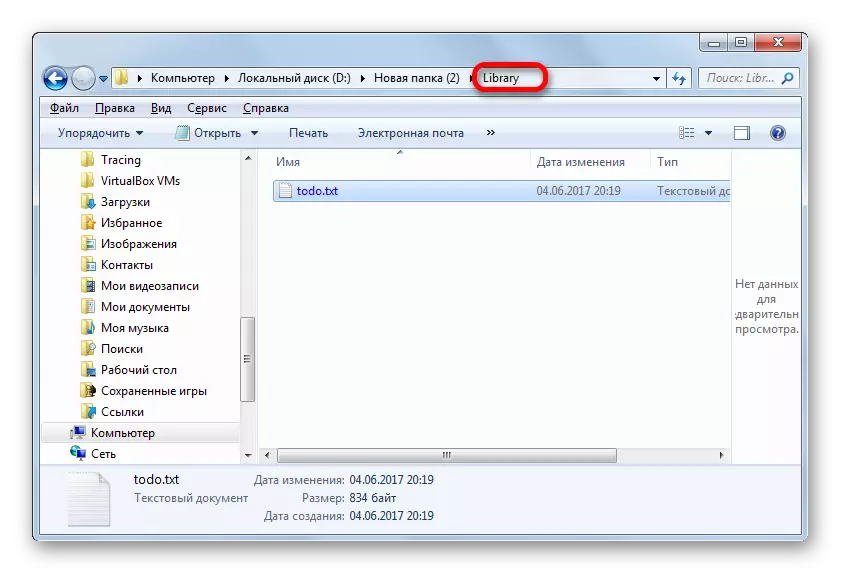
Most menjünk vissza, hogy mi lesz, ha áthelyezi a fájlt a karmesterből, hogy hozzáadja azt a területhez, hogy "Követelje Következő ...".
- Tehát húzza az elemet a vezetőből a Hamster ablakban "kicsomagolható ..." területre.
- Az archívum azonnal kicsomagolódik ugyanabban a könyvtárban, amely tartalmazza a forráskódot. Nincs szükség további intézkedésekre. Biztosíthatja, hogy a Windows Intéző segítségével kattintson a könyvtárra.

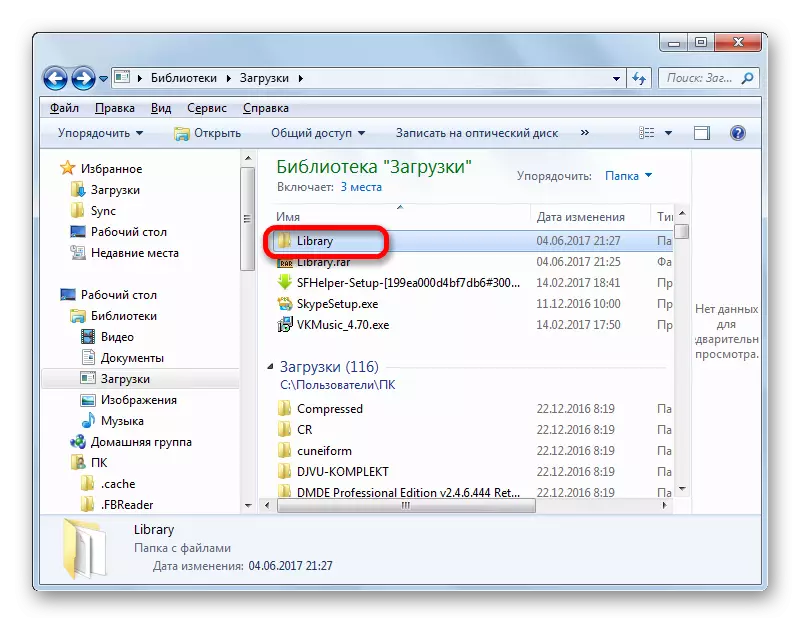
4. módszer: Fájlkezelők
Az archisztensek mellett a RAR objektumokkal való munkavégzés bizonyos fájlkezelőket támogat. Lássuk, hogy ez hogyan történik a legnépszerűbbek példáján - a teljes parancsnok.
- A teljes parancsnok kezdetét kezdjük. A lemezkapcsoló két paneljében állítsa be a logikai lemez betűjét, amelyen a kívánt RAR objektum található.
- Ezután a navigációs ablaktáblával lépjen át a kiválasztott lemezre, ahol az archívum található. A tartalom böngészéséhez elegendő a bal egérgombbal kettős kattintással.
- Ezután a Total Commander panel tartalma pontosan megegyezik, mintha a szokásos mappával foglalkoznánk.
- Annak érdekében, hogy megnyitjon egy elemet, anélkül, hogy külön merevlemez-könyvtárba kívánna kinyomtatni, kattintson az alábbi objektumra Kattintson duplán a bal egérgombra.
- A Tulajdonságok ablak megnyitja a csomagolt elem tulajdonságait. Kattintson a "kicsomagolás és végrehajtás" gombra.
- Ezt követően az elem megnyílik az alapértelmezett beállításokhoz kapcsolódó programban.

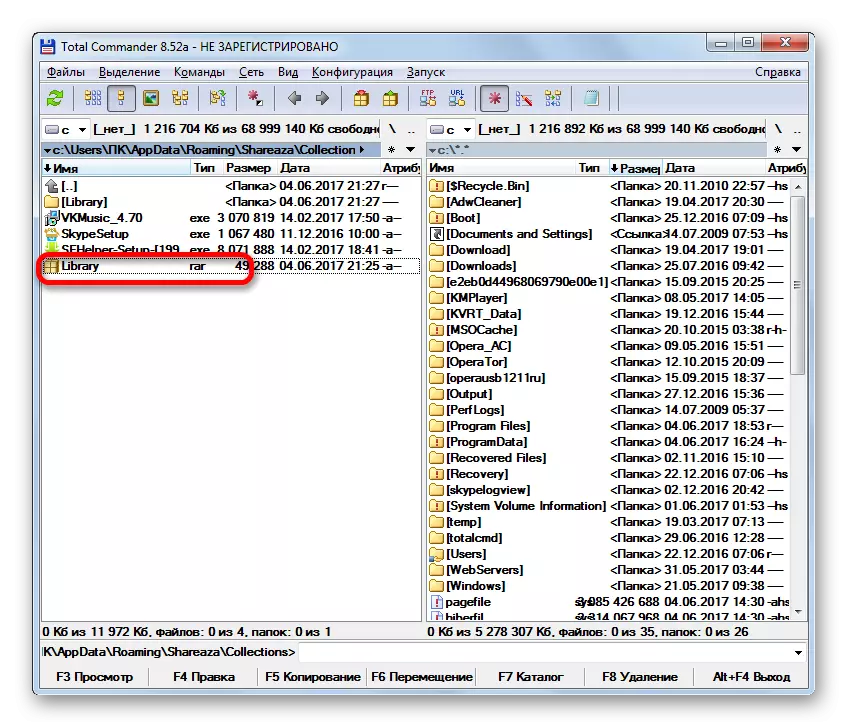
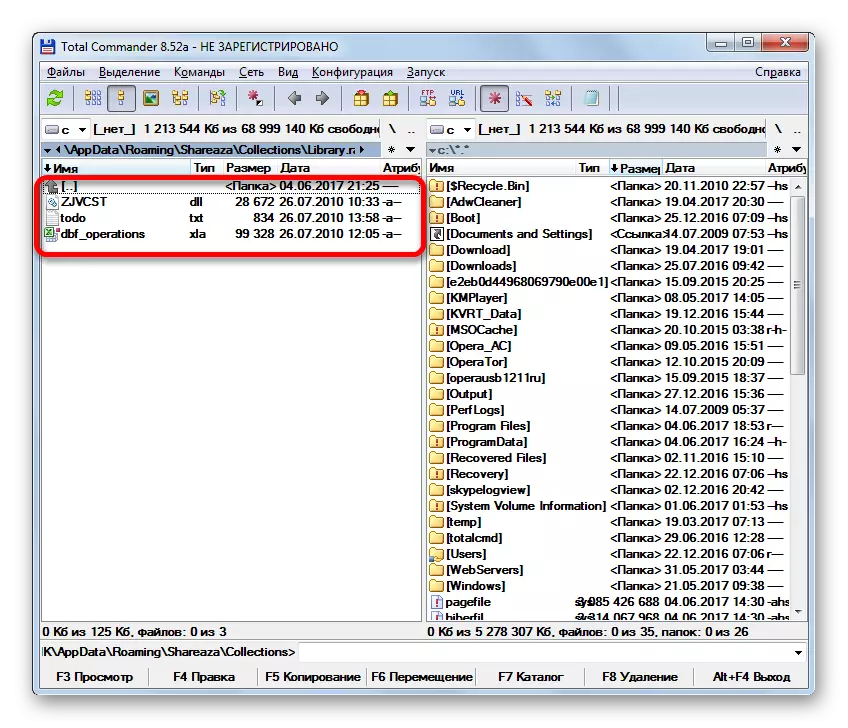
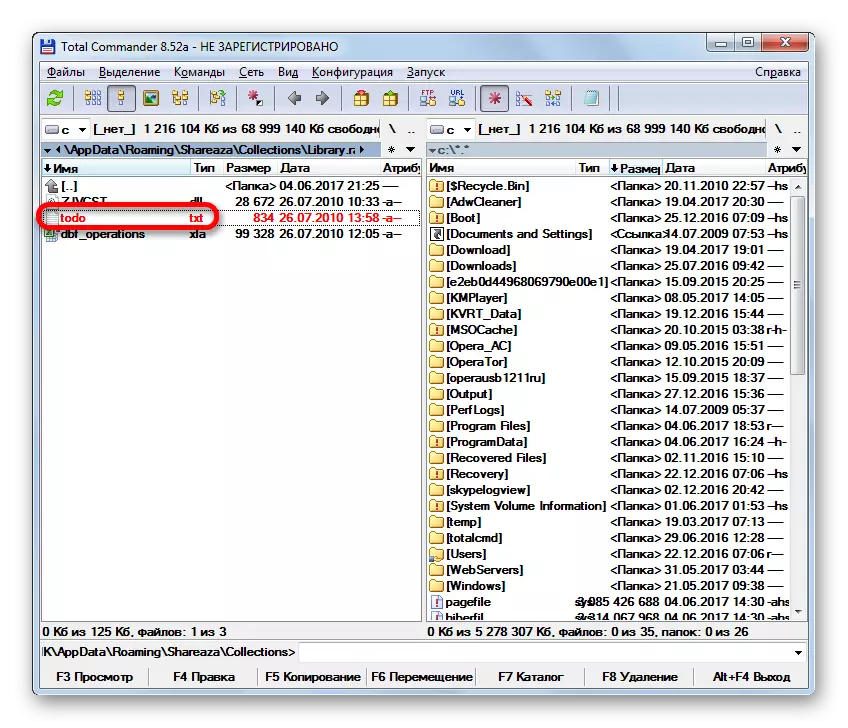

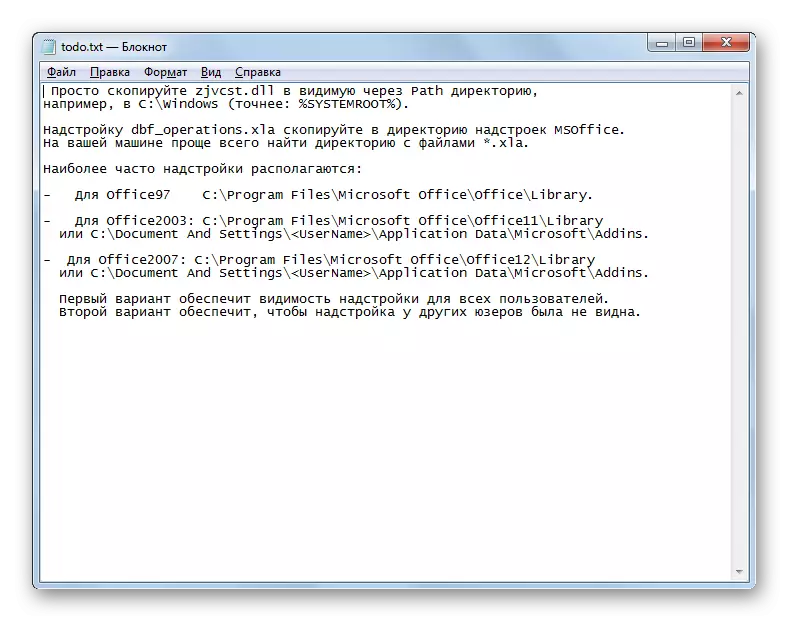
Ha egy objektumot kell kivonnia a megadott helyre, akkor a következőképpen történik.
- A második panelen átkapcsoljuk a lemezt, és áthelyezzük a könyvtárba, amelyhez a fájlt el kell távolítani.
- Visszatérés az előző panelre, és kattintson az eltávolítandó objektum nevére. Ezt követően kattintson az F5 funkciógombra a billentyűzeten, vagy kattintson a Total Commander ablak alján található "Másolás" gombra. Mindkét meghatározott intézkedés ebben az esetben teljesen egyenértékű.
- Ezt követően egy kis fájl kicsomagolási fájlt indít. Itt beállíthat néhány további beállításokat (a számviteli és a meglévő fájlok cseréje), de a legtöbb esetben elég csak az "OK" gombra kattintva.
- Ezt követően a kiválasztott fájl kicsomagolódik a könyvtárban, amelyben a második teljes parancsnoki panel nyitva van.
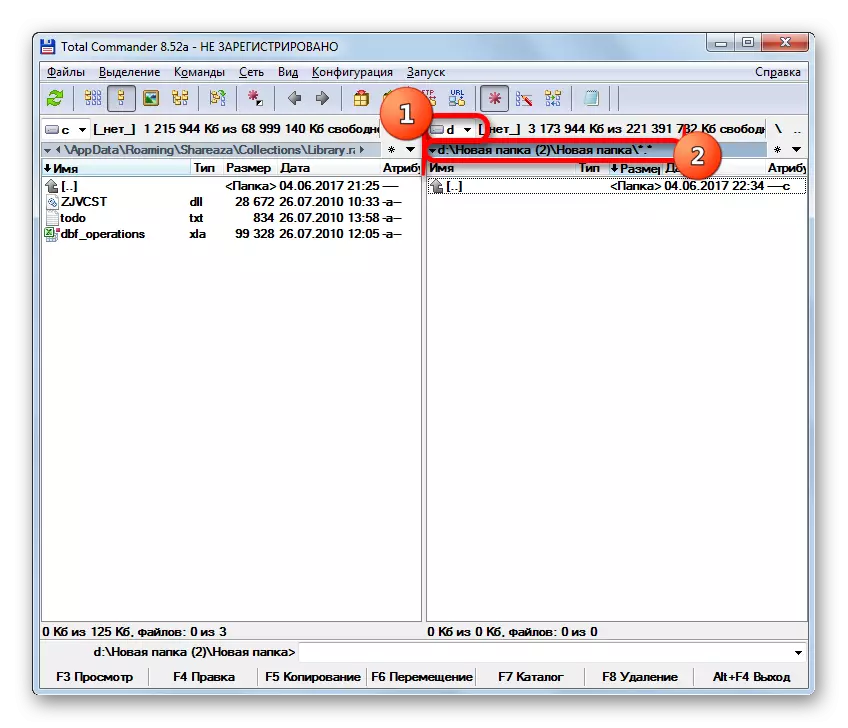

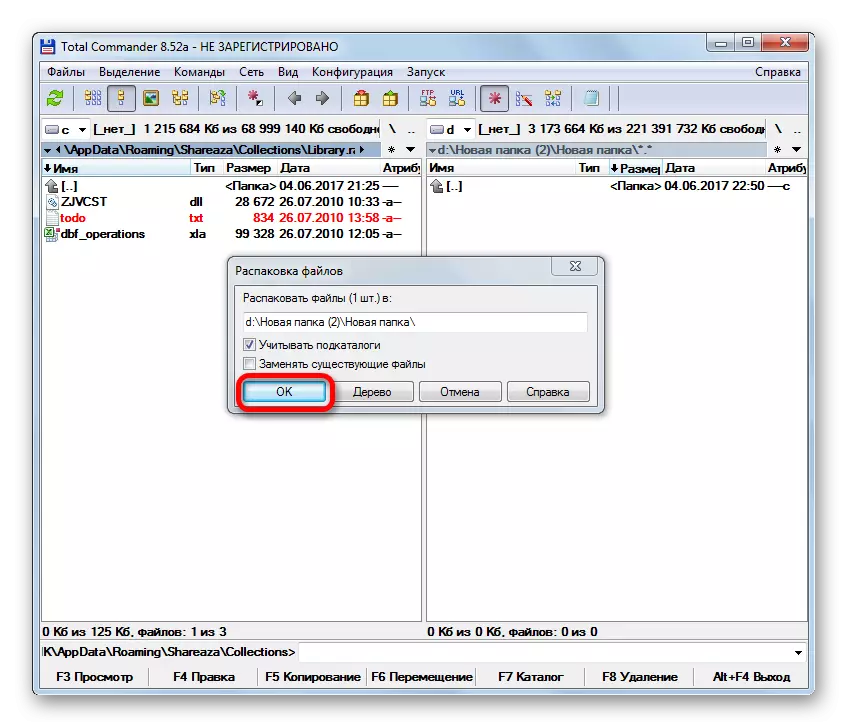

Most nézzük meg, hogyan csomagolhatjuk ki teljesen a tartalmat.
- Ha az archívum már megnyílik a Total Commander interfészen keresztül, egyszerűen válassza ki az összes fájlt, és kattintson az eszköztáron található "kicsomagolása" ikonra.
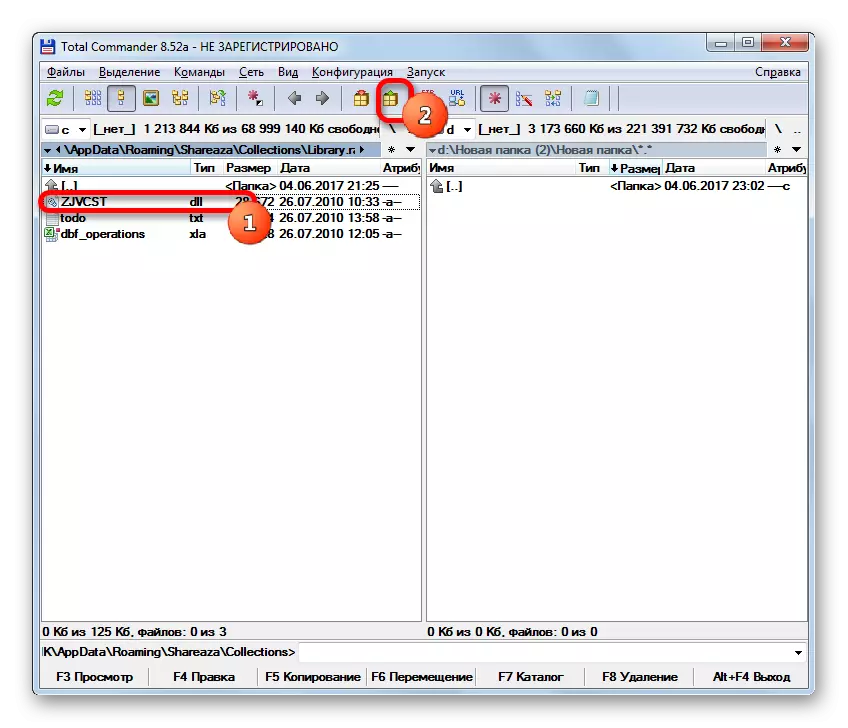
Ha a Total Commander-ben nem ismerteti, akkor egy fájlt a RAR kiterjesztéssel osztja fel, és kattintson az azonos "kicsomagolások" ikonra.
- A két meghatározott műveletek bármelyike után megnyílik a kicsomagolási fájl. Ezt kissé módosítani kell azzal, hogy az egyik elem kivonásakor láttuk. A "Minden egyes archívum kicsomagolása egy külön könyvtárba" és a Campack maszk mezőbe kerül. Itt is kattint az "OK" gombra.
- Ezután az összes elemet a második programpanelen nyitva tartó könyvtárba kerül.
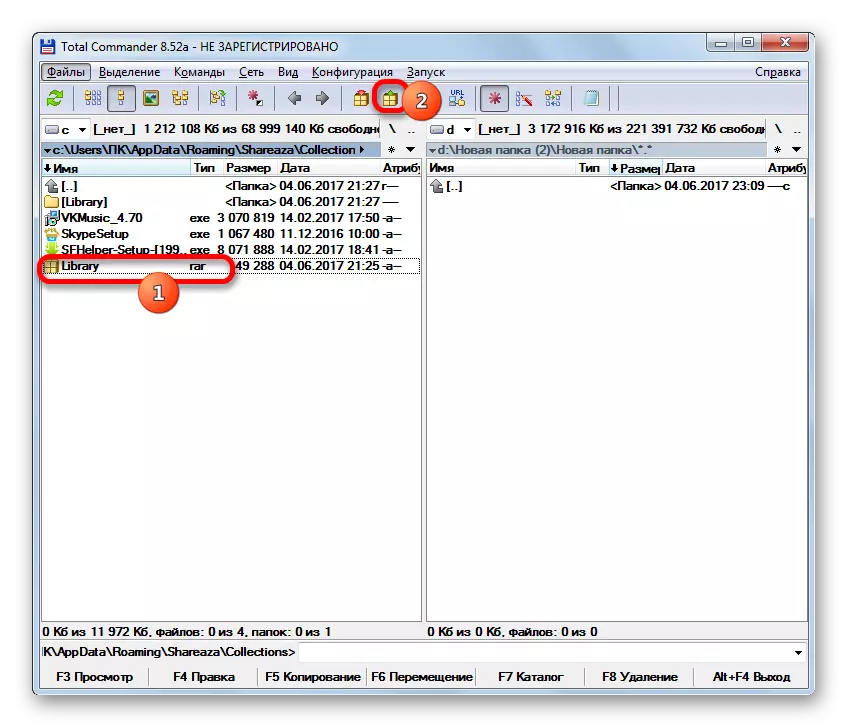
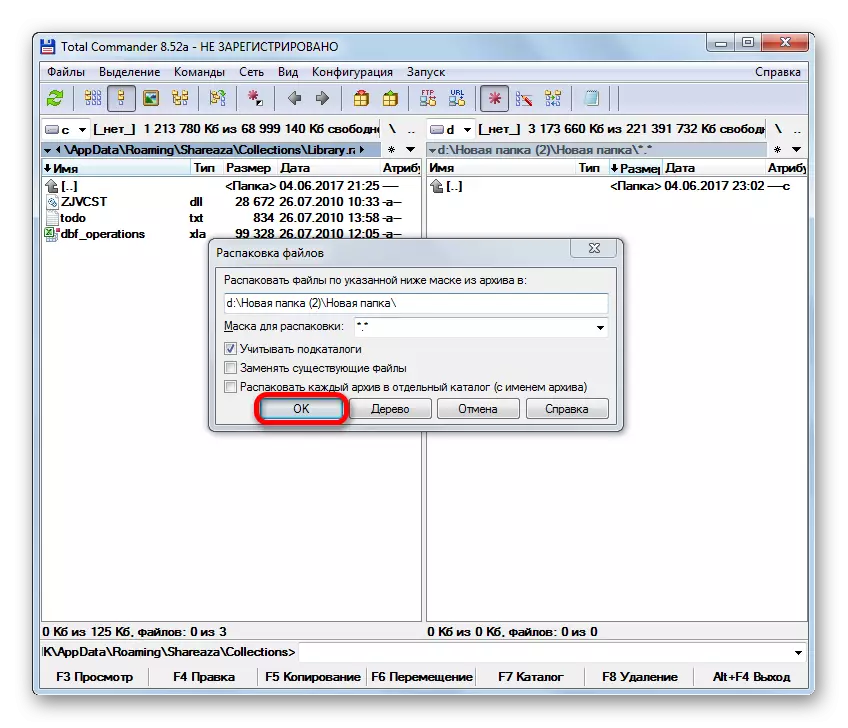

Lecke: Hogyan kell használni a teljes parancsnokot
Természetesen nem minden archisztív és fájlkezelő szerepel a fentiekben, így megtekintheti és eltávolíthatja a fájlok tartalmát a RAR kiterjesztéssel. Mindazonáltal megpróbáltuk maradni a legnépszerűbbek ezeken a programokban, amelynek valószínűsége, hogy a felhasználó meglehetősen magas.
