
A probléma megoldása, amelyen a merevlemezt a számítógép nem határozza meg, meglehetősen gyakori. Ez egy új vagy már használt, külső és beépített merevlemezekkel történhet. Mielőtt megpróbálta megszüntetni a problémát, meg kell találnod, mi vált az oka. Általában a felhasználók maguk is kijavíthatják a merevlemezhez kapcsolódó nehézségeket - erre elegendő az utasítások követéséhez és rendben.
Az okok, amelyek miatt a számítógép nem látja a merevlemezt
Számos közös helyzet van, mivel a merevlemez megtagadja a funkció végrehajtását. Ez nemcsak az első alkalommal csatlakozik a számítógéphez csatlakoztatott lemez - ha a fő merevlemez leállíthatja a munkát, akkor ezért az operációs rendszer indítása lehetetlen. Ezek az okok lehetnek:- Az új lemez első csatlakozása;
- Hurok vagy vezetékek problémái;
- Helytelen beállítások / BIOS hiba;
- Gyenge tápegység vagy hűtőrendszer;
- A merevlemez fizikai törése.
Bizonyos esetekben lehetőség van arra, hogy találkozzon azzal a ténnyel, hogy a BIOS látja a merevlemezt, és a rendszer nem. Ennek megfelelően egy nagyon tapasztalt felhasználónak nehéz lehet diagnosztizálni és kiküszöbölni a problémát. Ezután elemezzük mindegyikük megnyilvánulását és megoldását.
1. ok: Első lemezkapcsolat
Amikor a felhasználó először csatlakozik egy külső vagy belső merevlemez, akkor a rendszer nem látja. Nem jelenik meg más helyi lemezek között, de fizikailag teljesen működik. Könnyen javítható, és ez a következőképpen szükséges:
- Nyomja meg a billentyűzetet a Win + R kombinációjával, írjon a CompMGMT.msc mezőbe, és kattintson az OK gombra.
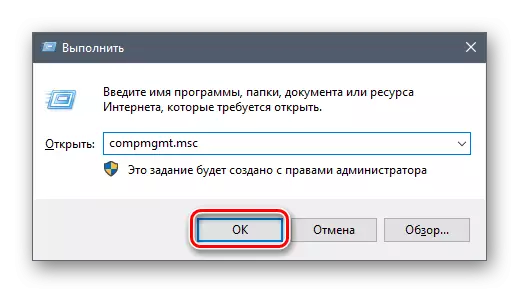
- A bal oldali oszlopban kattintson a "Lemezek" menüpontra.
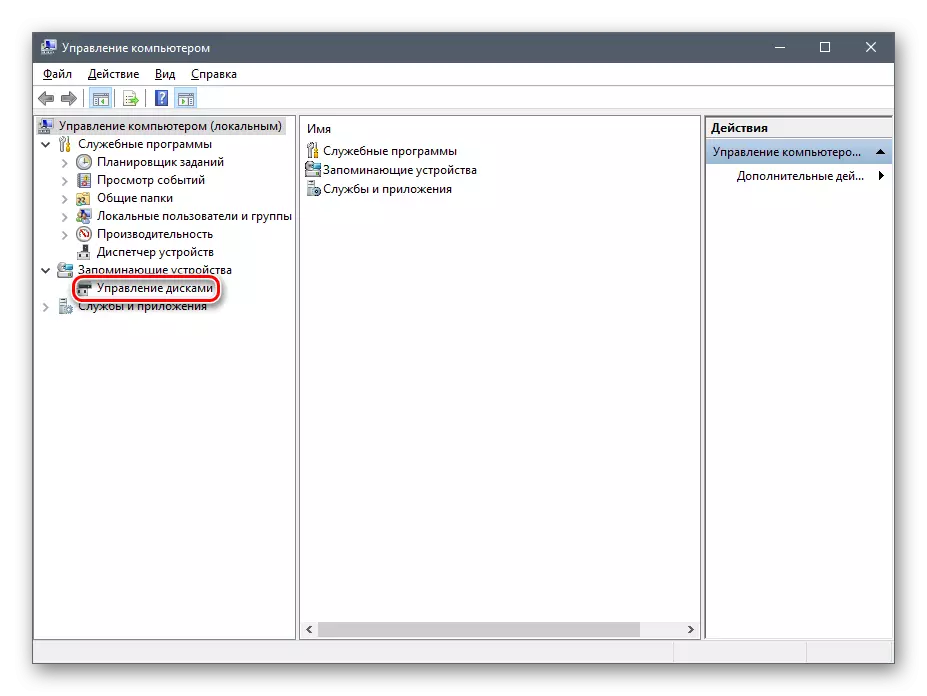
- A középső oszlopban megjelenik a számítógéphez csatlakoztatott összes lemez, beleértve a problémát is. És így ez általában annak köszönhető, hogy helytelenül kijelölt levél.
- Keresse meg a lemezt, hogy nem jelenik meg, kattintson a jobb egérgombbal, és válassza ki a „Change a betűjelet, vagy útvonal a lemezre ...”.
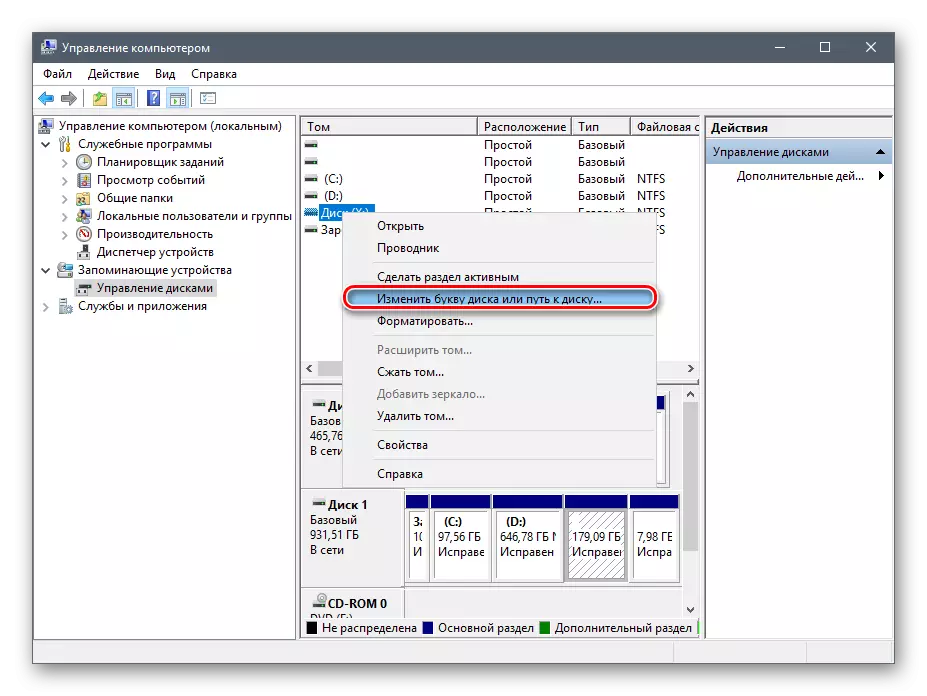
- A megnyíló ablakban kattintson a "Szerkesztés" gombra.
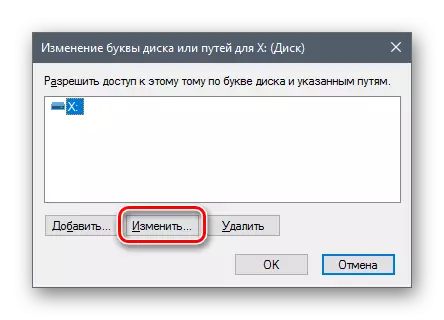
- A legördülő listából új ablakban válassza ki a kívánt betűt, majd kattintson az OK gombra.
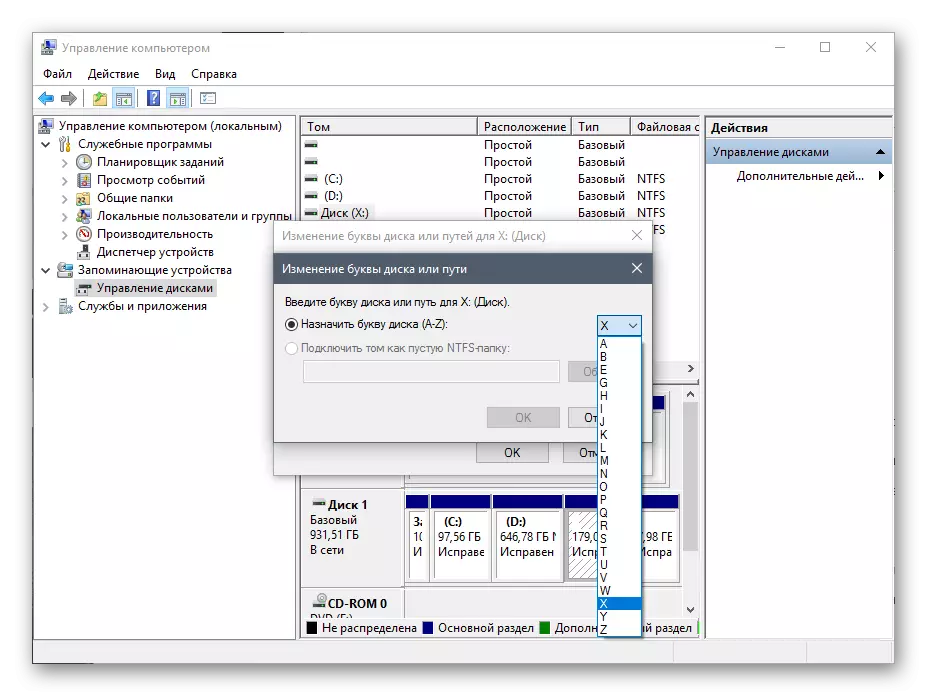
Ha még a "lemezkezelés" segédprogram sem látja a berendezést, kihasználja az alternatív programokat a harmadik féltől származó fejlesztőktől. Egy másik cikkben a hivatkozást az alábbiakban ismertetjük, hogyan formázzuk speciális alkalmazások formájában HDD-vel. Használja az 1. módszert, amelyben a különböző szoftverekkel végzett munka.
Bővebben: merevlemez formázási módszerek
2. ok: Érvénytelen formátum
Néha a lemeznek nincs eleme "Módosítsa a lemez betűjét vagy a lemez elérési útját ...". Például a fájlrendszer következetlensége miatt. A Windows rendszerben történő működéséhez NTFS formátumban kell lennie.
Ebben az esetben meg kell reformálni, hogy elérhetővé váljon. Ez a módszer csak akkor alkalmas, ha a HDD nem tartalmaz információkat, vagy az adatai nem tartalmaznak fontosságot, mert az összes adat törlődik.
- Ismételje meg az 1-2. Lépéseket a fenti utasításokból.
- Kattintson a jobb gombbal a lemezre, és válassza a "Formátum" lehetőséget.
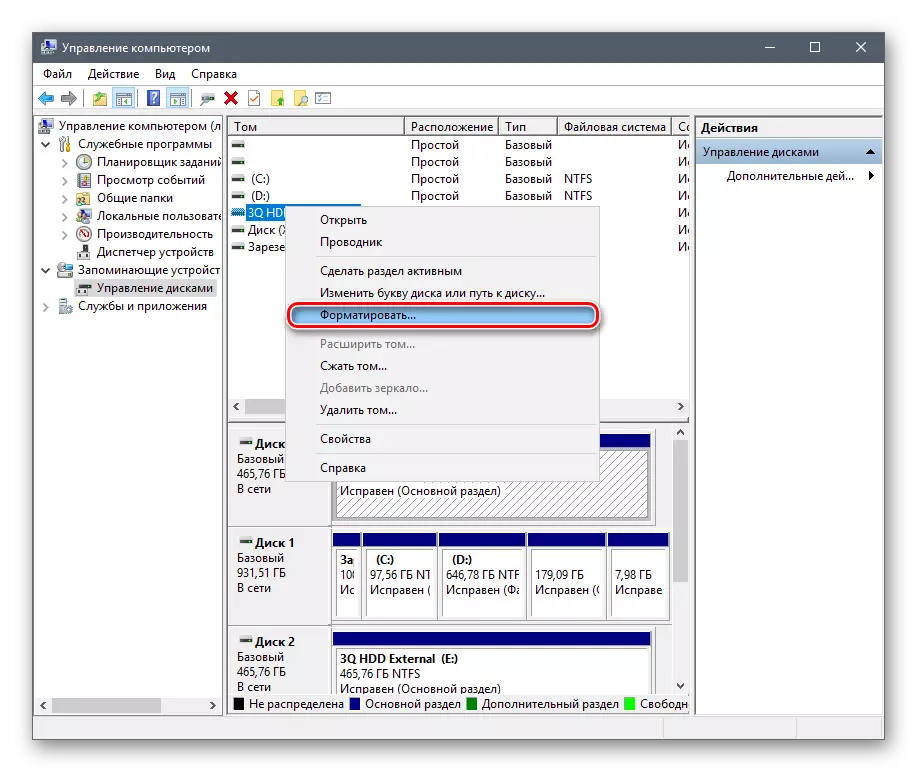
- A megnyíló ablakban válassza ki az NTFS fájlrendszert, majd kattintson az OK gombra.

- A lemez formázása után megjelennek.
3 Ok: Nem általános HDD
Az új és fel nem használt merevlemez nem működik azonnal, ha csatlakoztatva van. Egyedül a merevlemez nem inicializálva van, és ezt a folyamatot kézzel kell elvégezni.
- Ismételje meg az 1-2. Lépéseket a fenti utasításokból.
- Válassza ki a kívánt lemezt, kattintson rá jobb egérgombbal, és válassza a "Lemez inicializálása" lehetőséget.
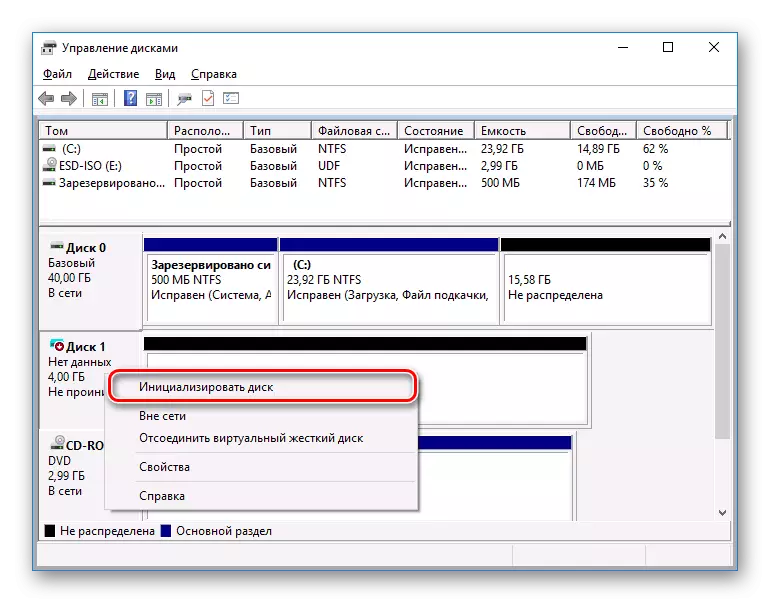
- Egy új ablakban helyezzen be egy kullancsot egy új lemezre, válassza ki az MBR vagy GBT-stílust (a merevlemezekhez javasoljuk, hogy válasszon "MBR - MASTER BOOT RECORD"), majd kattintson az OK gombra.
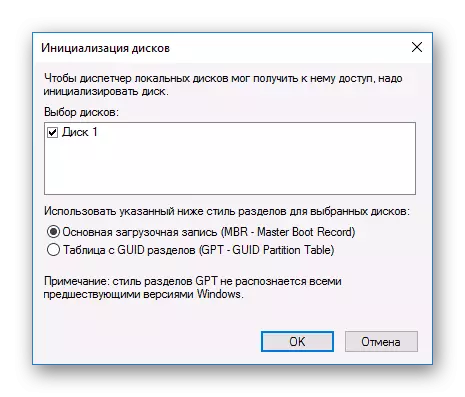
- Jobb egérgombbal kattintson az inicializált lemezre, és válassza a "Hozzon létre egy egyszerű Tom" lehetőséget.
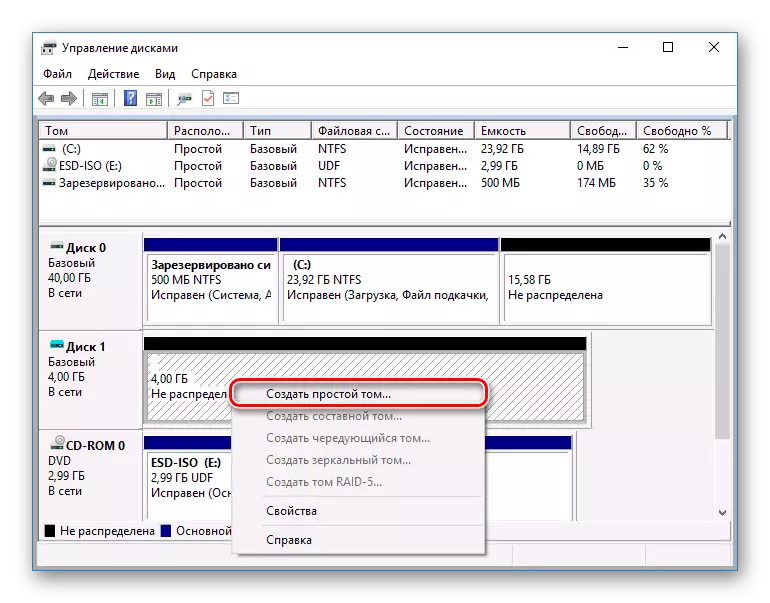
- Egy egyszerű kötet létrehozása varázsló megnyílik, kattintson a "Tovább" gombra.
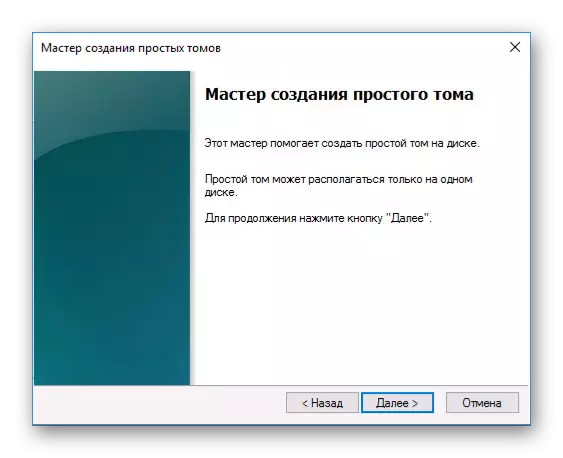
- A következő lépés az, hogy jelezze a térfogat méretét. Alapértelmezés szerint az egyszerű mennyiség maximális mérete van megadva, azt javasoljuk, hogy ne változtassa meg ezt a számjegyet. Kattintson a "Tovább" gombra.
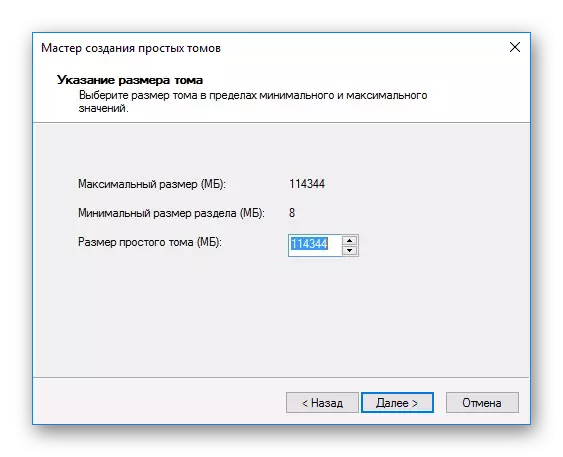
- Egy másik ablakban válassza ki a meghajtó betűjét, és kattintson a "Tovább" gombra.
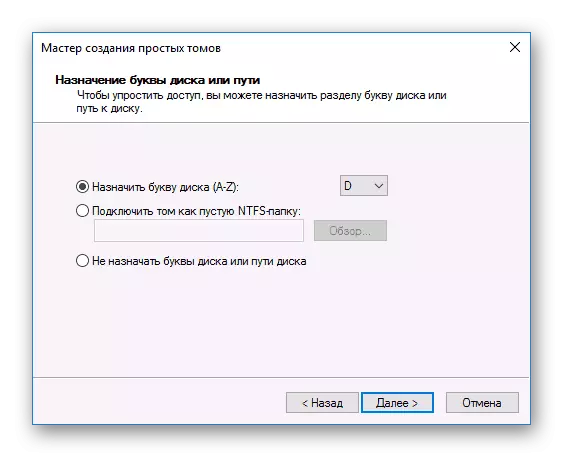
- Ezt követően válassza ki a "Formázza ezt a kötetet a következőképpen:" és a fájlrendszer mezőben, válassza az "NTFS" lehetőséget. Hagyja a többi mezőt, ahogy az, és kattintson a "Tovább" gombra.
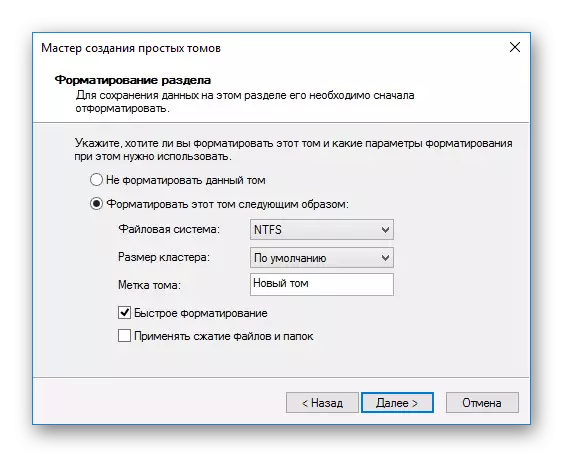
- Az utolsó ablakban a varázsló megjeleníti az összes kiválasztott paramétert, és ha egyetért velük, kattintson a "Befejezés" gombra.
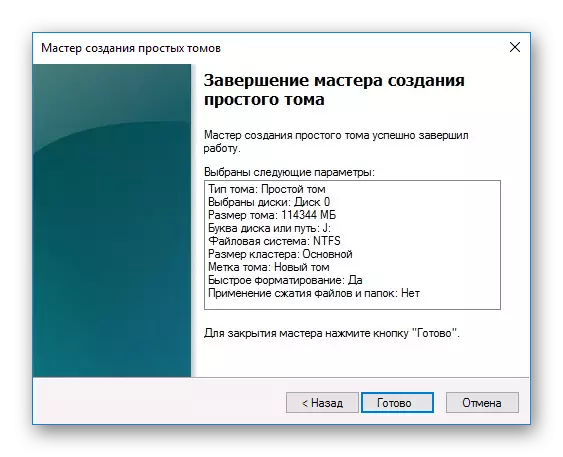
A lemez inicializálódik és készen áll a munkára.
4. ok: Sérült csatlakozók, kapcsolatok vagy hurkok
Külső és belső merevlemez csatlakoztatásakor gondoskodnia kell. A külső merevlemez nem működik a sérült USB-vezeték miatt. Ezért, ha nincs látható oka annak köszönhetően, amellyel nem működik, nincs, akkor van egy hasonló vezetéket ugyanazokkal a csatlakozókkal, és csatlakoztassa a lemezt a számítógéphez. A belső merevlemeznek ez a probléma is lehet - a kábelek nem sikerült, és ki kell cserélni a munkát.
Még mindig gyakran segít a SATA kábel egyszerű újracsatlakoztatásában az alaplap másik csatlakozójában. Mivel általában elegendőek, a SATA kábelt egy másik szabad porthoz kell csatlakoztatni.

A figyelmetlenség vagy az elégtelen tapasztalat miatt a felhasználó helytelenül csatlakoztathatja a merevlemezt a rendszeregység belsejében. Ellenőrizze a kapcsolatot, és győződjön meg róla, hogy a névjegyek nem indulnak el.
5: Érvénytelen BIOS beállítások
A számítógép nem látja a rendszerlemezt
- Prioritás letöltése
Bizonyos esetekben a BIOS beállítható a letölthető eszközök helytelen prioritásával. Például ez megtörténik, miután megváltoztatja a beállításokat a flash meghajtóról. Ezt követően, amikor megpróbálja elindítani a számítógépet a szokásos módon, az üzenet "lemezindítási hiba. Helyezze be a rendszerlemezét és a PESS Enter-ot, vagy más hasonló üzeneteket, amelyek a "Boot Disk", "Merevlemez" -hez kapcsolódnak.
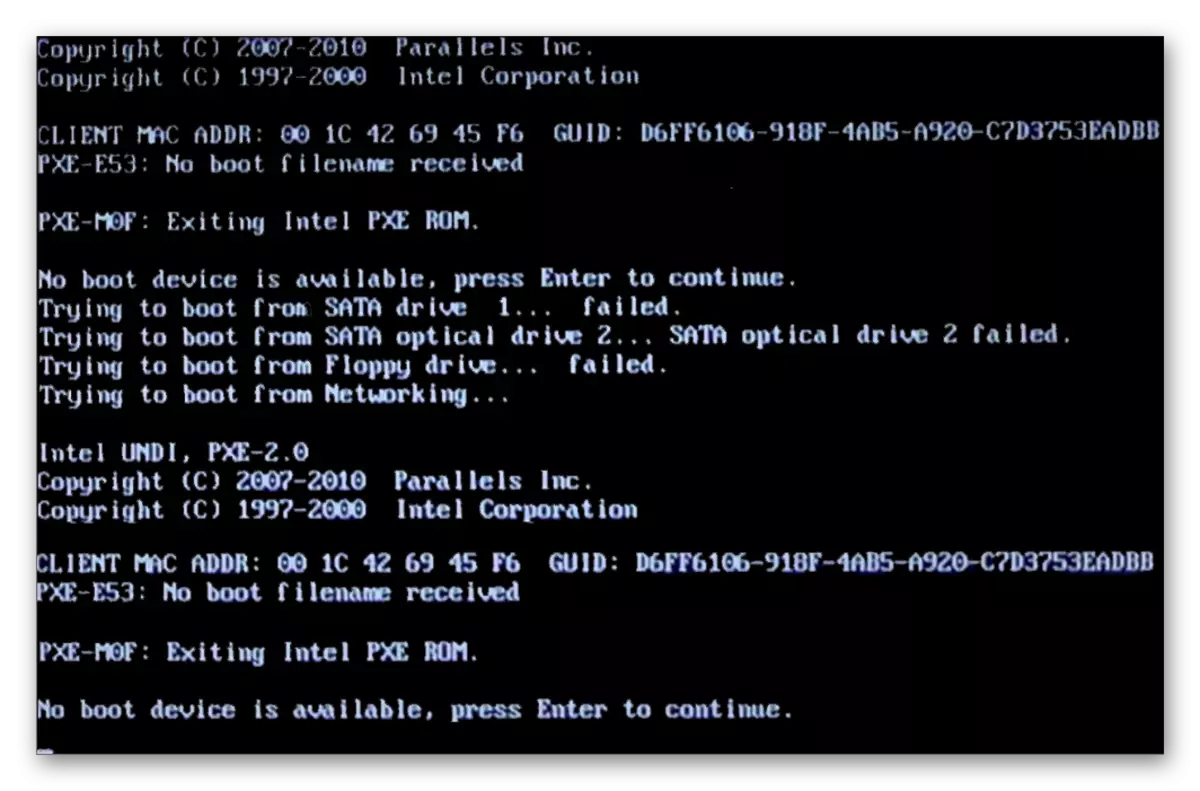
Következésképpen a felhasználónak be kell állítania egy merevlemezt az első helyen a BIOS beállításaiban.
- Amikor a számítógép be van töltve, nyomja meg az F2 billentyűt (vagy a DEL, vagy a másik kulcsot, ami meg van írva, amikor elindítja a PC), hogy menjen a BIOS-t.
Bővebben: Hogyan juthat el a BIOS-hoz a számítógépen
- A BIOS típusától függően az interfész változhat. Keresse meg a "Boot" fület (a fejlett BIOS funkciók / BIOS funkciók telepítése) régi verzióiban). Használja a nyilakat a kezeléshez.
- A letöltési eszközök listájában az első helyen ("1. indítási prioritás" / "első indító eszköz") Tegye a merevlemezt. Példa az AMI BIOS-ra:
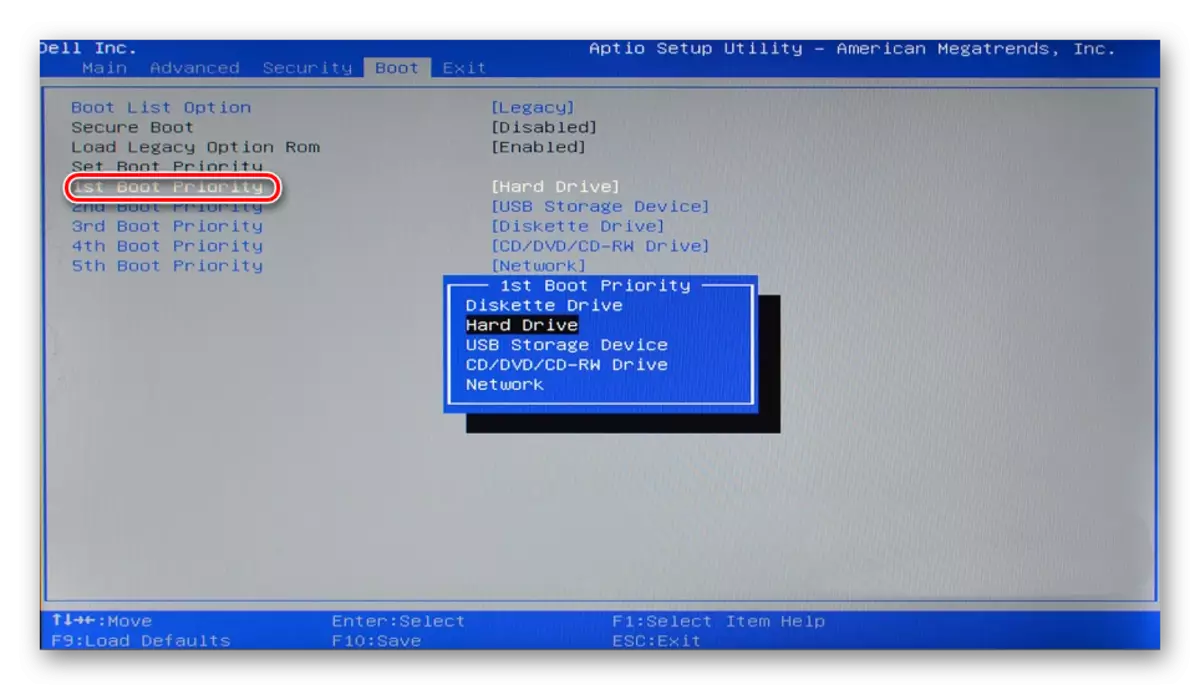
Példa a Díj BIOS-ra:
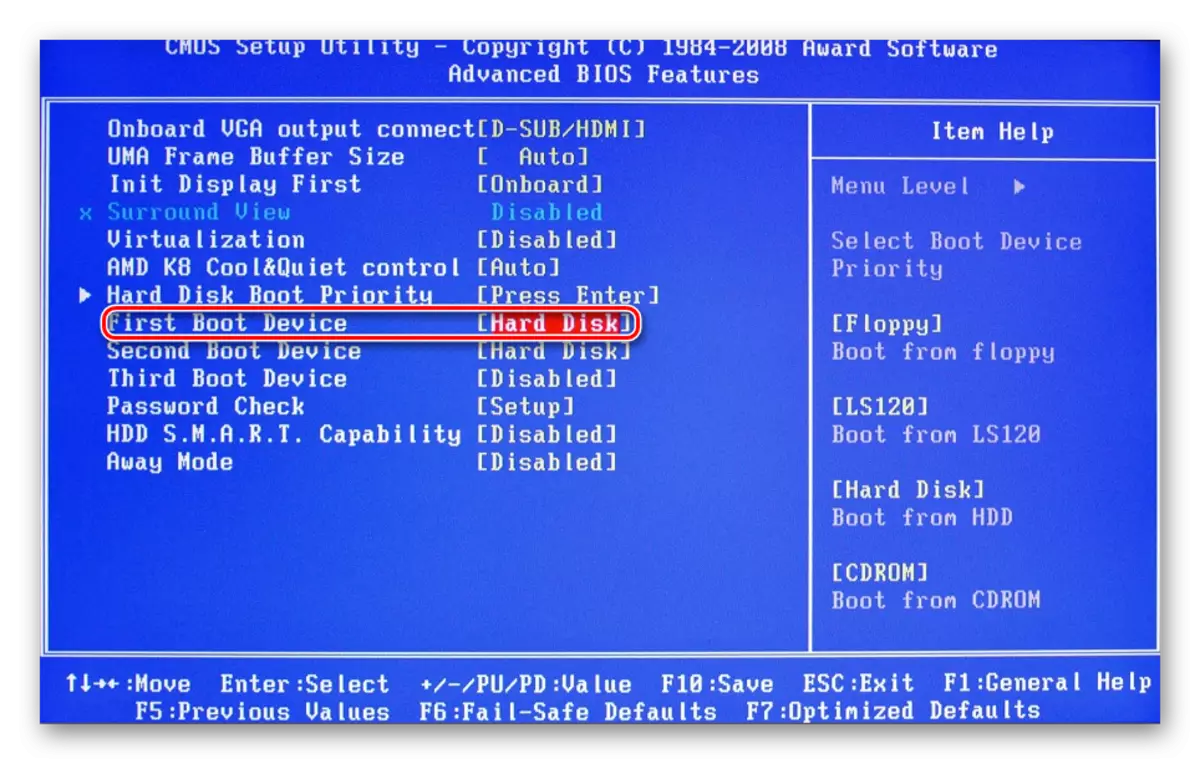
- Nyomja meg az F10 gombot a mentéshez és kilépéshez, és nyomja meg az Y gombot a megerősítéshez. Ezt követően a PC letölthető az általad kiállított eszközről.
Kérjük, vegye figyelembe, hogy a BIOS változatainak különbségei miatt a menüelemek neve itt, majd eltérhet. Ha a BIOS nem rendelkezik meghatározott paraméterrel, akkor keresse meg a legmegfelelőbb nevet a logika számára.
Talán a BIOS nem állítja be az IDE kompatibilis módot.
- A változáshoz menjen a fent megadott BIOS-módszerhez.
- A BIOS interfésztől függően menjen a "Main", "Speciális" vagy "Intefated perifériák". A menüben keresse meg a "SATA művelet", "SATA konfigurálása" vagy "Onchip SATA típus". AMI BIOS:
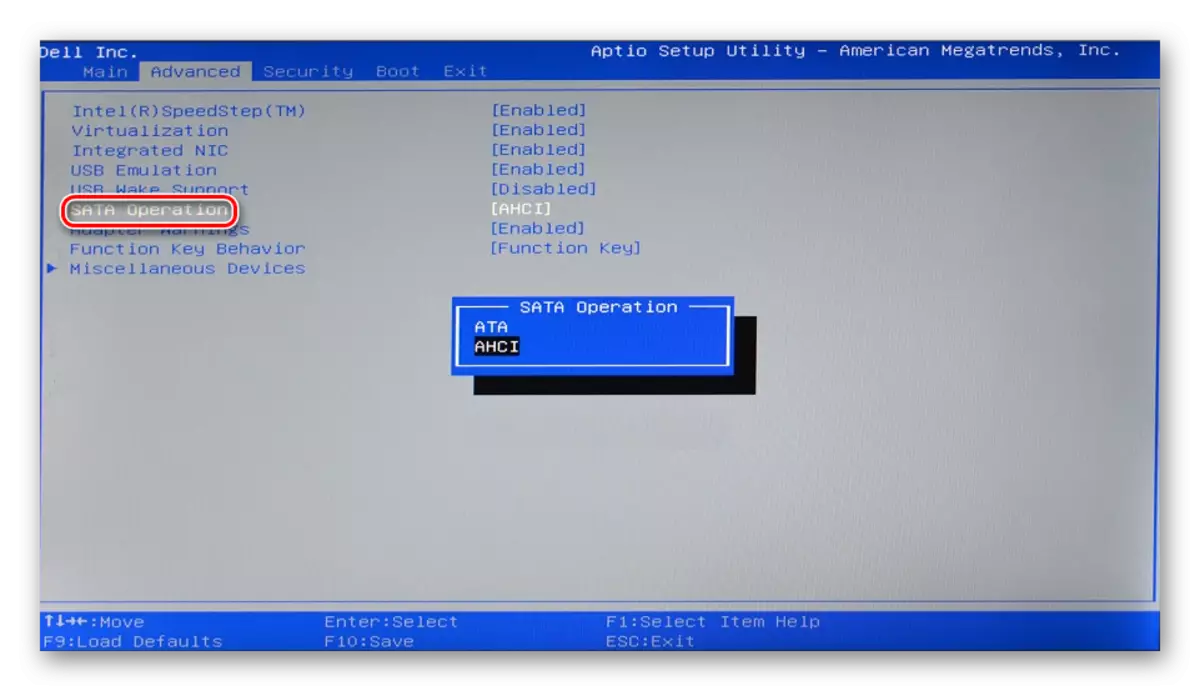
A Díj BIOS:
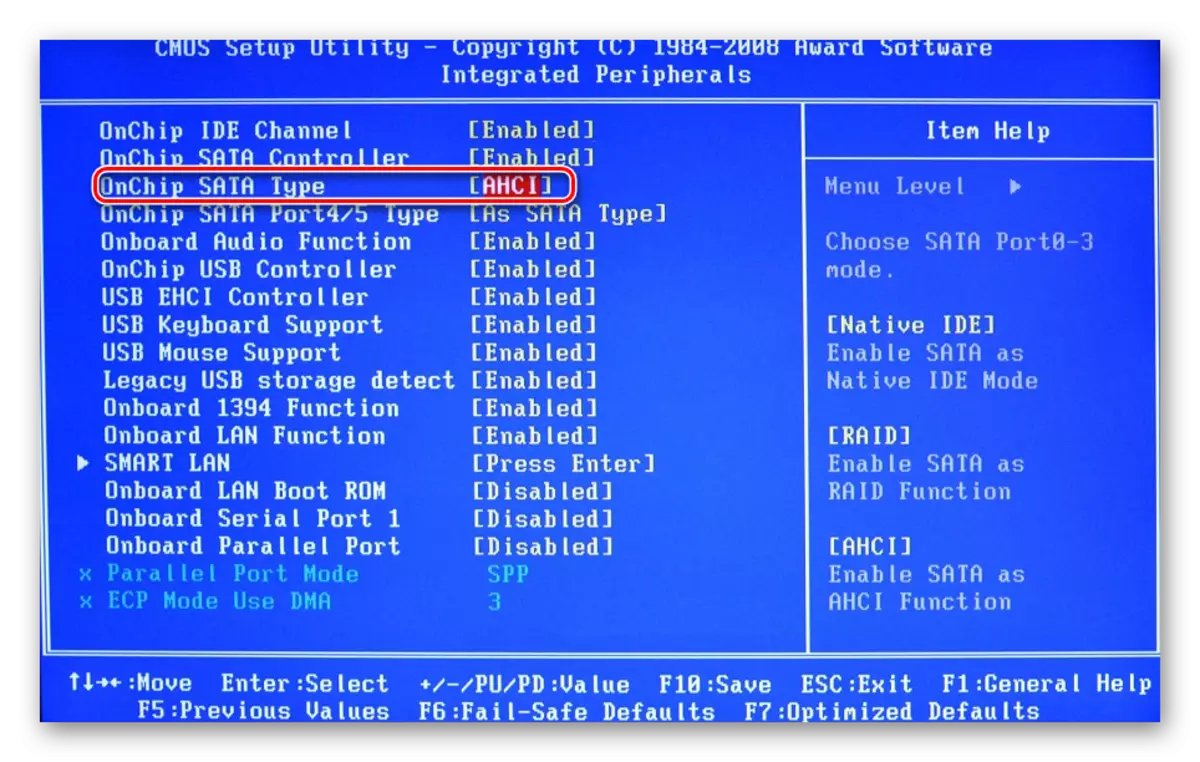
- A lehetőségek listáját, válasszuk az „IDE” vagy „Native IDE”, nyomja meg az F10 és a megerősítést kérő ablakban Press Y.
- Ezt követően ellenőrizze, hogy a rendszer látja-e a merevlemezt.
A BIOS nem látja a merevlemezt
Általában a BIOS még nem határozza meg a merevlemezt, majd a hibás beállításokat vagy azok hibáját. A hibás beállítások a felhasználó műveletei eredményeképpen jelennek meg, és a hiba különböző okokból előfordulhat, a táplálkozási megszakításoktól kezdve, és a rendszerben lévő vírusokkal végződik. Ez jelezheti a rendszer dátumát - ha nem pontos, akkor ez egy közvetlen hiba mutató. A beállítások teljes visszaállítása és a gyári beállítások visszaállítása szükséges.
- De-in computer. Ezután kétféle módon van.
- Keresse meg a tiszta CMOS jumper az alaplapon - az akkumulátor mellett található.
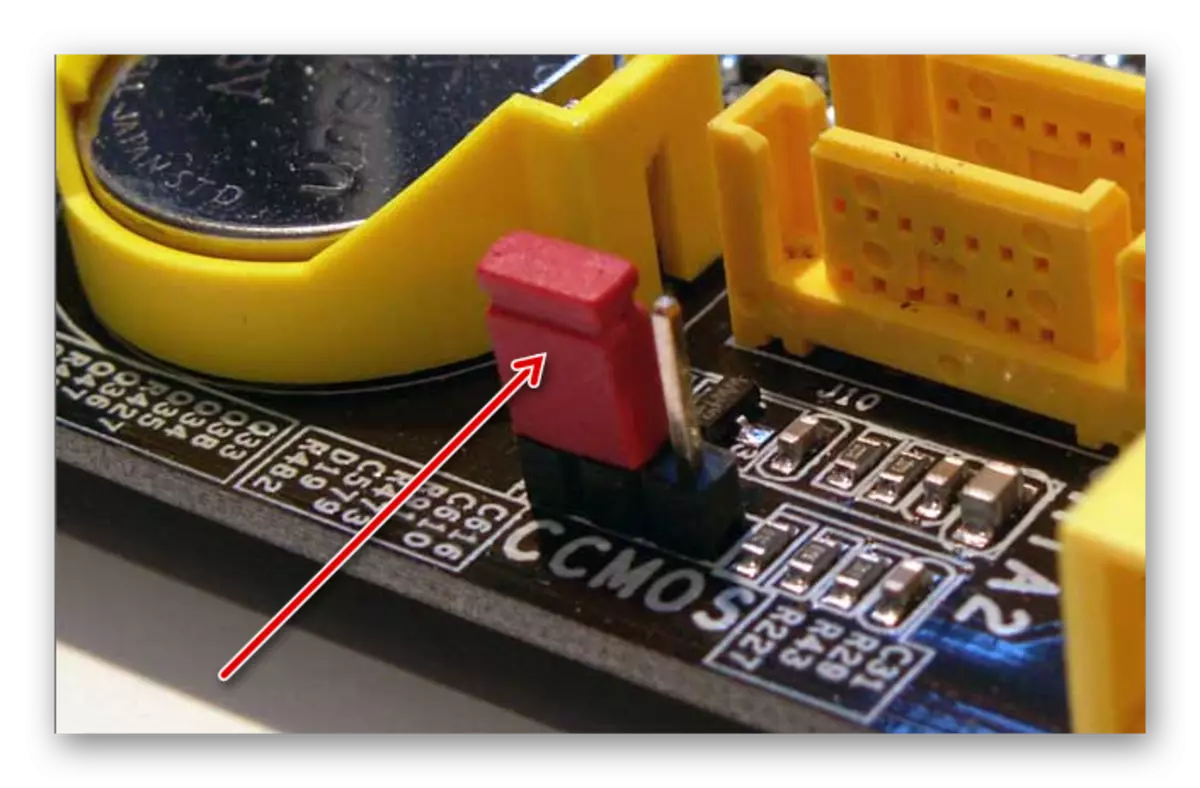
- Változtassa meg a jumperet az 1-2 érintkezőkből 2-3-mal.
- Másodperc múlva 20-30 visszaadja az eredeti helyzetébe, majd a BIOS beállításai visszaállnak.
- A rendszerblokkban keresse meg az alaplapot, és távolítsa el az akkumulátort. Úgy néz ki, mint egy közönséges akkumulátor - kerek és ezüst.
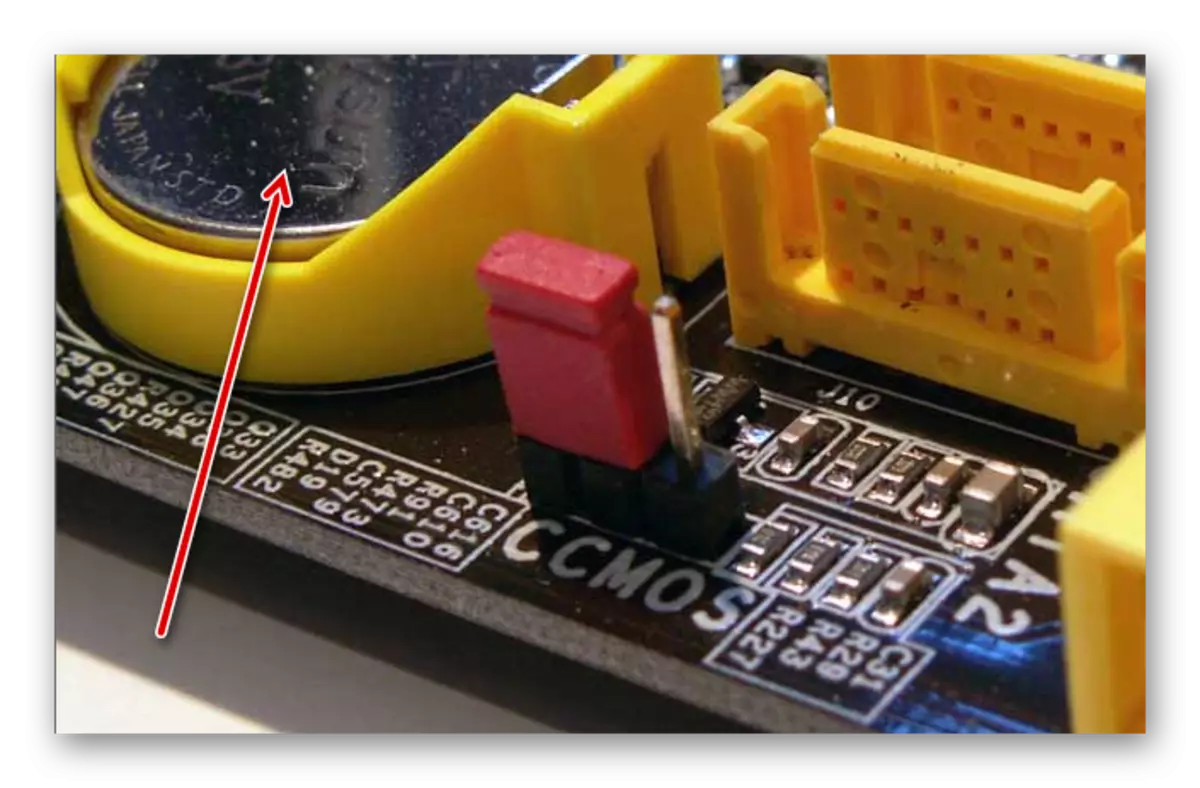
- 25-30 perc elteltével telepítse vissza, és ellenőrizze, hogy a BIOS látja-e.
- Mindkét lehetőség esetében szükség lehet a letöltés rangsorolásának megváltoztatására a fenti utasítások szerint.
VAGY
Elavult BIOS.
Ha megpróbál csatlakozni egy új meghajtót egy túl régi számítógéphez, ugyanazzal a BIOS rendszeresen nem kerül elkerülni a problémákat. Ezt a szoftver összeférhetetlenség és az irreleváns vezérlő fájlok magyarázzák. Megpróbálhatja manuálisan frissíteni a BIOS firmware-t, majd ellenőrizheti a HDD láthatóságát.
Figyelem! Ez a módszer kizárólag tapasztalt felhasználók számára készült. Az egész folyamat akkor elvégzi a saját felelősségére, mert ha a helytelenül, akkor elveszíti a teljesítményét a PC és kiad egy csomó időt visszaállítani annak működését.
Olvass tovább:
BIOS frissítés a számítógépen
A BIOS C flash meghajtó frissítésére vonatkozó utasítások
6: Nem elég táplálkozás vagy hűtés
Hallgassa meg a rendszeregységből elosztott hangokat. Ha a ciklusok megváltozásának zümmögő hangjait hallják, akkor valószínűleg gyenge tápegység lesz. A körülmények között: Helyezze vissza az áramellátást egy erősebbnek, vagy húzza ki az eszköz másodlagos jelentőségét.Ha a hűtőrendszer nem működik jól, akkor a túlmelegedés miatt a lemez rendszeresen megengedhető a rendszer meghatározásához. Leggyakrabban ez akkor történik, ha egy laptopot használnak, ami általában gyenge hűtők, amelyek nem védik a feladatukat megfelelően. A probléma megoldása nyilvánvaló - az erősebb hűtés megszerzése.
7. ok: Fizikai törés
Ennek eredményeként a különböző okok miatt, a merevlemez meghibásodhat: shake, esik, fúj, stb Ha a fenti módszer nem segít, akkor meg kell próbálnia csatlakozni egy HDD egy másik számítógépre. Ha nem határozza meg őket, akkor valószínűleg nem lehet megjavítani a program szintjén, és meg kell találnia a szervizközpont javítását.
Megnéztük azokat a fő okokat, amelyekre a merevlemez nem indul el. Valójában nagyobb lehetnek, mert mindez az adott helyzetből és konfigurációtól függ. Ha a problémádat még nem oldották meg, akkor kérdezzen meg kérdéseket a megjegyzésben, megpróbálunk segíteni.
