
Közvetlenül az MFP megvásárlása és csatlakoztatása után a számítógép nem indít nyomtatási dokumentumokat, mert a helyes működés érdekében megfelelő illesztőprogramokra van szükség. Keresse meg és telepítse őket különböző módszerekkel. Ebben a cikkben részletesen megvizsgáljuk az ilyen fájlokat a PANASONIC KX MB2000-re.
Download Driver for Panasonic KX MB2000
Mi, annak érdekében, figyelembe vesszük az összes rendelkezésre álló módszert, a legegyszerűbb, végződnek, olyan módon, amely elegendően nagy számú cselekvést igényel, és nem mindig a leghatékonyabb. Indítsuk el a katasztrófát.1. módszer: Hivatalos gyártó oldal
Mint a legtöbb nagy cég részt vesz a termelés különböző számítástechnikai berendezések, Panasonic saját honlapján. Az egyes termékmodellekről részletes információkat tartalmaz, és szoftverrel rendelkező könyvtár is van. Az illesztőprogramok betöltése ez így történik:
Menjen a Panasonic hivatalos oldalára
- A fent hivatkozott hivatkozással vagy a böngésző címére való belépéskor menjen a cég hivatalos oldalára.
- A fentiekből különböző szakaszokkal rendelkező panel található. Ebben az esetben érdekel a "támogatás".
- A több kategóriával rendelkező fül nyitva van. Kattintson a "Drivers és by by" gombra.
- Minden rendelkezésre álló eszköz jelenik meg előtted. Kattintson a "többfunkciós eszközök" karakterláncra az MFP lapra.
- Az összes berendezés listájánál meg kell találnia a készülékmodell nevű karakterláncot, és kattintson rá.
- A Panasonic telepítője nem teljesen automatikus, akkor néhány műveletet kell végrehajtania. Először indítsa el, adja meg azt a helyet, ahol a fájl kicsomagolva van, és kattintson az Unzip gombra.
- Ezután válassza az "Egyszerű telepítés" lehetőséget.
- Nézze meg a licencszerződés szövegét, és menjen a paraméterek beállításához, kattintson az "Igen" gombra.
- A Panasonic KX MB2000 USB kábellel van összekötve, így a ponttal ellentétes pontot kell tennie, és menjen a következő lépéshez.
- Egy ablak jelenik meg az utasításokkal. Nézze meg, jelölje be az "OK" jelölőnégyzetet, és kattintson a "Tovább" gombra.
- A megnyitott értesítésben tegye meg az utasítások által megadott értéket - válassza a "SET" lehetőséget.
- Csatlakoztassa a berendezést a számítógéppel, kapcsolja be, és így töltse ki a telepítési folyamatot.
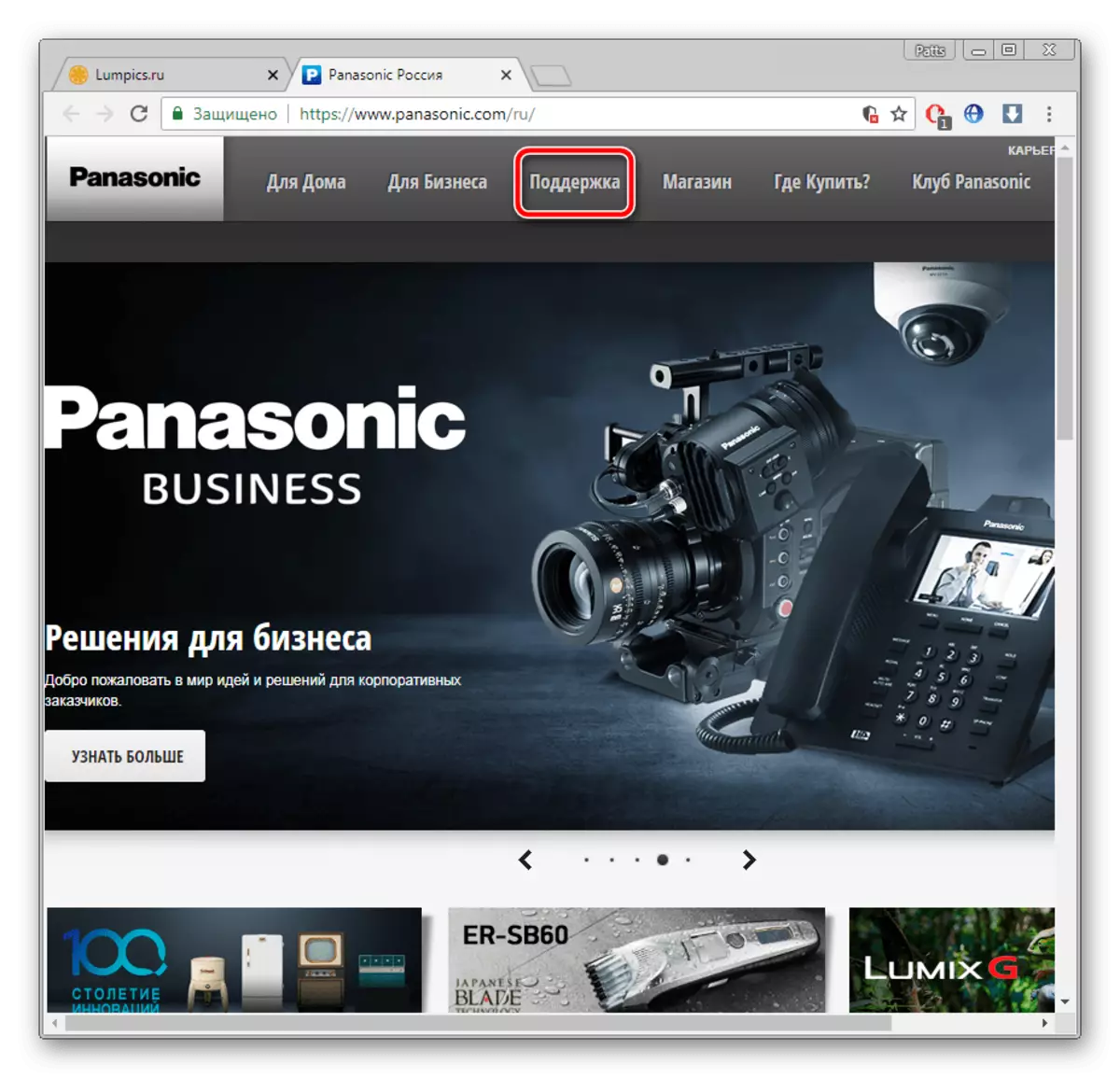
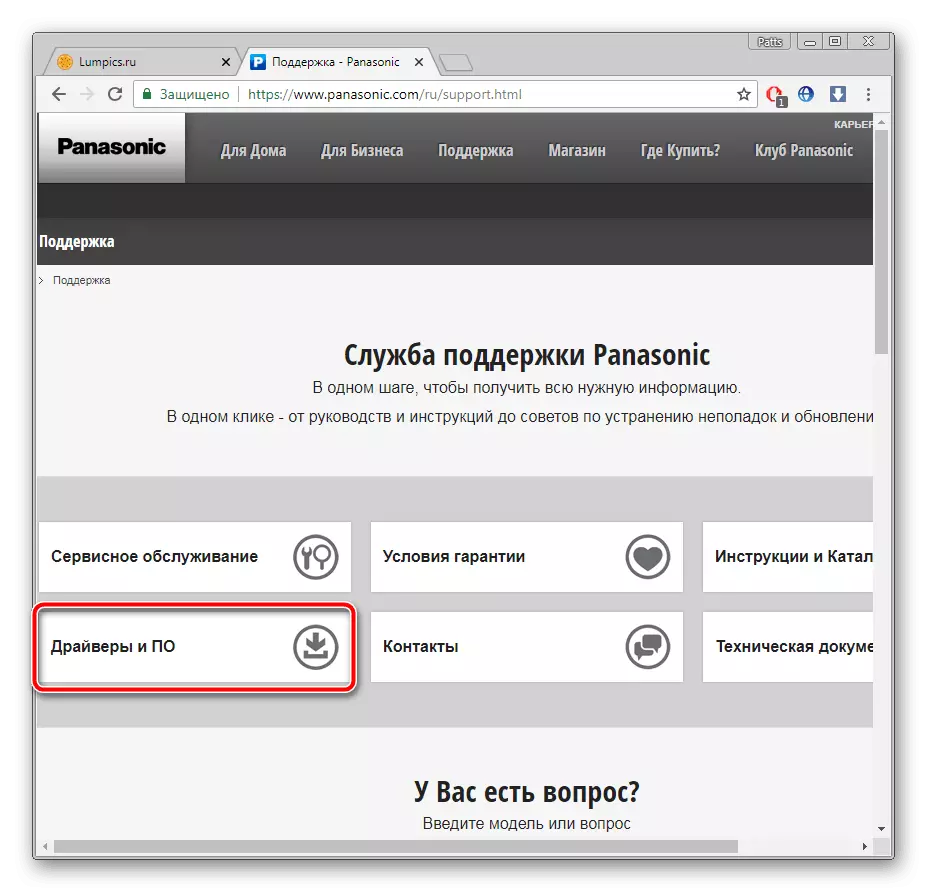
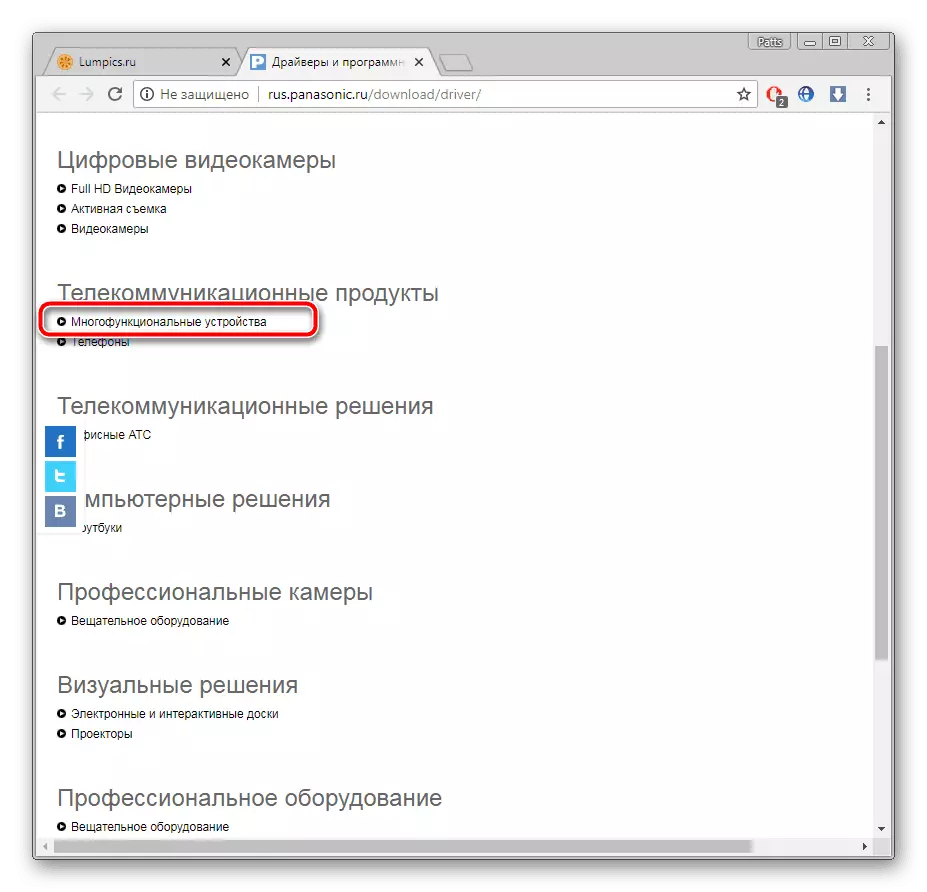
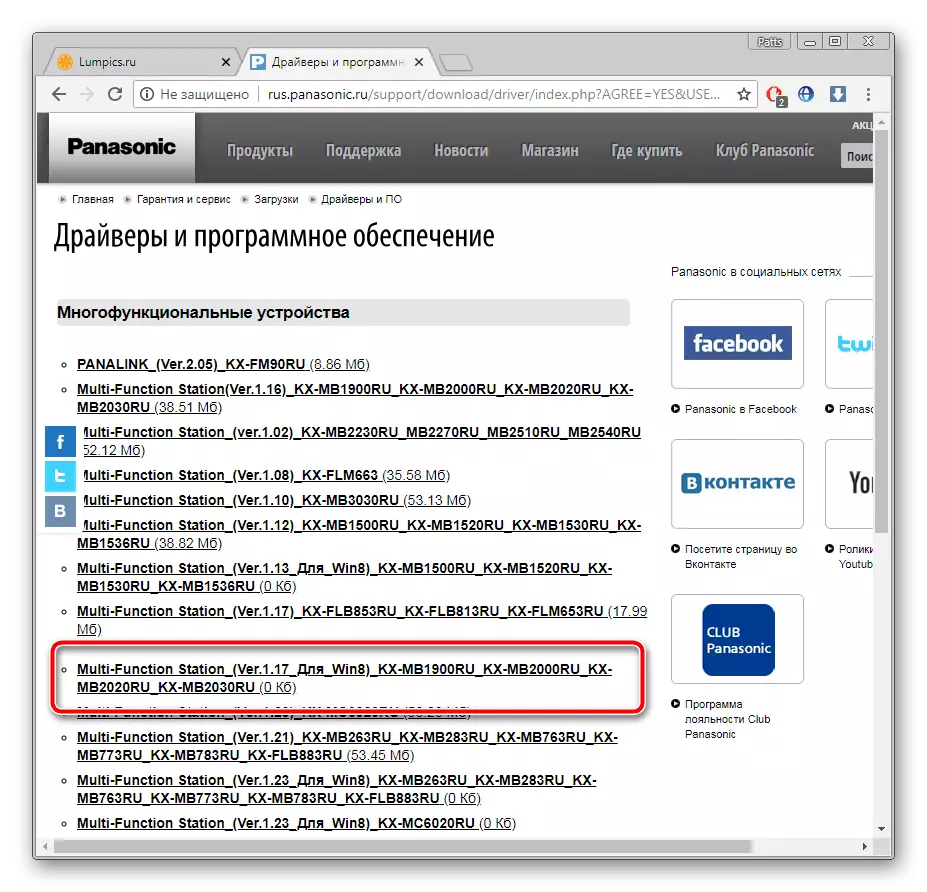
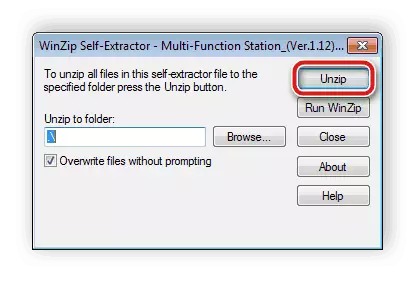
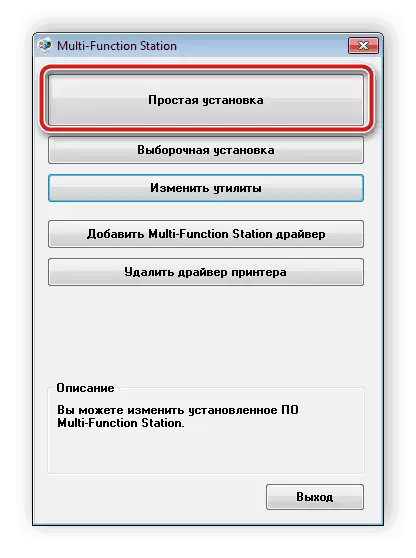
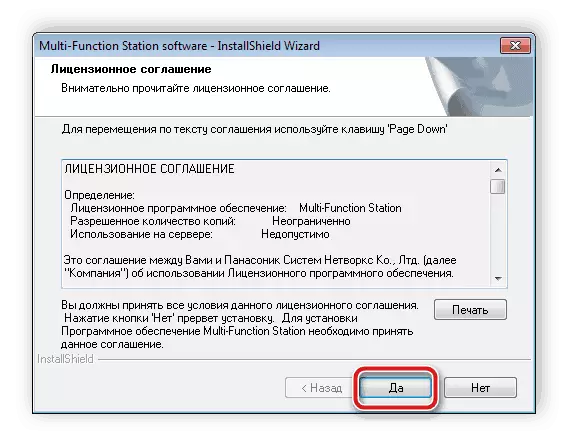
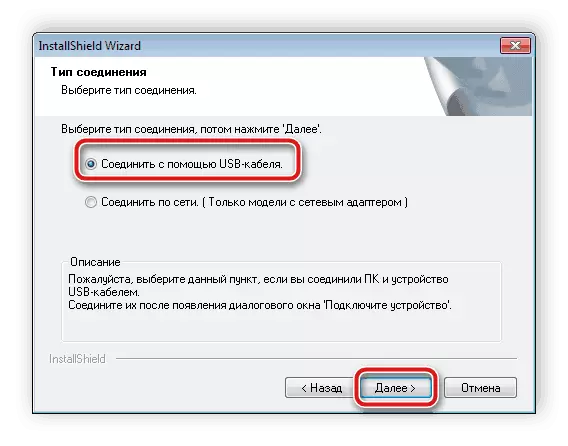
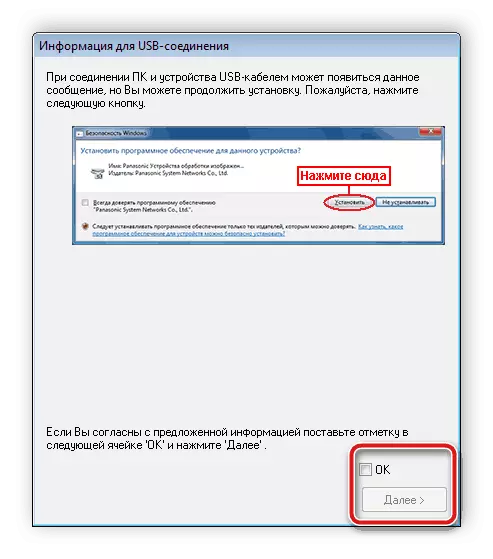
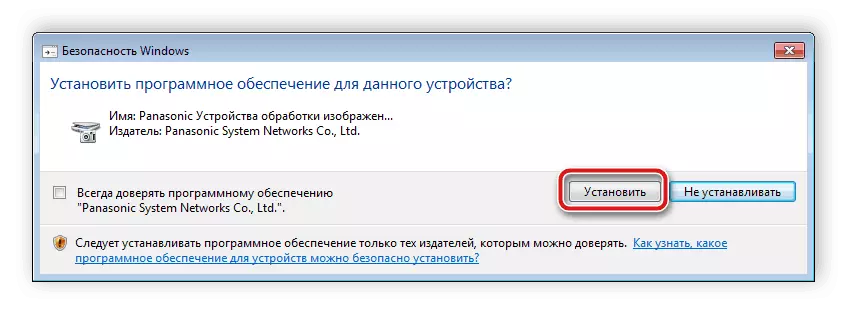
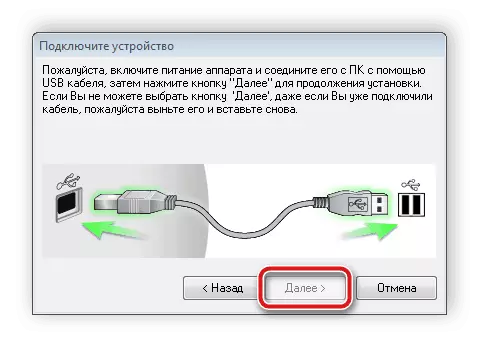
A folyamat befejezése után azonnal kinyomtathat. Indítsa újra a számítógépet, vagy csatlakoztassa újra az MFP-t.
2. módszer: Harmadik féltől származó programok
Ha nem kívánja manuálisan keresni az illesztőprogramokat, javasoljuk a szoftvert, amely minden műveletet gyárt az Ön számára. Elég ahhoz, hogy egyszerűen letöltse az ilyen szoftvert, telepítse és futtassa a szkennelési folyamatot. Meghívjuk Önt, hogy ismerkedjen meg az ilyen programok legjobb képviselőivel a másik cikkben az alábbi hivatkozással.
Bővebben: A legjobb programok a járművezetők telepítéséhez
Ezenkívül a szerző alatt lévő anyagban részletesen ismertetjük a cselekvések algoritmusát, amelyet a Driverpack megoldás használatakor kell elvégezni. Javasoljuk, hogy ismerkedjen meg vele, ha úgy dönt, hogy használja ezt a szoftvert.
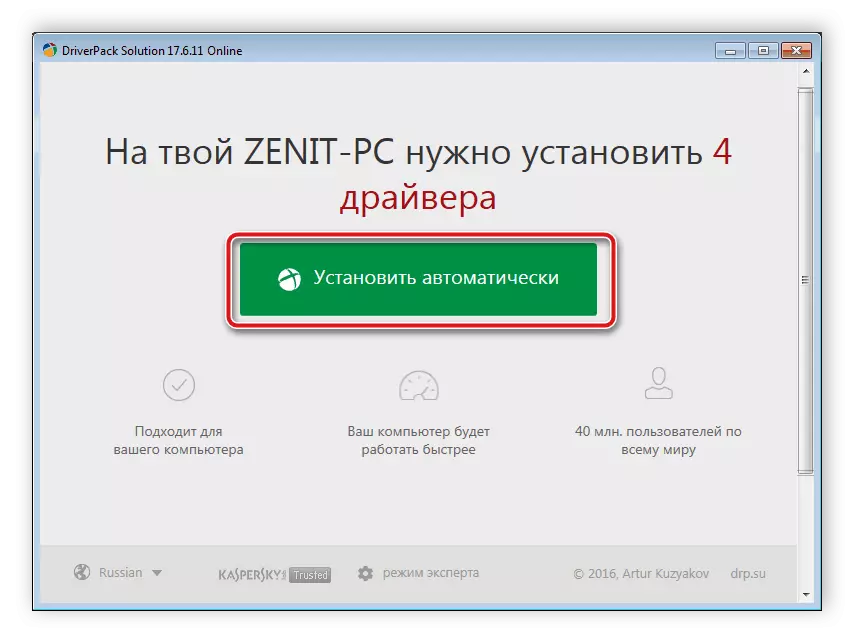
Bővebben: Hogyan kell frissíteni a járművezetőket a számítógépen a Drivingpack megoldás használatával
3. módszer: Egyedi eszközkód
Minden MFP és más felszerelés saját azonosítóval rendelkezik. Megtalálhatja azt a Windows operációs rendszer eszközkezelőjében. Ha sikerül tudni, a speciális szolgáltatások segítenek megtalálni a szükséges szoftvert. A Panasonic KX MB2000 esetében ez a kód így néz ki:
Panasonic KX-MB2000 GDI
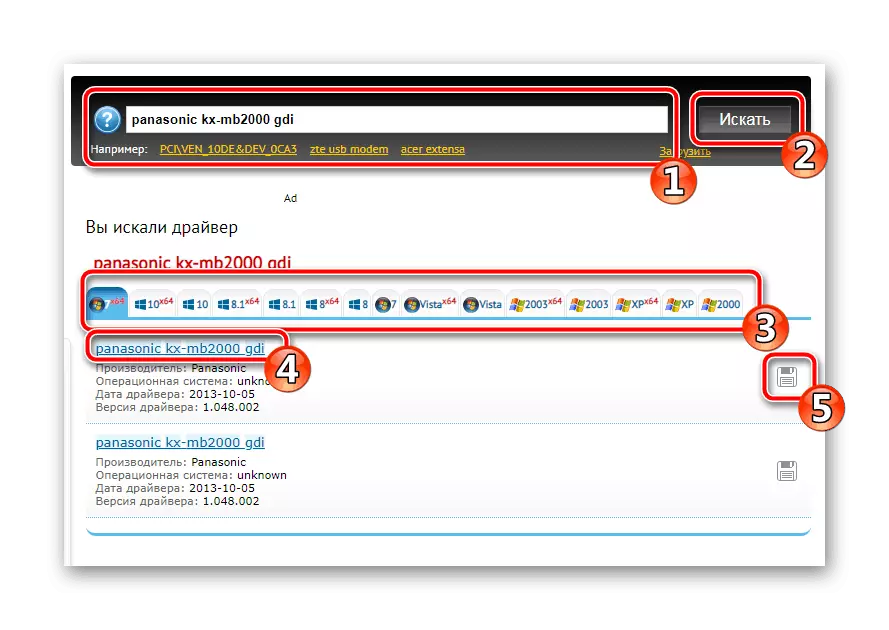
Ez a módszer részletes a járművezetők keresésére és letöltésére, olvassa el a cikket a szerzőnkről az alábbi hivatkozással.
Bővebben: Keresse meg a hardver illesztőprogramokat
4. módszer: Beépített OS segédprogram
A Windovs alapértelmezés szerint van beállítva. Ez lehetővé teszi, hogy új felszerelést adjon hozzá, ha nem azonosították automatikusan automatikusan csatlakoztatva. E folyamat során a vezető letölthető. Ilyen lépéseket kell tennie:
- Nyissa meg az "Eszközök és nyomtatók" ablakot az indításon keresztül.
- A panelen számos eszköz található. Ezek közül válassza a "Nyomtató telepítése" lehetőséget.
- Állítsa be a csatlakoztatott hardver típusát.
- Jelölje be a kapcsolatot típust, és lépjen a következő lépésre.
- Ha a berendezések listája nem nyílik meg, vagy nem teljes, akkor újra a Windows Update Centeren keresztül.
- A frissítés befejezése után válassza ki az MFP-t a listából, és menjen a következő ablakba.
- Csak a berendezés nevének beállítása, amely után a telepítési folyamat befejeződik.
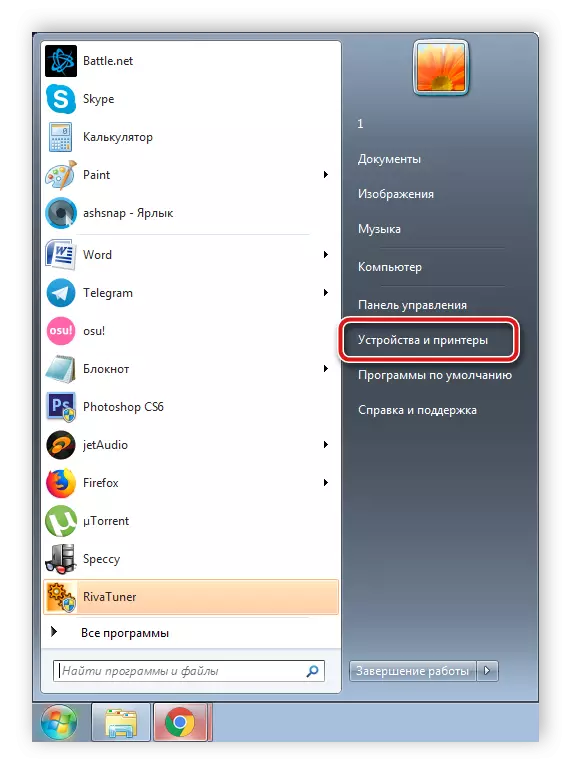
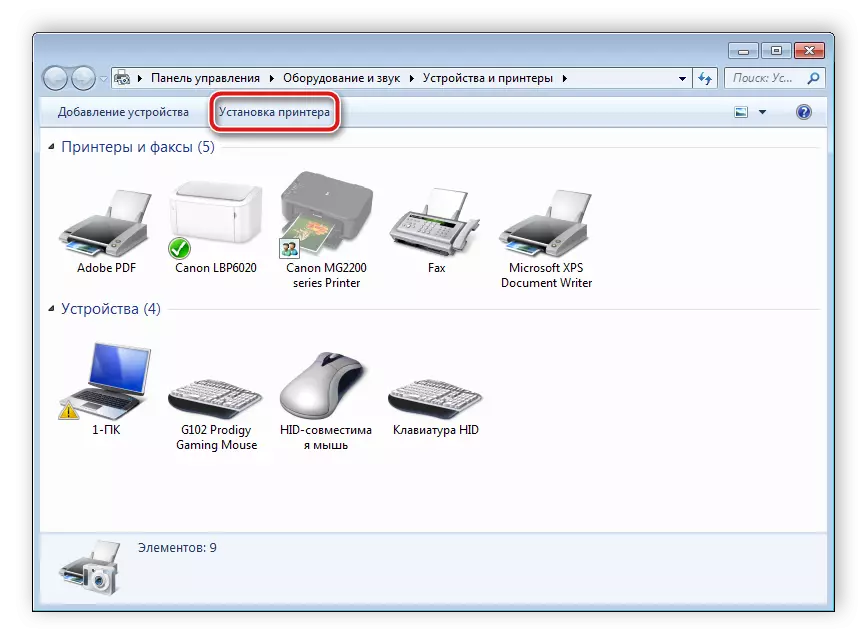
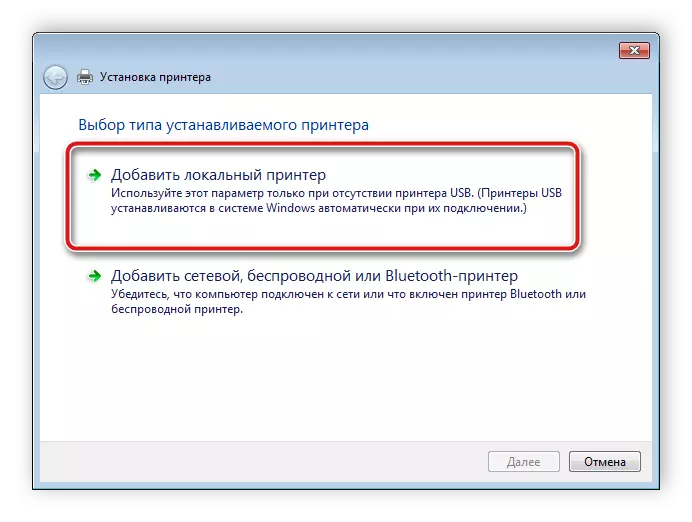
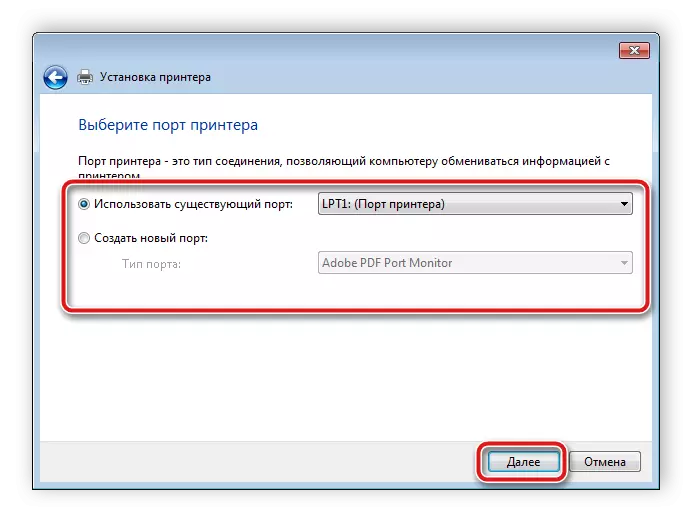
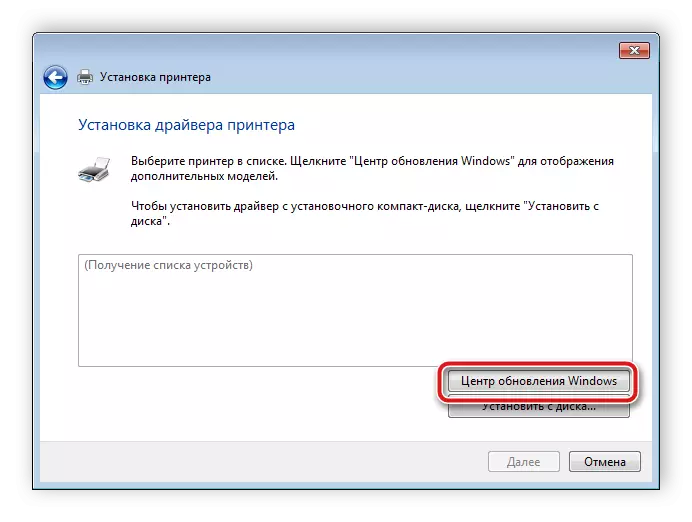
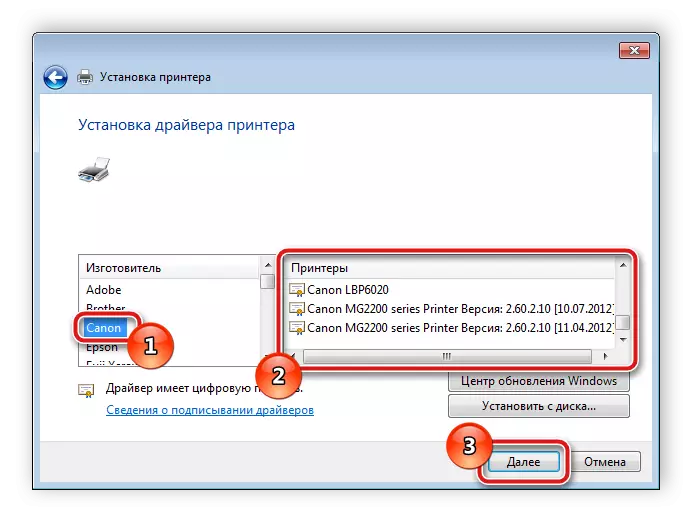
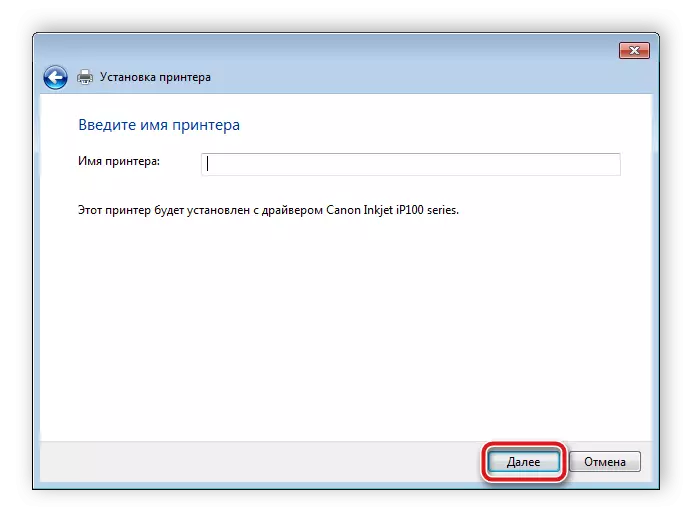
A fentiekben megpróbáltuk leírni mindent az Ön számára minden rendelkezésre álló módja a Panasonic KX MB2000 szoftver keresésére és letöltésére. Reméljük, hogy megtalálta a legkényelmesebb opciót, a telepítés sikeresen és nehézségek nélkül csökkent.
