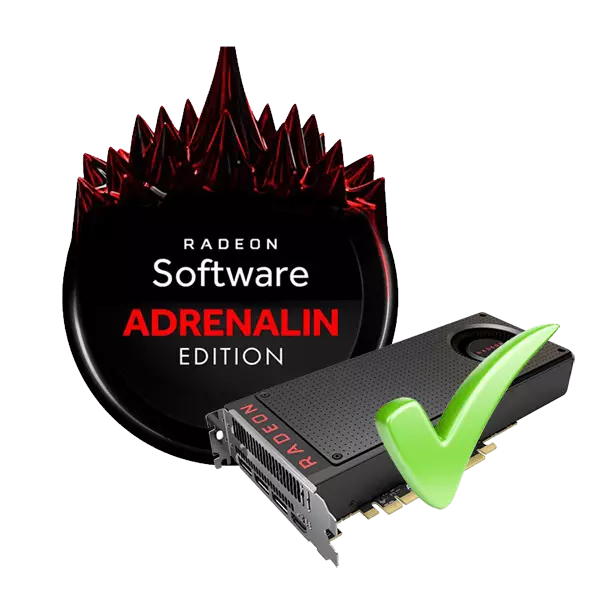
Bármilyen technikai jellemzői és hatalma birtokolta a számítógépen vagy a laptopon telepített videokártyát, teljesítménye és kimutatta a teljesítménymutatókat közvetlenül a rendszer-illesztőprogramok egyik legfontosabb szoftverösszetevőjétől függ. A Grafikus Adapters a Production Advanced Micro Devines Inc, a legmegfelelőbb és hatékony módszer az összes kérdés megoldására az illesztőprogramokkal az AMD Radeon Software Crimson használatával.
Töltse le és frissítse az AMD illesztőprogramokat a Radeon Software Adrenalin Edition segítségével
Valójában ez a videoadapter illesztőprogramok karbantartása az aktuális állapotban, amely az AMD Radeon Software Adrenalin Edition szoftver telepítőjéhez rendelt elsődleges feladat.Radeon szoftver Adrenalin Edition - a helyettesítendő szoftver neve Radeon Software Crimson. . Ez ugyanaz az alkalmazás, de a különböző generáció. A Crimson illesztőprogram inklreleváns!
Automatikus telepítés
A legegyszerűbb és helyes módja annak, hogy friss illesztőprogramot kapjunk az AMD videokártyára, a gyártó márkás szoftverrendszerének telepítése. Az AMD Radeon Software Adrenalin Edition összetételében az utóbbi szükséges komponensei a rendszer hivatalos verziójából a verzió hivatalos verziójából áll, így az aktuális grafikus adapter illesztőprogram telepítéséhez csak néhány egyszerű lépést végez.
Menj a hivatalos oldalra Amd
- Letöltöttük a technikai támogatási webhelyen Advanced Micro Eszközök A Radeon Software Adrenalin Edition telepítő kiválasztásával kiválaszthatja a grafikus processzor típusát és modellvonalát a leírási listákban, amely alapján a videokártya épült.

Keresse meg a verzióját és az operációs rendszer kiürítését, és telepítse a plusz lapot.
A szoftver szoftver listáján találja meg a Radeon szoftvert kattintson a "Letöltés" gombra. Bizonyos esetekben az ilyen fájlok 2 - az alkalmazás felülvizsgálatának számától és a kimeneti dátumot. Egy újabb illesztőprogram bármilyen számítógépen instabilizálható, ezért a szolgáltatás az előző verziót kínálja, amelyhez visszafordíthat, ha problémák merülnek fel.
- Futtassa a telepítőt. Közvetlenül a rendszer hardverösszetevők automatikus beolvasása az AMD grafikus processzoron alapuló videokártya elérhetőségével kezdődik.
- A videokártya meghatározása után a normál működéshez szükséges komponensek hiányában
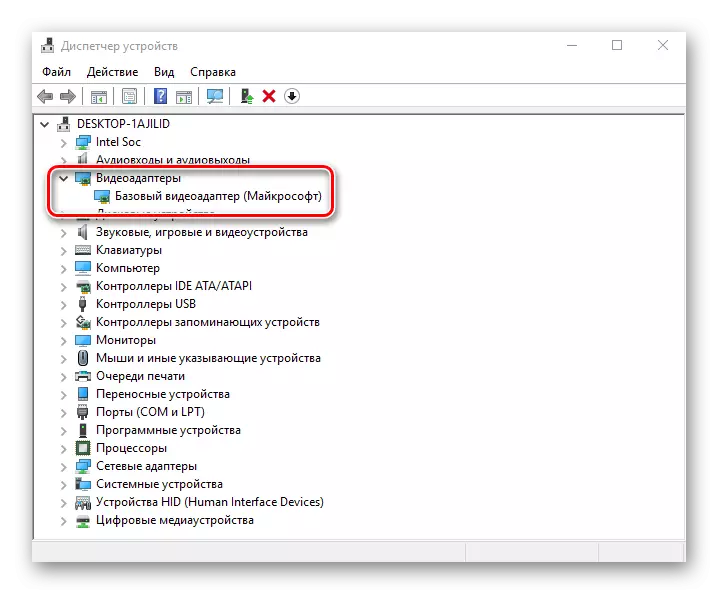
Vagy a frissítés képességei, a megfelelő üzenet jelenik meg.
- Nyomja meg az "Express telepítés" gombot, és vegye figyelembe az összes szükséges összetevő telepítési folyamatát.
- Az AMD Radeon Adrenalin Edition beállítás végső szakasza, ami azt jelenti, hogy a grafikus adapter munkájának összes szükséges alkatrésze a rendszer újraindítása. Nyomja meg az "Újraindítás most" gombot.
- Az újraindítás után videokártyát kapunk a legújabb verzió telepített illesztőprogramjával.
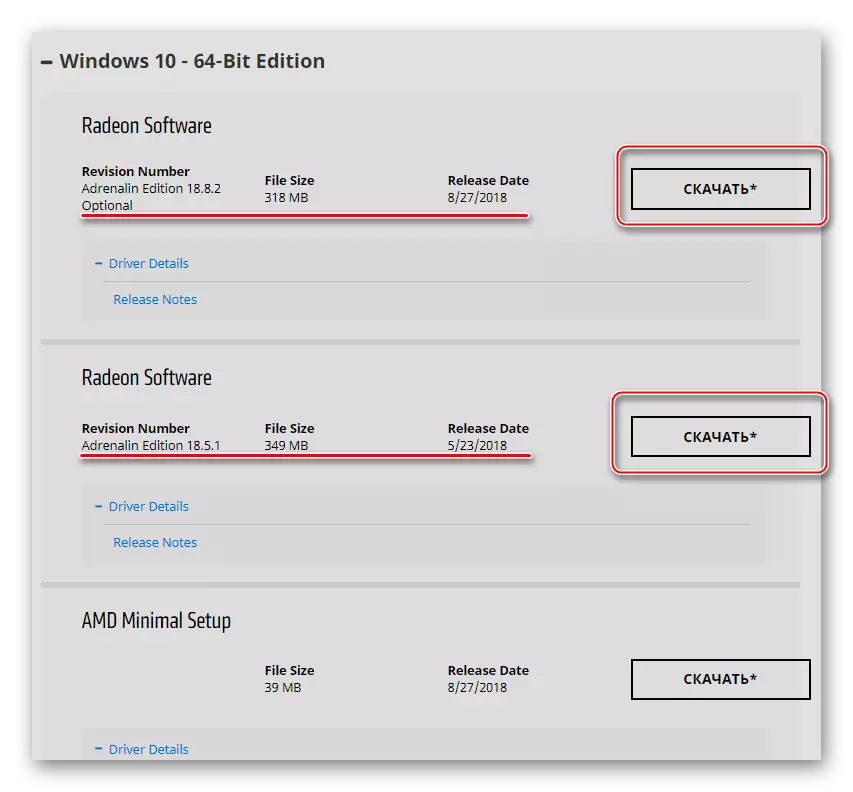



A Radeon szoftver adrenalin kiadásának telepítésének folyamatában a képernyő többször is kimegy. Ne aggódjon - Ily módon a grafikus adapter az új illesztőprogrammal inicializálódik.

Illesztőprogram frissítése
Idővel minden szoftver elavult, és aktualizálást igényel. Az AMD Radeon Software Crimson használatával a grafikus adapter megfelelő működéséhez szükséges rendszerösszetevők frissítése nagyon egyszerű, mert a fejlesztők minden lehetőséget biztosítottak.
- Nyissa meg a "Radeon beállításokat", például az asztalon lévő jobb egérgombra kattintva, és válassza ki a megfelelő elemet a kapott menüben.
- Kattintson a "Frissítések" gombra a megnyíló ablakban.
- Válassza ki a "Frissítések ellenőrzése" elemet.
- A sofőr relevánsabb verziója esetén a rendszerbe telepített, a frissítési ablak megváltoztatja a megjelenését. A korábban hiányzó "Opcionális" tétel jelenik meg, amely tartalmazza az új verziószámról szóló információkat, valamint az ablak alján lévő értesítést az összetevők frissítésének szükségességéről.
- Kattintson az "Opcionális létrehozás" gombra, majd a Megnyitás menüben válassza a "Gyors frissítés" lehetőséget.
- Megerősítem a videoadapter illesztőprogram új verziójának telepítését, ha a megfelelő kérés megjelenik a "Folytatás" gombra kattintva.
- A vezető frissítésének további folyamatát automatikusan végrehajtják. Ez csak az eljárás befejezett mutatójának figyelemmel kísérése marad.
- Az alkalmazás befejezése után újra kell indítania a rendszert. Kattintson a "Reload most" gombra.
- Az újraindítás után, akkor fuss „Radeon beállítások” és ellenőrizze, hogy az eljárás sikeresen teljesítette, minden komponens frissülnek az aktuális verzióra.
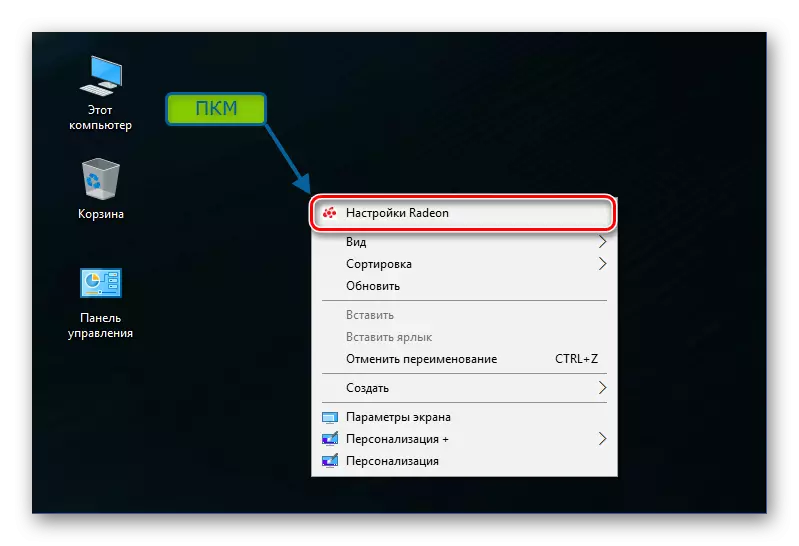
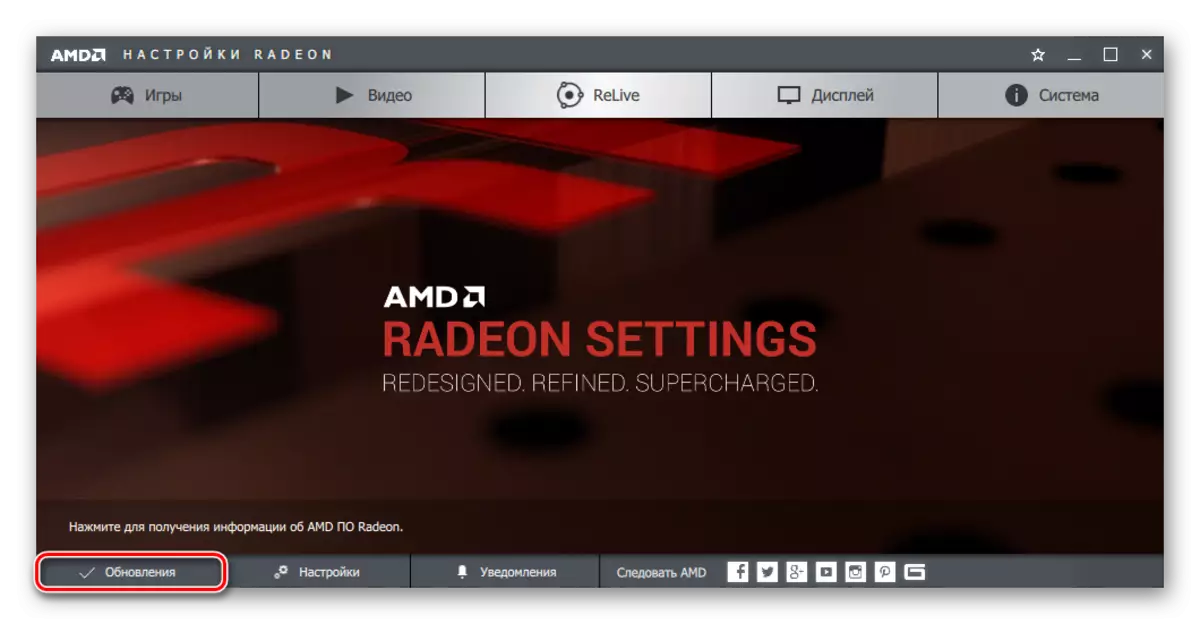

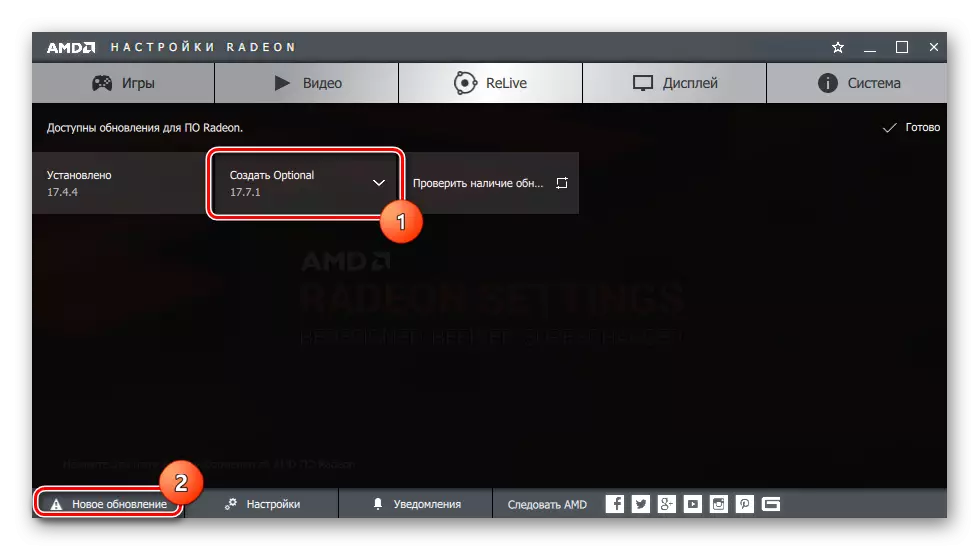
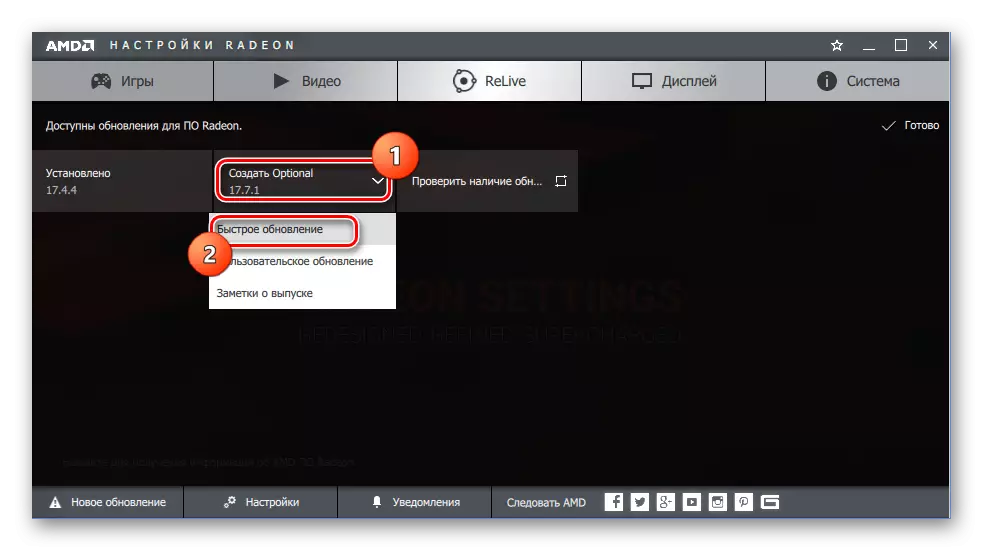
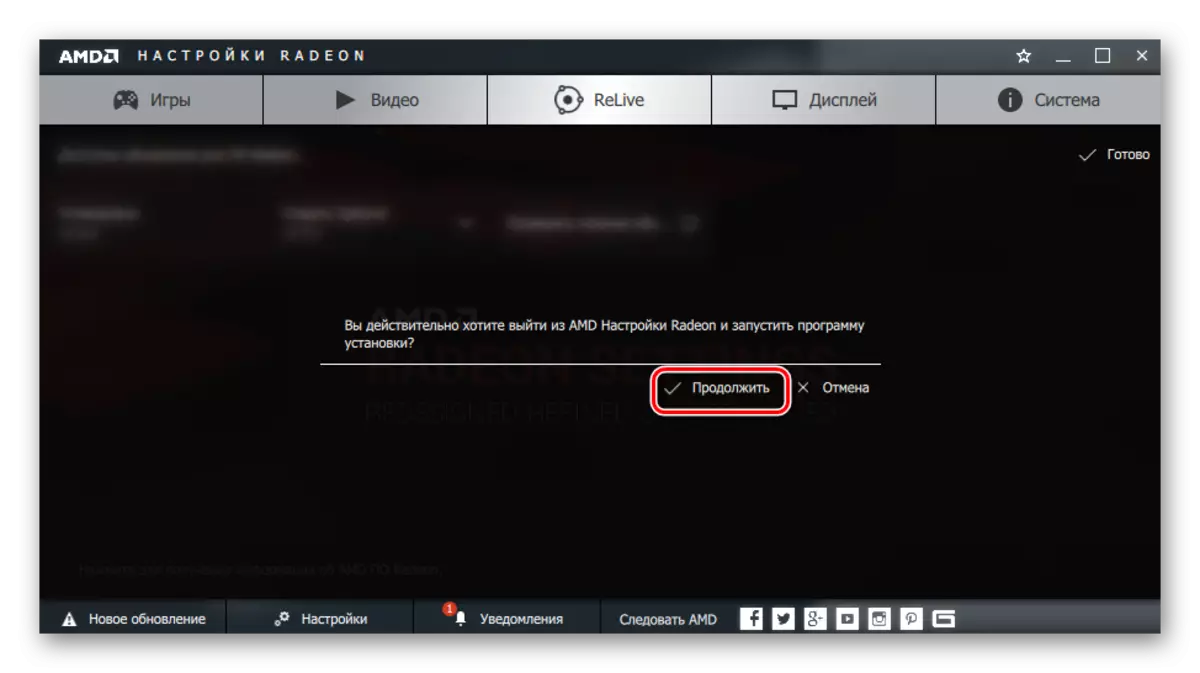
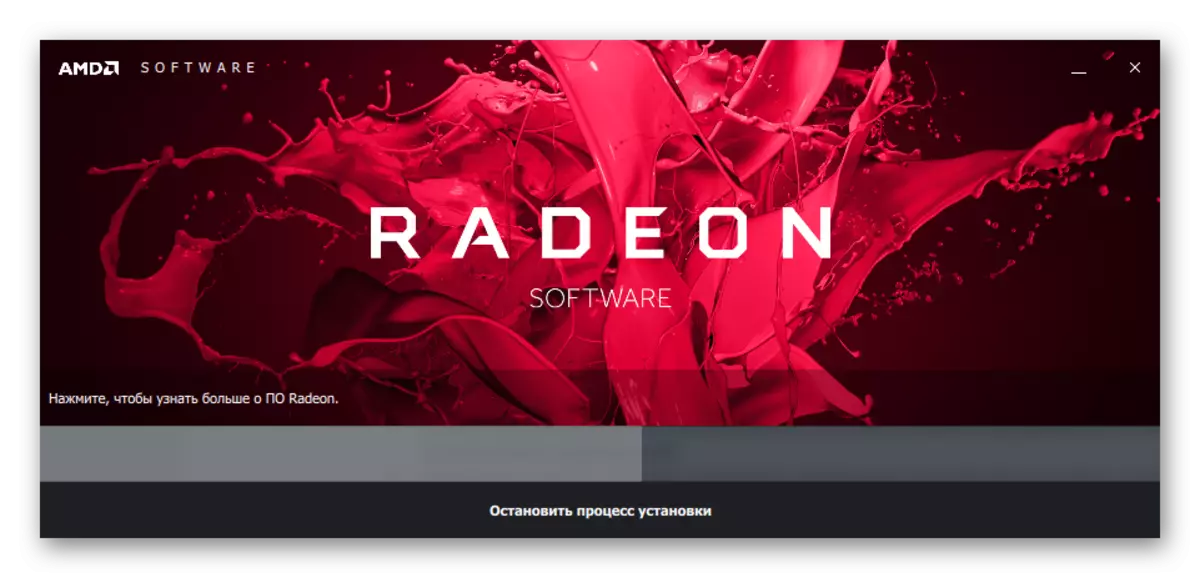
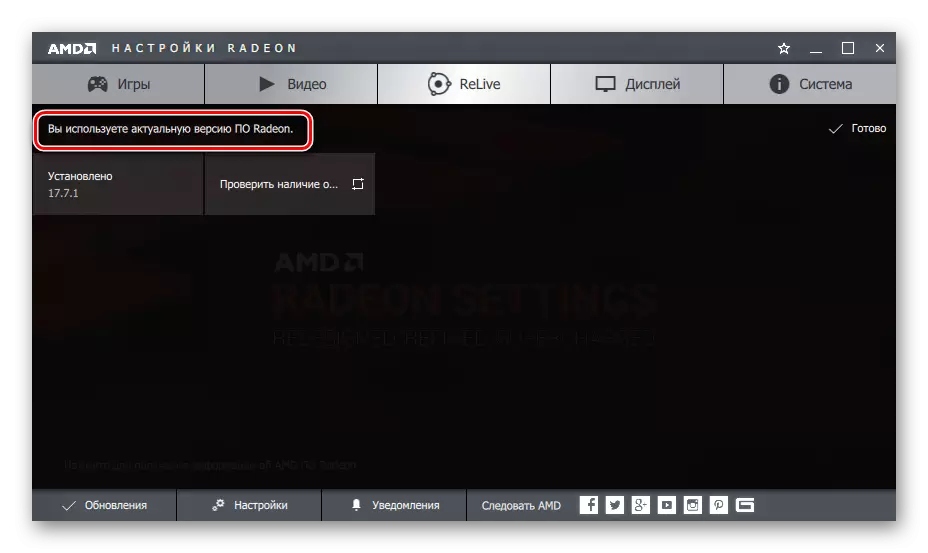
Az AMD illesztőprogram újratelepítése, "Rollback" verzió
Ha szükség van az AMD videokártya-illesztőprogram újratelepítésére az összes korábban telepített komponens eltávolításával, és a rendszert a Radeon szoftver Adrenalin Edition folyamat során felhalmozott adatokból tisztítsa meg, szüksége lesz egy alkalmazás telepítőre. Ezenkívül az alábbi lépések végrehajtása, akkor visszatérhet az illesztőprogram előző verziójához, ha a frissítés helytelenül működik. A már telepített szoftver és illesztőprogram törlése az újratelepítés előtt! A telepítő automatikusan meg fogja tenni.
- Futtassa a Radeon Software Adrenalin Edition telepítési programot.
- Kattintson az ablakra nyíló ablakra, az ajánlott vezetőterületen. (Megjegyzés, az alábbiakban az ajánlott rendszerkomponens képernyőkép verzióján telepítve van).
- A következő ablakban kattintson a "szelektív telepítés" gombra.
- Válassza a "Tisztítás telepítését".
- A szoftver újratelepítésének folyamatában a számítógép automatikusan újraindul, ami a nem mentett felhasználói adatok elvesztéséhez vezethet. Az eljárás megkezdése előtt megfelelő figyelmeztetés jelenik meg. Zárja be az alkalmazásokat, és mentse az Információkat, majd nyomja meg az "Igen" gombot a telepítő ablakban.
- A telepített alkatrészek törlése, beleértve a járművezetőket is,
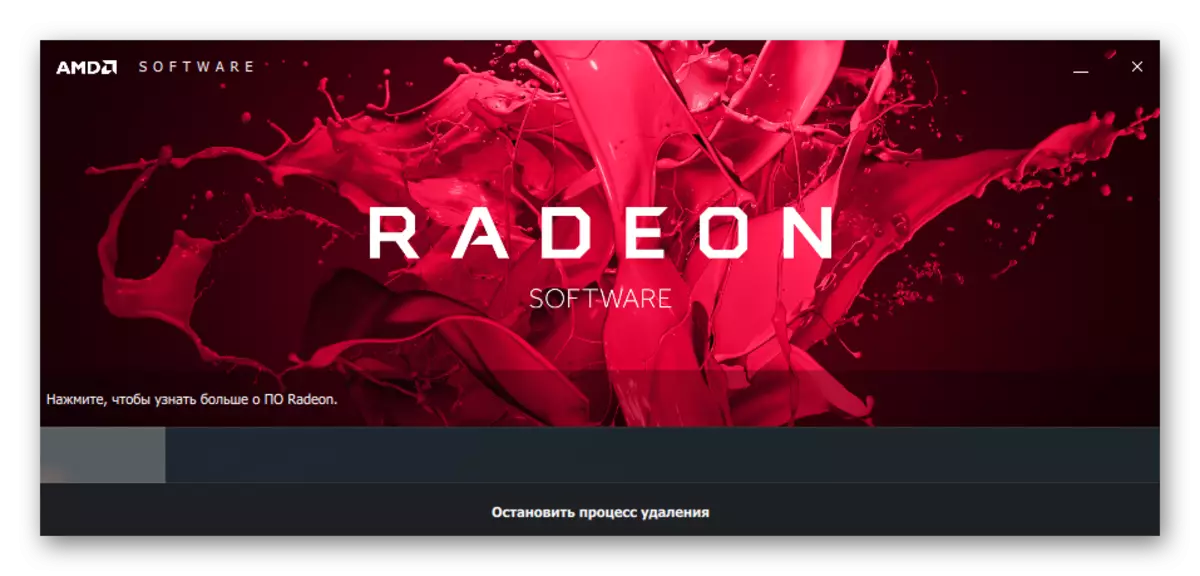
Ezután indítsa újra,

és telepítse újra a szoftvert. Minden automatikus üzemmódban.
- A Radeon szoftver Adrenalin Edition újratelepítése után egy másik PC-újraindítás végrehajtását javasolja.
- Ennek eredményeképpen megkapjuk a vezetékes komponenseket és a vezető korábbi verzióját, ha az előző telepítői verzió egyikét választottuk ki az eljáráshoz.
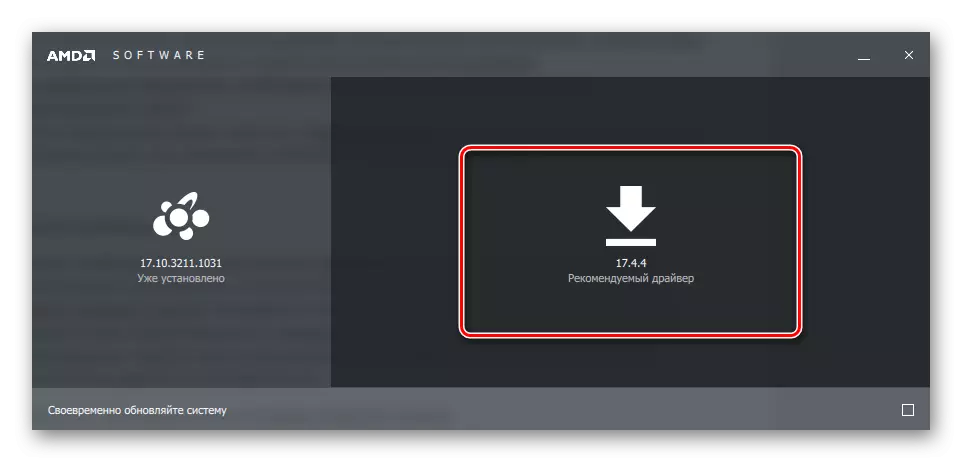
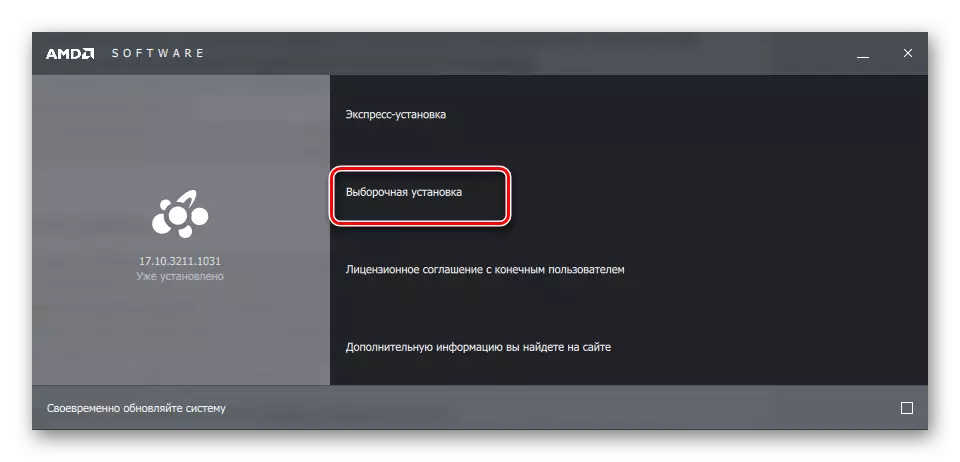
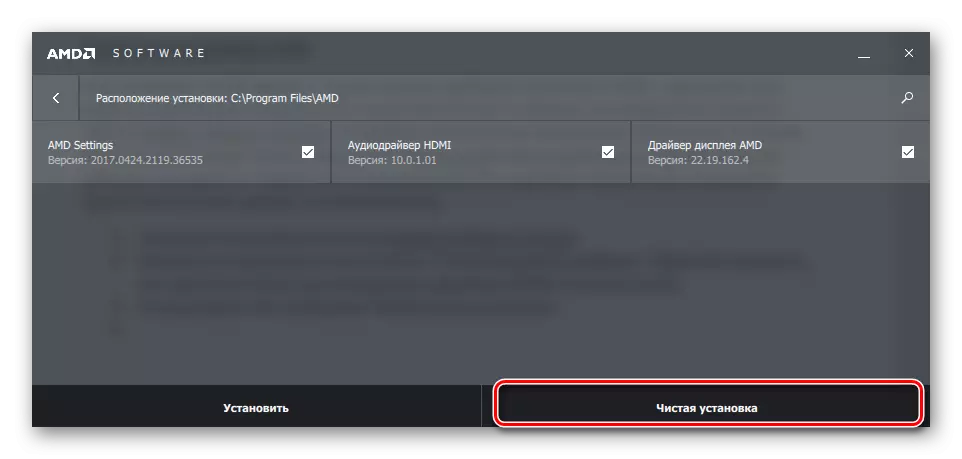
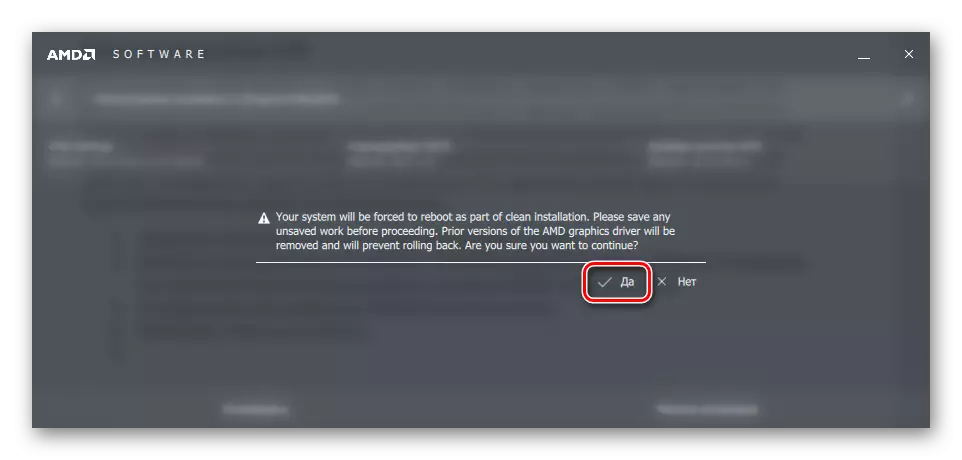
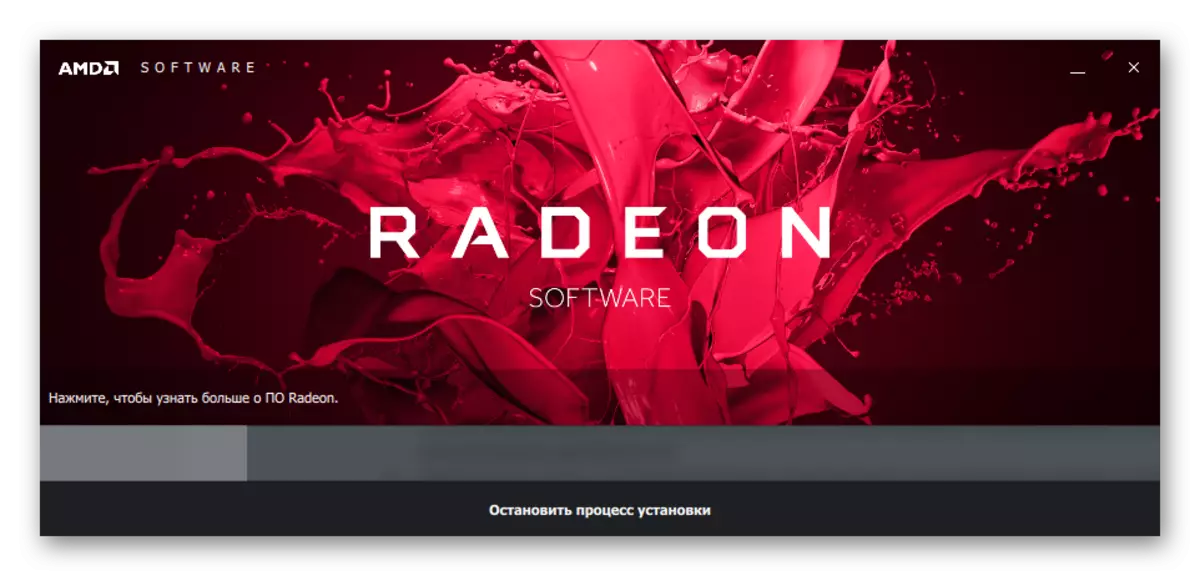

Így megállapítható, hogy a modern AMD videokártyák módjainak minden kérdése könnyen megoldható a gyártó márkás szoftverével. Telepítési folyamatok, frissítések és újratelepítés Advanced Micro Devices Graphics Adapters illesztőprogramok szinte teljesen automatizáltak, ami lehetőséget ad a felhasználónak, hogy elpazarolja az időt és erőfeszítéseket, hogy megtalálja a megfelelő döntést.
