
Az illesztőprogramok olyan programok, amelyek nélkül a számítógéphez csatlakoztatott perifériák normál működése lehetetlen. Lehet, hogy a Windows részei lehetnek, vagy a külső rendszerbe vannak telepítve. Az alábbiakban elemezzük a Samsung ML 1641 nyomtatómodelljének telepítésének fő módjait.
Telepítés a nyomtatóhoz Samsung ML 1641
Töltse le és telepítse az illesztőprogramot a készülékünkre, különböző módszereket alkalmazhatunk. A fő az ügyfélszolgálati erőforrás hivatalos oldalainak kézi keresése, amelyet PC-re másolnak. Vannak más opciók is, mint a kézi és az automatikus.1. módszer: Hivatalos támogatási csatorna
Eddig ez a helyzet úgy alakult ki, hogy a Samsung Technology felhasználói támogatását most a Hewlett-Packard végzi. A nyomtatókra, a szkennerekre és az MFP-kre vonatkozik, amelyekből következik, hogy a járművezetőknek a hivatalos HP weboldalra kell menniük.
Letöltés Driver a HP-ből
- A webhelyre való áttéréskor figyelmet fordítunk arra, hogy a számítógépen telepített rendszer helyesen van-e meghatározva. Ha az adatok helytelenek, akkor ki kell választania az opciót. Ehhez kattintson az "Szerkesztés" gombra az OS kiválasztó egységben.
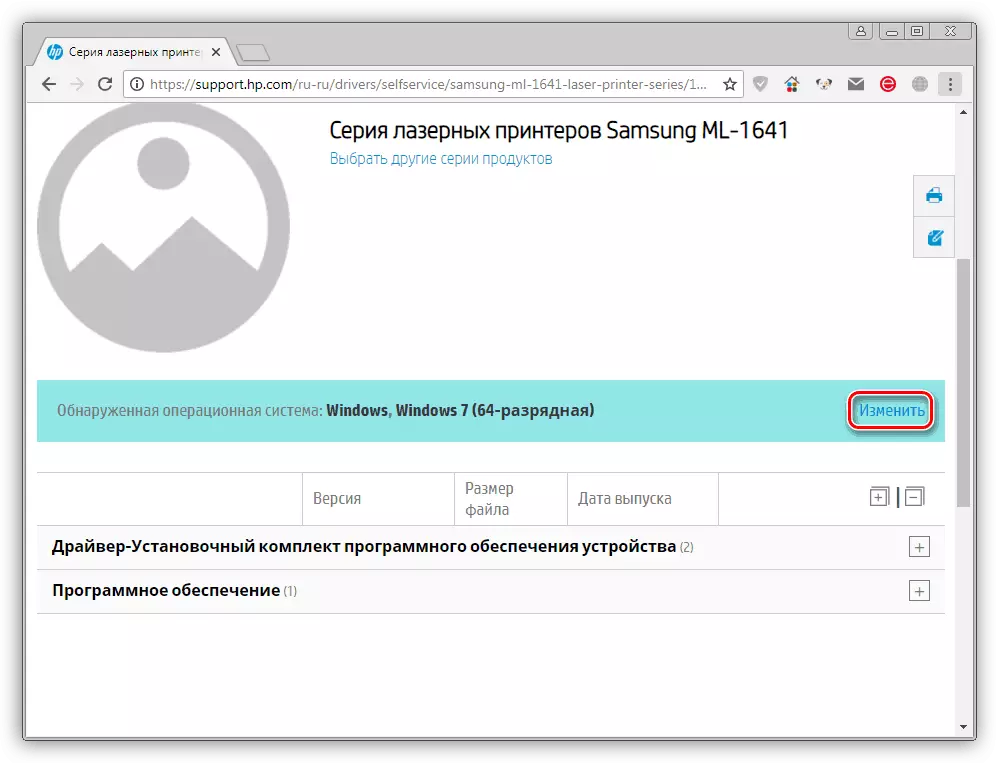
Vigyázz mindegyik listára, megtaláljuk a verziót és a rendszer kiürítését, majd a megfelelő gombok módosításait alkalmazzuk.
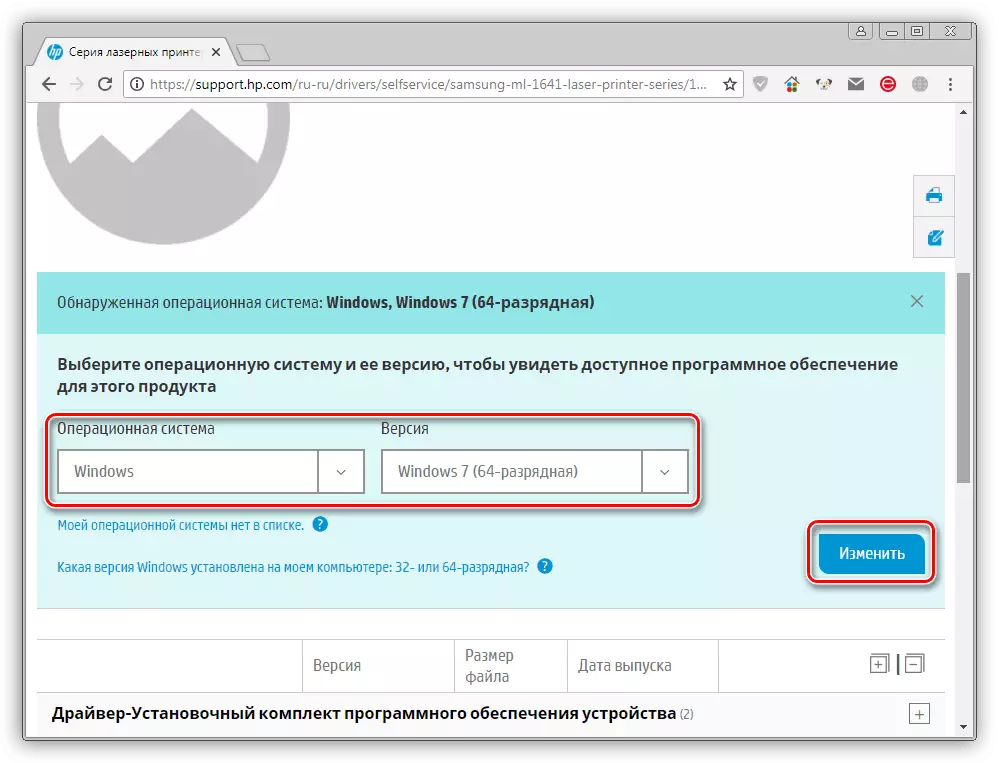
- A webhelyprogram megjeleníti a keresési eredményt, amelyben kiválaszt egy blokkot telepítő készletekkel, és nyissa meg az alfejezetet az alapvető illesztőprogramokkal.
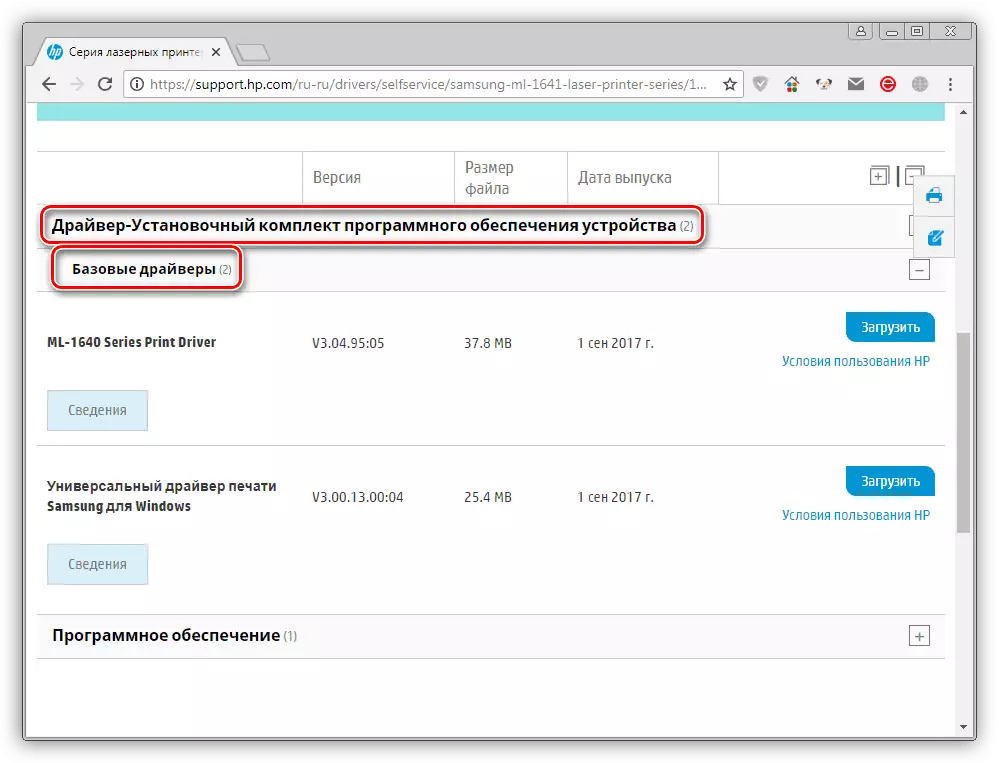
- A legtöbb esetben a lista több opcióból áll - ez mindig egy univerzális vezető, és ha igen, létezik a természetben, különálló az operációs rendszerbe.
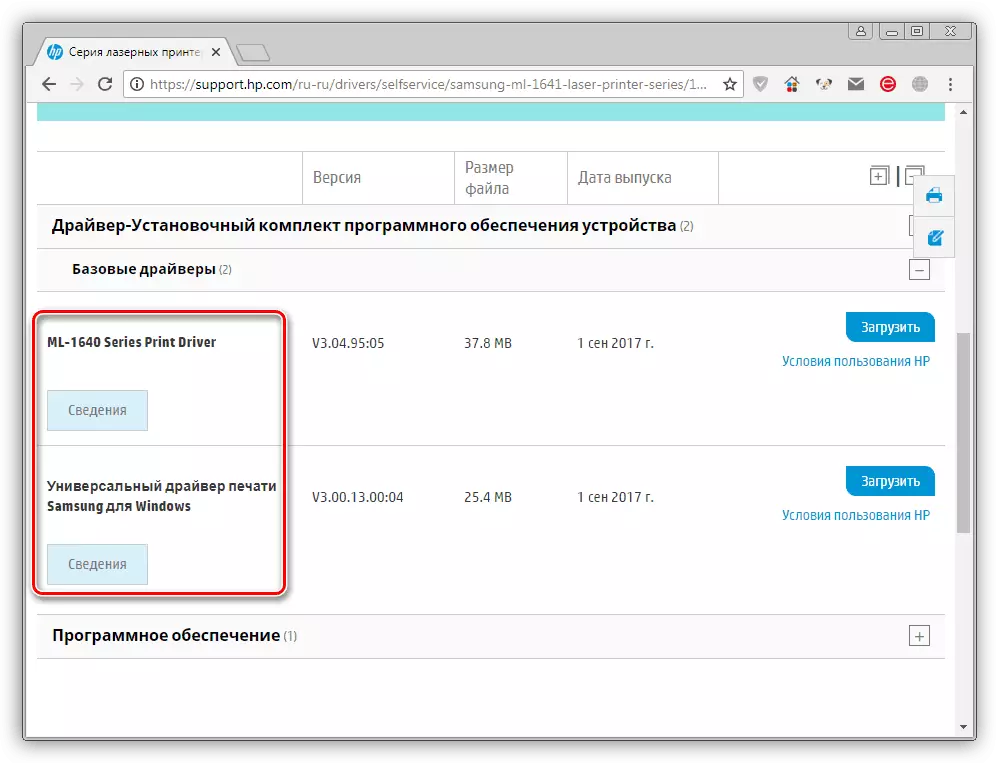
- A kiválasztott csomag letöltése.
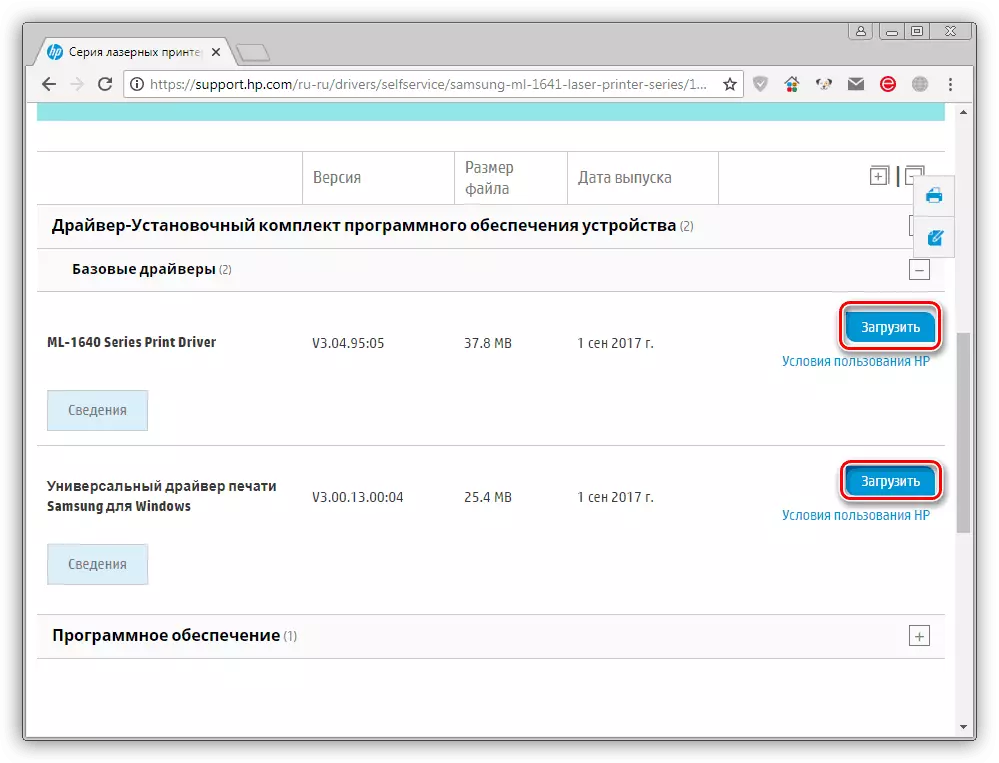
Továbbá attól függően, hogy melyik illesztőprogramot letöltöttük, kétféle módon lehetséges.
Samsung Universal Print Driver
- Futtassa a telepítőt, majd kétszer kattintson rá. A megjelenő ablakban megjelöljük a "Telepítés" elemet.
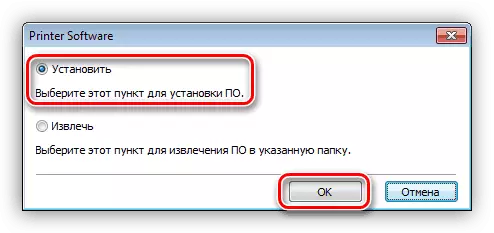
- Tartalmazunk az egyetlen jelölőnégyzetre, ezáltal a licencfeltételeket.
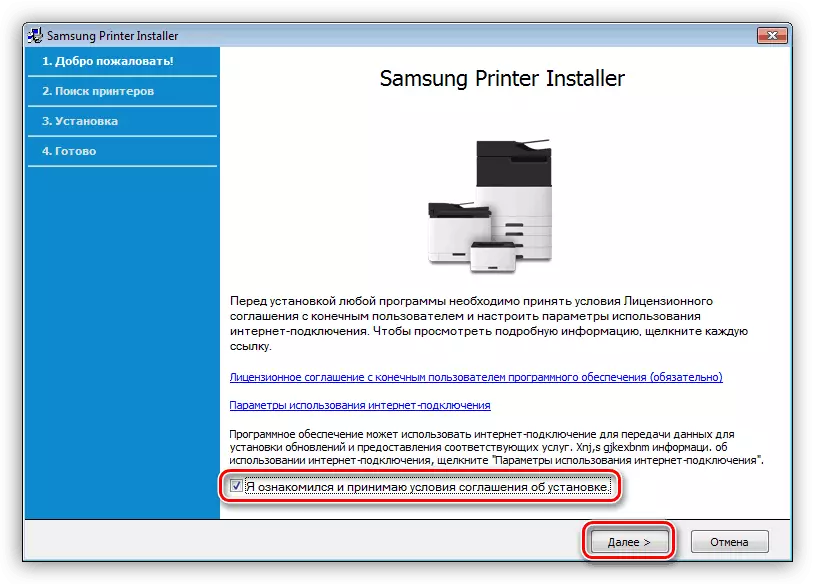
- A program kiindulási ablakában válassza ki a telepítés egyik lehetőséget a benyújtott három telepítésből. Az első kettő megköveteli, hogy a nyomtató már csatlakozik-e a számítógéphez, és a harmadik lehetővé teszi, hogy csak az illesztőprogramot telepítse.
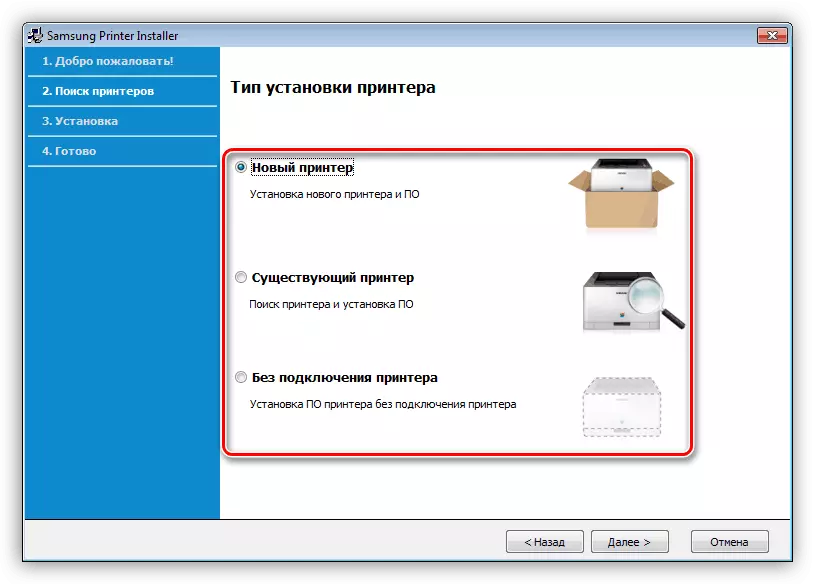
- Új eszköz telepítésekor a következő lépés a kapcsolat módszerének kiválasztása - USB, vezetékes vagy vezeték nélküli hálózat.
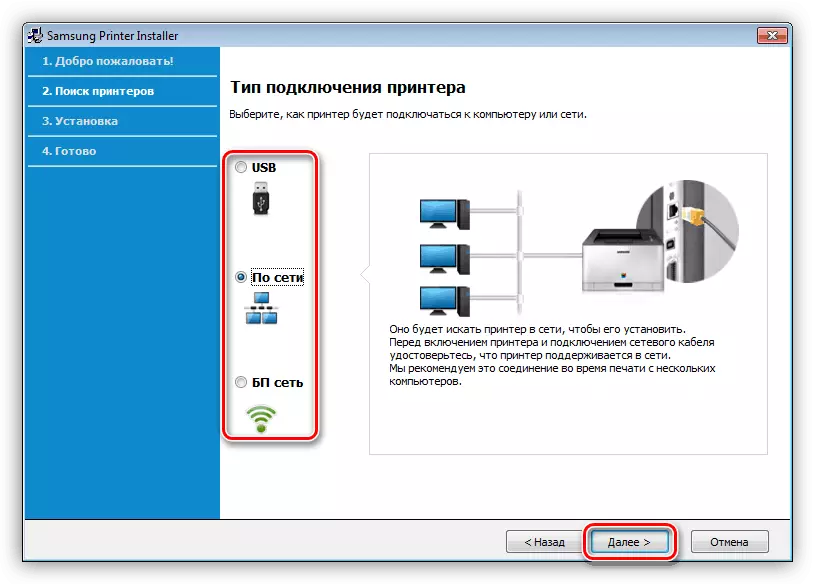
Jelöljük az elemet, amely lehetővé teszi a hálózati beállítások konfigurálását a következő lépésben.
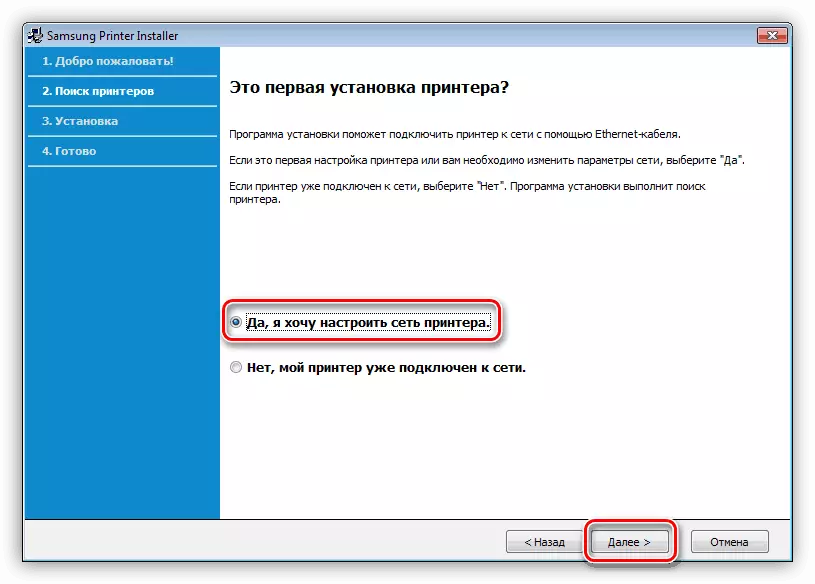
Szükség esetén beállítja a jelölőnégyzetet a megadott jelölőnégyzetre, beleértve a kézi IP-konfiguráció lehetőségét, vagy semmit sem tesz, és továbblép.
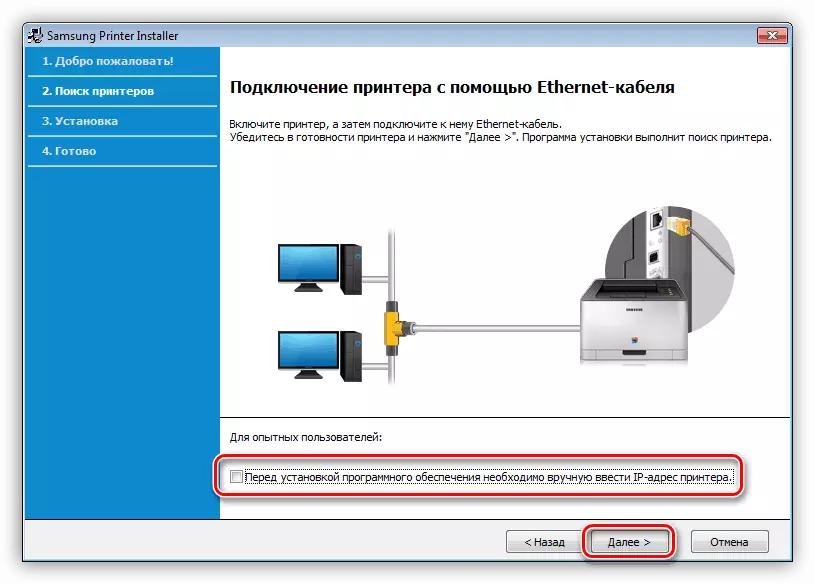
Keressen csatlakoztatott eszközöket. Ha telepítjük az illesztőprogramot a nyomtatóhoz, valamint ha kihagyja a hálózati beállításokat, azonnal láthatja ezt az ablakot.
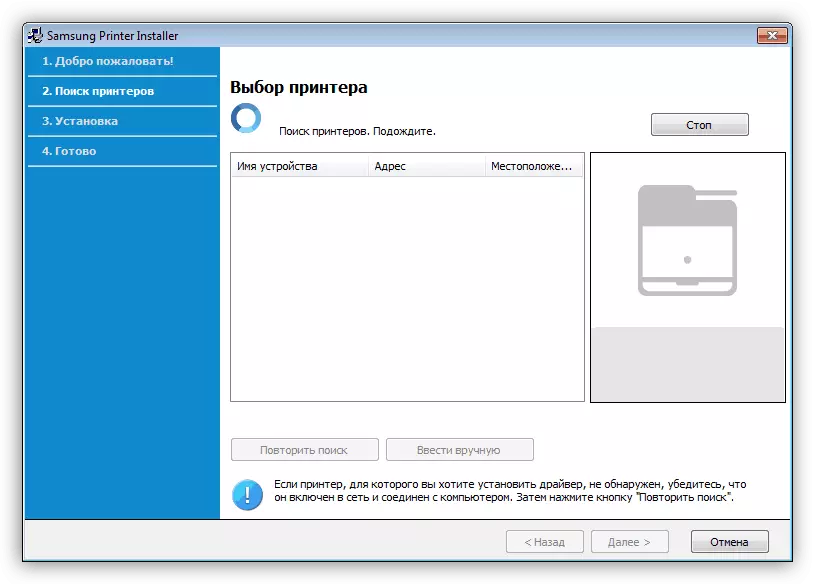
Miután a telepítő észleli az eszközt, válassza ki, és kattintson a "Tovább" gombra a fájlok másolásának megkezdéséhez.
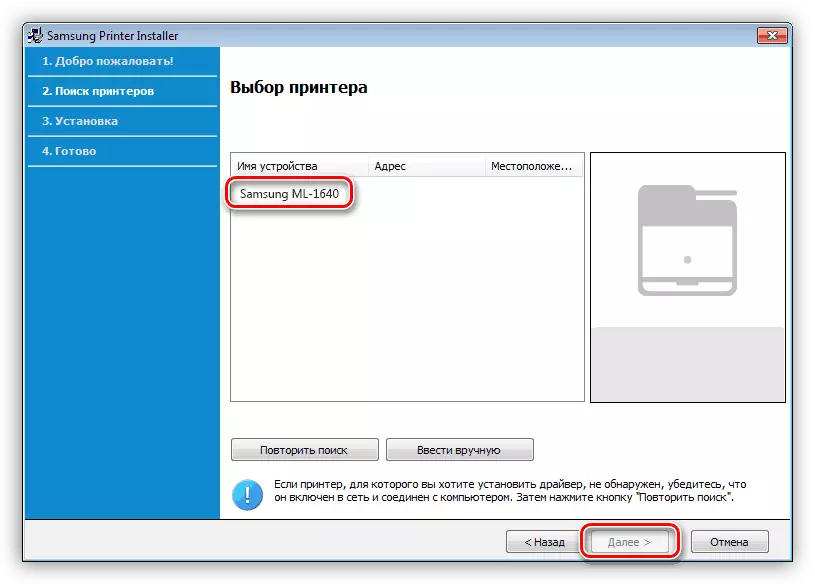
- Ha az utolsó opciót választjuk a Start ablakban, akkor a következő lépés a további funkciók kiválasztása és a telepítés elindítása.
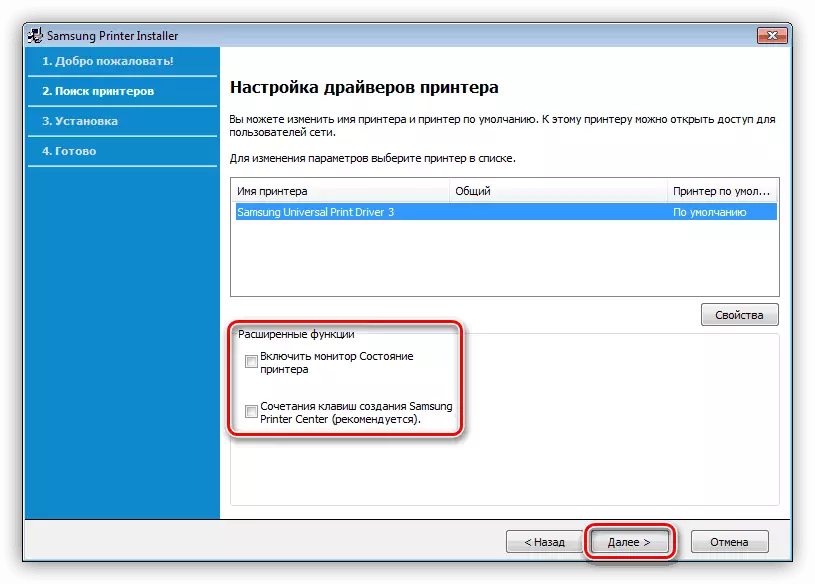
- A telepítés befejezése után kattintson a "Befejezés" gombra.
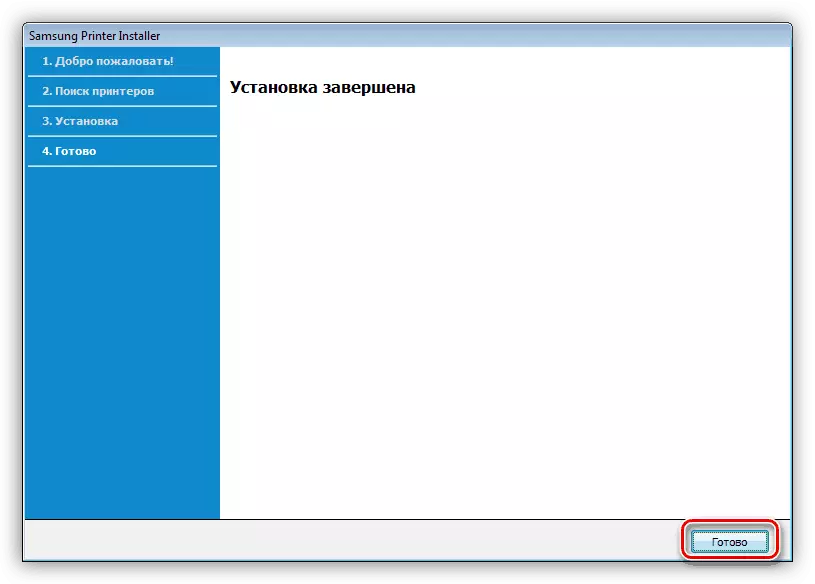
Az operációs rendszer vezetője
E csomagok felszerelése egyszerű, mivel nem igényel túlzott felhasználót.
- Kezelés után meghatározzuk a lemezterületet a fájlok kivonásához. Itt hagyhatja el a telepítő által kínált útvonalat, vagy regisztrálhatja a tiédet.
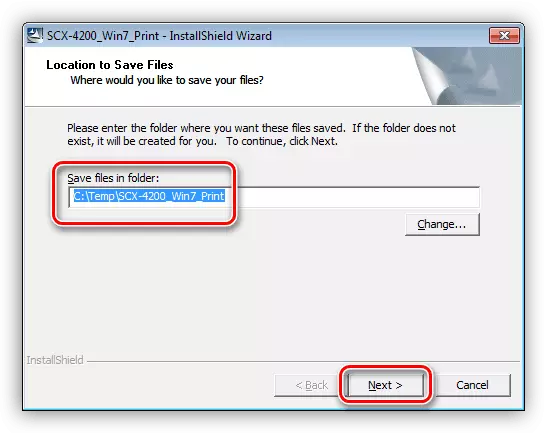
- Ezután válassza ki a nyelvet.
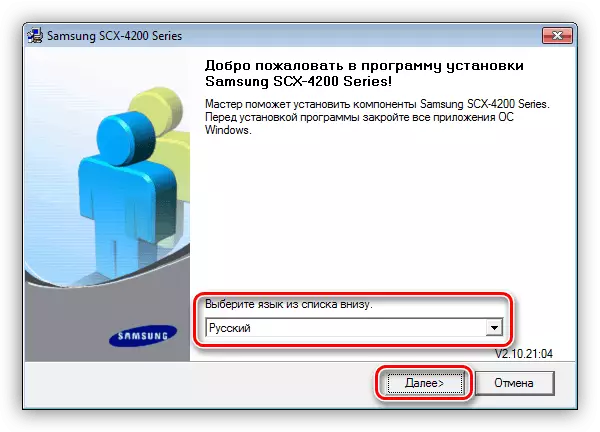
- A következő ablakban hagyja a kapcsolót a szokásos telepítés közelében.
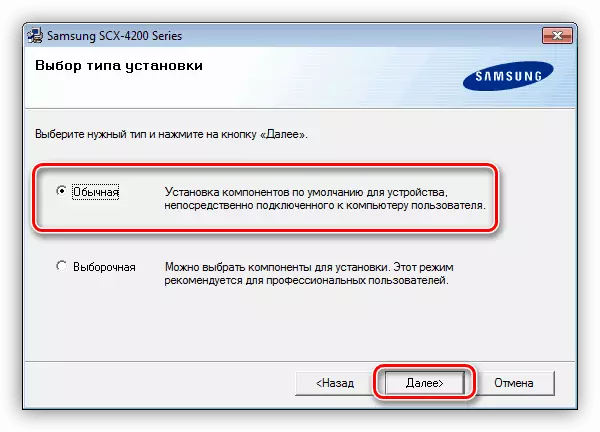
- Ha a nyomtató nem észlelhető (nincs csatlakoztatva a rendszerhez), megjelenik egy üzenet, amelyben a "Nem" gombra kattint. Ha a készülék csatlakoztatva van, a telepítés azonnal megkezdődik.

- Zárja be a telepítőprogram ablakot a "Befejezés" gomb segítségével.
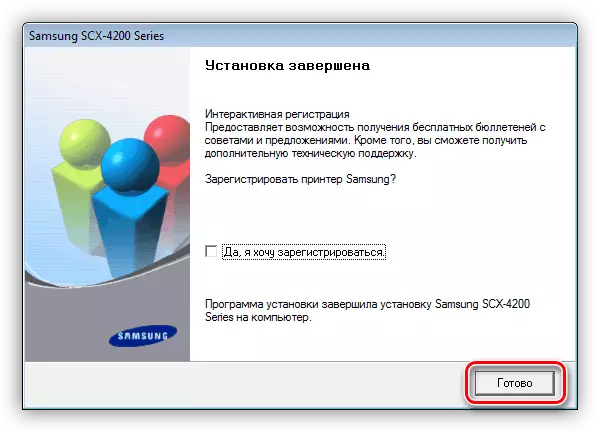
2. módszer: szoftver a járművezetők telepítéséhez
A hálózat elterjedt programokat, amely átvizsgálja a rendszer elavult illesztőprogramokat, és ajánlásokat frissítése, és néha képes letölteni és telepíteni kívánt csomagokat. Talán az egyik leghíresebb és megbízhatóbb képviselő a Driverpack megoldás, amely minden szükséges funkcionalitással és hatalmas fájl tárolóval rendelkezik a szerverén.
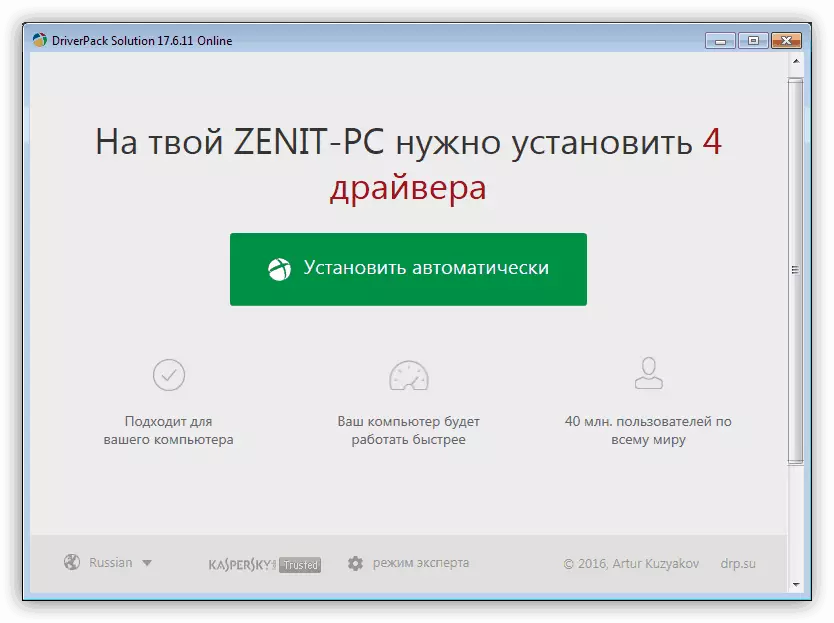
Bővebben: Hogyan frissítheti az illesztőprogramokat a Drivingpack megoldás használatával
3. módszer: Berendezésazonosító
Az ID egy azonosító, amely alatt a készüléket a rendszerben határozzák meg. Ha ismeri ezt az adatokat, megtalálhatja a megfelelő illesztőprogramot az interneten speciális erőforrásokat használva. A készülékünk kódja így néz ki:
Lptenum \ samsungml-1640_serie554c
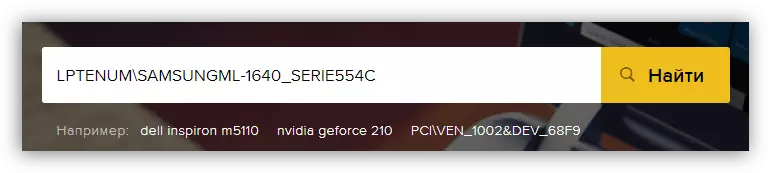
Bővebben: Keresse meg a hardver illesztőprogramokat
4. módszer: Windows eszközök
Az operációs rendszernek saját arzenális eszköze van a periféria vezérlésére. Tartalmazza a telepítési programot - "Master" és egy alapvető illesztőprogramok tárolását. Érdemes megjegyezni, hogy a csomagok, amelyekre szükségünk van, a Windows nem új, mint a Vista.
Windows Vista.
- Nyissa meg a Start menüt, és menjen az eszközökre és a nyomtatókra a megfelelő gombra kattintva.
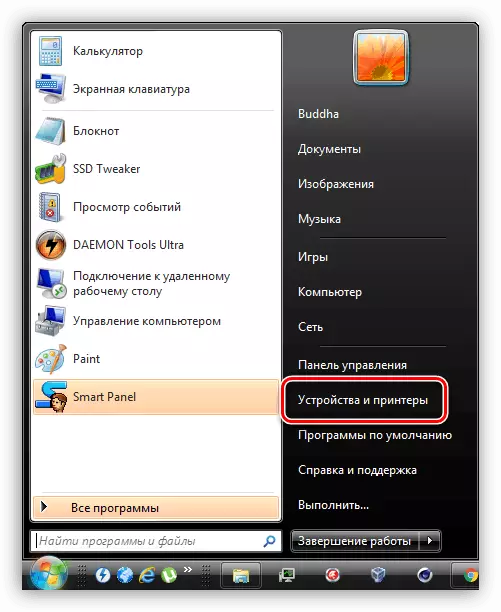
- Futtassa az új eszköz telepítését.
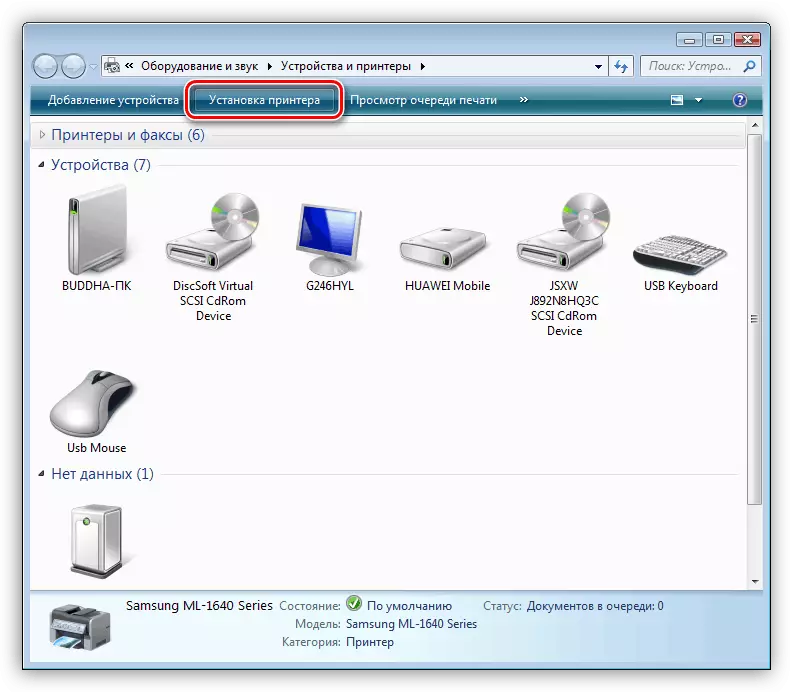
- Válassza ki az első opciót - egy helyi nyomtatót.
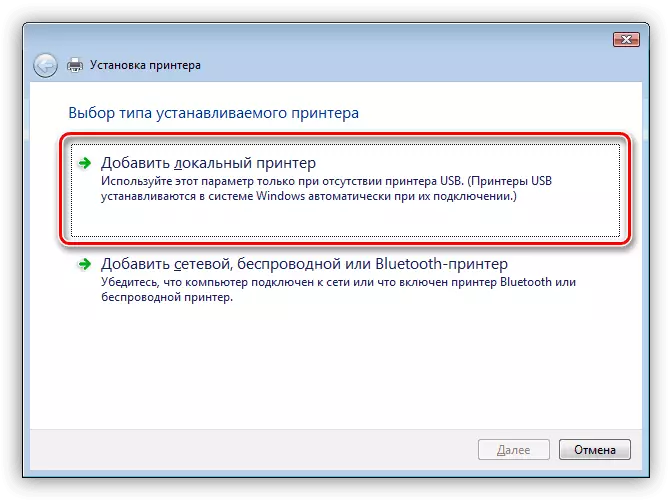
- Konfigurálja a port típusát, amely engedélyezve van (vagy bekapcsolt állapotban van) az eszközre.
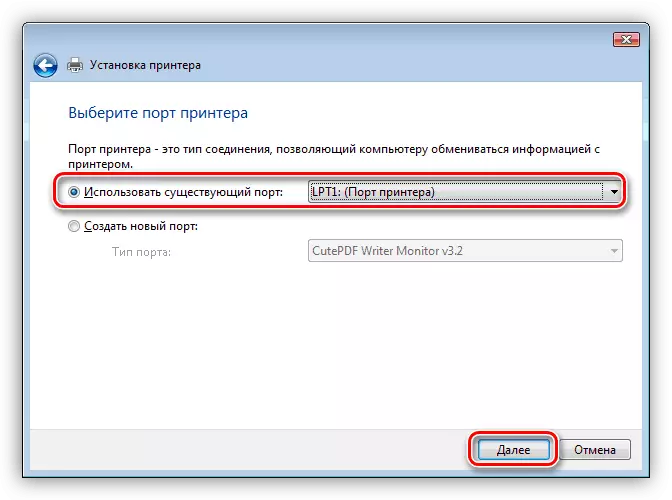
- Ezután válassza ki a gyártót és a modellt.
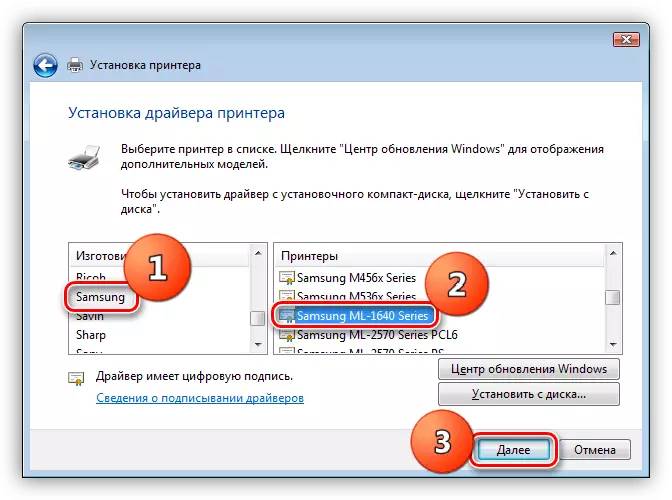
- Adunk egy nevet az eszközhöz, vagy hagyjuk az eredetit.
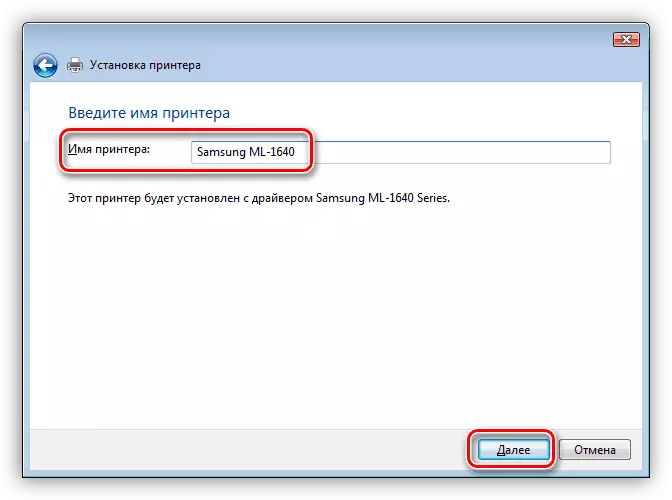
- A következő ablak tartalmazza a paraméterek megosztására vonatkozó beállításokat. Szükség esetén adatokat vezetünk be a mezőbe, vagy megtiltjuk a megosztást.
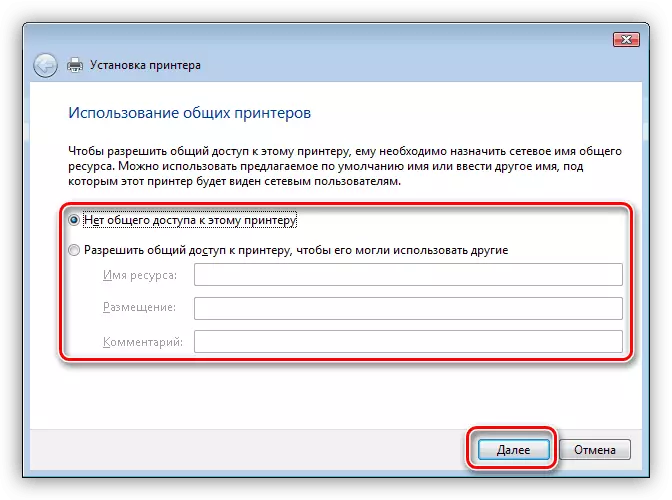
- Az utolsó szakasz - tesztoldal nyomtatása, alapértelmezett beállítás és a telepítés befejezése.
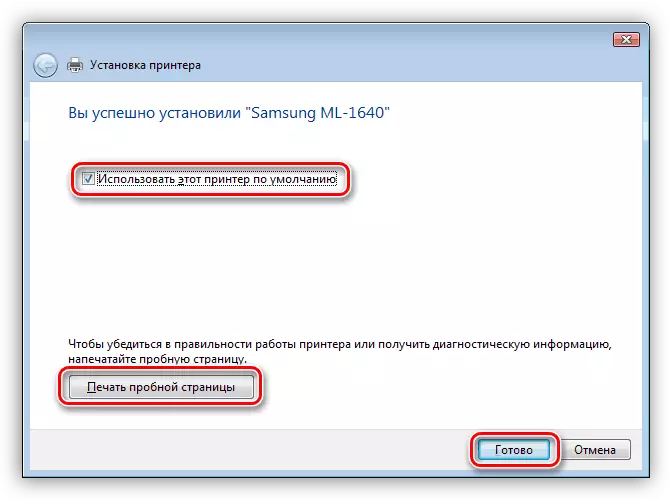
Windows XP.
- Nyissa meg a perifériás vezérlő részt a "Nyomtatók és faxok" gombbal a Start menüben.
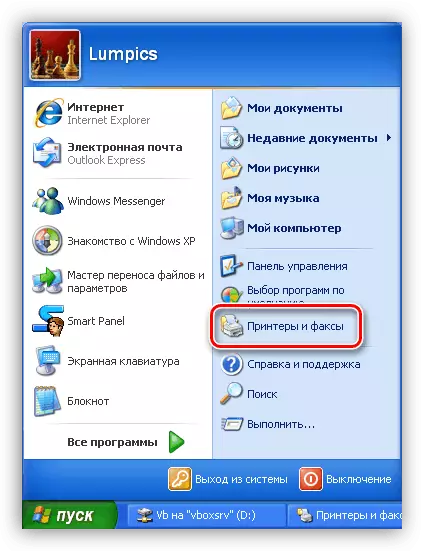
- Futtassa a "Master" futtatását az alábbi ábrán feltüntetett hivatkozással.
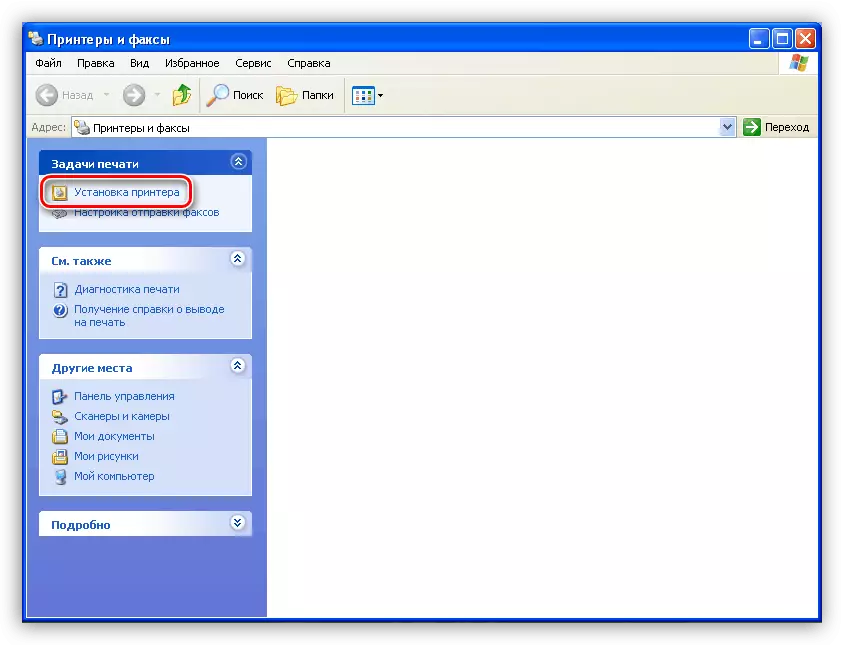
- A következő ablakban kattintson a "Tovább" gombra.
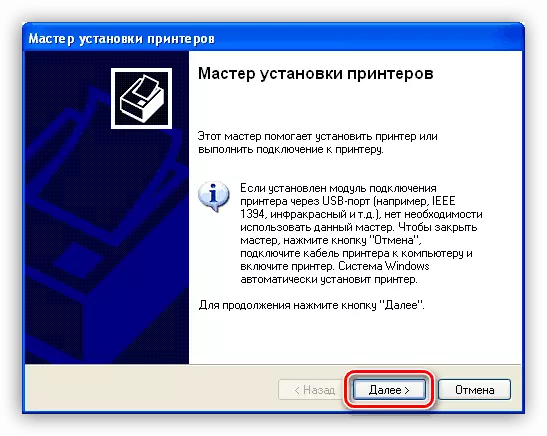
- A jelölőnégyzetet eltávolítjuk az eszközök automatikus kereséséhez, és nyomja meg ismét a "Következő" gombot.
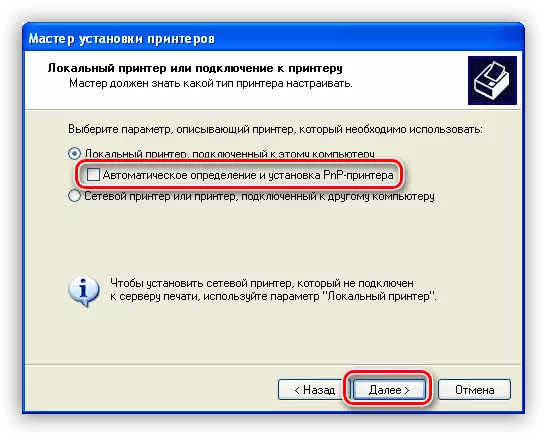
- Konfigurálja a kapcsolat típusát.

- A gyártót (Samsung) és a meghajtót megtaláljuk modellünk nevével.
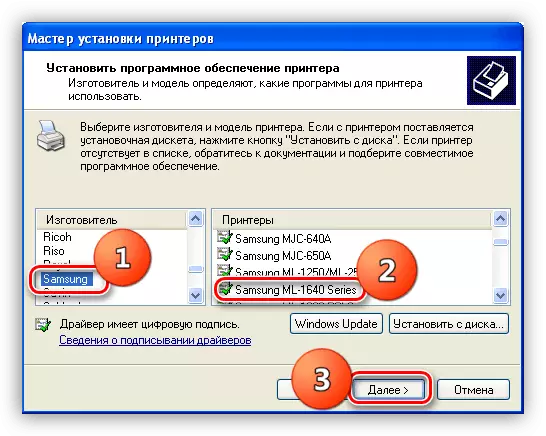
- Az új nyomtató nevével határozzuk meg.
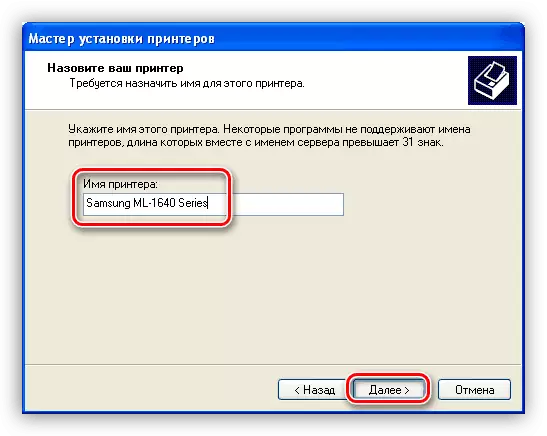
- Nyomtatunk egy tesztoldalt, vagy elutasítjuk ezt az eljárást.
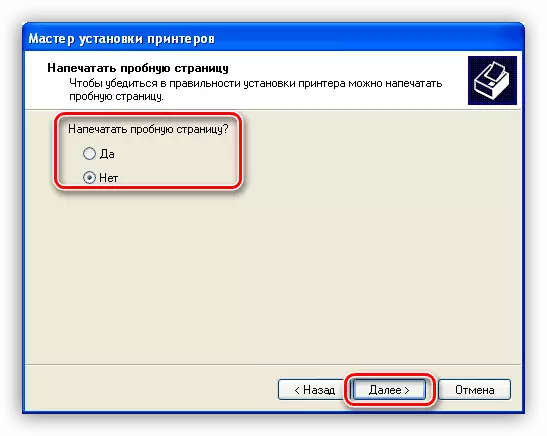
- Zárja be a "Master" ablakot.
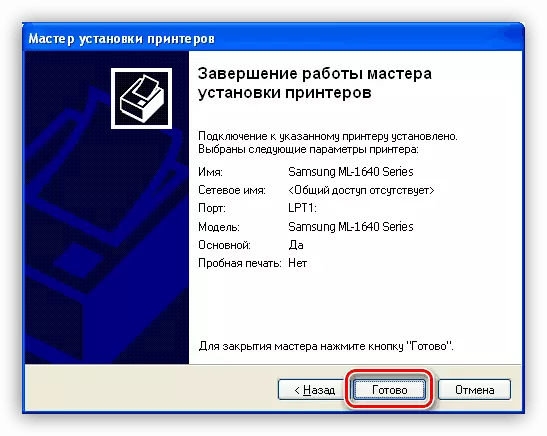
Következtetés
Mi ma megismerkedtünk négy lehetőséggel a Drivers telepítéséhez a Samsung ML 1641 nyomtatóhoz. A lehetséges problémák elkerülése érdekében jobb az első út használata. Szoftver a folyamat automatizálásához, viszont megment néhány erőt és időt.
