
A biztonság a hálózat egyik fő minőségi kritériuma. A rendelkezés közvetlen összetevője az operációs rendszer hálózati képernyőjének (tűzfal) helyes beállítása, amely a Windows Line számítógépeken tűzfalnak nevezhető. Tudjuk meg, hogyan kell optimálisan konfigurálni ezt az eszközt a számítógép védelméhez Windows 7 rendszerrel.
Beállítások végrehajtása
A beállításra való áttérés előtt figyelembe kell venni, hogy a túl magas védelmi paraméterek telepítésekor blokkolhatja a böngésző hozzáférését, nem csak rosszindulatú webhelyeket, vagy zárhatja be az internethez való hozzáférést az internethez, hanem bonyolítja az egyenletes alkalmazások munkáját is, hogy valamilyen oknál fogva A tűzfal gyanúja valamilyen okból. Ugyanakkor, amikor alacsony szintű védelmet kell beszerelni, fennáll annak a veszélye, hogy a rendszert a támadók fenyegetésének veszélyezteti, vagy lehetővé teszi a rosszindulatú kód behatolását. Ezért javasoljuk, hogy ne menjen a szélsőségekbe, hanem az optimális paraméterek használatához. Ezenkívül a hálózati képernyő kiigazítása során figyelembe kell vennie, hogy milyen környezetben dolgozik: veszélyes (világméretű web) vagy viszonylag biztonságos (belső hálózat).1. lépés: A tűzfal beállításainak bekapcsolása
Azonnal megértjük, hogyan kell menni a Windows 7 rendszerben lévő hálózati képernyő beállításaihoz.
- Kattintson a "Start" gombra, és menjen a "Vezérlőpultra".
- Nyissa meg a rendszert és a biztonsági részt.
- Kattintson a "Windows tűzfal" elemre.
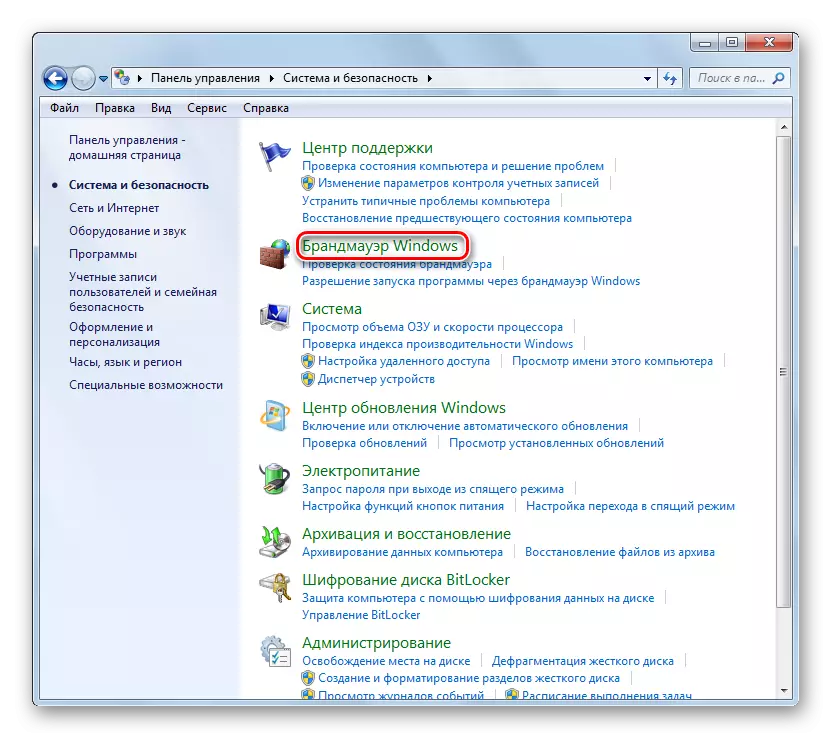
Ez az eszköz egyszerűbb módon indítható el, de a parancs memorizációját igényli. Tárcsázza a Win + R-t, és adja meg a kifejezést:
tűzfal.cpl
Kattintson az OK gombra.
- A Hálózati képernyő beállításai ablak nyitva lesz.
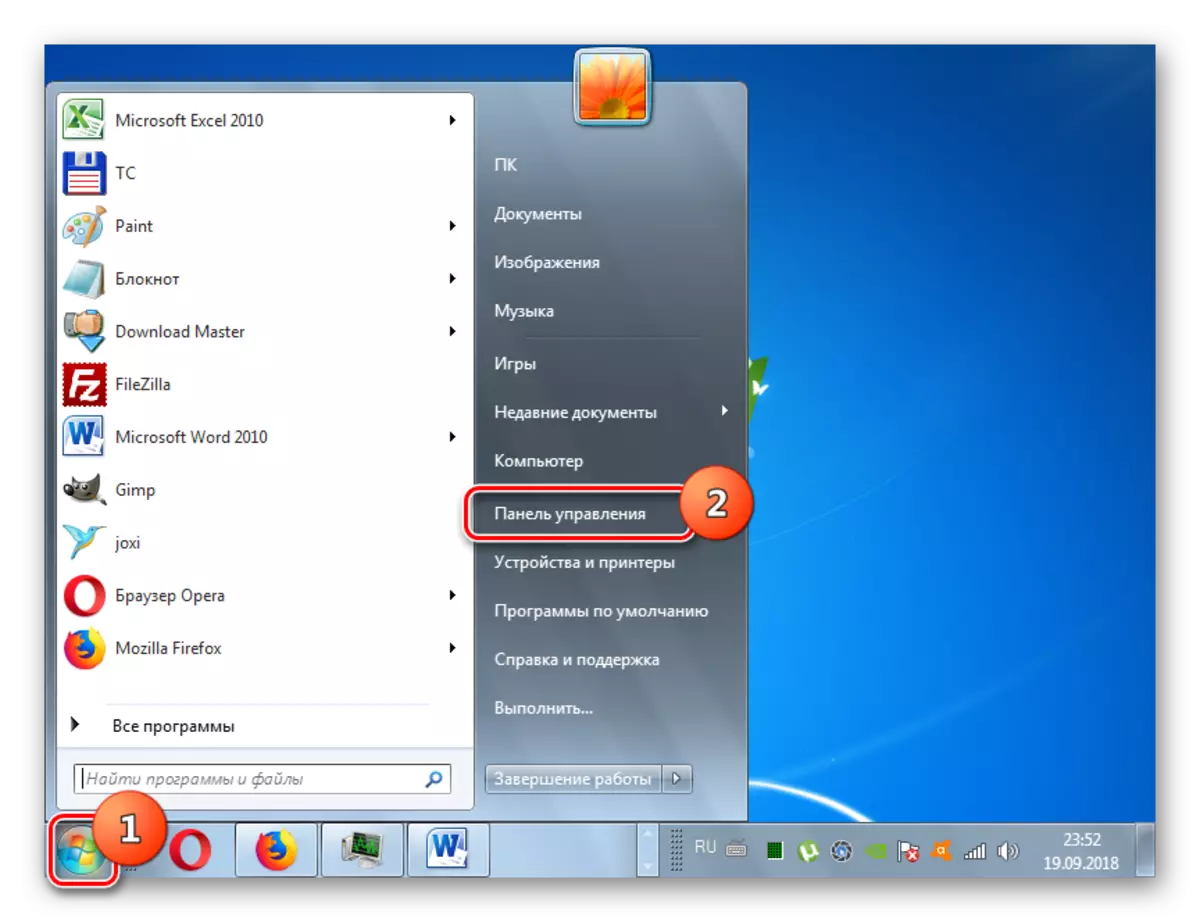
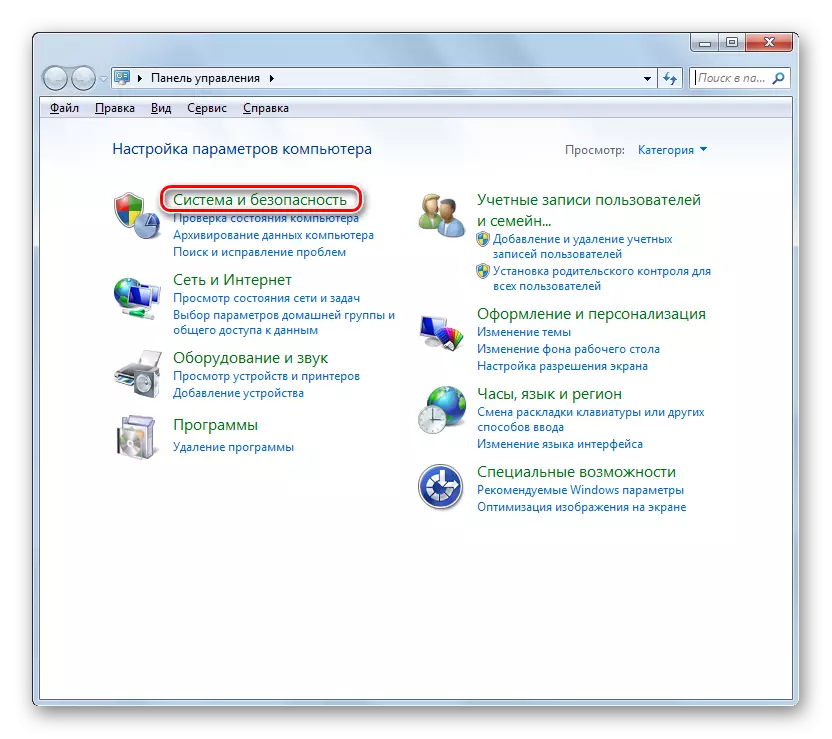
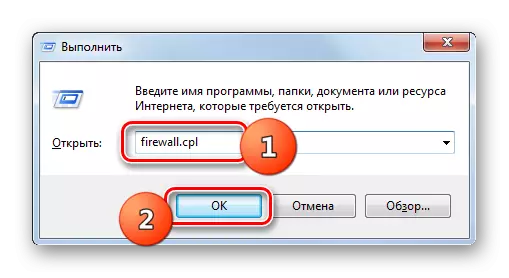
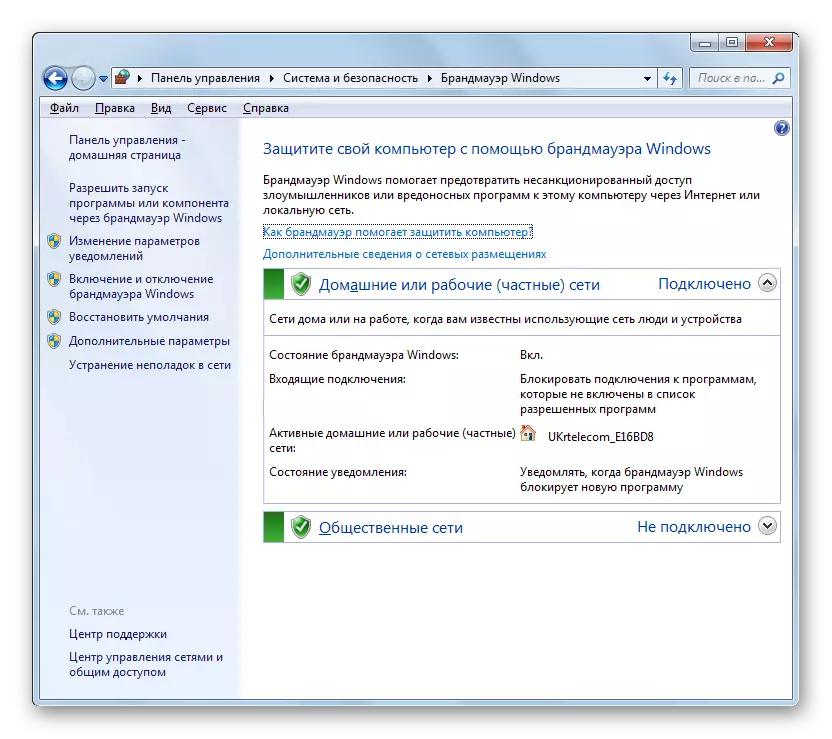
2. lépés: Hálózati képernyő aktiválása
Most tekintse meg a tűzfal beállításának közvetlen eljárását. Először is, a hálózati képernyőre be kell kapcsolni, ha le van tiltva. Ezt a folyamatot külön cikkünk tartalmazza.
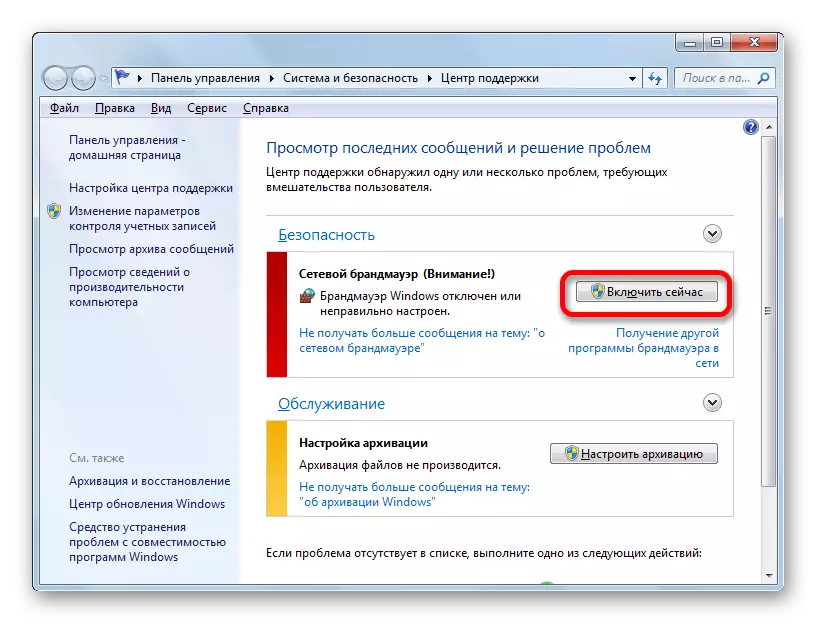
Lecke: A tűzfal engedélyezése a Windows 7 rendszerben
3. szakasz: Alkalmazások hozzáadása és törlése a kivételek listájából
A tűzifa beállításakor hozzá kell adnia azokat a programokat, amelyekben a megfelelő műveletek listáján bízik. Először is, az AntiVirusra vonatkozik, hogy elkerülje a konfliktusokat és a tűzfalat, de lehetséges, hogy szükség lesz erre az eljárásra és más alkalmazásokra.
- A hálózati képernyő beállítási ablak bal oldalán kattintson a "Start ..." elemre.
- Megjelenik a számítógépekre telepített szoftverek listája. Ha nem találta meg az alkalmazás nevét, amelyet a kivételekhez fogsz hozzáadni, akkor kattintson a "Egy másik program engedélyezése" gombra. Ha azonosítja, hogy ez a gomb nem aktív, kattintson a "Paraméterek módosítása" gombra.
- Ezt követően minden gomb aktív lesz. Mostantól kattintson a "Egy másik program engedélyezése ..." elemre.
- Az ablak a programok listájával nyílik meg. Ha nem fogja észlelni benne, kattintson a "Review ..." gombra.
- A nyitó „Explorer” ablakot, költözik, hogy a könyvtár a merevlemezen, ahol a futtatható fájl a kívánt alkalmazás az exe, com vagy ICD kiterjesztés található, és a Megnyitás gombra.
- Ezután az alkalmazás neve megjelenik a tűzfal "Program hozzáadása" ablakában. Jelölje ki, és kattintson a "Hozzáadás" gombra.
- Végül a szoftver neve megjelenik a főablakban a tűzfal kivételek hozzáadásához.
- Alapértelmezés szerint a program hozzáadódik az otthoni hálózati kivételekhez. Szükség esetén adja hozzá a nyilvános hálózathoz való kivételhez is, kattintson a szoftver nevére.
- Megnyílik a programcsere ablak. Kattintson a "Hálózati elhelyezés típusai ..." gombra.
- A megnyíló ablakban jelölje be a "Nyilvános" elemet, és kattintson az OK gombra. Szükség esetén egyidejűleg törölje a programot az otthoni hálózat kivételeiből, távolítsa el a jelet a megfelelő felirat közelében. De általában szinte soha nem szükséges a valóságban.
- Visszatérve a programcsere ablakba, kattintson az "OK" gombra.
- Most az alkalmazás hozzáadódik a nyilvános hálózatok kivételeihez.
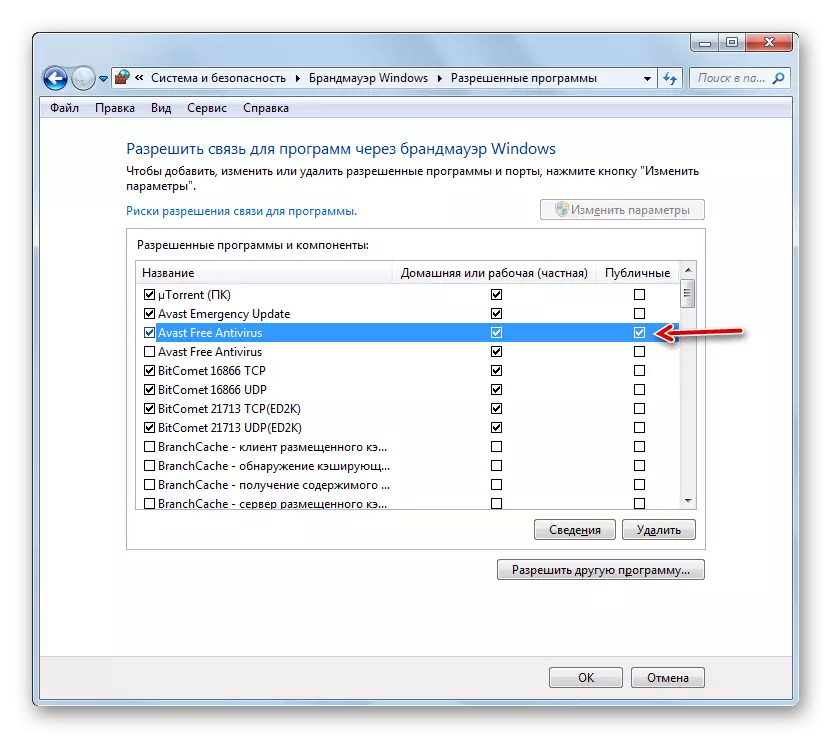
Figyelem! Érdemes emlékezni arra, hogy egy programhoz képest, és különösen a nyilvános hálózatokon keresztül növeli a rendszer sebezhetőségének mértékét. Ezért húzza ki a nyilvános kapcsolatok védelmét csak az akut igény esetén.
- Ha az egyes programok hibás hozzáadását azonosítja a kivételek listájához, vagy észleli, hogy elfogadhatatlan magas szintű biztonsági rést teremt a behatolók biztonságának biztonságában, akkor ezt az alkalmazást a listából kell kivonni. Ehhez jelölje ki a nevét, és kattintson a "Törlés" gombra.
- A megnyíló párbeszédpanelen erősítse meg szándékait az "Igen" gombra kattintva.
- Az alkalmazás törlődik a kivételek listájából.
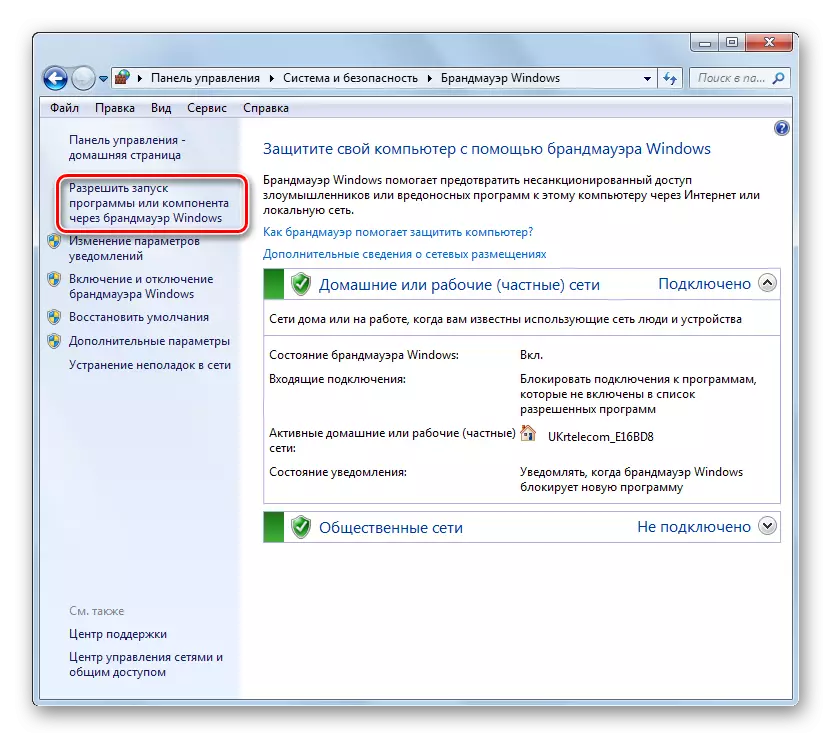
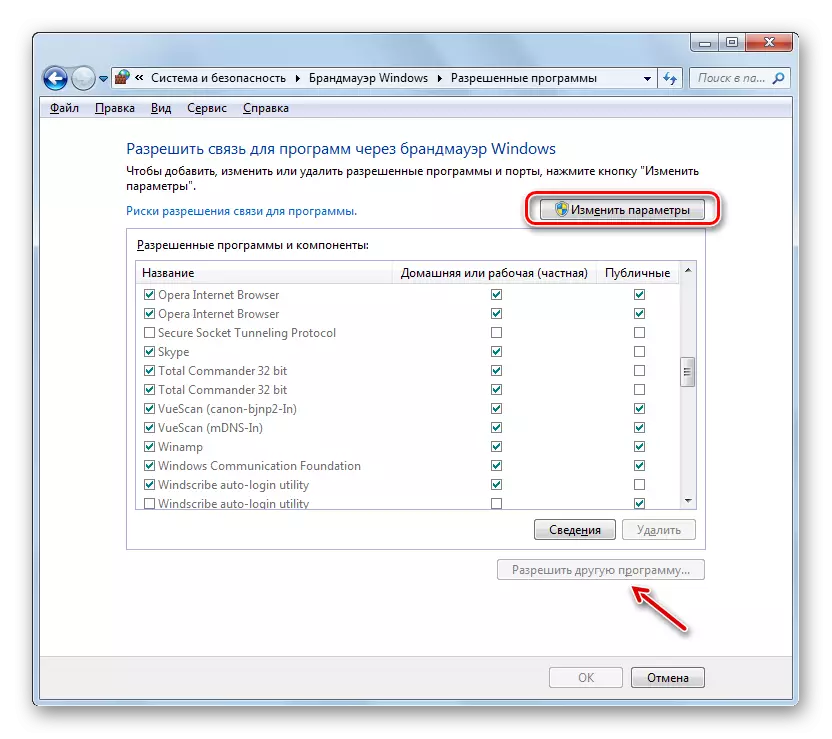

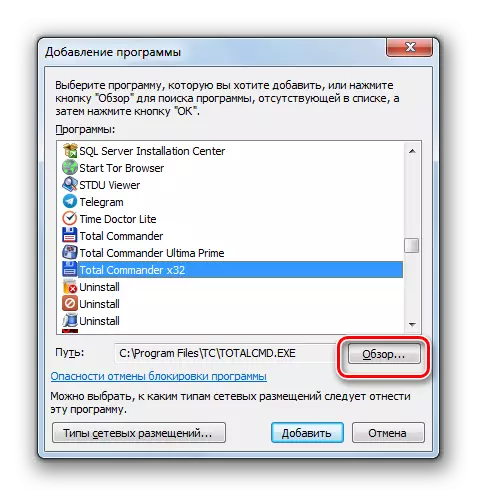
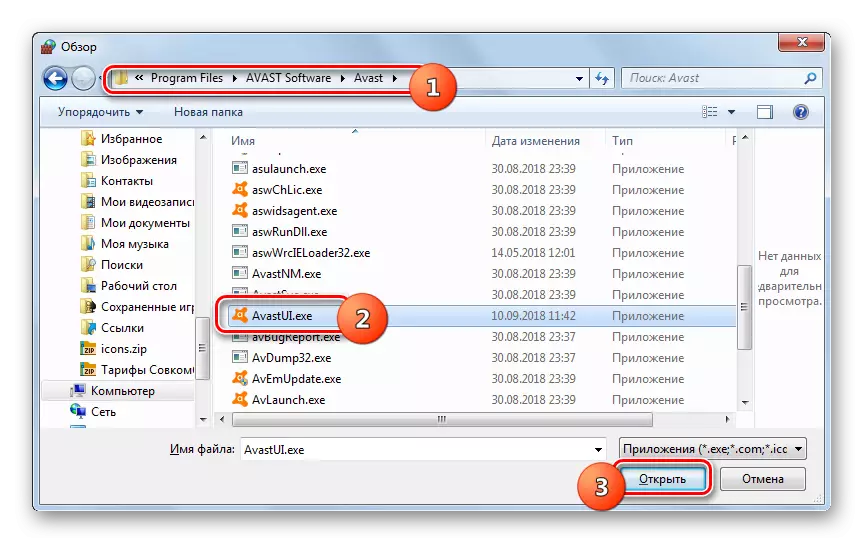
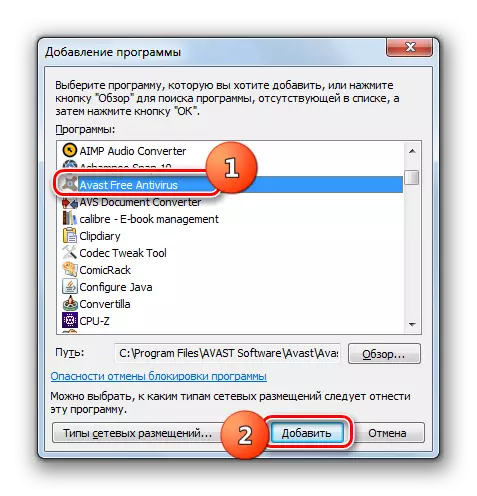
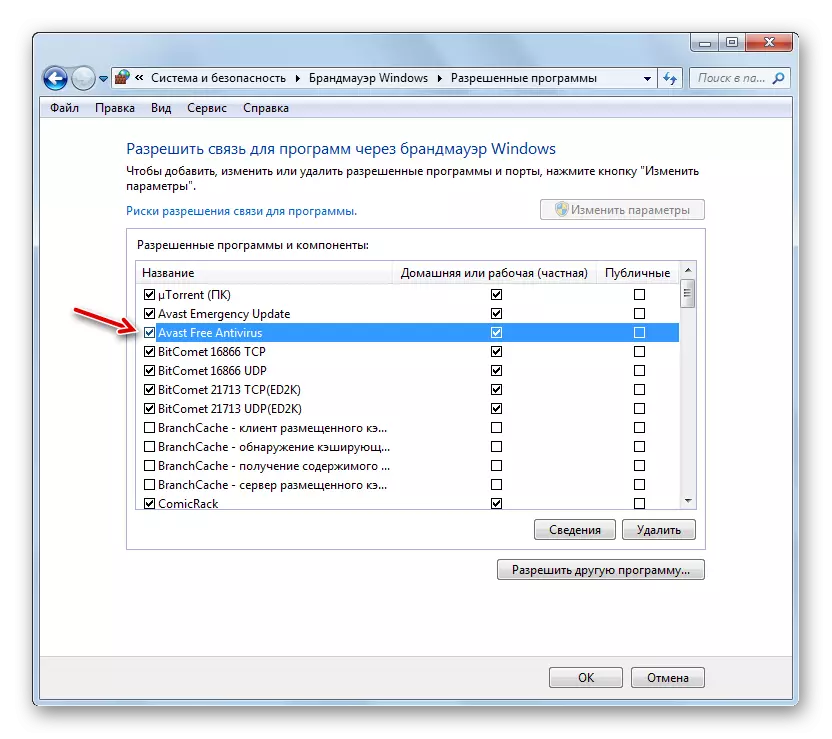
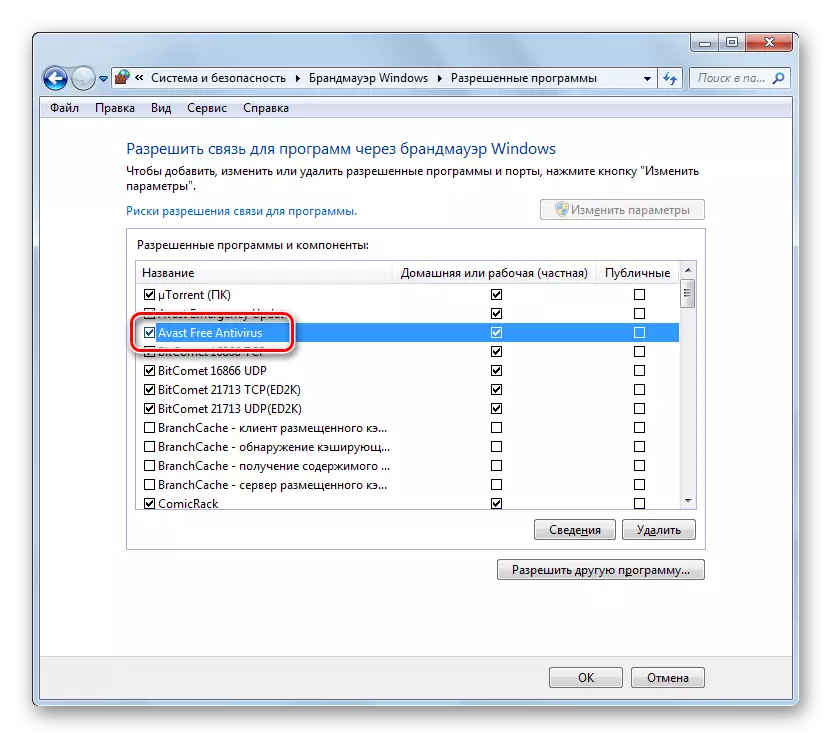
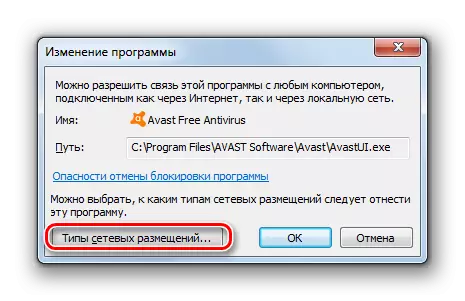
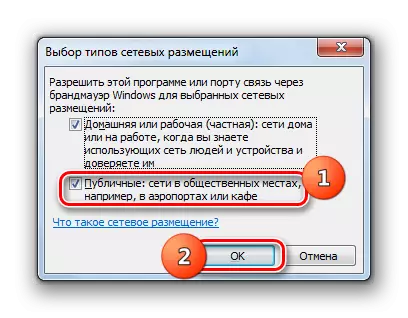

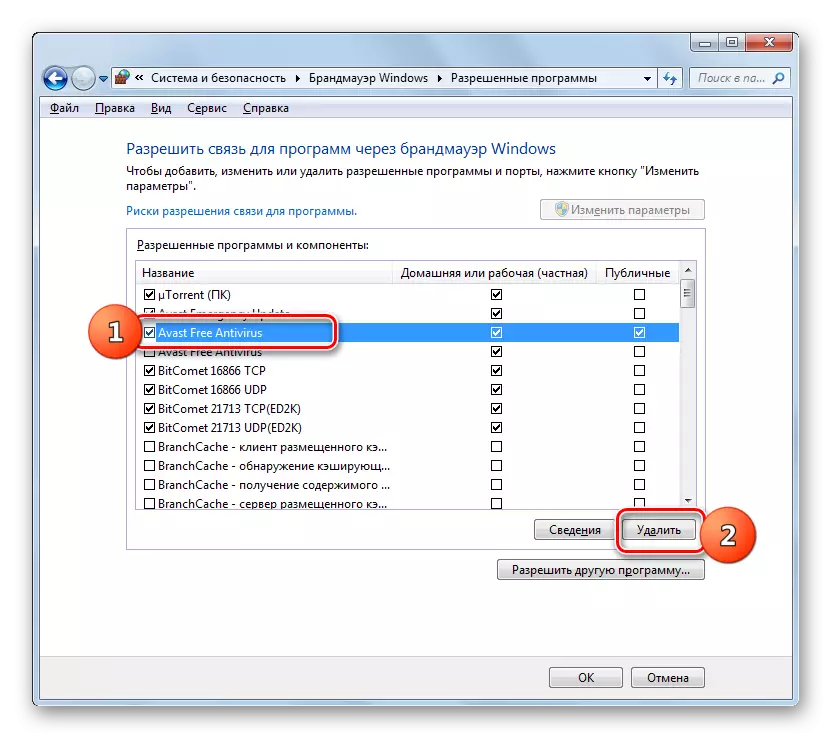
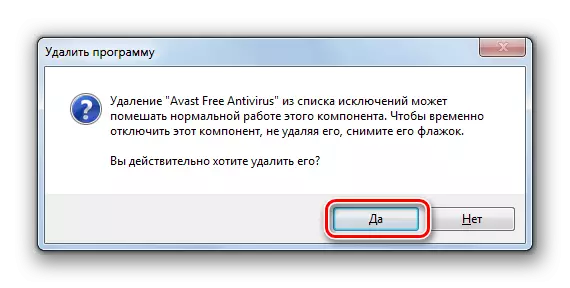
4. lépés: Szabályok hozzáadása és törlése
A tűzfal paramétereinek pontosabb módosításai konkrét szabályok létrehozásával történik az eszköz Speciális beállítások ablakán keresztül.
- Visszatérés a tűzfal beállításainak főablakához. Hogyan kell menni oda a fent leírt "kezelőpanelen". Szükség esetén térjen vissza az ablakból az engedélyezett programok listájával, egyszerűen kattintson az "OK" gombra.
- Következő Kattintson a shell bal oldalán a "Speciális beállítások" elemen.
- A kiegészítő paraméterek megnyitott ablaka három területre oszlik: a bal oldalon - a csoportok neve, a kiválasztott csoport szabályai központi listáján, a cselekvések listáján. A bejövő kapcsolatokra vonatkozó szabályok létrehozásához kattintson a "Bejövő kapcsolatokra vonatkozó szabályok" elemre.
- Megjelenik a bejövő kapcsolatokhoz már létrehozott szabályok listája. Új elem hozzáadása a listához, kattintson az ablak jobb oldalára a "Mérési szabály ..." elemre.
- Ezután válassza ki a létrehozandó szabály típusát:
- A programhoz;
- A kikötő számára;
- Előre definiált;
- Testreszabható.
A legtöbb esetben a felhasználóknak az első két lehetőség közül választhatnak. Tehát az alkalmazás konfigurálásához telepítse a rádiógombot a "Program" állásba, és kattintson a Tovább gombra.
- Ezután a rádiókészülékek telepítésével ki kell választania, ez a szabály az összes telepített programban vagy csak egy adott alkalmazásra kerül. A legtöbb esetben ki kell választania a második lehetőséget. Miután telepítette a kapcsolót, hogy válasszon egy adott szoftvert, kattintson a "Review ..." gombra.
- A "Explorer" ablakban lépjen a könyvtárba a program végrehajtható fájljának elhelyezésére, amelyre egy szabályt szeretne létrehozni. Például lehet egy böngésző, amelyet egy tűzfal blokkol. Jelölje ki az alkalmazás nevét, és kattintson a Megnyitás gombra.
- A végrehajtható fájl elérése után megjelenik a "Szabályok létrehozása varázsló" ablakban, nyomja meg a "Tovább" gombot.
- A rádió gomb átrendezésével (három lehetőség közül választhat a három lehetőség közül:
- A kapcsolat engedélyezése;
- Engedélyezze a biztonságos kapcsolatot;
- Blokk kapcsolat.
Az első és a harmadik elemet leggyakrabban használják. A második tétel fejlett felhasználókat használ. Tehát, válassza ki a kívánt lehetőséget attól függően, hogy szeretné-e engedélyezése vagy tiltása az alkalmazás számára a hálózati, majd kattintson a „Tovább” gombra.
- Ezután a kullancsok telepítésével vagy eltávolításával meg kell választani, hogy melyik profilot hozza létre a szabály szerint:
- magán;
- tartomány;
- Nyilvános.
Szükség esetén több opciót aktiválhat egyszerre. A kiválasztás után nyomja meg a "Tovább" gombot.
- A "Név" mező utolsó ablakában be kell írnia a szabály tetszőleges nevét, amely szerint a jövőben megtalálhatja azt a listában. Ezenkívül a "Leírás" mezőben egy rövid megjegyzést hagyhat, de ezt nem kell megtenni. A név hozzárendelése után kattintson a "Befejezés" gombra.
- Az új szabály létrejön, és megjelenik a listában.
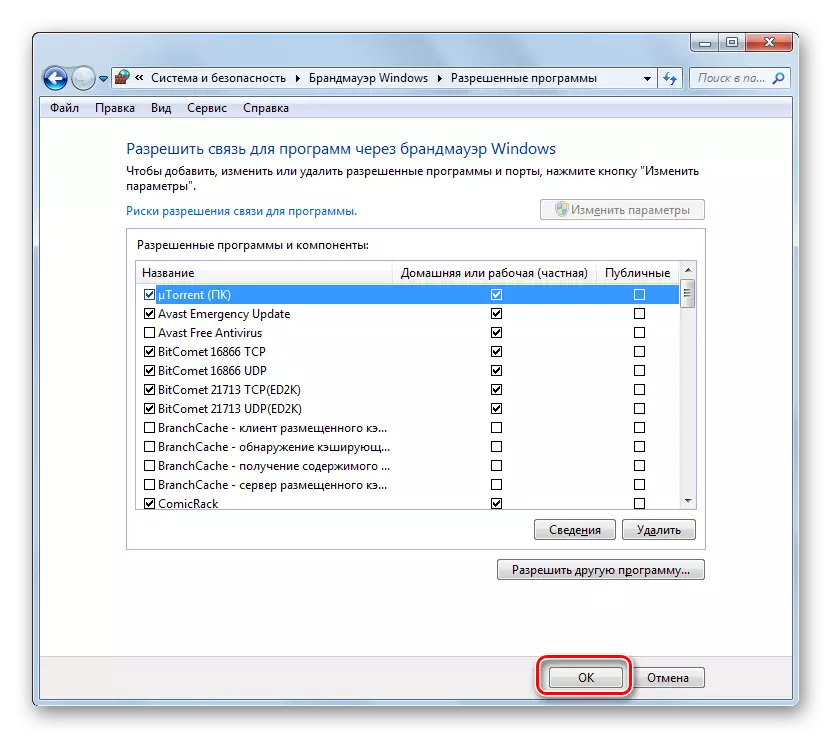
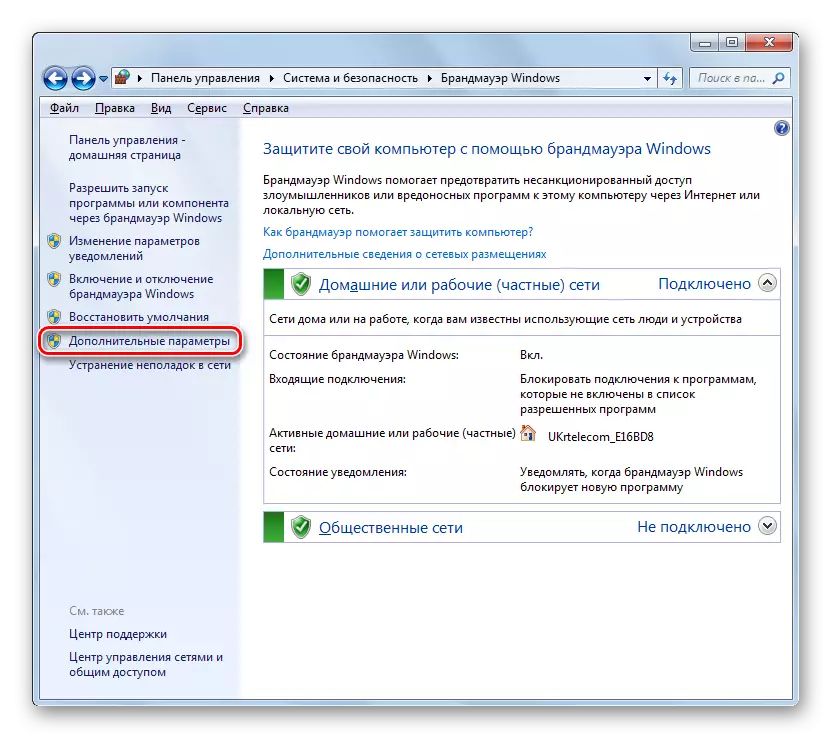
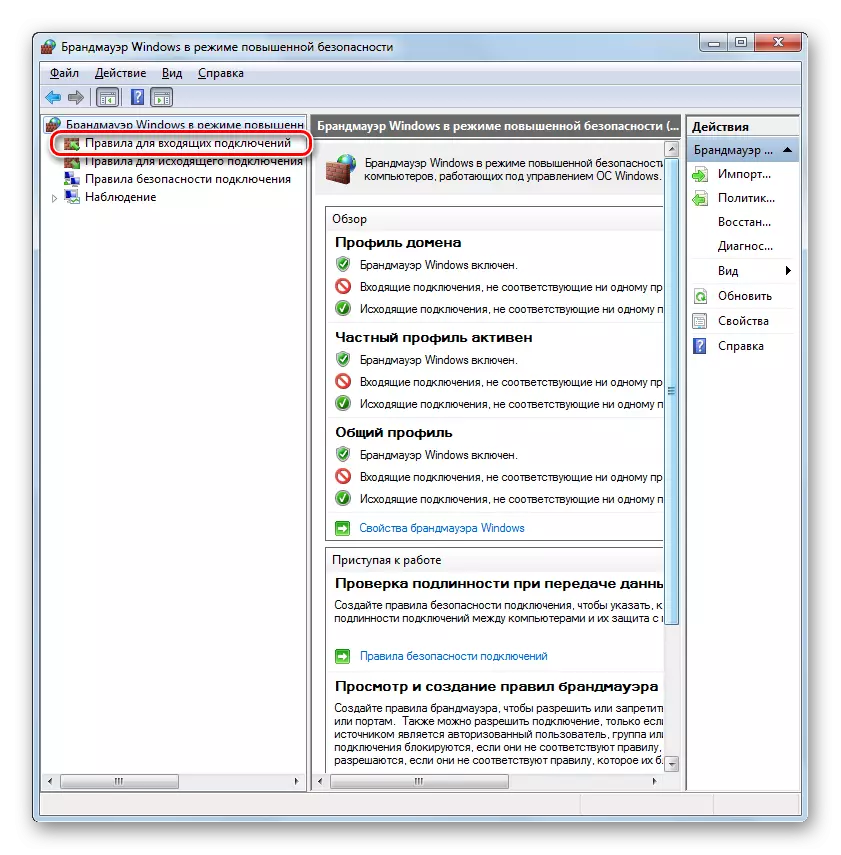
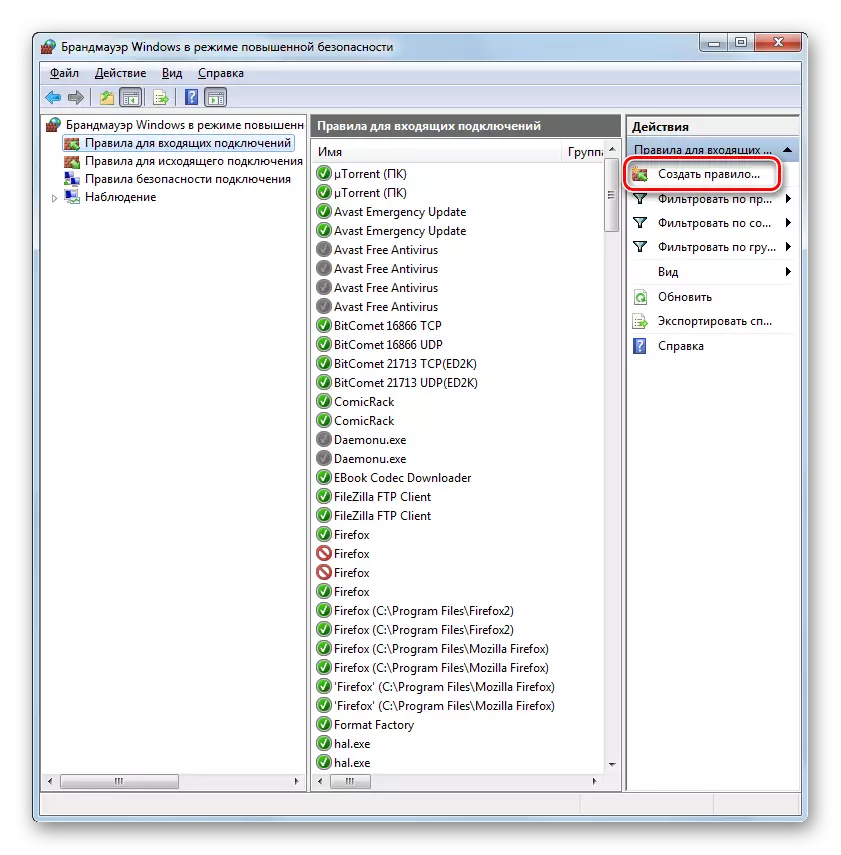
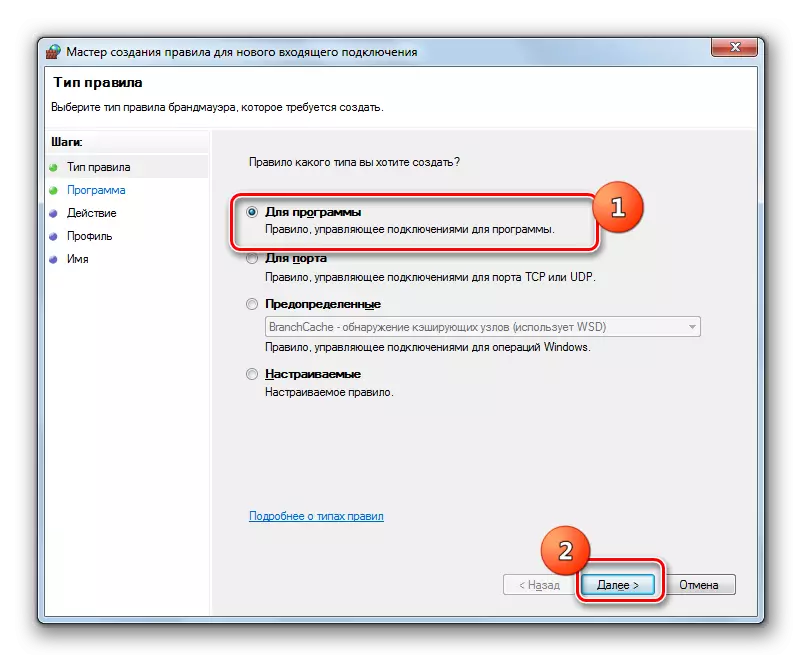
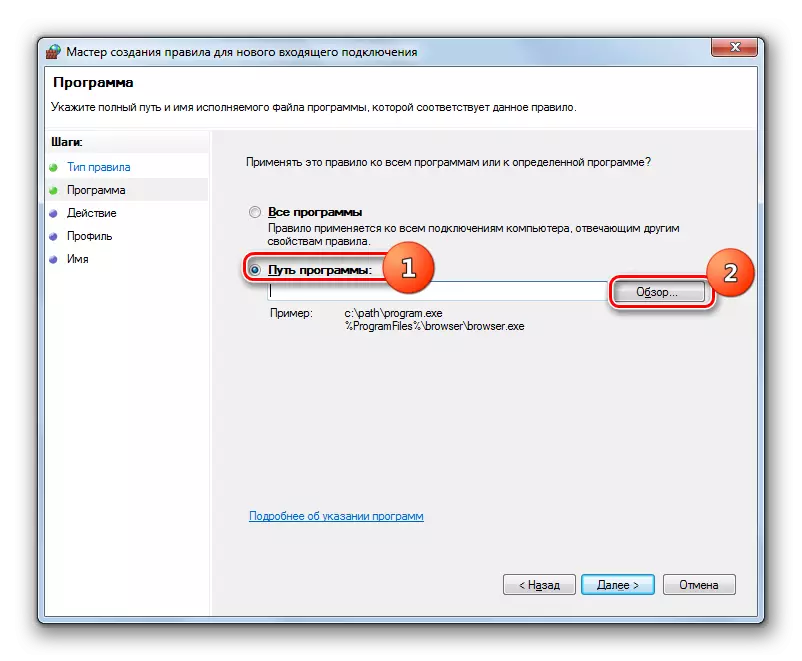
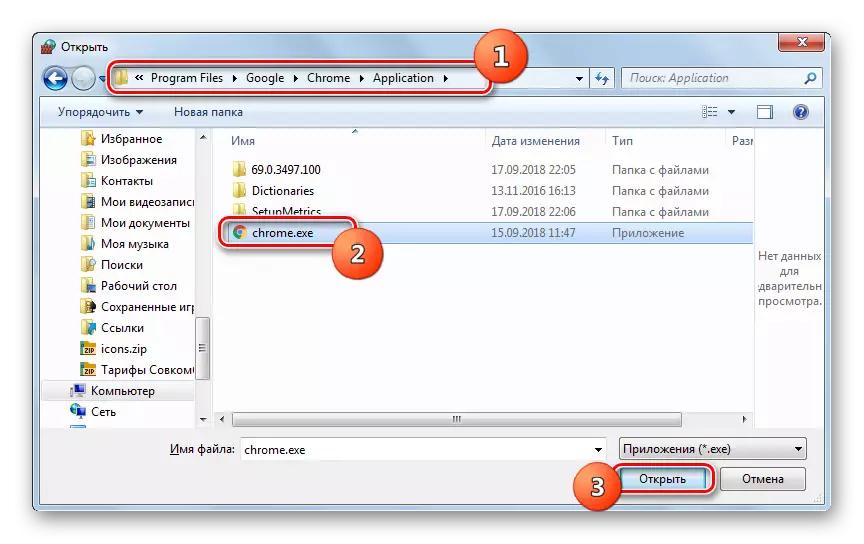
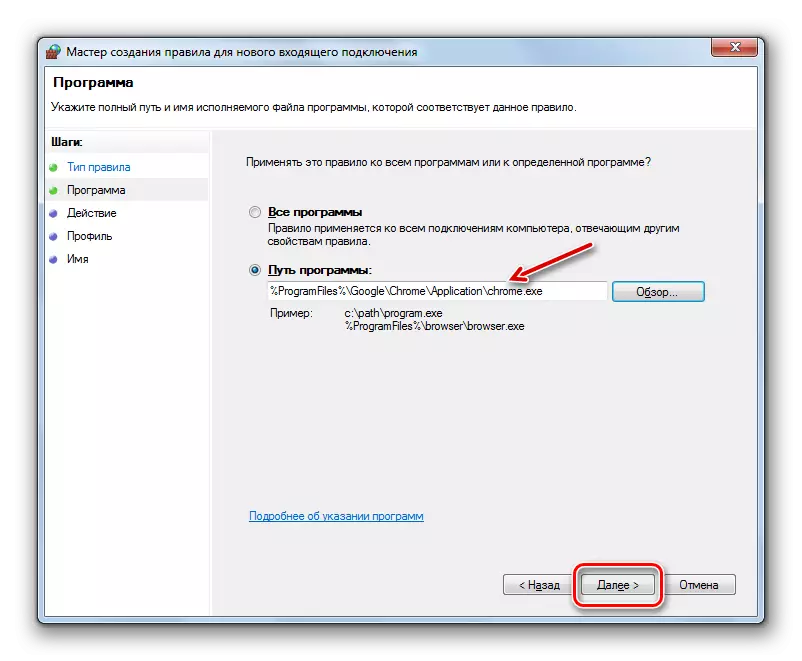
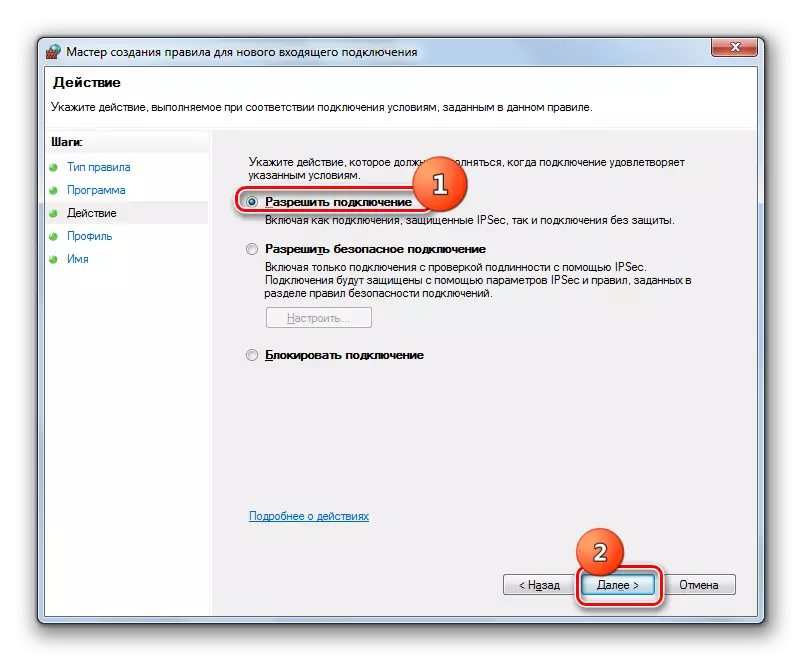
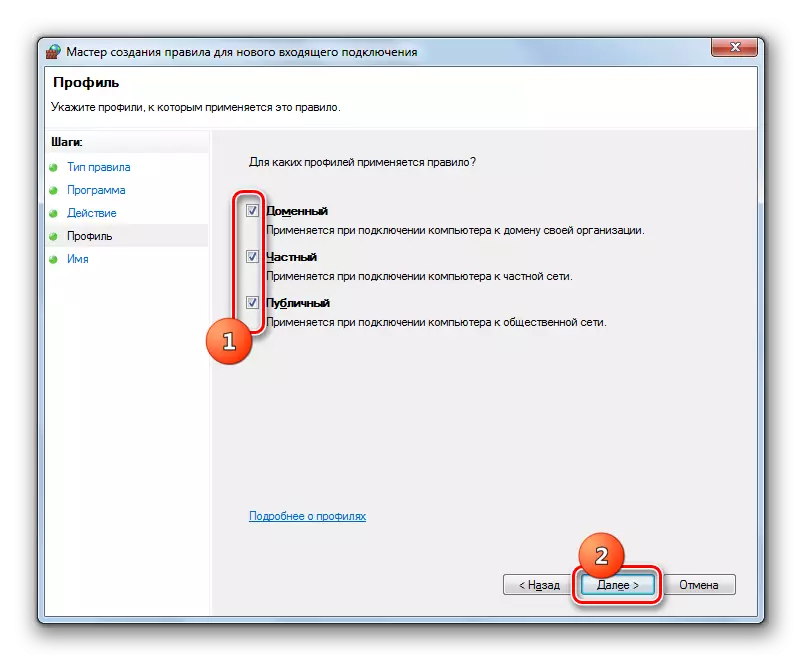
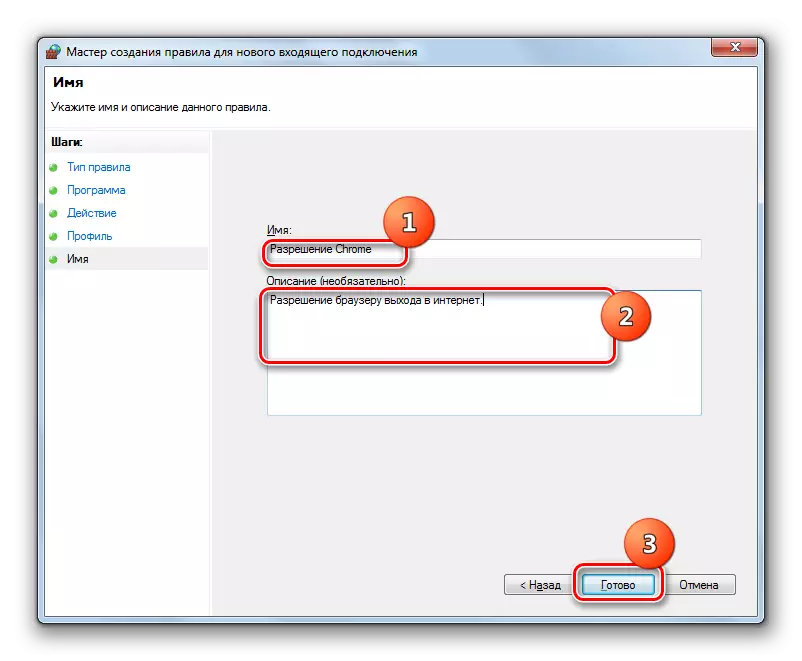
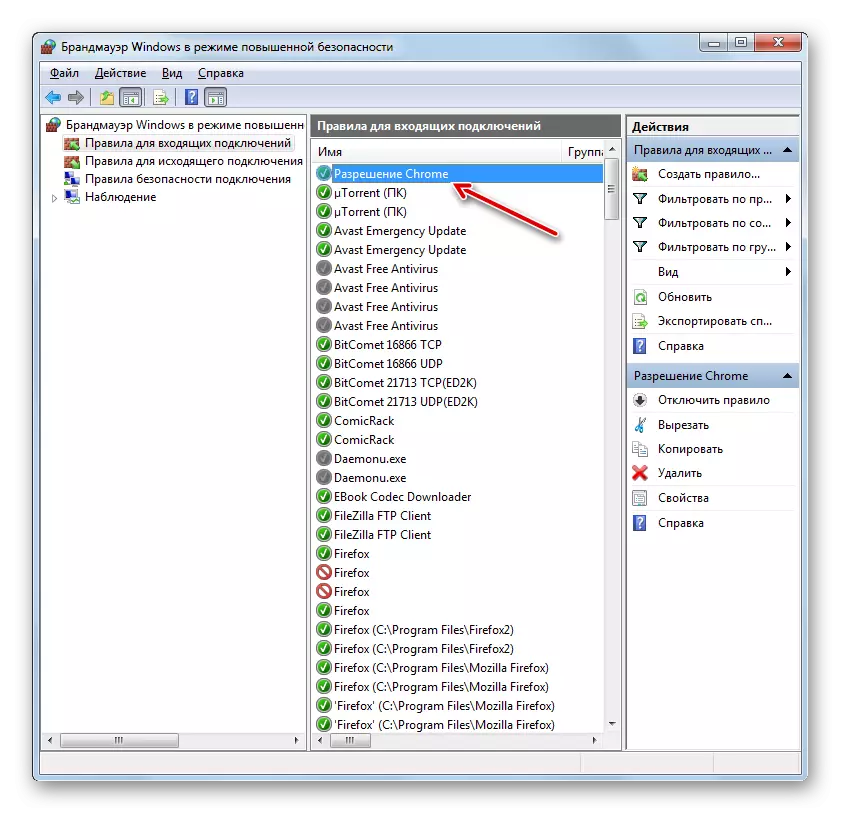
A kikötői szabály egy kicsit más forgatókönyvet hoz létre.
- A Rendelés típusválasztás ablakban válassza ki a "Port" opciót, majd kattintson a Tovább gombra.
- A rádiópontok permutálásával ki kell választania a két protokoll egyikét: TCP vagy USD. Általában a legtöbb esetben az első opciót használják.
Ezután válassza ki, hogy milyen portokat szeretne készíteni manipulációkat: mindenekelőtt a fentiek felett van. Itt ismét érdemes megjegyezni, hogy az első lehetőség nem ajánlott biztonsági célokra, ha nincs jó indoka a visszajelzést. Tehát válassza ki a második lehetőséget. A megfelelő mezőben meg kell adnia a portszámot. Azonnal több számot adhat meg egy vesszővel vagy számos számmal rendelkező ponton keresztül. A megadott beállítások hozzárendelése után nyomja meg a "Tovább" gombot.
- Minden további lépés pontosan megegyezik a program létrehozásának megteremtésével, a (8) bekezdésből eredő, és attól függ, hogy meg szeretné nyitni a portot, vagy éppen ellenkezőleg, blokk.
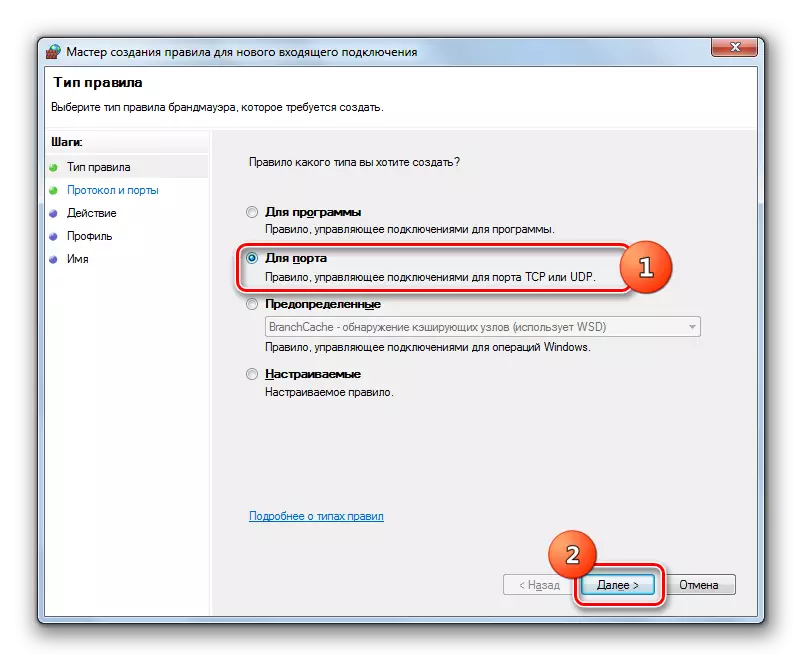
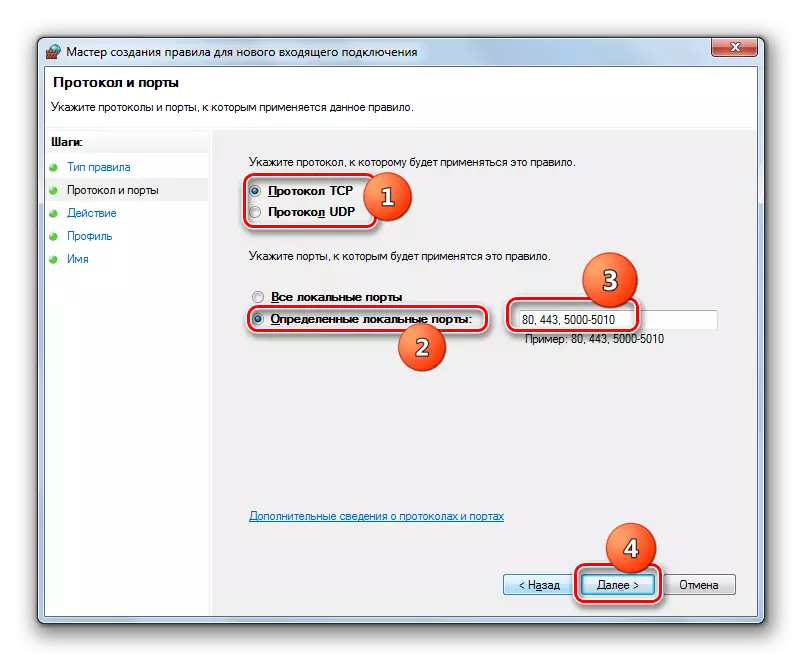
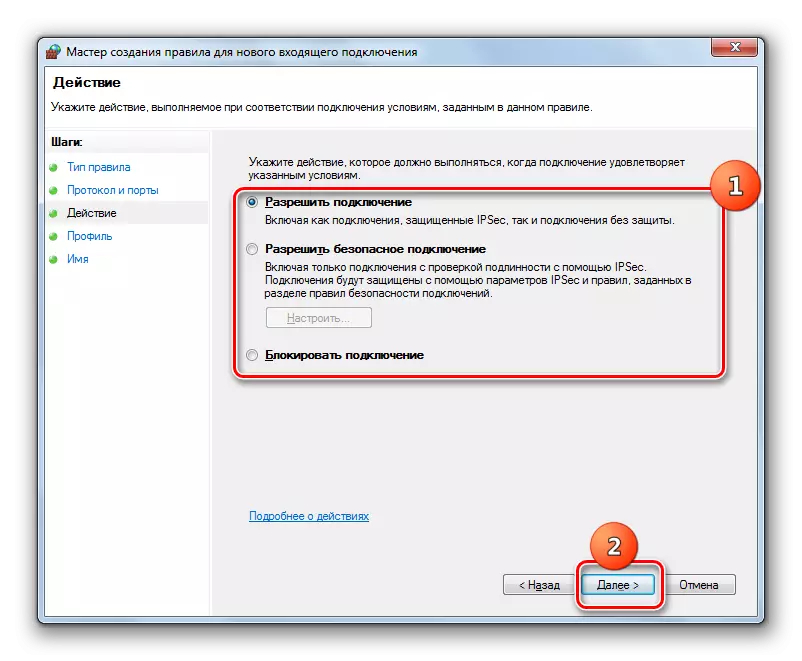
Lecke: Hogyan nyissa meg a portot a Windows 7 számítógépen
A kimenő kapcsolatokra vonatkozó szabályok létrehozása pontosan ugyanolyan forgatókönyvben történik, mint a bejövő. Az egyetlen különbség az, hogy ki kell választania a "Kimenő kapcsolat szabályainak" opciót a Speciális beállítások ablak bal oldalán, és csak akkor kattintson a "Szabály létrehozása ..." elemre.
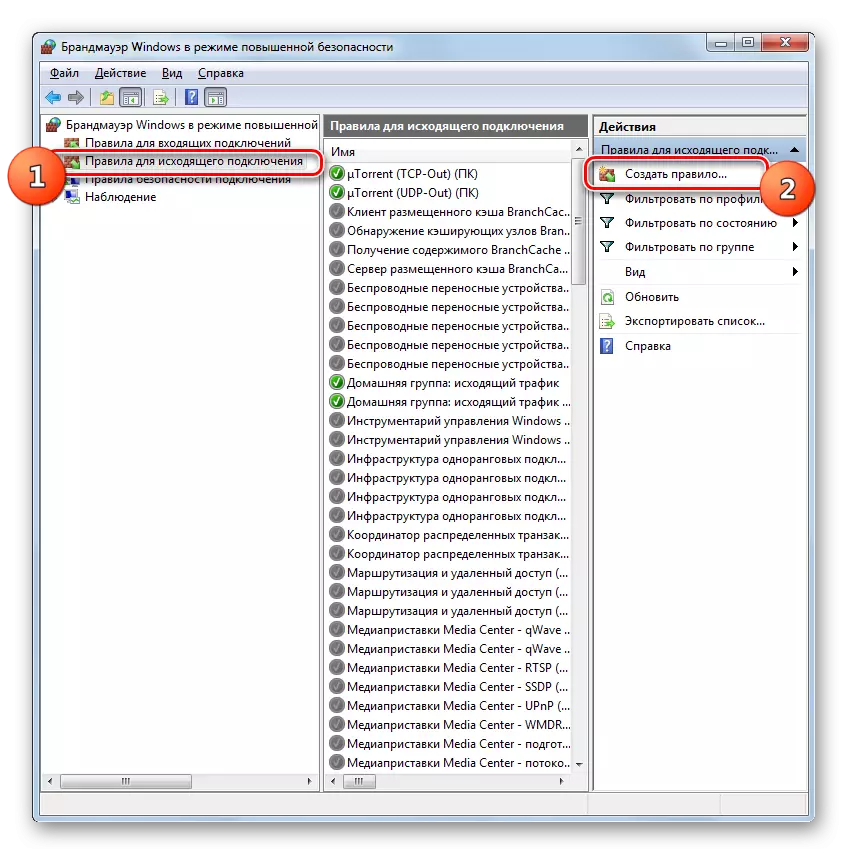
Algoritmus a szabály eltávolítására, ha ilyen szükséglet hirtelen megjelenik, meglehetősen egyszerű és intuitív módon érthető.
- Jelölje ki a kívánt elemet a listában, majd kattintson a "Törlés" gombra.
- A Megerősítés művelet párbeszédpanelen az "Igen" megnyomásával.
- A szabályt eltávolítják a listából.
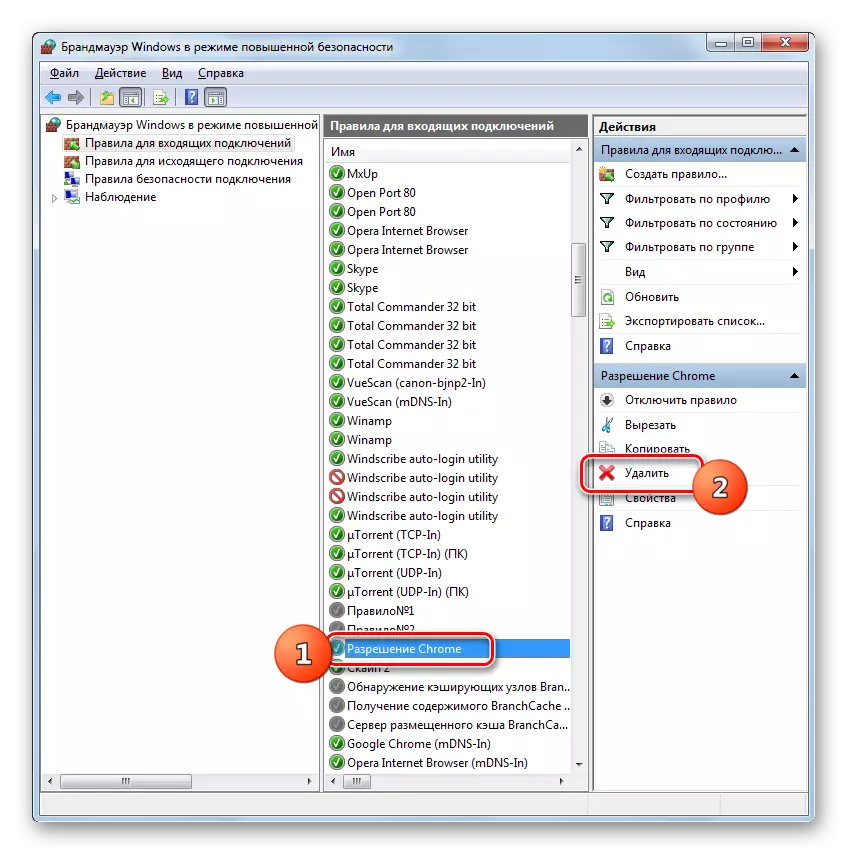

Ebben az anyagban csak az alapvető ajánlásokat vizsgáltuk a tűzfal beállításához a Windows 7-ben 7. Az eszköz vékony beállítása jelentős tapasztalatokat és poggyászokat igényel. Ugyanakkor, a legegyszerűbb műveleteket, például engedély vagy tiltó hozzáférést egy adott programot hálózatot nyitja vagy zárja a port, törlésével korábban létrehozott szabály, a vonatkozó utasításokat végrehajtás még a kezdők számára.
