
Nem minden felhasználó hálózati eszközök tisztában vannak azzal, hogy a szokásos router mellett a fő cél, azaz összekötő különböző számítógépes hálózatok, mint egy átjáró, képes végrehajtani néhány további igen hasznos funkció. Az egyiket WDS-nek (vezeték nélküli elosztórendszernek) vagy az úgynevezett híd üzemmódnak nevezik. Találjunk együtt, miért van szüksége hídra az útválasztóban, és hogyan lehet engedélyezni és konfigurálni?
Állítsa be a hídot az útválasztón
Tegyük fel, hogy növelni kell a vezeték nélküli hálózat tartományát, és van két router raktáron. Ezután csatlakozhat egy routert az internethez, és a második az első hálózati eszköz Wi-Fi hálózatához, vagyis egy sajátos híd kialakítása a hálózatok között a berendezésekből. És itt segít a WDS technológiában. A jel relé funkciójával többé nem kell vásárolnia.A híd mód hiányosságai közül kiemelni kell a fő és a második routerek közötti adatátviteli sebességek észrevehető elvesztését. Próbáljuk önállóan configure WDS TP-LINK routerek, modelleken más gyártók, tetteink hasonló lesz a kisebb eltéréseket a nevét feltételek és interfész.
1. lépés: A fő router beállítása
Először is beállítjuk az útválasztót, amely hozzáférést biztosít a globális hálózathoz az internetszolgáltató segítségével. Ehhez be kell lépnünk az útválasztó internetes kliensébe, és meg kell adnunk a szükséges módosításokat a hardverkonfigurációban.
- Az útválasztóhoz csatlakozó számítógép vagy laptop bármely böngészőjében IP-routert írunk elő a címsorba. Ha nem változtatta meg az eszköz koordinátáit, akkor alapértelmezés szerint általában 192.168.0.1 vagy 192.168.1.1, majd nyomja meg az Enter billentyűt.
- A hitelesítés átadása az útválasztó webes felületének beírásához. A gyári firmware-ről és a felhasználó nevére és a konfigurációs beállításokhoz való jelszó elérése azonos: admin. Abban az esetben, ha ezeket az értékeket megváltoztatta, akkor természetesen bemutattuk az áramot. Kattintson az "OK" gombra.
- A megnyíló webes ügyfélben azonnal továbbhaladunk a fejlett beállításokba a legteljesebb különböző router paraméterekkel.
- Az oldal bal oldalán megtaláljuk a "Vezeték nélküli mód" karakterláncot. Kattintson rá a bal egérgombbal.
- Az almenüben leesett, megyünk a "Vezeték nélküli beállítások".
- Ha még nem tette meg ezt korábban, aktiválja a vezeték nélküli adást, hozzárendeljük a hálózati nevet, beállítja a védelmi kritériumokat és a kód szót. És ami a legfontosabb, határozottan letiltjuk a Wi-Fi csatorna automatikus meghatározását. Cserébe statikus, azaz állandó értéket adunk a csatornaoszlopban. Például, "1". Emlékezz rá.
- Mentse el a korrigált router konfigurációt. A készülék újraindul. Most mehetsz az útválasztóba, amely elfogja és terjeszti a jelet a főből.
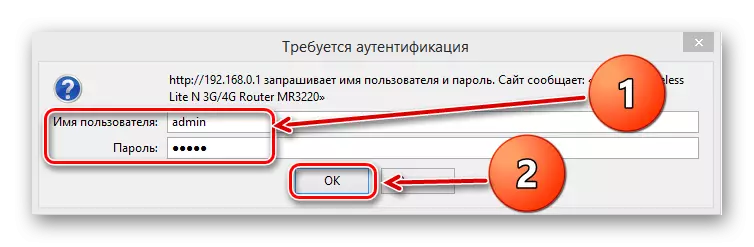
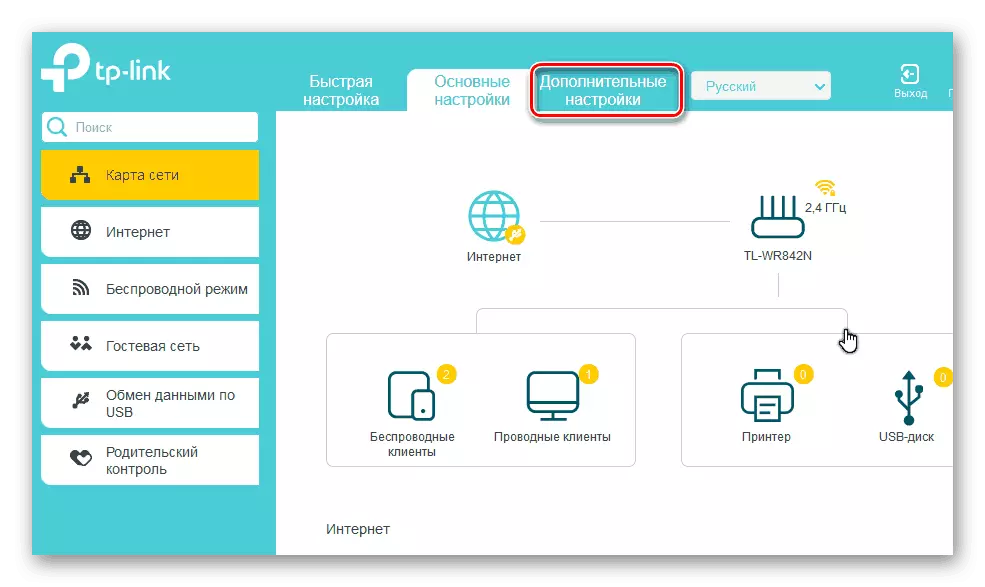
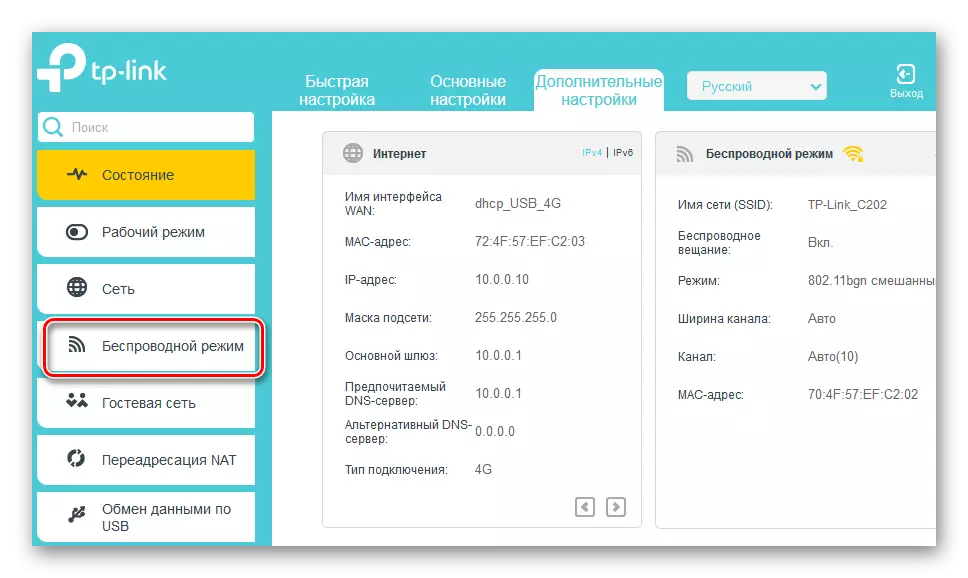
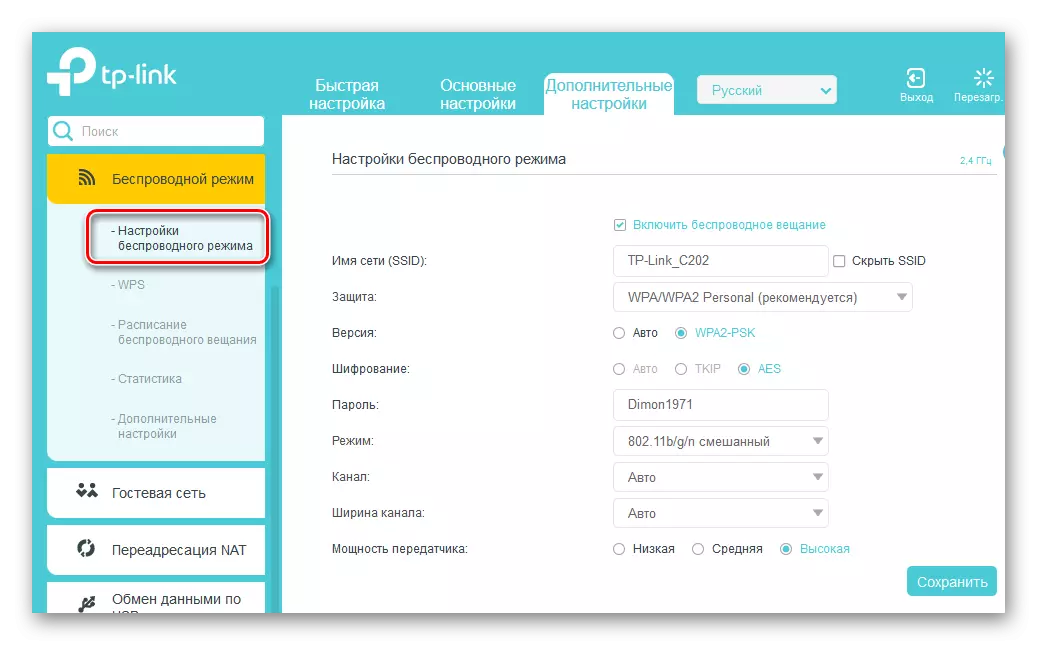
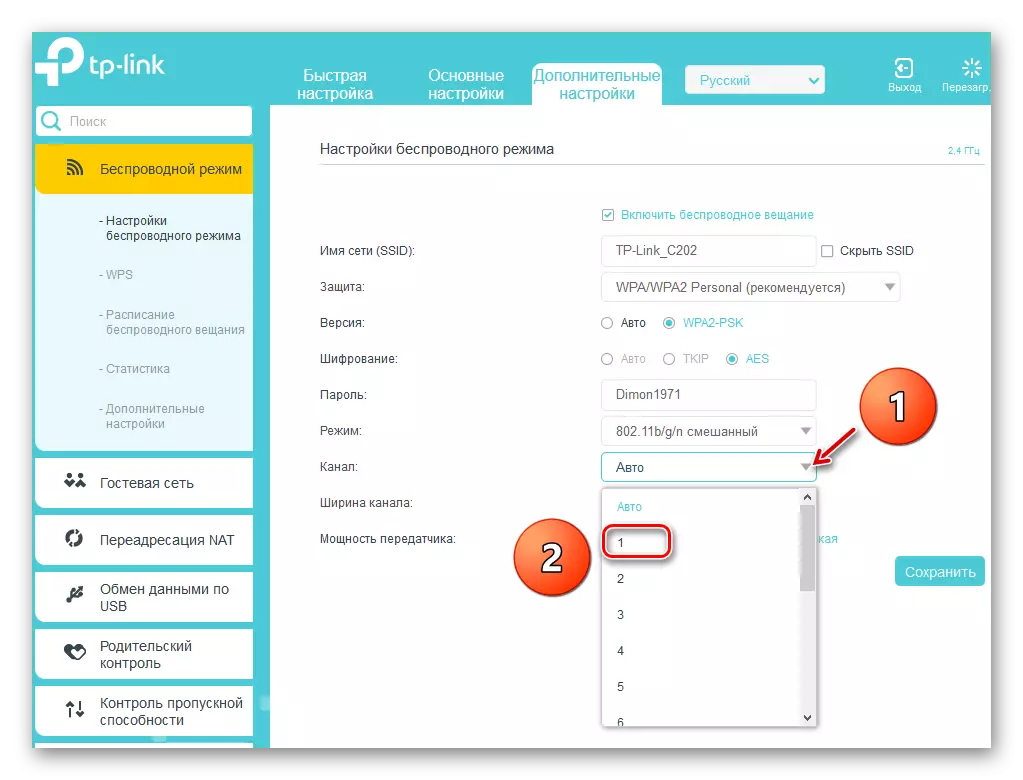
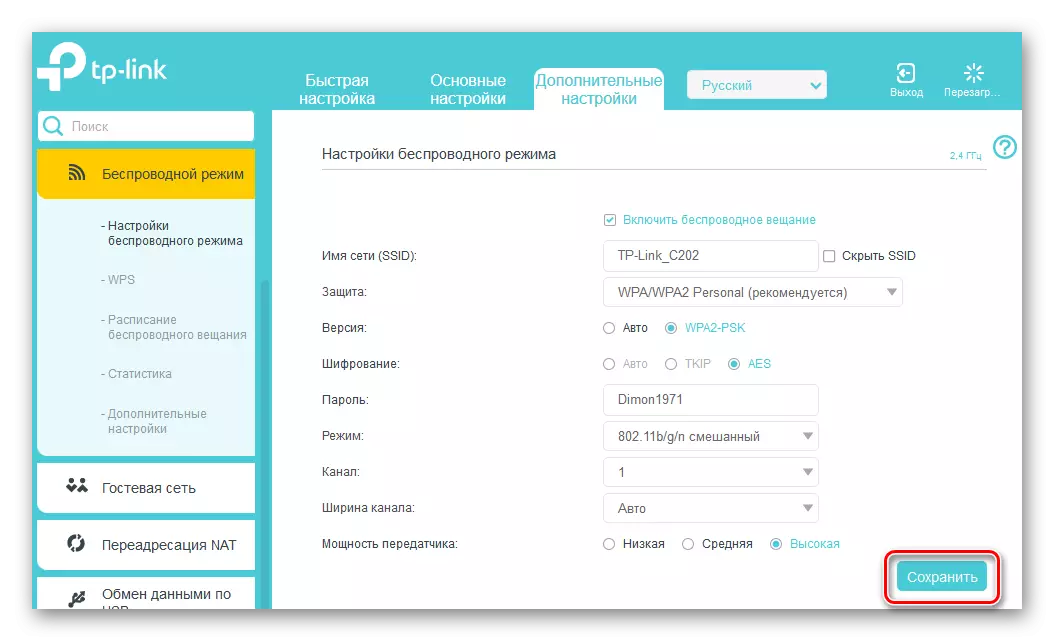
2. lépés: A második router beállítása
A fő routerrel kitaláltuk és folytatjuk a másodlagos konfigurációt. Itt nem fogunk semmilyen különös nehézségeket teljesíteni. Csak figyelmet és logikai megközelítést igényel.
- Az 1-es lépésekkel analógiával adjuk meg a készülék webes felületét, és nyissa meg a további konfigurációs beállítások oldalát.
- Először is meg kell változtatnunk az útválasztó IP-címét, hozzáadnunk egy egységet a fő router fő koordinátáinak utolsó számjegyéhez. Például, ha az első készülék IP-címe 192.168.0.1, akkor a második legyen 192.168.0.2, azaz mind a router lesz egy alhálózatban a konfliktusok elkerüléséhez a berendezések egymás között. Az IP-cím beállításához a "Hálózat" grafikát a paraméterek bal oldali oszlopában telepítjük.
- A megjelenő almenüben válassza ki a "LAN" részt, ahol és menjen.
- Módosítsa az útválasztó címét egy értékre, és erősítse meg a "Mentés" ikont. A router újraindul.
- Most, hogy belépjen az útválasztó webes kliensére az internetböngészőben, már megkapja az eszköz új IP-címét, azaz 192.168.0.2, a hitelesítésen keresztül megy keresztül, és megadjuk a kiterjesztett beállításokat. Ezután nyissa meg a vezeték nélküli mód további paramétereinek oldalát.
- A WDS-blokkban bekapcsoljuk a hídot, és jelöljük a megfelelő mezőt.
- Először megadnia kell a fő router hálózat nevét. Ehhez vigye be a környező rádió-észtert. Nagyon fontos, hogy a vezető és másodlagos router SSID hálózata eltérő volt.
- A beolvasási folyamat során észlelt hozzáférési pontlisták listáján megtaláljuk a mester útválasztót, és kattintson a "Connect" ikonra.
- Kis ablak esetén erősítse meg a vezeték nélküli hálózat aktuális csatornájának automatikus módosítását. Mindkét útválasztón a csatorna meg kell egyeznie!
- Kiválasztjuk az új hálózat védelmét, amelyet a gyártó által ajánlott.
- Hálózati titkosítási verziót és típusát hoztunk létre, feltalálunk egy jelszót a Wi-Fi hálózat beírásához.
- Kattintson a "Mentés" ikonra. A második router újraindítja a módosított beállításokat. Híd "épített". Te tudod használni.
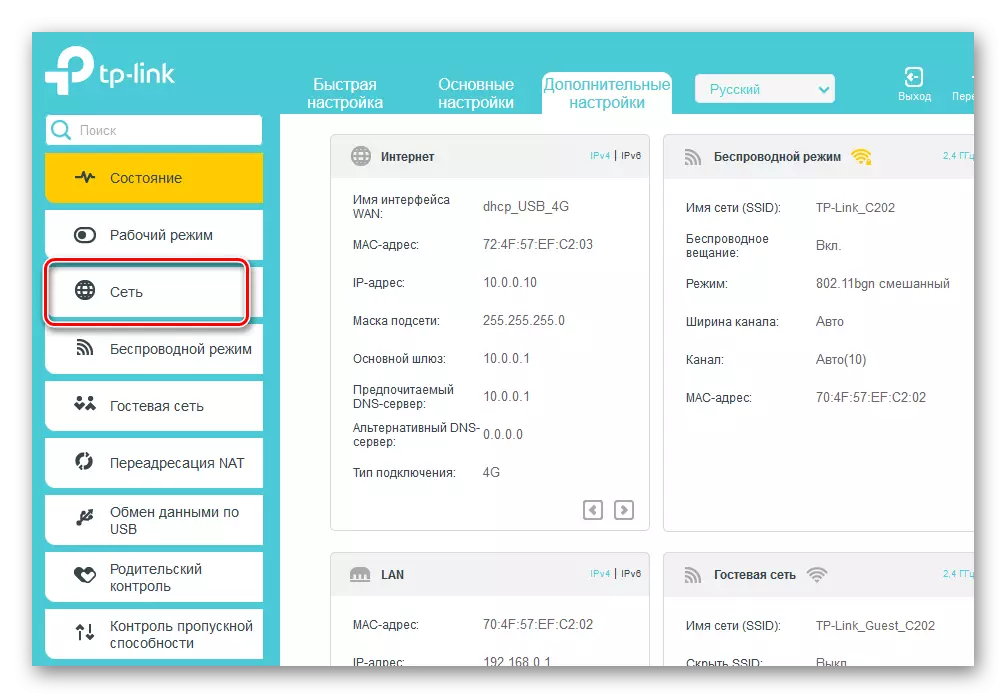
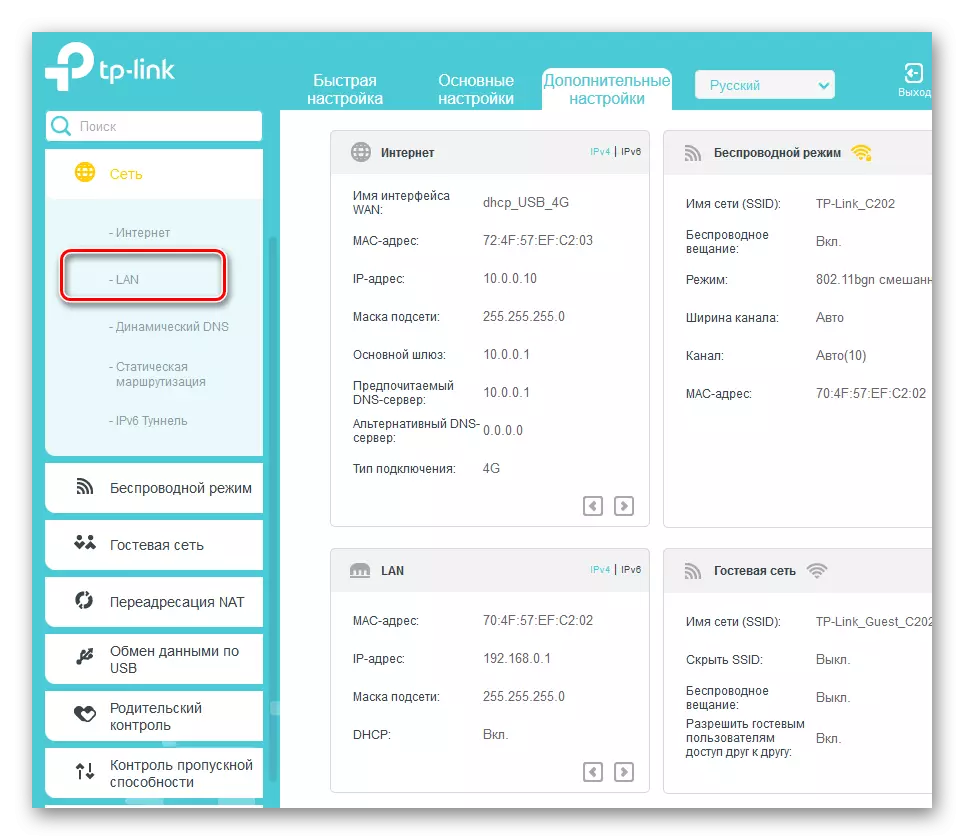
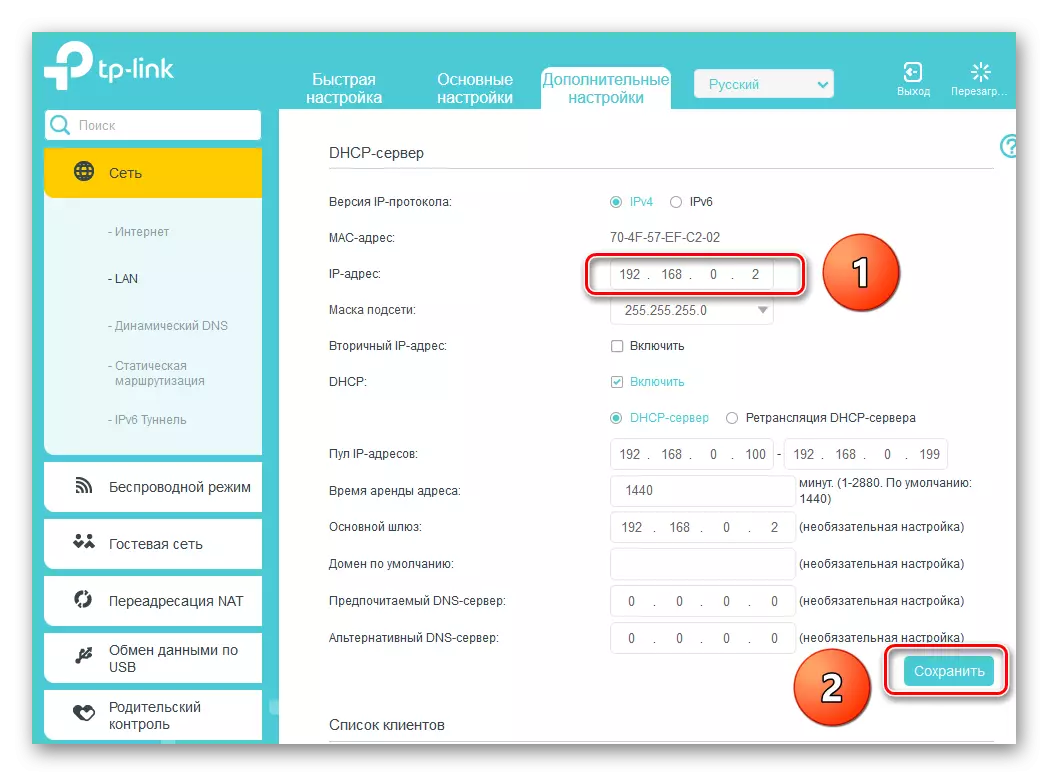
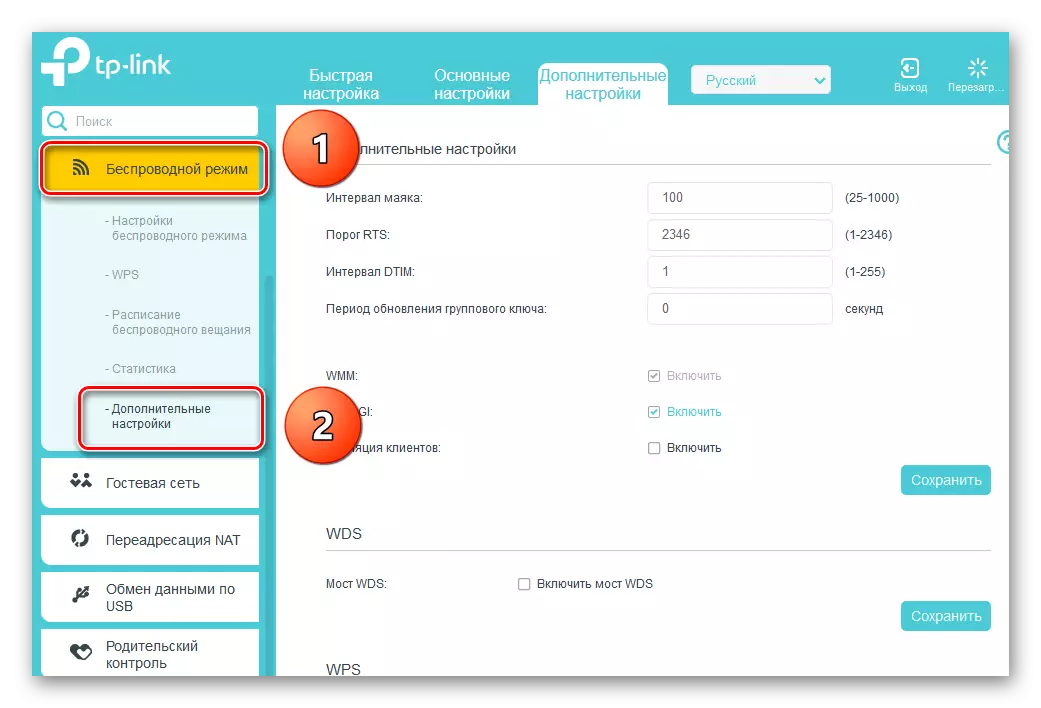
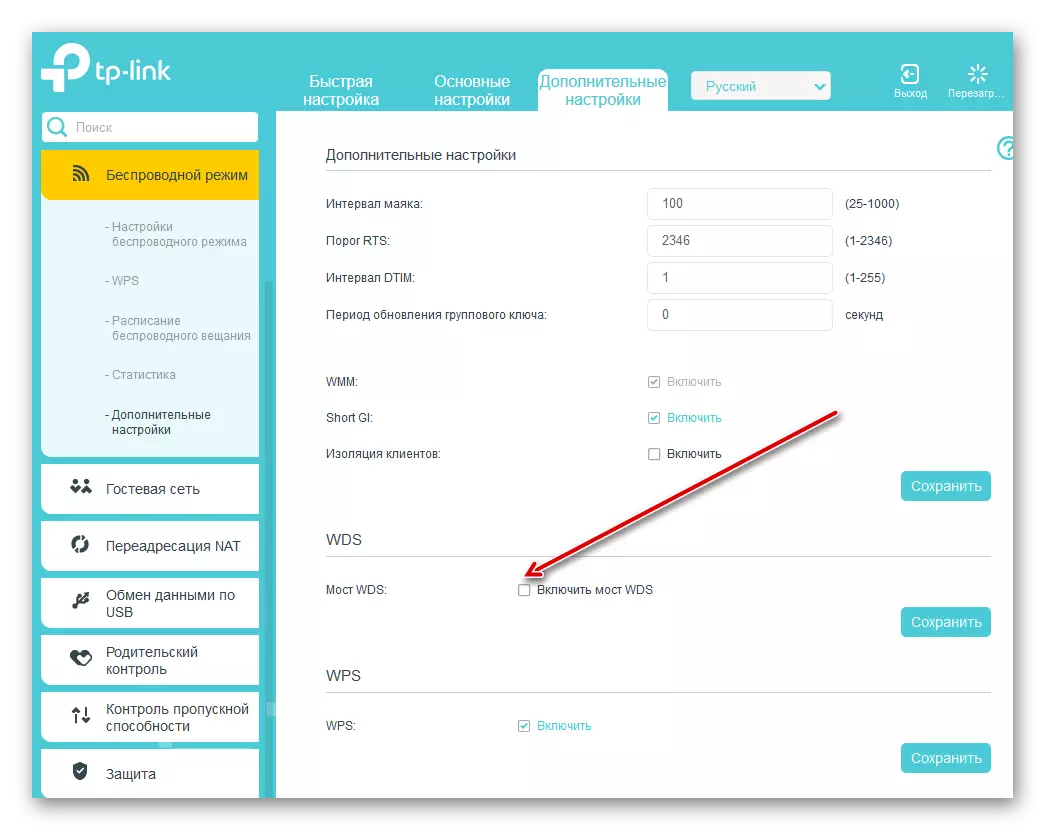
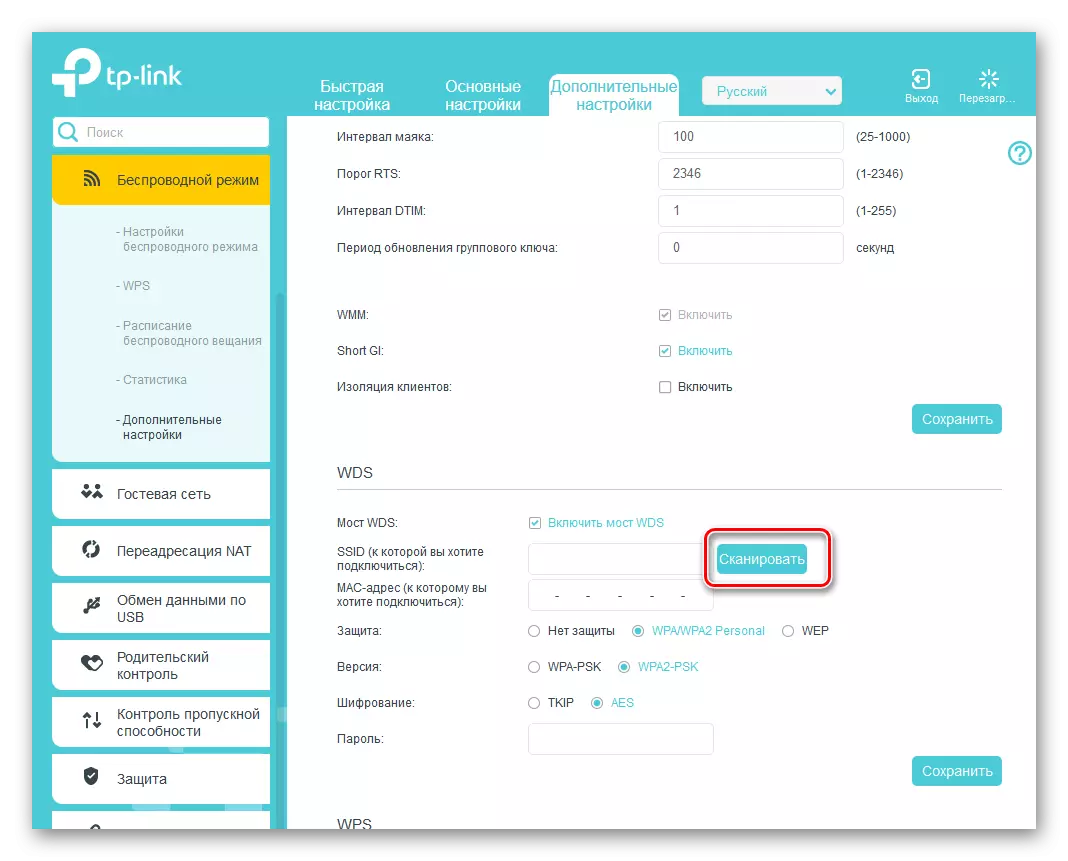
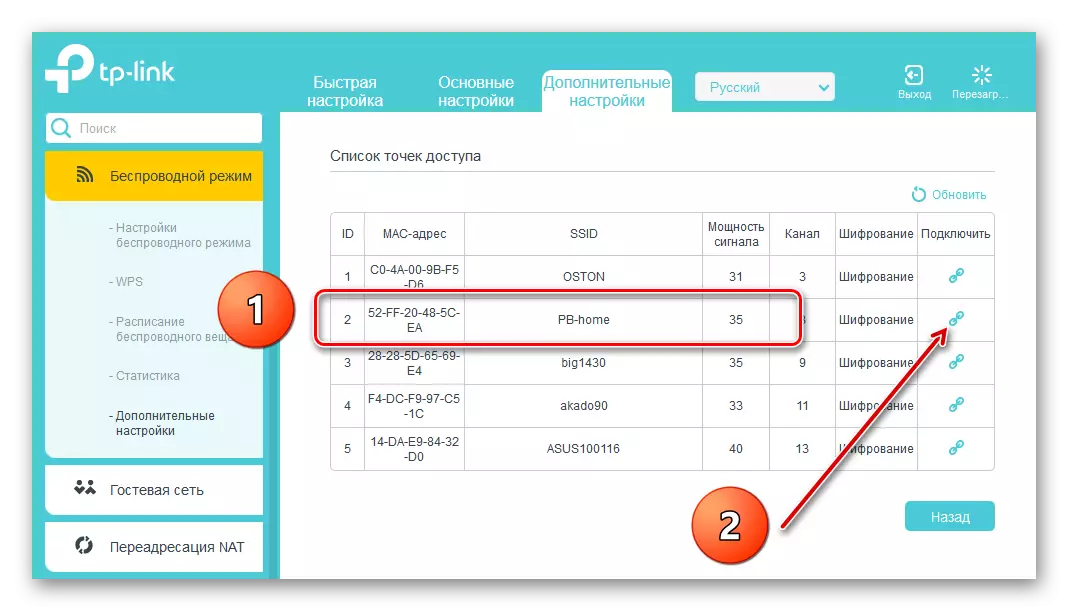
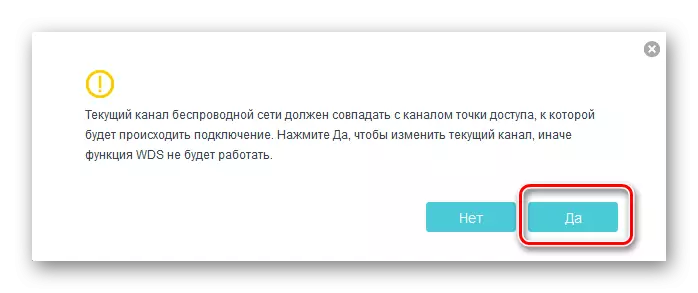
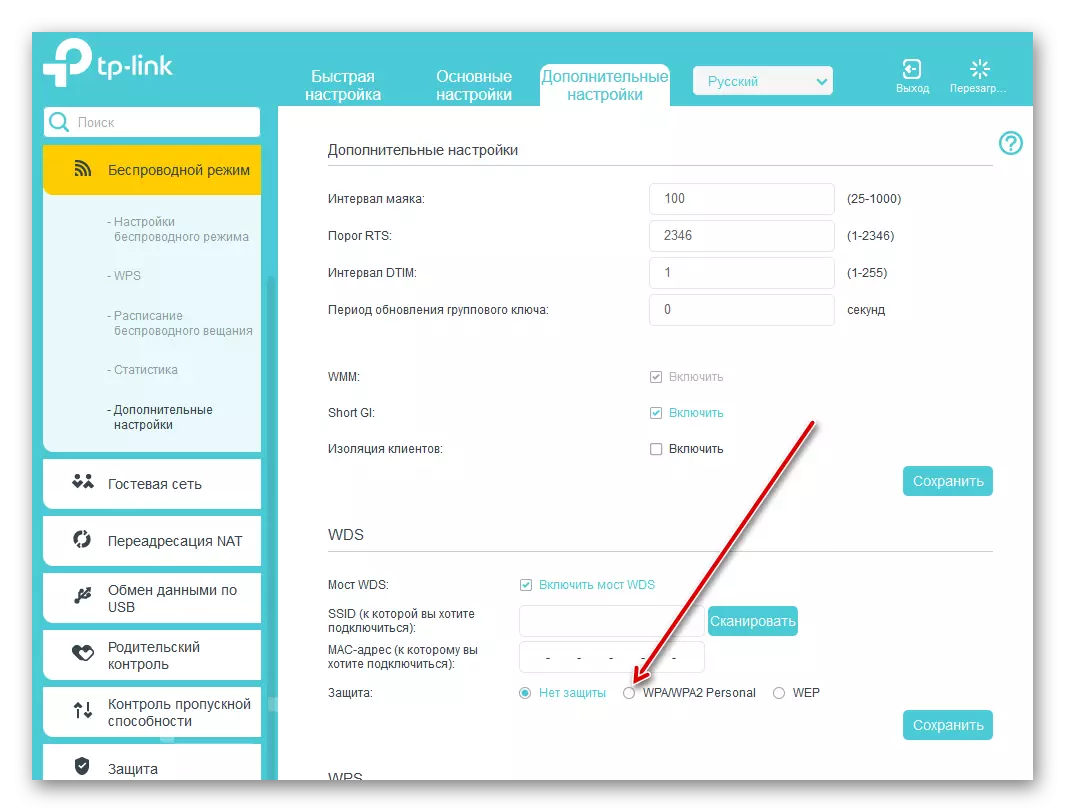
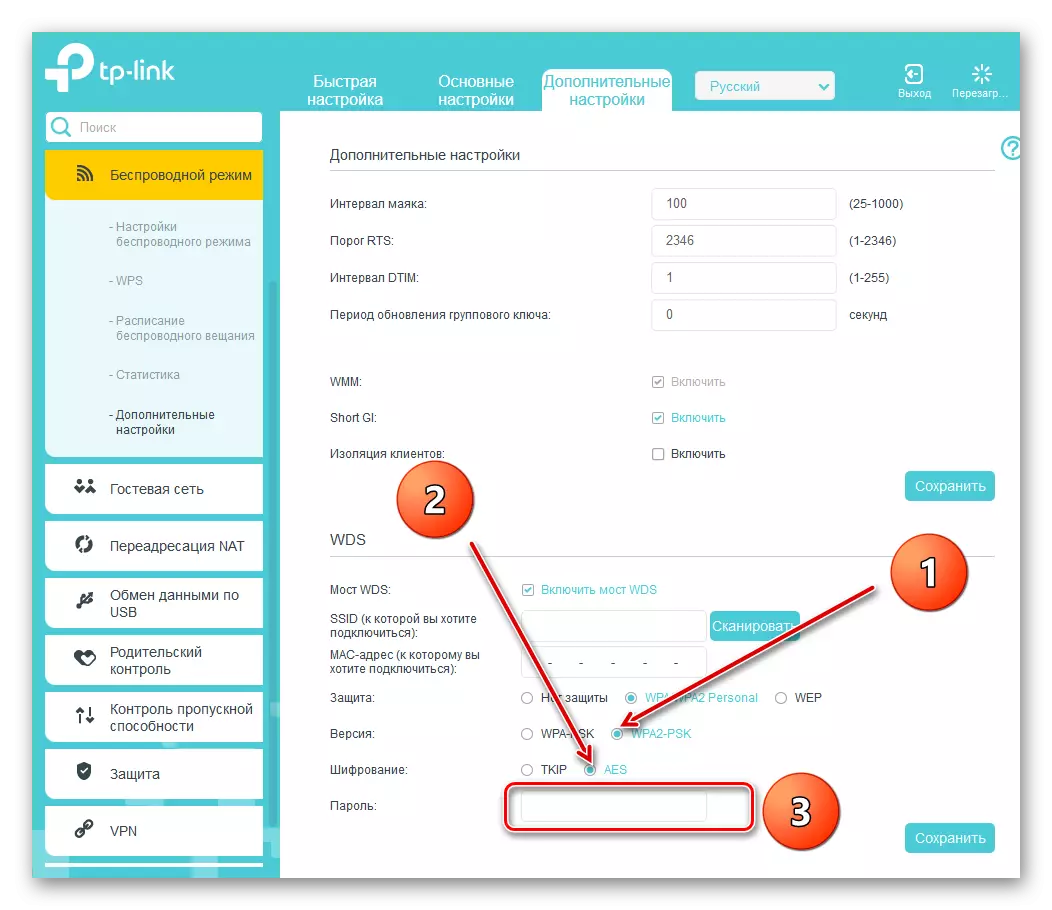
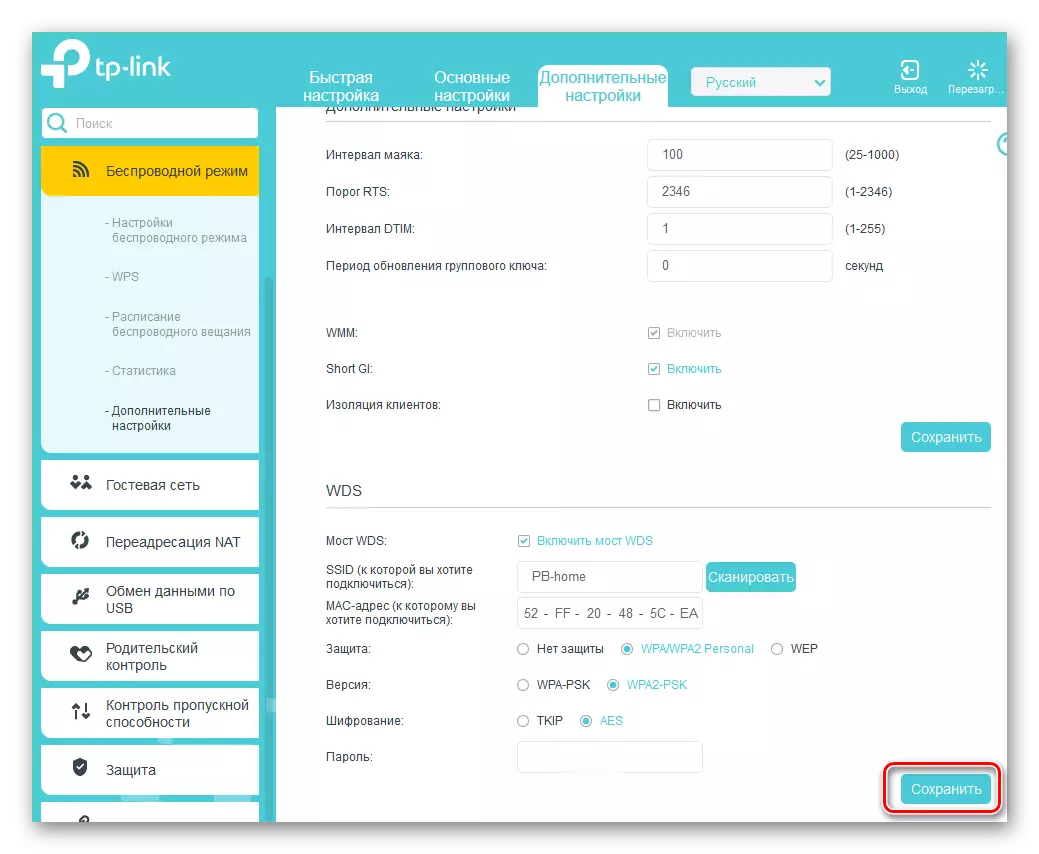
Narratívunk lezárásakor fontos tényre kell figyelni. WDS módban létrehozunk egy másik hálózatot a második routeren, a neved és a jelszó. Ez biztosítja az internetes hozzáférést a fő routeren keresztül, de nem az első hálózat klónja. Ebben a fő különbség a WDS technológia között az átjátszó üzemmódból, azaz az átjátszó. Stabil és gyors internetkapcsolatot kívánunk Önnek!
Olvassa el továbbá: Jelszó visszaállítása a routeren
