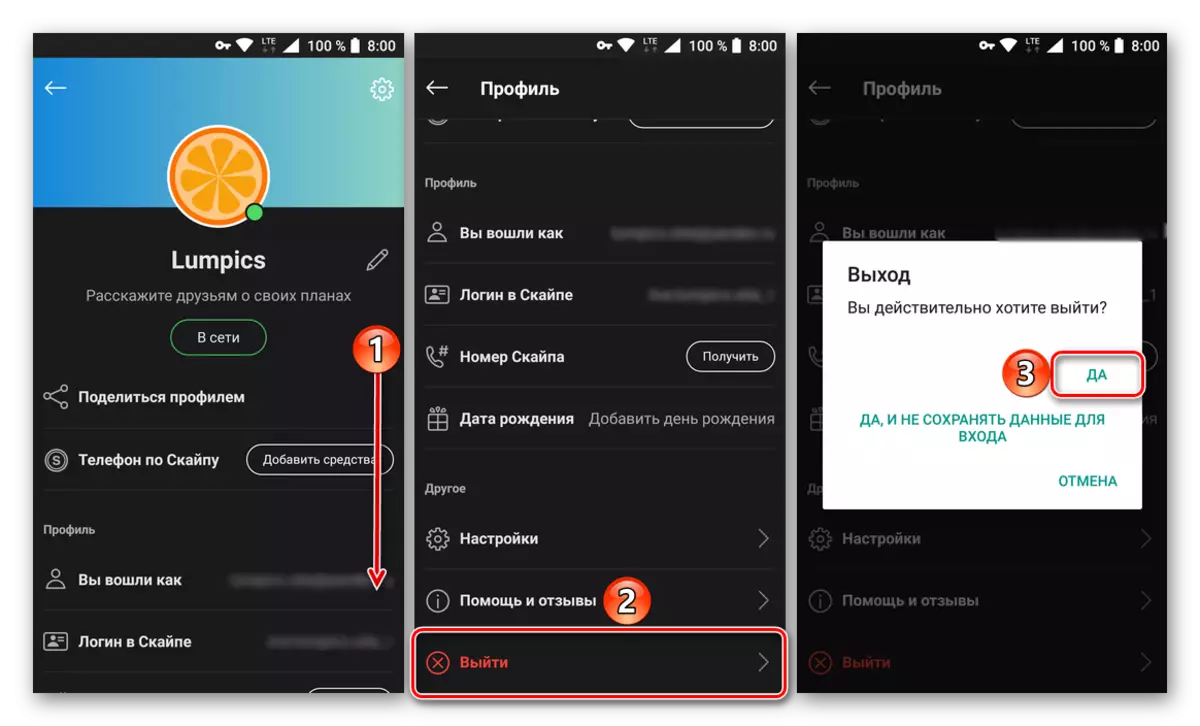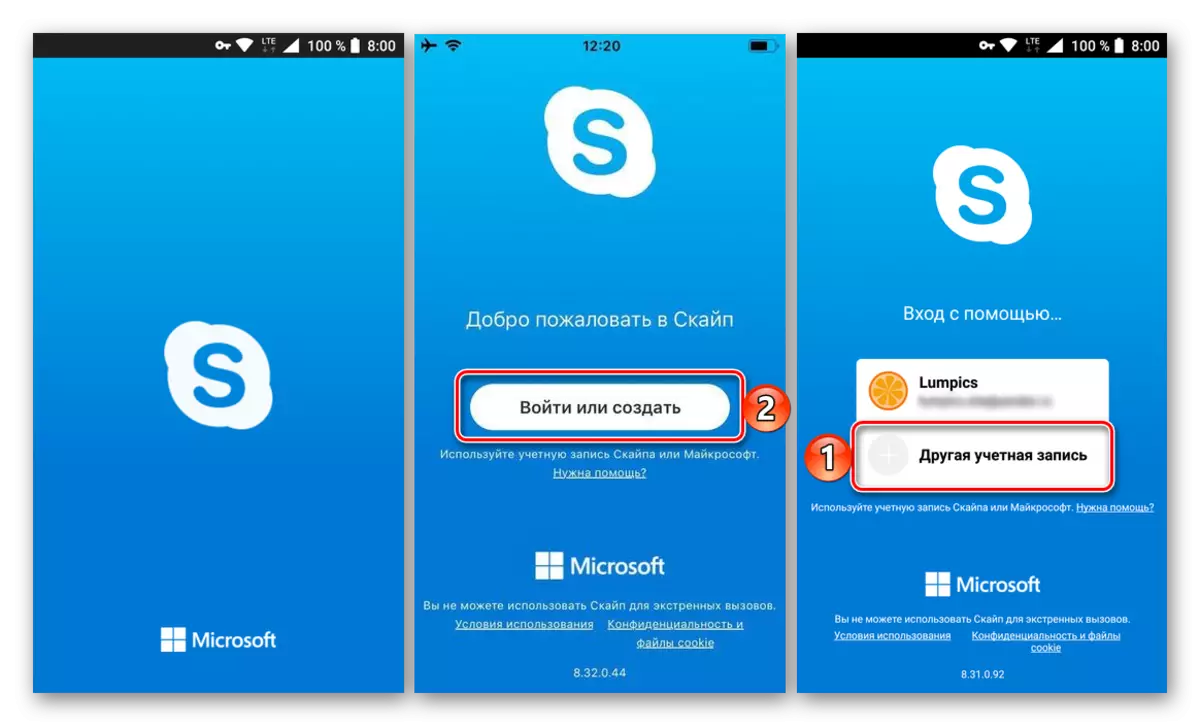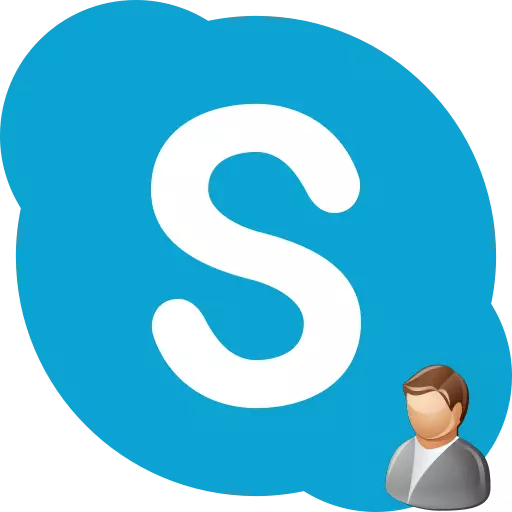
Hosszú ideig, bizonyos körülmények között lehet változtatni, ami szükségessé teszi, hogy módosítsa a fiók nevét, belépés különböző számítógépes programok. Tudjuk meg, mit kell tenni annak érdekében, hogy megváltoztassák a fiókot és más regisztrációs adatot a Skype alkalmazásban.
A fiók módosítása a Skype 8-ban és a fentiekben
Azonnal kell mondania, hogy megváltoztathatja a fiókot, azaz a cím, amelyre a Skype felett születik, nem születhet. Ezek az alapvető adatok a kommunikációhoz veletek, és ezek nem változhatnak. Ezenkívül a fiók neve egyidejűleg, és bejelentkezik a fiókba való belépéshez. Ezért, mielőtt létrehozna egy fiókot, gondolj jól a nevére, mivel lehetetlen lesz megváltoztatni. De ha nem szeretné, hogy fiókja bármilyen ürügyet használjon, létrehozhat egy új fiókot, azaz regisztrálni a Skype újraindításban. Lehetőség van a Skype-ban megjelenő nevének megváltoztatására is.Fiók módosítása
Ha a Skype 8-at használja, akkor a következőket kell megváltoztatnia a fiók megváltoztatásához:
- Először is ki kell jelentkeznie a folyó fiókból. Ehhez kattintson a "További" elemre, amelyet egy pont formájában ábrázol. A megvitatott listából válassza ki a "Kilépés" opciót.
- A kimeneti űrlap megnyílik. Válassza ki az opciót "Igen, és ne mentse el az adatokat a bejárathoz."
- A kimenet előállítása után kattintson a "Bejelentkezés vagy létrehozása" gombra.
- Ezután nem adom meg a bejelentkezést a megjelenített mezőbe, és kattintson a "Hozzon létre!" Linkre.
- Aztán van választás:
- Fiók létrehozása, csatolja azt a telefonszámhoz;
- Hogy egy e-mail kötelező.
Az első lehetőség alapértelmezés szerint elérhető. A telefonhoz való kötődés esetén ki kell választanunk az ország nevét a legördülő listából, és írja be a telefonszámát az alsó mezőbe. A megadott adatok megadása után kattintson a "Következő" gombra.
- Megnyílik egy ablak, ahol a megfelelő mezőkben be kell írnunk a személy nevét és nevét, akinek a nevétől a fiók létrehozása. Ezután kattintson a "Tovább" gombra.
- Most a telefon el fog jönni az SMS-kódba, amelyet az SMS-rel fogunk elérni, amely folytatja a regisztrációt, meg kell adnia a mezőt, és kattintson a "Tovább" gombra.
- Ezután olyan jelszót állítunk elő, amelyet később fogunk felhasználni a fiókba való bejelentkezéshez. Ezt a kódexprogramot a lehető legkomplexebbnek kell tenni. A jelszó megadása után kattintson a "Tovább" gombra.
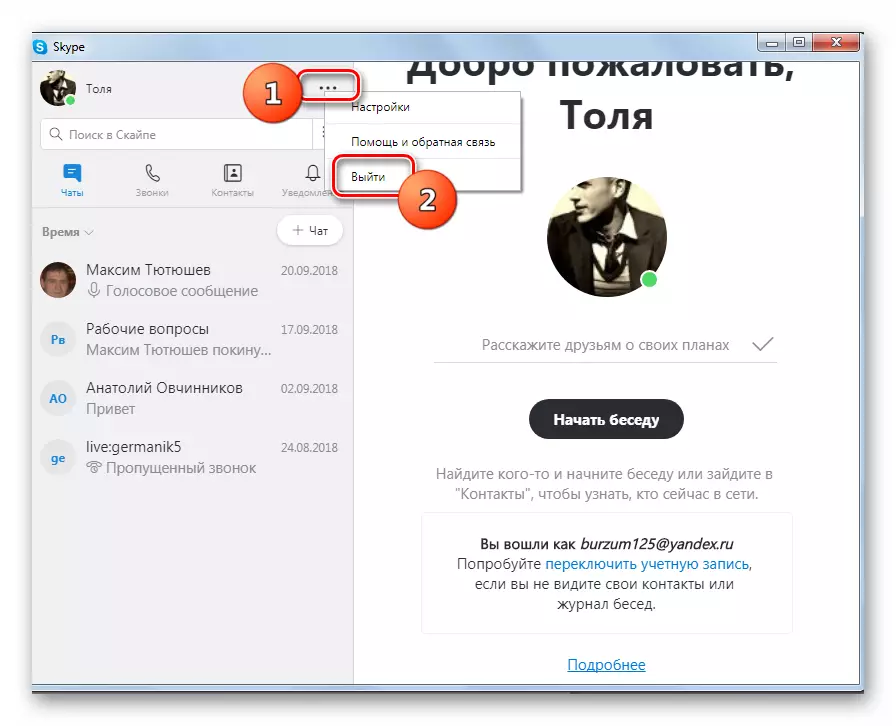
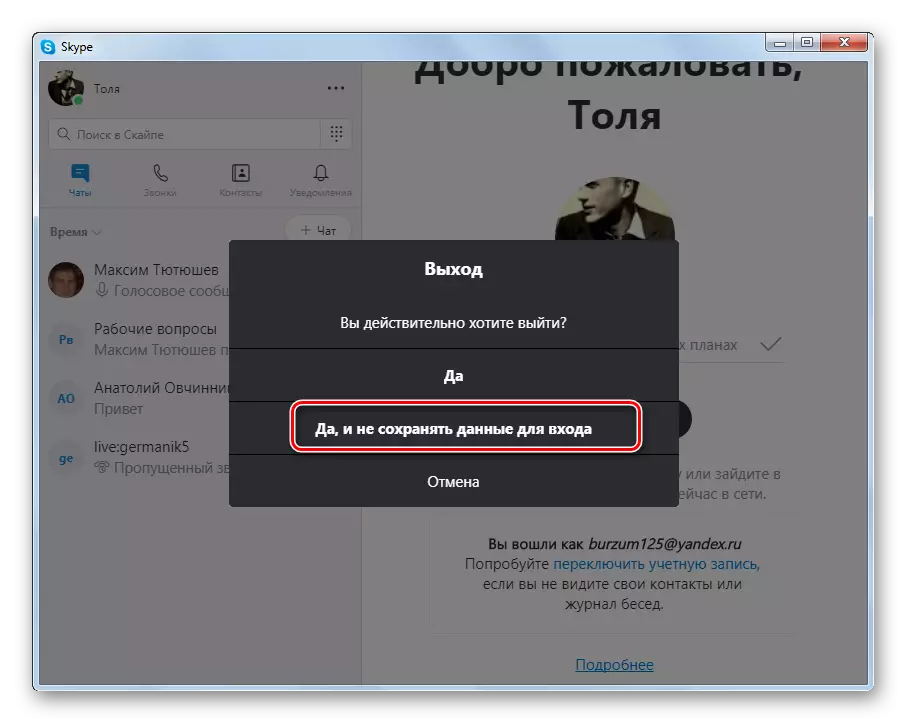
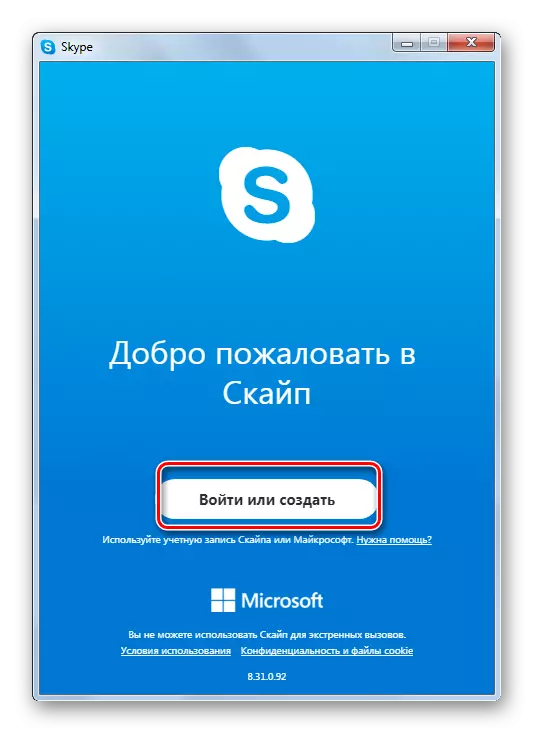
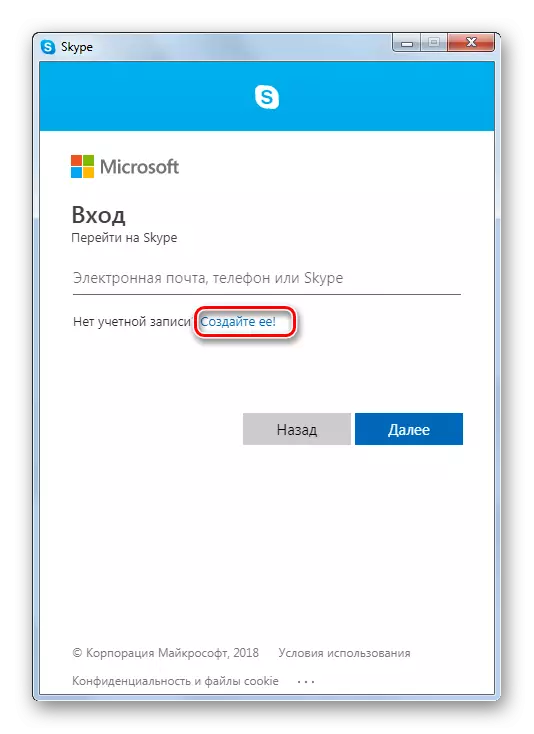
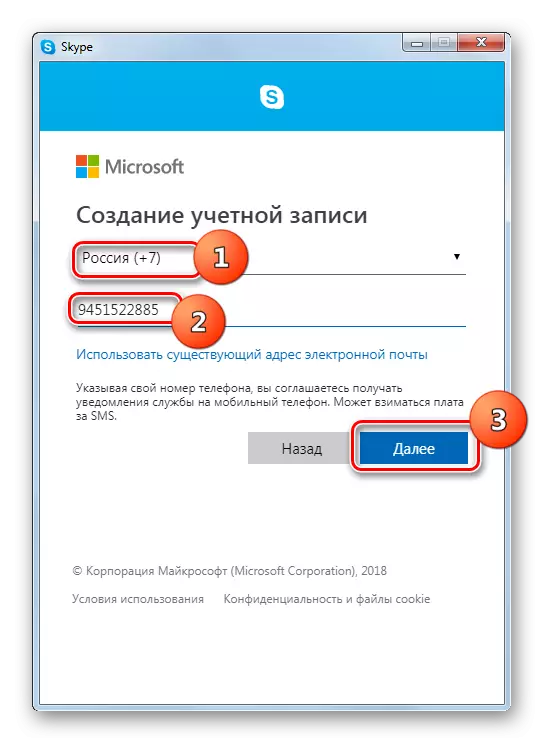
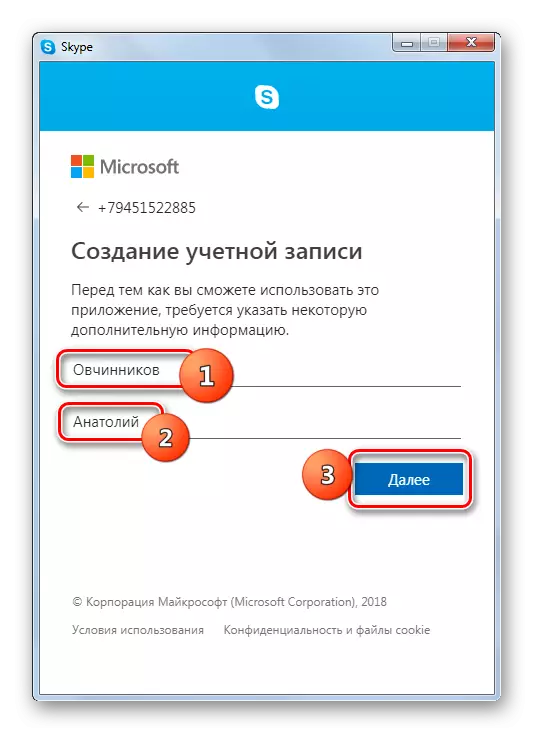

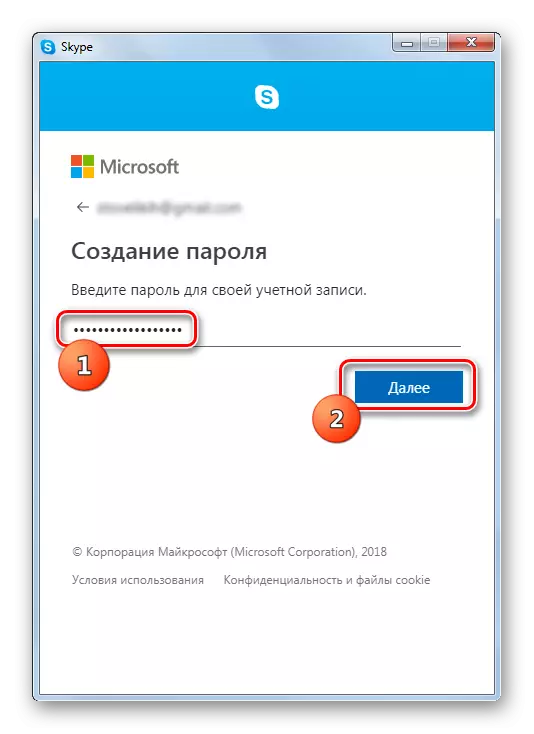
Ha a döntést az e-mailek regisztrálására kell felhasználni, ebben az esetben a cselekvési eljárás kissé eltérő.
- A regisztrációs típus kiválasztási ablakában kattintson a "Meglévő cím használata ..." gombra.
- Ezután a megnyitott mezőben adja meg a valódi e-mail címét, és kattintson a "Tovább" gombra.
- Most adja meg a kívánt jelszót, és kattintson a "Tovább" gombra.
- A következő ablakban ugyanúgy adjuk meg a vezetéknevet és a nevet, amint azt a telefonszám segítségével regisztrálta, és a "Következő" kattintás.
- Ezt követően ellenőrizze e-mail mezőjét a böngészőben, amelyet az előző rendszerleíró szakaszban megadott. Megtalálunk egy levelet, amelyet az "E-mail cím ellenőrzése" néven nevezünk, és megnyitja azt. Ez a levélnek aktiválási kóddal kell rendelkeznie.
- Ezután visszatérünk a Skype ablakba, és adjuk meg ezt a kódot a mezőbe, majd kattintson a "Tovább" gombra.
- A következő ablakban beírjuk a javasolt CAPTCHA-t, és kattintson a "Tovább" gombra. Ha lehetetlen látni az aktuális fedezetet, megváltoztathatja, vagy hallgathatja audio felvételt a vizuális megjelenítés helyett az ablak megfelelő gombjainak megnyomásával.
- Ha minden rendben van, akkor a bejelentkezési eljárás új fiókba lép.
- Ezután kiválaszthatja az avatar, beállíthatja a fényképezőgépet, vagy hagyja ki ezeket az intézkedéseket, és azonnal egy új fiókot.
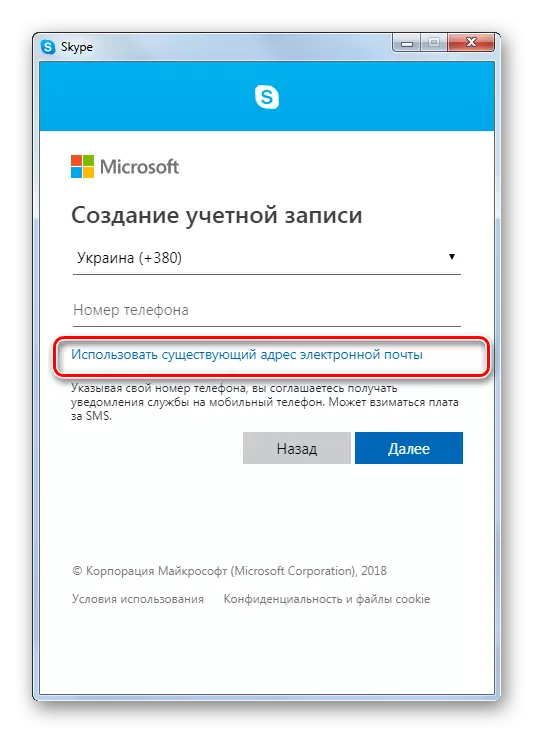
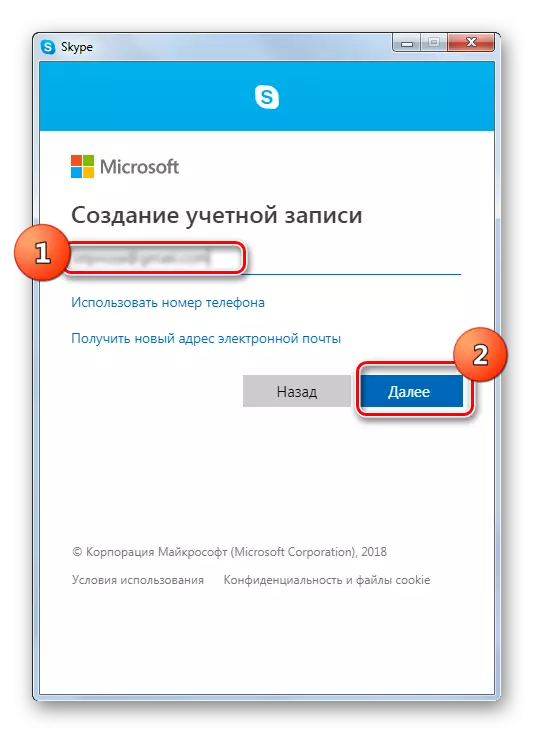
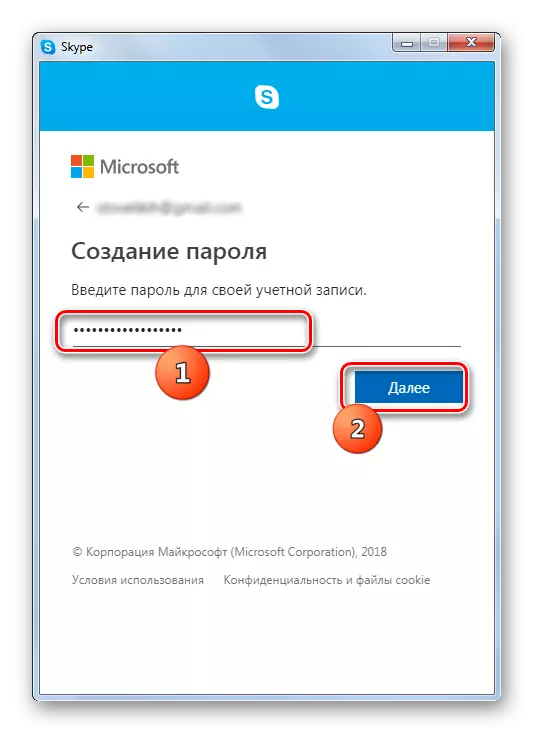

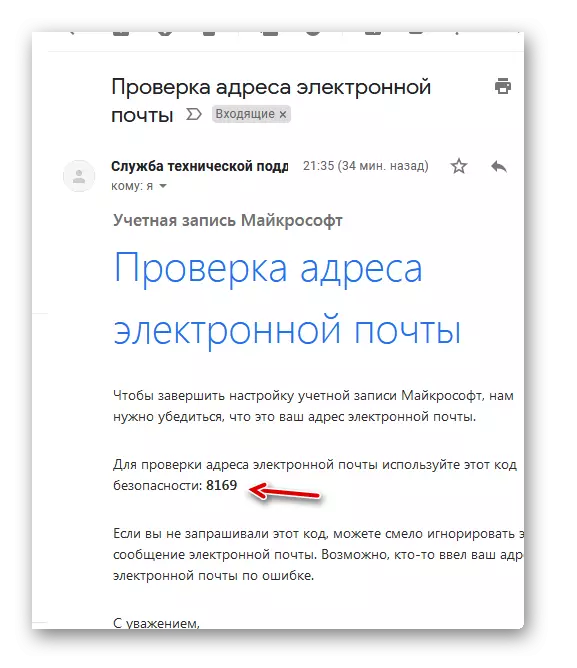
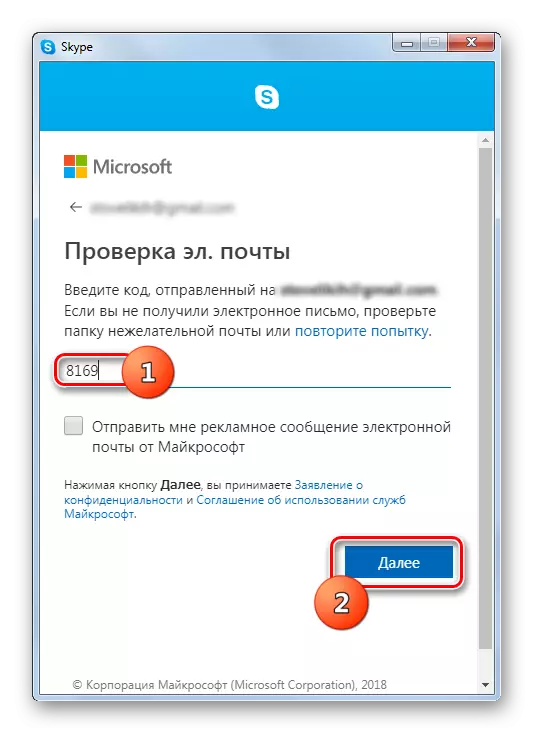
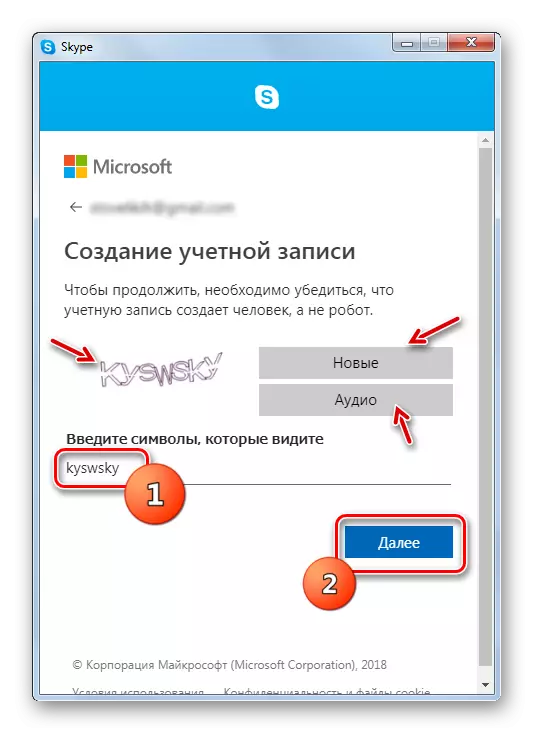
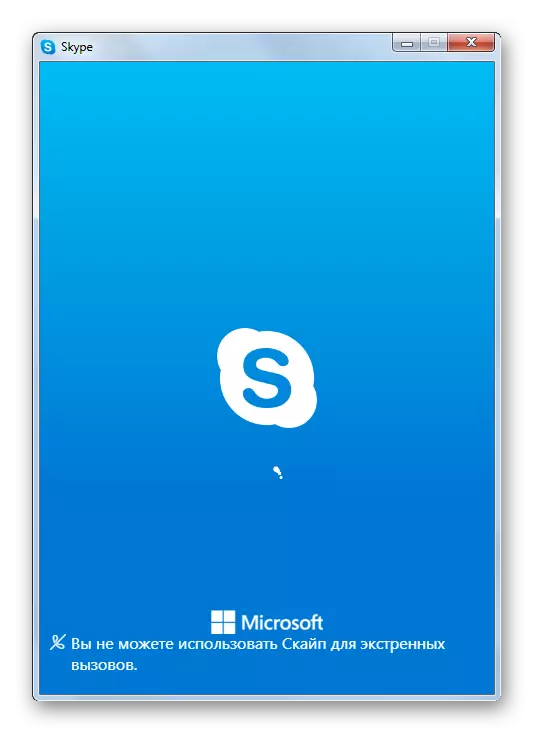
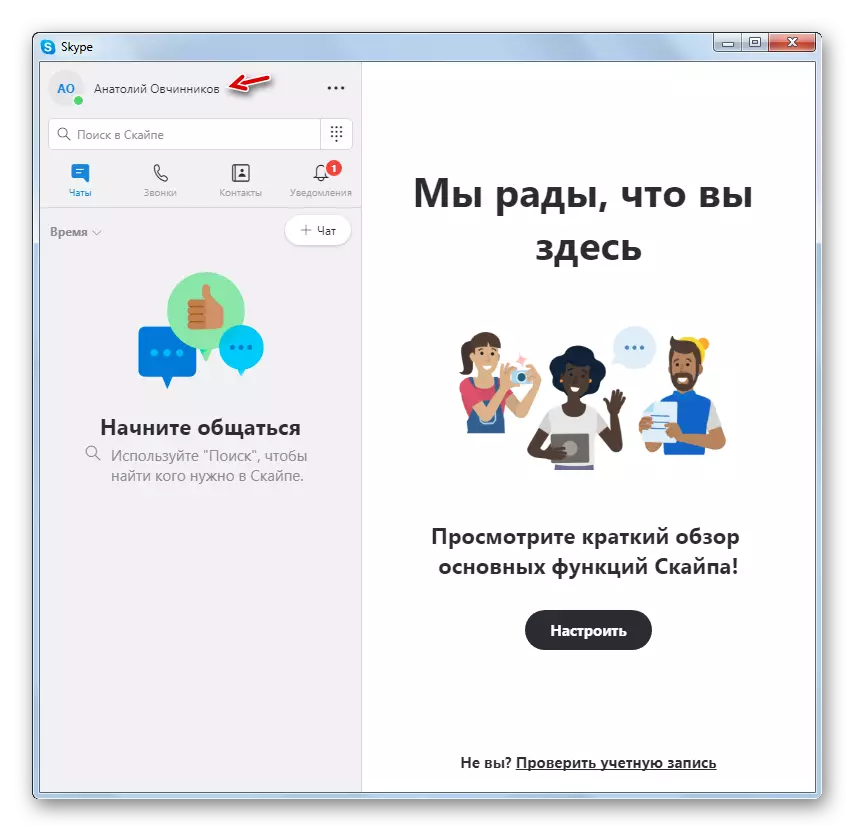
A név módosítása
A név megváltoztatásához a Skype 8-ban a következő manipulációkat állítjuk elő:
- Kattintson az avatárra vagy az elemre, amely a bal felső sarokban helyezte be.
- A Profilbeállítások ablakban kattintson az elemre egy ceruza formájában a név jobb oldalán.
- Ezt követően a név elérhető lesz a szerkesztéshez. Adja meg a kívánt opciót, és kattintson az "OK" jelölőnégyzetre a beviteli mező jobb oldalán. Most bezárhatja a Profilbeállítások ablakot.
- A felhasználónév mind a program felületén, mind az interlocsival rendelkezik.
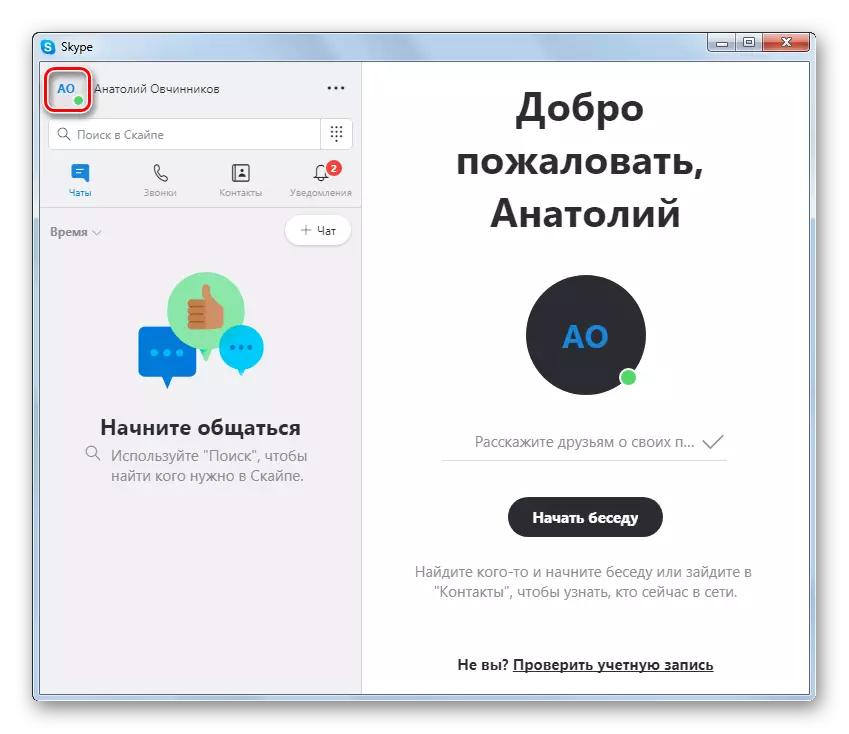
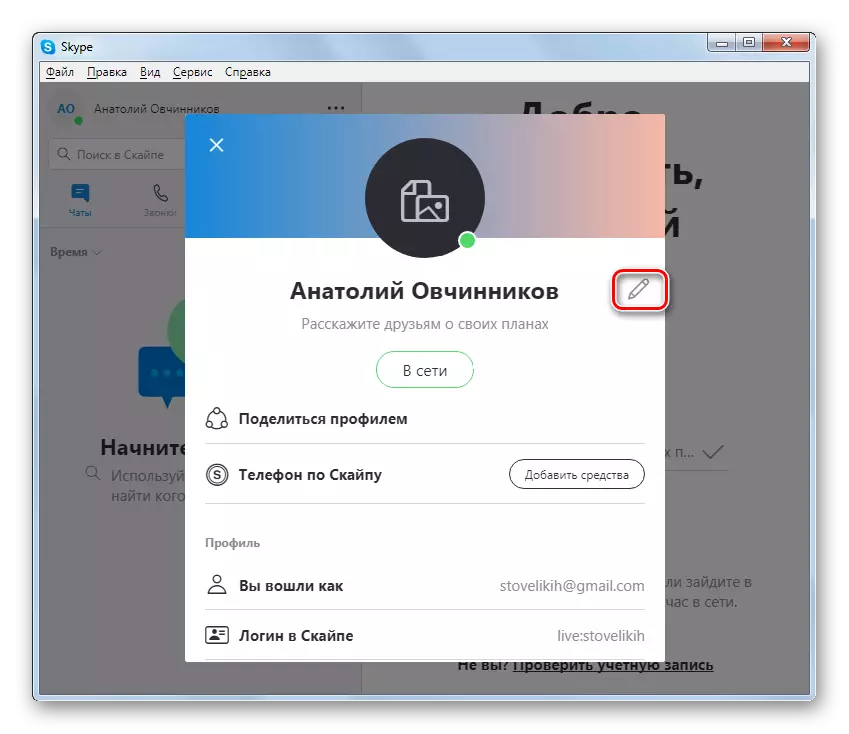
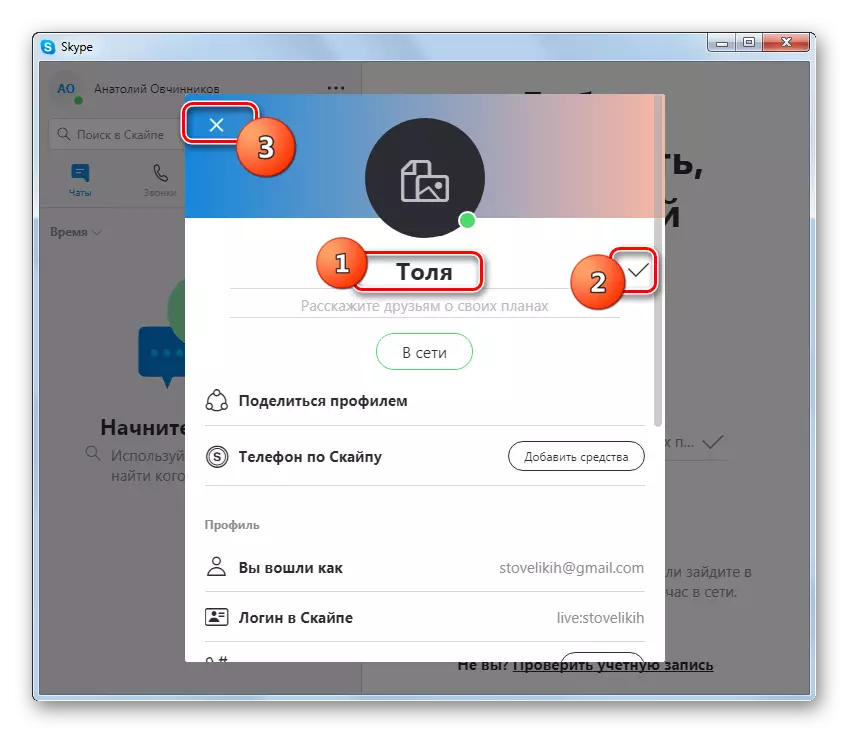
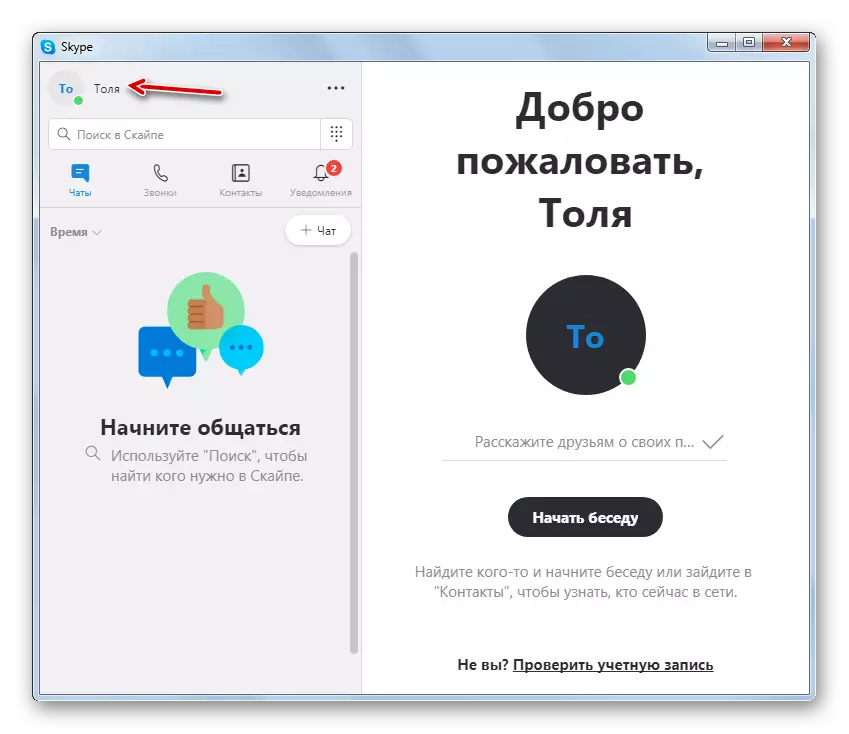
Fiók módosítása a Skype 7-ben és az alábbiakban
Ha a program Skype 7 vagy korábbi verzióit alkalmazza, akkor általában az algoritmus a név és a fiók változásához nagyon hasonló lesz, de kis különbségek vannak az árnyalatokban.Fiók módosítása
- A folyószámláról kattintunk a "Skype" és a "Kilépés a fiókból" menüpontokra kattintva.
- A Skype újraindítása után kattintson a kezdőablakra a "Fiók létrehozásához".
- Két sorrendben van: a telefonszámra való hivatkozással és az e-mailre. Alapértelmezés szerint az első opció be van kapcsolva.
Az ország telefonkódját választjuk, és az alsó mezőben megadjuk a mobilszámát, de az állam állapota nélkül. A legalacsonyabb területen írja be a jelszót, amelyen keresztül a Skype-fiókba megyünk. A hackelés elkerülése érdekében nem lehet rövid, de mindkét levél karakterből és digitálisnak kell lennie. Az adatok kitöltése után kattintson a "NEXT" gombra.
- A következő lépésben töltse ki az űrlapot a vezetéknévvel és a névvel. Mind a valódi adatokat, mind az álnevet megadhatja. Ez az adatok megjelennek az egyéb felhasználók kapcsolatainak listáján. A vezetéknév és a név létrehozása után kattintson a "Következő" gombra.
- Ezt követően a nyitott ablak területén be kell írni a kódot SMS formájában. Ezt követően kattintson a "Következő" gombra.
- Minden, a regisztráció befejeződött.
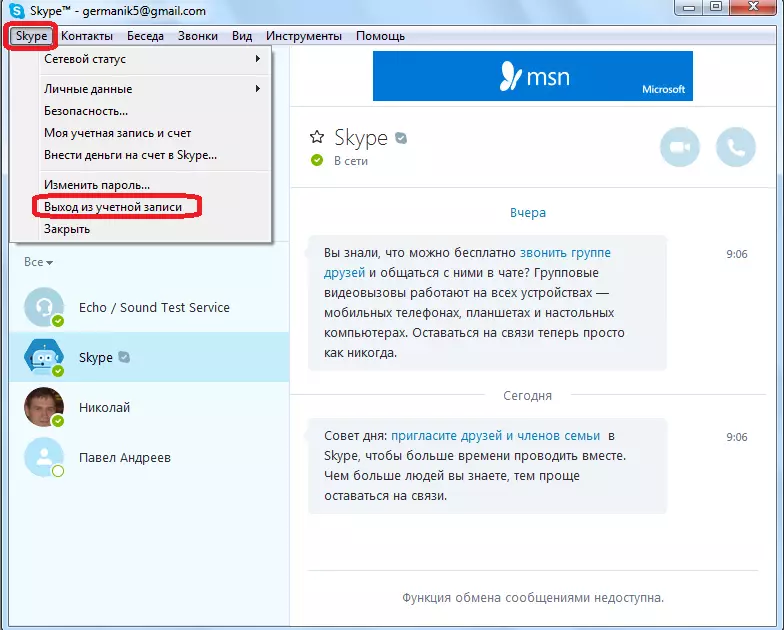
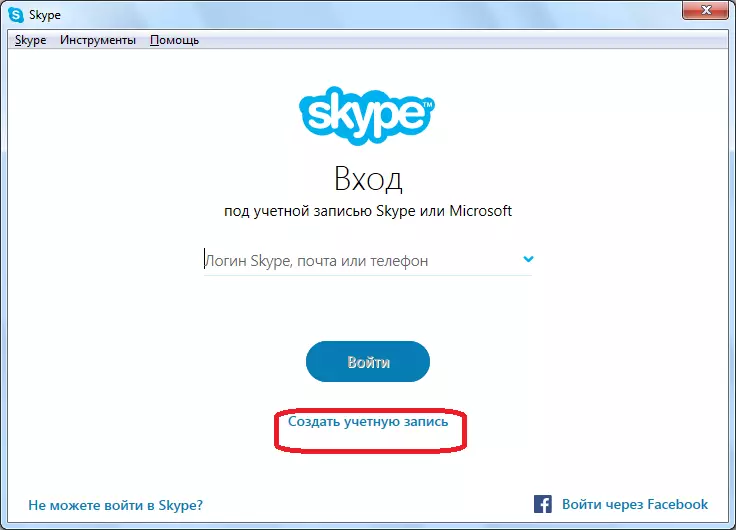
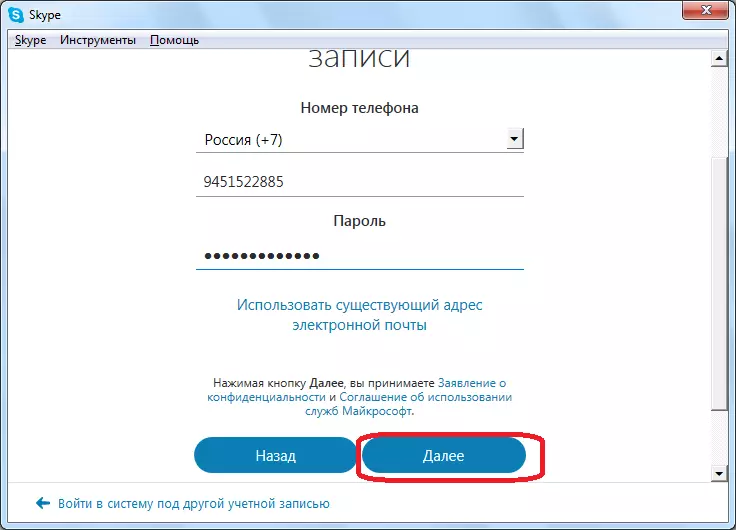
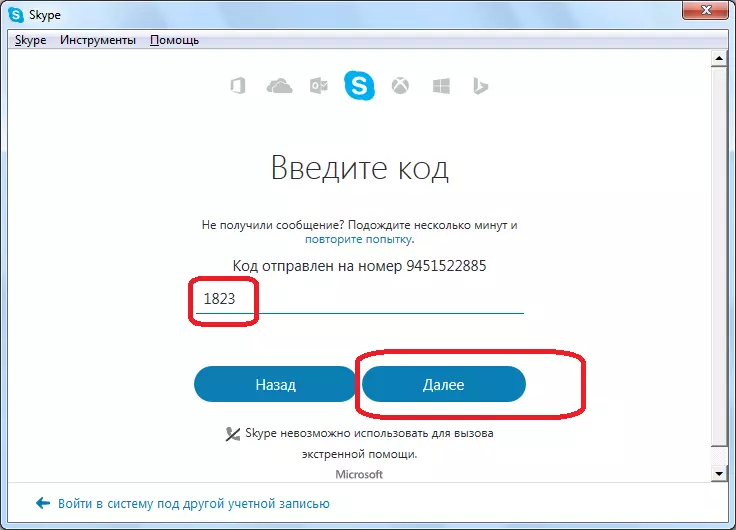
Szintén lehetőség van a regisztrációra az e-mail használatával a telefonszám helyett.
- Ehhez közvetlenül a regisztrációs ablakra való áttérés után kattintson a "Meglévő e-mail cím használata" feliratra.
- Továbbá, a megnyíló ablakban megadjuk a valódi e-mail címét és jelszavát. Kattintson a "Következő" gombra.
- A következő szakaszban, amikor utoljára bemutatjuk a nevét és vezetéknevét (alias). Kattintson a "Tovább" gombra.
- Ezt követően megnyitjuk a leveleket, amelynek címét regisztrálták, és bemutattuk a megfelelő Skype mezőbe küldött biztonsági kódot. Ismét kattintson a "Következő" gombra.
- Ezt követően, a regisztrációs egy új fiókot befejeződött, és most már, tájékoztatta a kapcsolat adatait a potenciális partnerekkel, használni, mint a fő, a régi helyett.
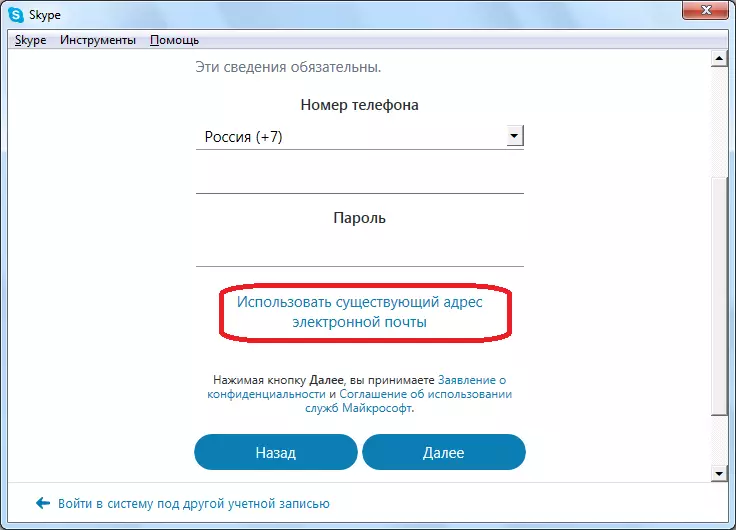
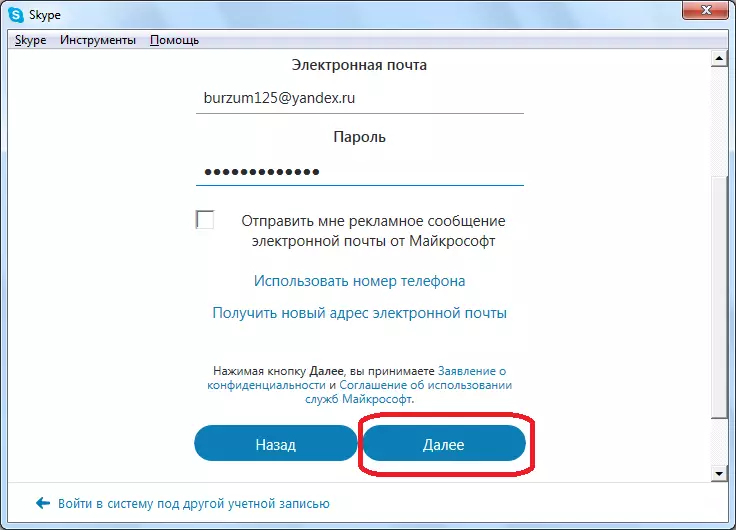
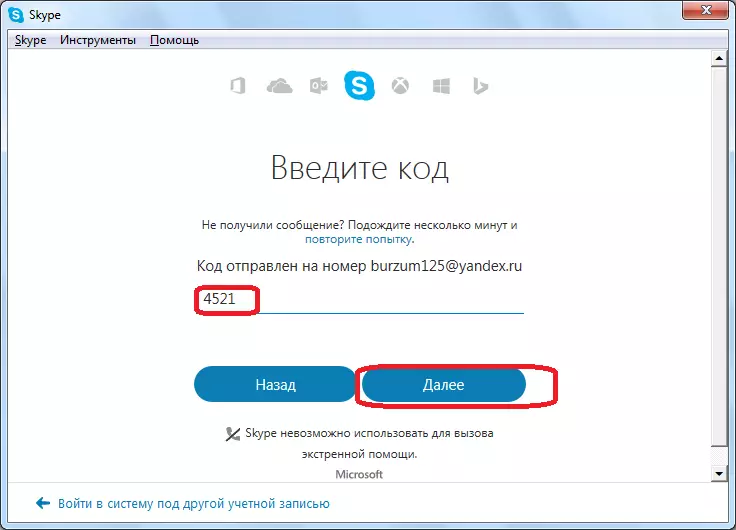
A név módosítása
De változtassa meg a név a Skype-ban sokkal könnyebb.
- Ennek érdekében elegendő az Ön nevére kattintva, amelyet a programablak bal felső sarkában helyezünk el.
- Ezt követően megnyílik a Személyes Adatkezelő ablak. A legmagasabb mezőben, amint azt látja, megjelenik az aktuális név, amely megjelenik az interlocskák érintkezőiben.
- Csak adja meg ott a nevet, vagy becenevet, amelyet szükségesnek tartunk. Ezután kattintson a gombra egy bögre formájában, egy ellenőrző jelzéssel, amely a név neve a név neve a név.
- Ezt követően a neved megváltozott, és egy idő után változik az Ön interlocsival kapcsolataiban.
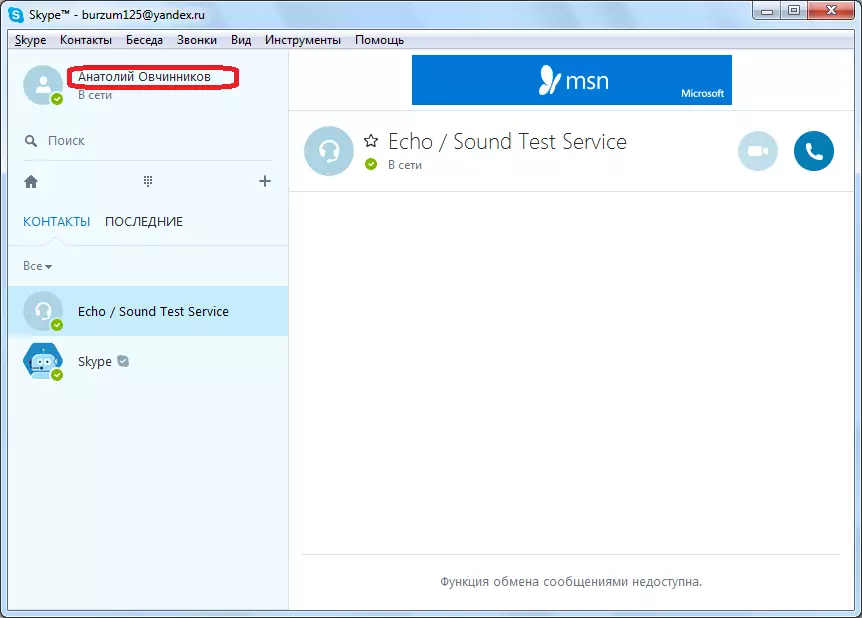
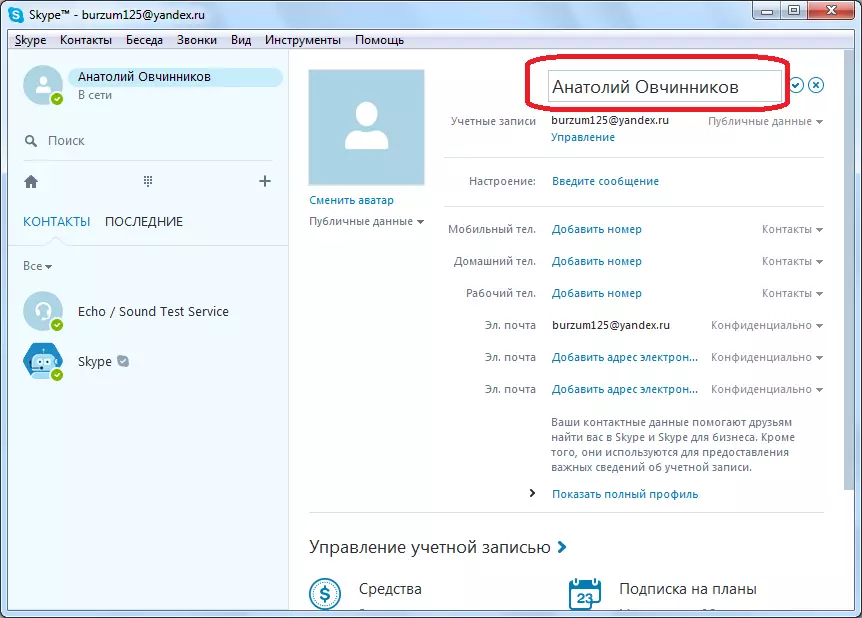
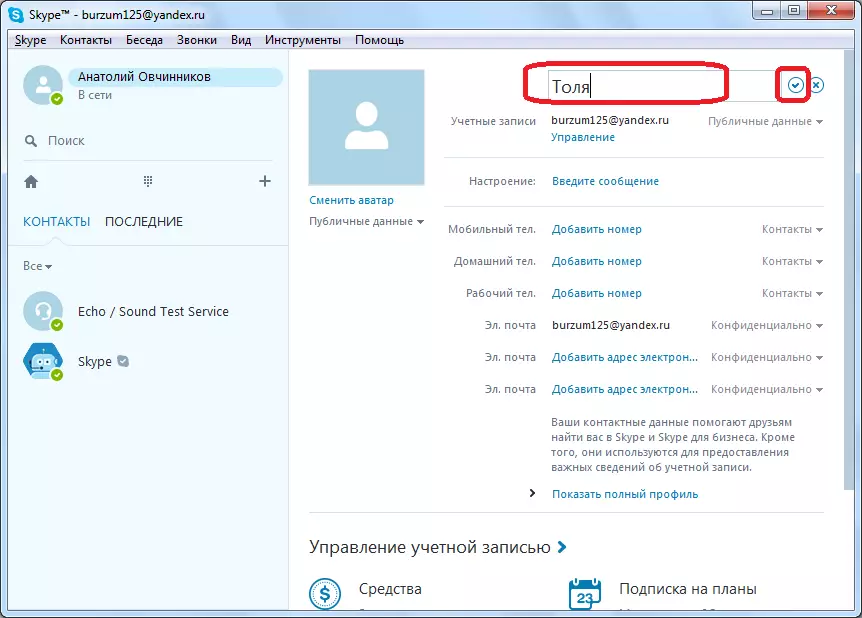
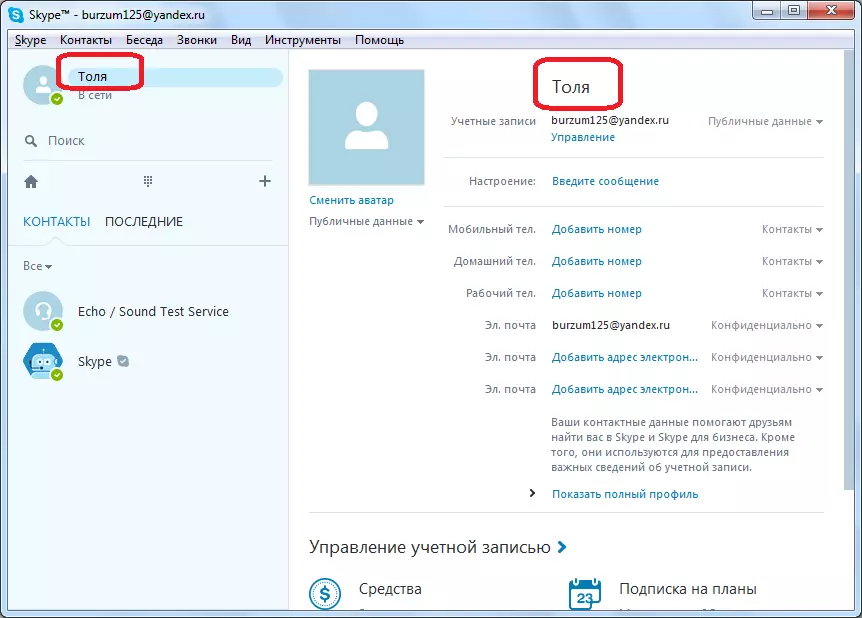
Skype mobil verziója.
Mint tudják, a Skype nemcsak a személyi számítógépeken, hanem az Android és az iOS futó mobileszközökön is elérhető. Fiók módosítása, vagy inkább, adjunk hozzá még egy, mind az okostelefonokon, mind a tablettákon a két vezető operációs rendszer bármelyikével. Ezenkívül új fiók hozzáadását követően gyorsan átkapcsolhatunk, és a legfontosabb, mint a fő, amely további kényelmet biztosít a használatban. Mondd el nekünk, és mutasd meg, hogyan történik az okostelefon példáján Android 8.1, de az iPhone-on is, pontosan ugyanazokat a műveleteket kell végrehajtania.
- A Skype alkalmazás futtatása és a "Chats" lapon, amely alapértelmezés szerint megnyílik, érintse meg a profil képét.
- A fiókinformációs oldalon egyszer, görgessen lefelé, amíg a piros felirat "Kilépés", amely szerint szeretné kattintani. A kérdéses felbukkanó ablakban válasszon ki egy két opció közül:
- "Igen" - Lehetővé teszi a kilépéshez, de az adatok mentéséhez az aktuális fiók beírásához (jelentkezzen be róla). Ha továbbra is szeretne váltani a Skype-fiókok között, akkor válassza ki ezt az elemet.
- „Igen, és nem a megtakarítás adatait a bejárat” - nyilvánvaló, hogy ezen a módon kilép a számla teljes mentés nélkül a bejelentkezési belőle az alkalmazást, és kizárja, váltás a fiókok között.
- Ha az előző lépés első opcióját részesíti előnyben, akkor a Skype újraindítása és a kezdő ablak letöltése után válassza ki a "Más fiók" elemet, amely a fiók számláján található, ahonnan csak kijött. Ha az adatok mentése nélkül jött ki, érintse meg a "Bejelentkezés és létrehozás" gombot.
- Adja meg a bejelentkezni kívánt fiókhoz csatolt bejelentkezési, e-mail vagy telefonszámot, és menjen a "NEXT" gomb megnyomásával a megfelelő gomb megnyomásával. Adja meg a fiók jelszavát, és érintse meg a "Bejelentkezés" elemet.
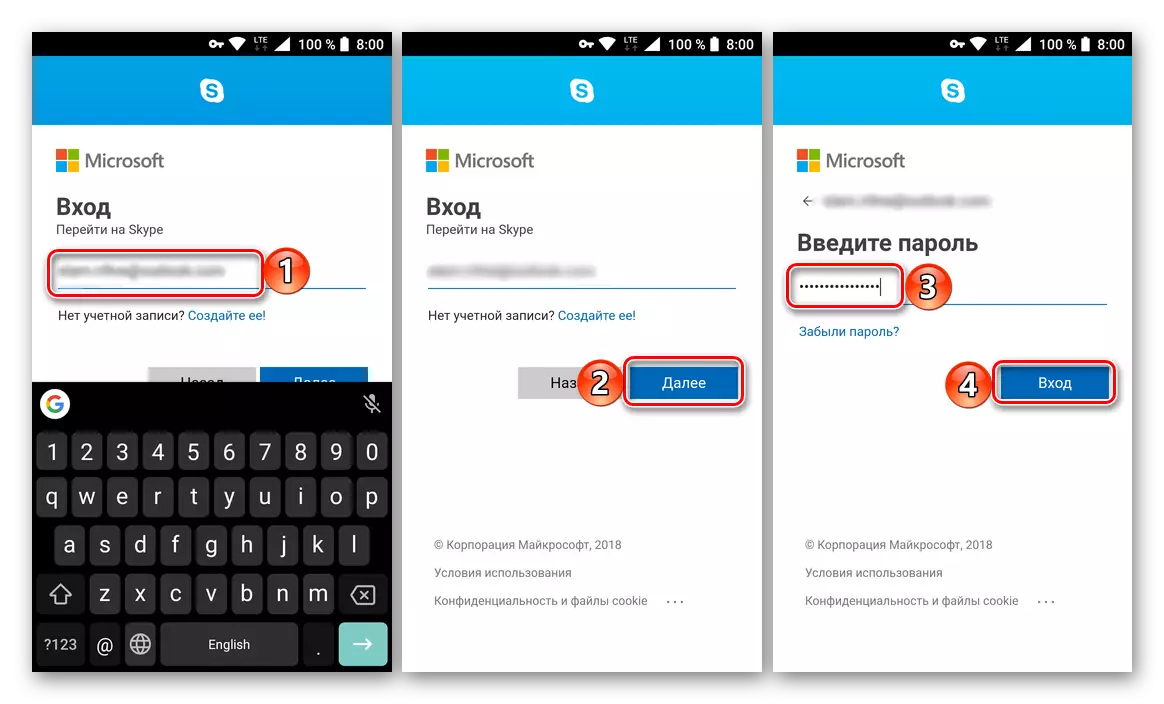
Jegyzet: Ha még nincs új fiókja, a bejelentkezési oldalon található, kattintson a linkre "Létrehozni" És menjen át a regisztrációs eljárással. Ezután nem fogjuk figyelembe venni ezt az opciót, de ha bármilyen kérdése van az eljárás végrehajtásával kapcsolatban, javasoljuk, hogy az alábbi cikkek utasításait használja, vagy az e cikkben leírt utasításokat "A fiók módosítása a Skype 8-on és a fenti" A 4. bekezdésből kiindulva.
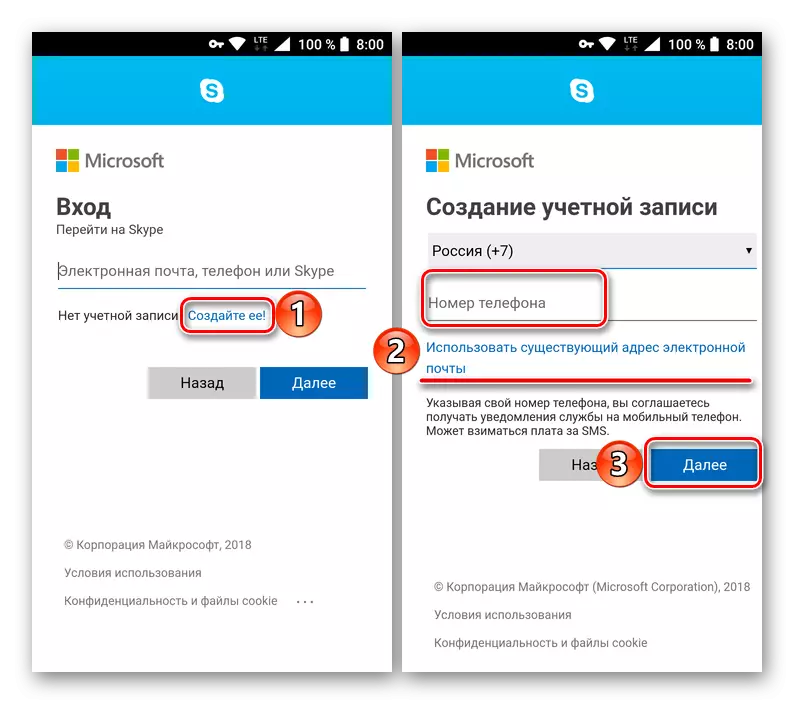
Következtetés
Amint azt látja, lehetetlen megváltoztatni a fiókot a Skype-ban a szó szerint, azonban új fiókot hozhat létre, és ott van a kapcsolatok átvitele, vagy ha mobil eszközökről beszélünk, adjunk hozzá egy másik fiókot, és kapcsolódjunk egymás között szükséges. Van egy ravasz lehetőség - két program egyidejű használata a számítógépen, amelyet a weboldalunkon különálló anyagból tanulhat.
Bővebben: Hogyan lehet két Skype futtatása egy számítógépen