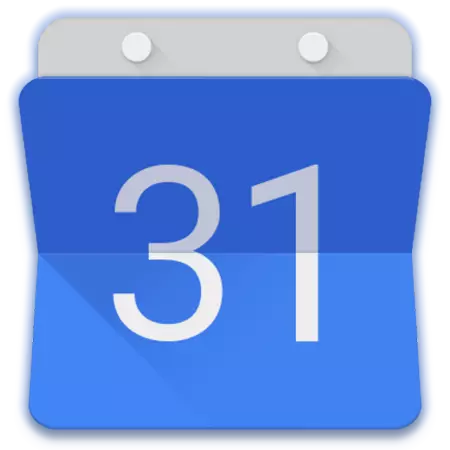
A szoftver szegmensben szánt tervezési és szervezési ügyek, van jó néhány megoldás. Az ilyen termékeket lehet két csoportra oszthatók, amelyek nem zárják ki egymást, a tervezői feladatok és naptárak. Ez a cikk meg fogja vitatni a legnépszerűbb képviselője a második csoport - Google Naptár - nevezetesen a bonyolult konfigurációs és használata egy számítógép és a telefon.
A Google Calendar
Mint a legtöbb Google szolgáltatásait, a naptár két változatban jelenik meg - ez egy olyan internetes és mobil alkalmazás elérhető eszközök Android és IOS. Külsőleg és funkcionálisan, ezek nagyjából hasonló, de vannak különbségek. Ezért tovább fogjuk mondani részletesen mind a használata az internetes verzió és annak mobil analóg.
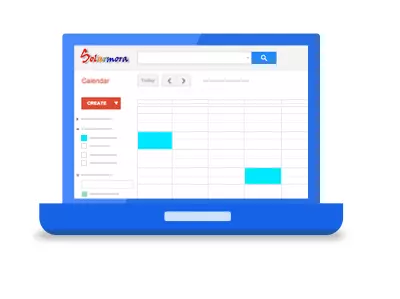
webes változata
Használhatja az összes lehetőséget a Google Naptár bármely böngésző, melyek elég menni az alábbi linkre. Ha azt tervezi, hogy aktívan használja ezt a web szolgáltatást, javasoljuk mentés a könyvjelzőket.

A Google Naptár
Jegyzet: Példaként a cikk használja a Google Chrome böngészőt, akkor ajánlott a Google, hogy hozzáférjen az összes szolgáltatást, ami szintén egy naptár.

Jegyzet: Gomb "Google Apps" Vannak gyakorlatilag minden vállalat webes szolgáltatás, így dolgozik az egyik közülük, akkor mindig szó szerint pár kattintással nyissa bármely más rendelkezésre álló.
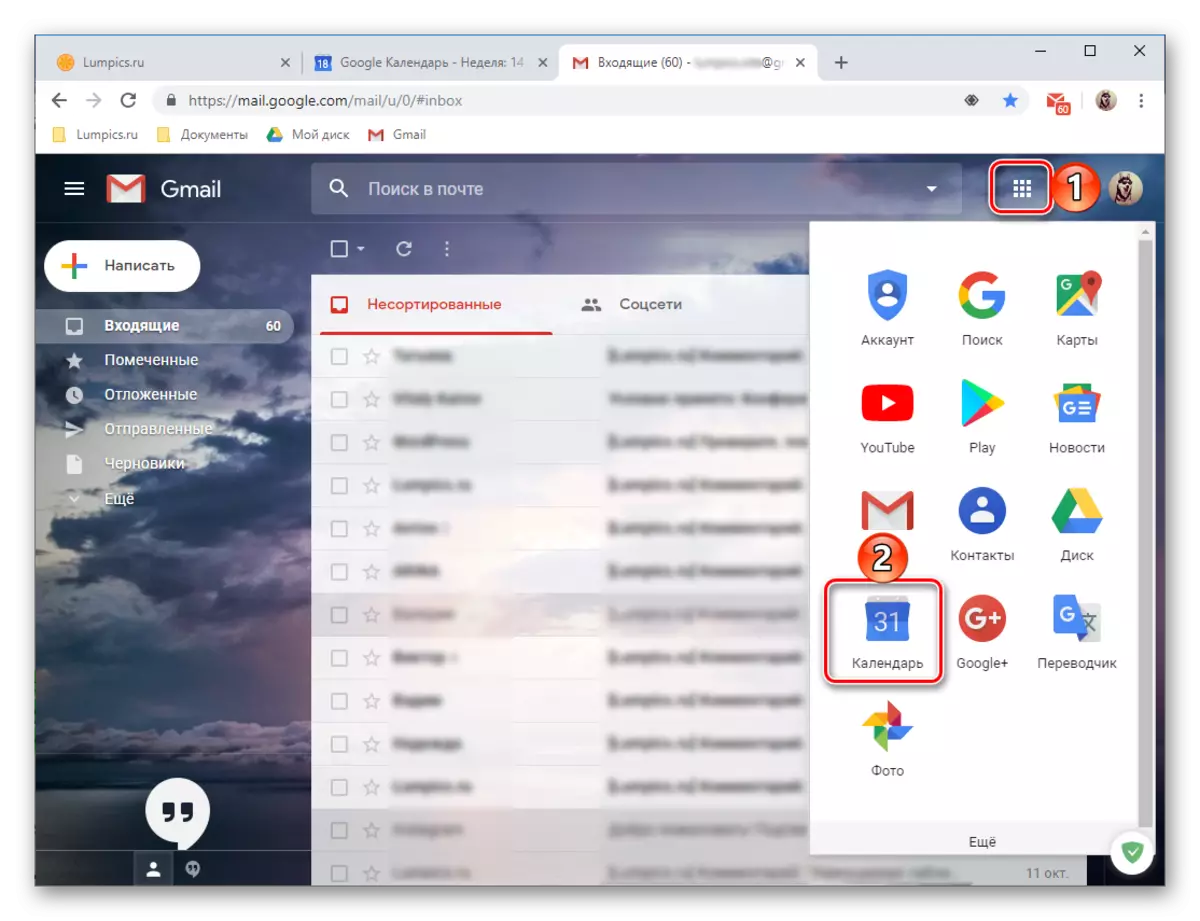
Felület és ellenőrzések
Mielőtt fontolóra főbb lehetőségeket és árnyalatok a Google Calendar, röviden végig a megjelenését szabályozó elemek és az alapvető paramétereket.
- A legtöbb webes felületének van rendelve a naptár az aktuális héten, de ha szükséges, a megjelenítés változtatható.

A következő lehetőségek állnak rendelkezésre a választott: nap, hét, hónap, év, ütemezés, 4 nap. Meg lehet váltani ezeket a „időközönként” -t mutat jobbra és balra nyilakkal.
- A jobb a fent említett mutató nyíl a kiválasztott ideig (év, hónap, vagy csak egy év, attól függően, hogy a kijelző mód).
- A jog a keresés gombra kattintva nem csak a vonal be szöveget, hanem a különböző szűrők és válogatás elemek állnak rendelkezésre.

Kereshet mindkét esemény a naptárban, és közvetlenül a Google kereső.
- A bal oldali terület a Google naptár van egy további panel, amely lehet rejtett, vagy éppen ellenkezőleg, aktiválja. Itt megjelenik a naptár az aktuális vagy a kiválasztott hónapban, valamint a naptárak alapértelmezés szerint engedélyezve van, vagy adtak hozzá kézzel.
- A kis blokk jobb marad az összeadásra. Van egy pár szabványos megoldások a Google, a lehetőséggel, hozzátéve termékek külső fejlesztők is rendelkezésre áll.
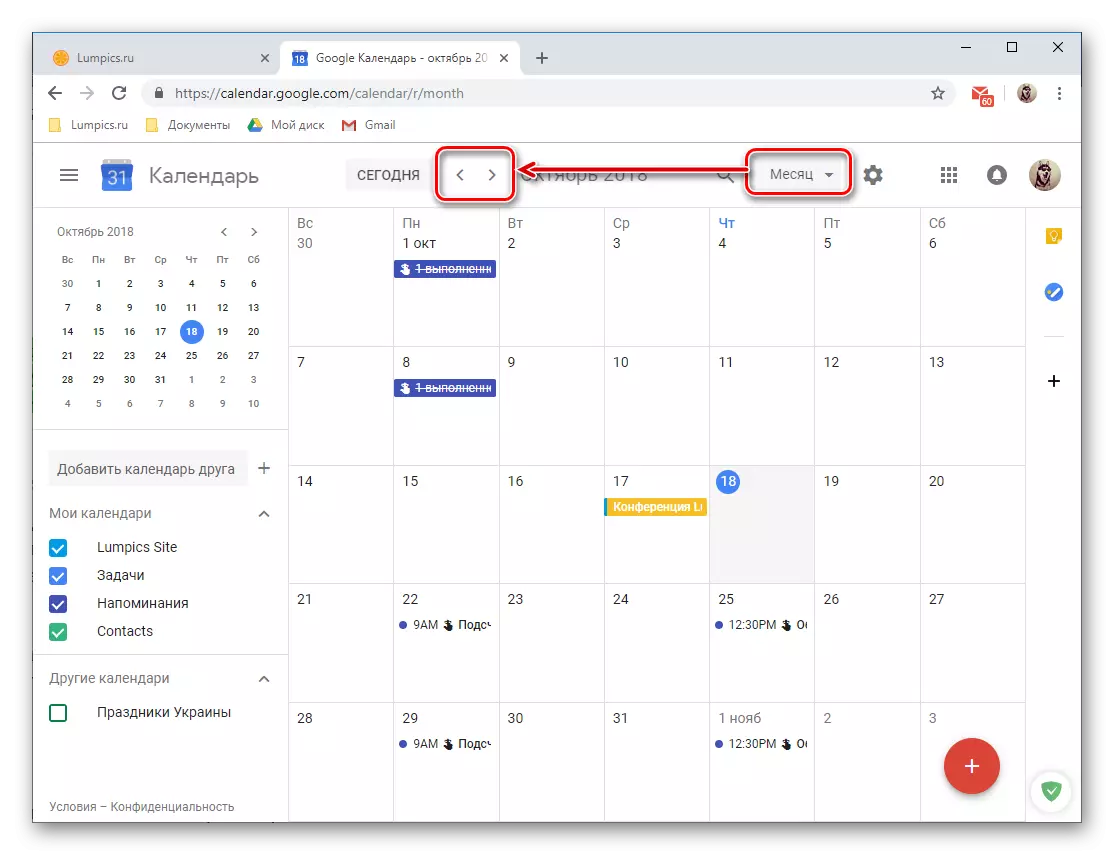

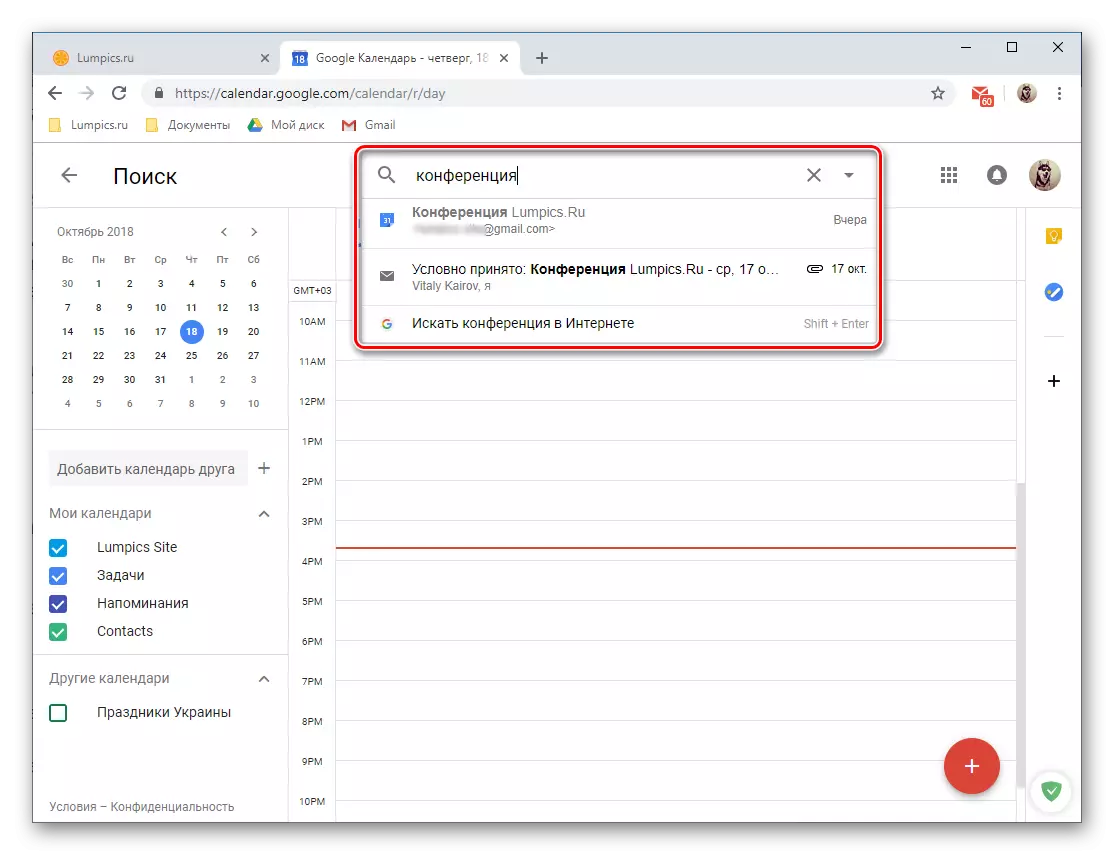

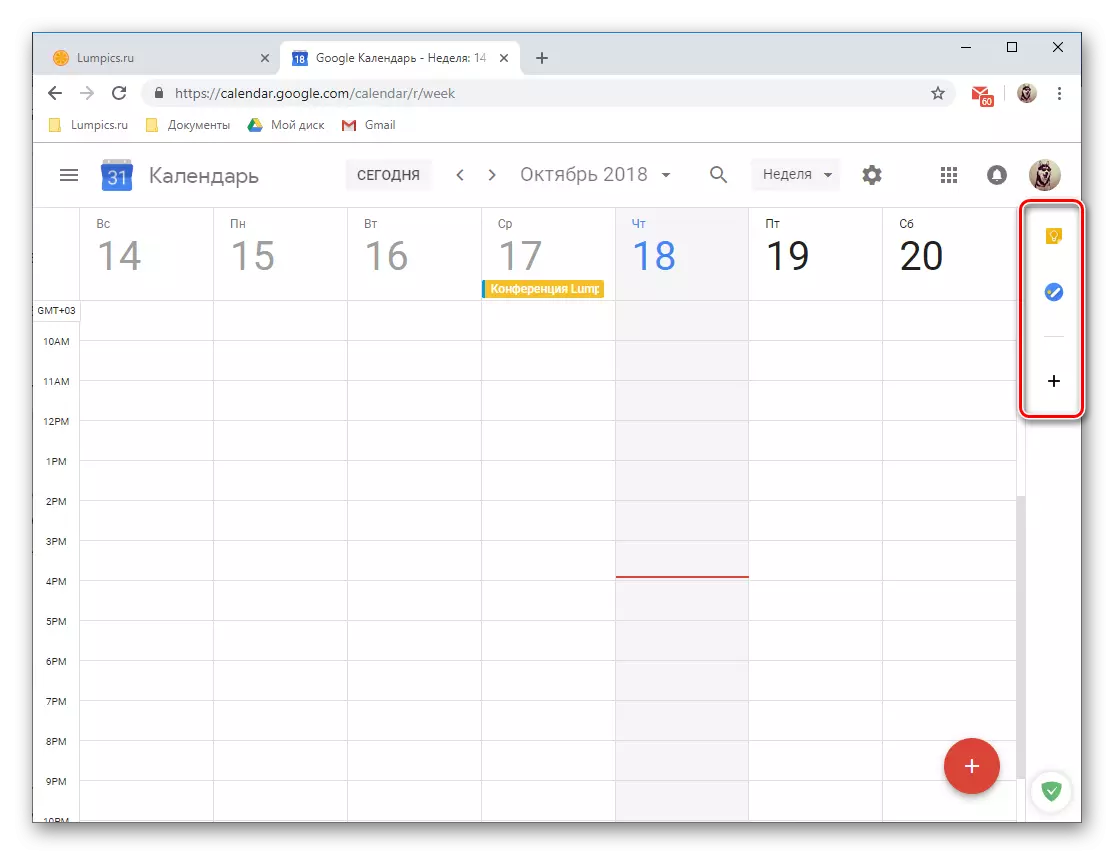
Rendezvényszervezés
A Google Naptár segítségével könnyen létrehozhat és közvetített események, mind az egyszeri (például találkozók, konferenciák), és többszöri (heti üléseken, választani, stb.) Ahhoz, hogy hozzon létre egy eseményt, akkor tegye a következőket:
- Nyomja meg a LKM a gombot, mint egy piros körben fehér plusz kártya belsejében található, amely a jobb alsó sarokban a naptár.
- Állítsa be a nevet a jövőben esetben meghatározza a kezdeti és befejezési időpontját, adja meg az időt. Ezen kívül az is hozzá lehet rendelni egy emlékeztető sáv ( „minden nap”), és az ismétlés vagy a hiánya.
- Továbbá, ha szükséges, akkor adja meg a „információ az esemény”, megjelölve a helyet is, hozzátéve, a videokonferencia (via Hangouts) hozzárendelésével időt közlemény (intervallum kezdete előtt az esemény). Többek között, ez lehet változtatni a színét az esemény a naptárban, ami meghatározza a foglalkoztatási helyzet, a szervező és adjunk hozzá egy megjegyzést, amely például megadhatja, részletes leírást, add fájlokat (kép vagy dokumentum).
- Váltás az „Idő” lapon, akkor ellenőrizze még egyszer a megadott értéket, vagy állítson be egy új, pontosabb. Megteheti ezt mind speciális lapok és közvetlenül a naptár terén képviselt formájában miniatúrák.
- Ha létrehoz egy nyilvános rendezvényen, akkor nem lesz valaki részt vegyen benne, rajtad kívül, „add vendégek”, meghatározva az e-mail címét (Gmail kapcsolatok automatikusan szinkronban). Akkor emellett meghatározza a jogait meghívott felhasználó jelzi, hogy meg tudják változtatni az esemény, meghívhat új résztvevőket, és látni a listán, akik hívott meg.
- Miután befejezte a teremtés az esemény, és gondoskodik arról, hogy megadott minden szükséges információt (bár ez mindig szerkeszthető), kattintson a „Mentés” gombra.
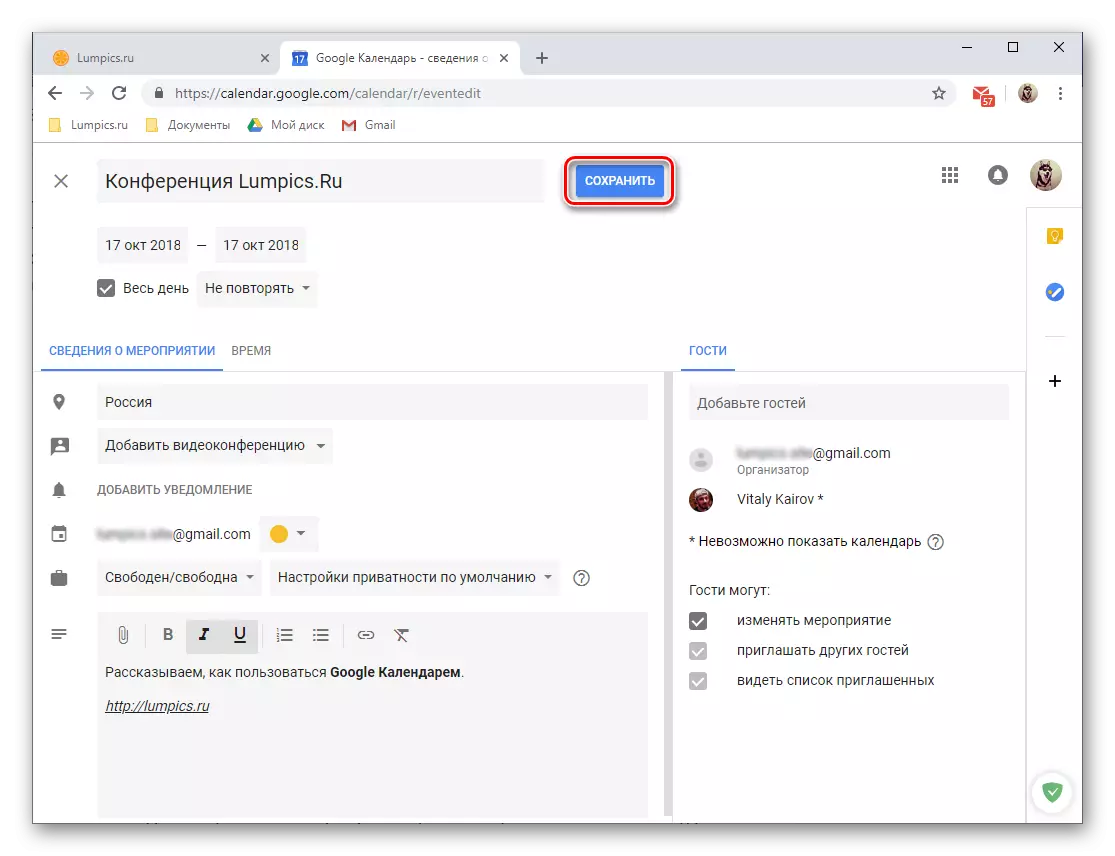
Ha „a” vendégek emellett meg kell állapodniuk, hogy küldjön neki egy e-meghívást, vagy éppen ellenkezőleg, hogy elutasítja azt.
- A létrehozott esemény jelenik meg a naptár, zajlik összhangban a dátum és idő határozná meg.
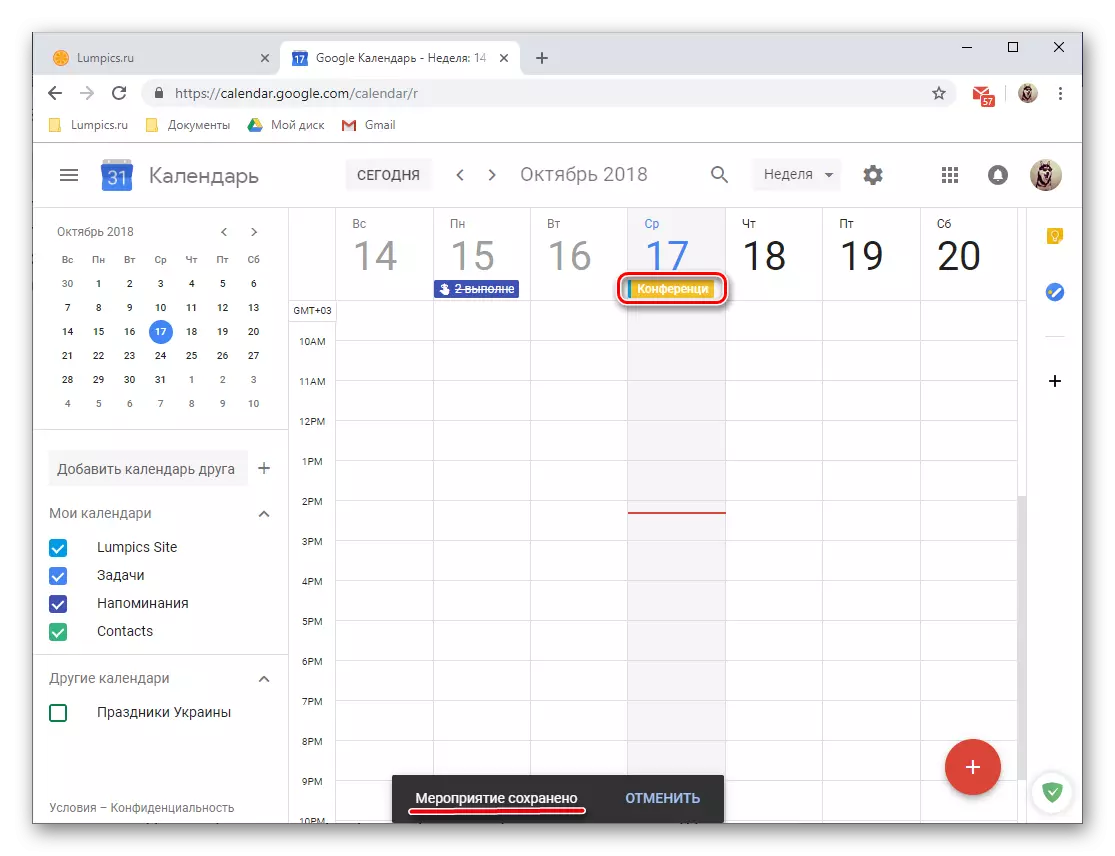
A részletek megtekintéséhez és az esetleges szerkesztési, egyszerűen nyomja meg a bal egérgombot.



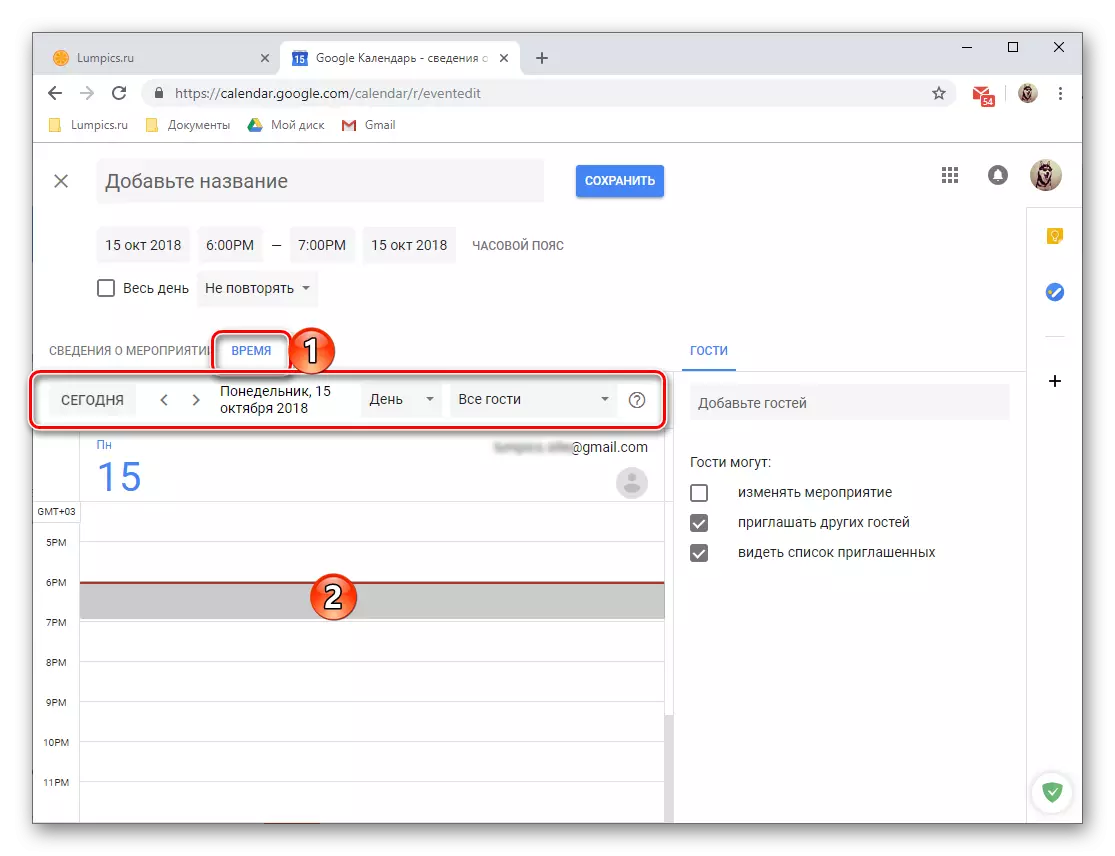
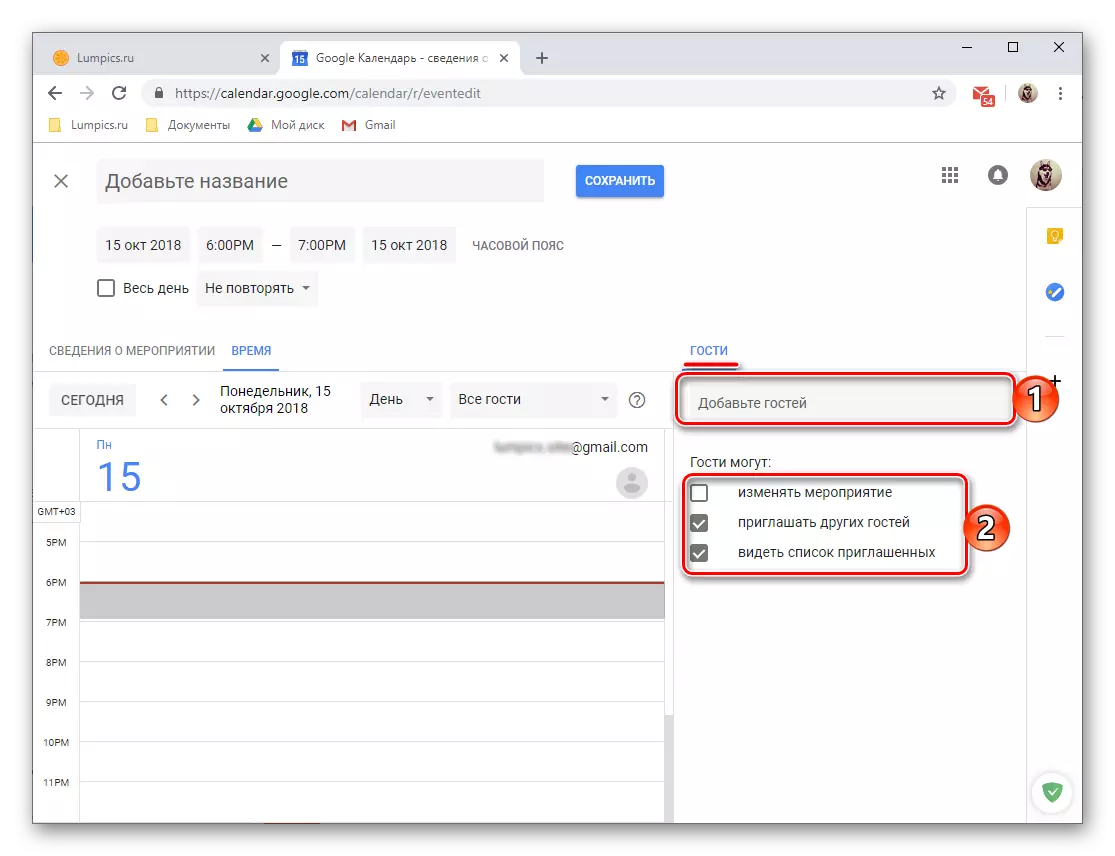
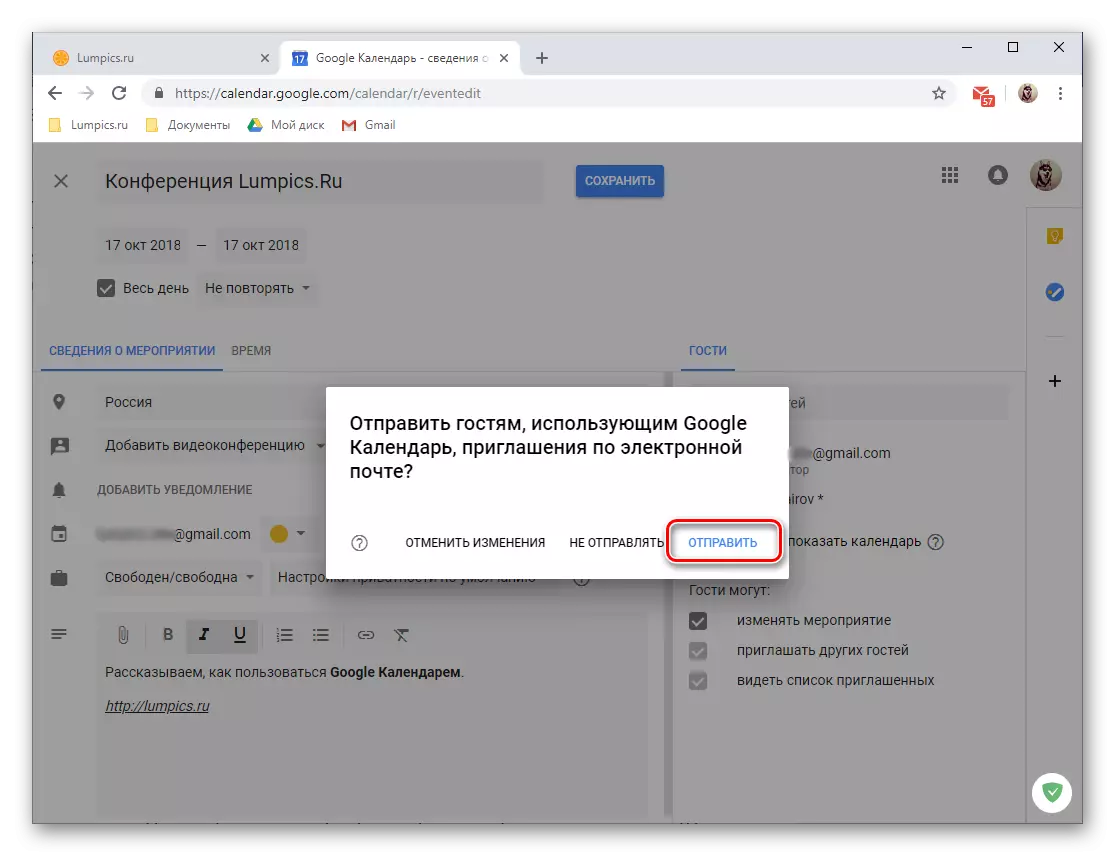

- Kis lifehak: Ide létre egy új esemény lehet egy kicsit más, nevezetesen:
- Kattintson az LKM a naptárban megfelelő területen a dátum és idő az esemény.
- A megnyíló ablakban először ellenőrizze, hogy az esemény gomb aktív. Állítsa a nevét, adja meg a dátumot és az időt.
- Kattintson a „Save” felvétel vagy az „Egyéb paraméterek”, ha azt szeretné, hogy menjen a még részletesebb szerkesztés és tervezés egy esemény, mint fent vizsgált.
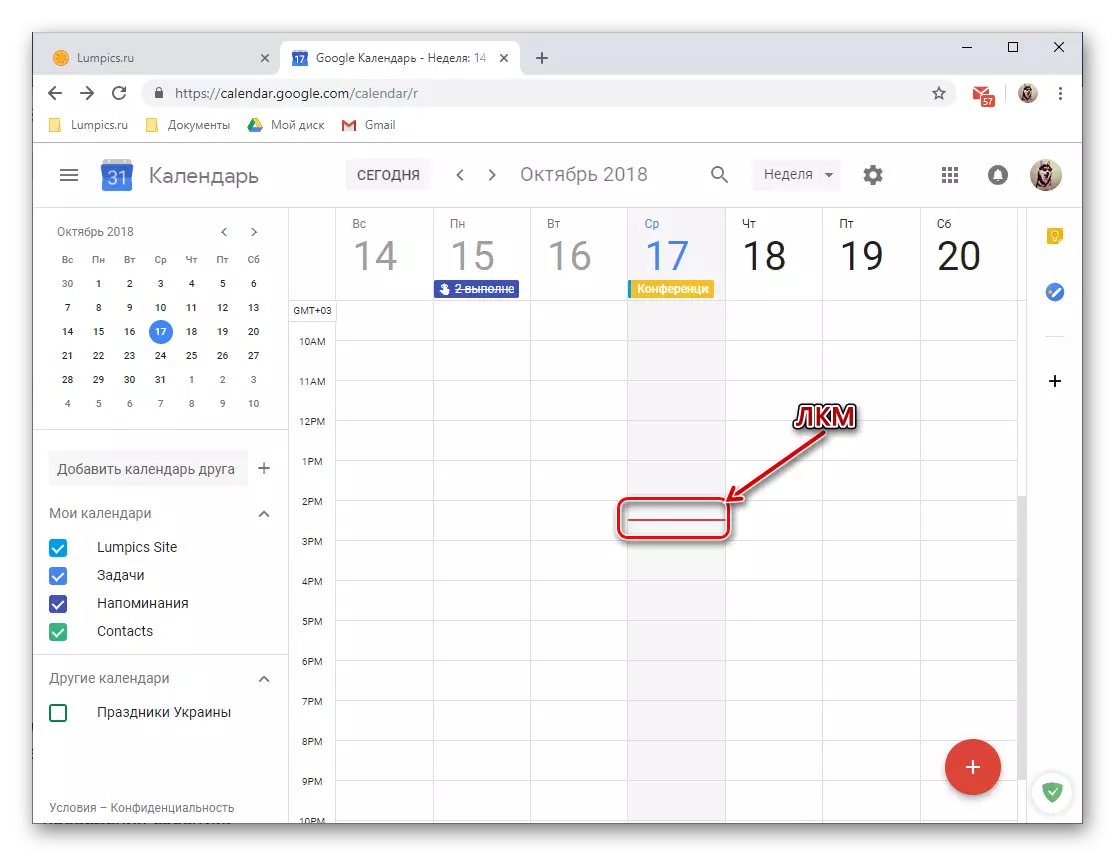
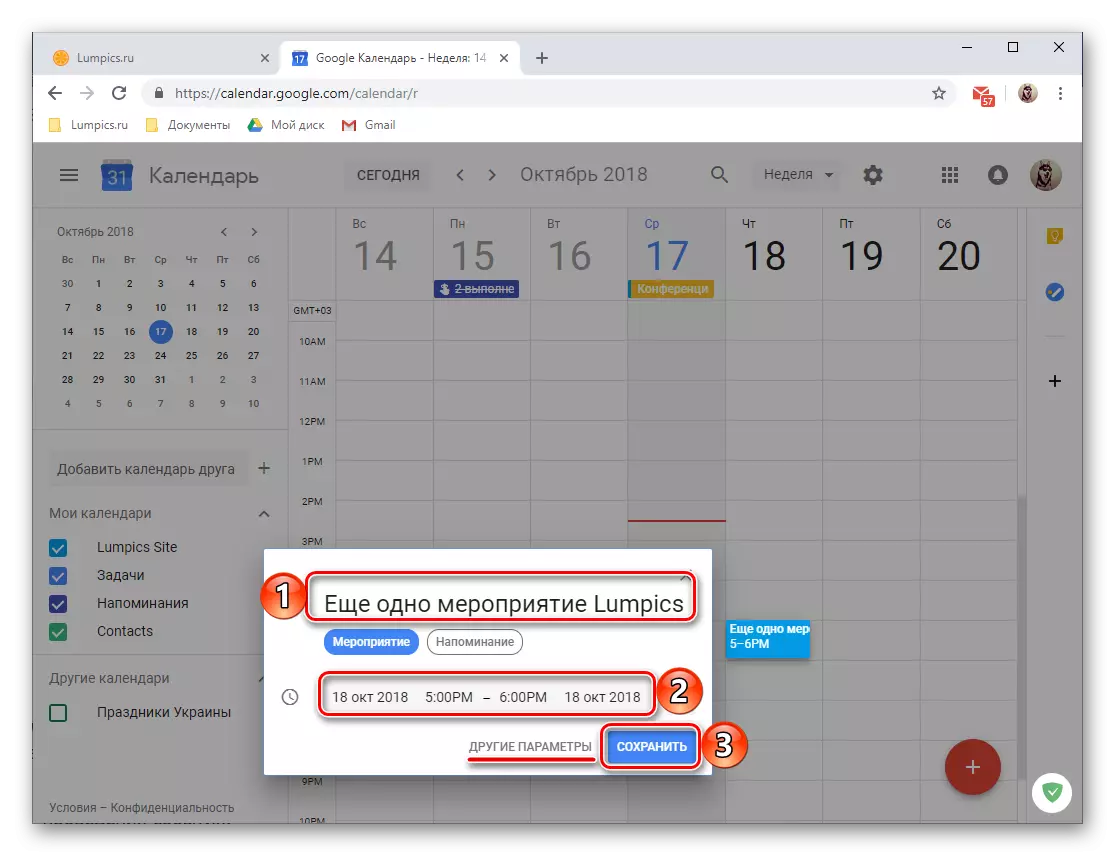

létrehozása emlékeztetők
Az események által létrehozott Google Calendar lehet „kíséretében” emlékeztetők biztosan nem felejtsd el őket. Ez úgy történik, a folyamat részletes szerkesztéshez és tervezése esetén figyelembe vett minket a harmadik lépésben az előző részben a cikk. Ezen felül, akkor létrehozhat emlékeztetőket olyan tárgyat, amely nem kapcsolódik a rendezvény vagy kiegészíti azt. Ezért:
- Kattintson LKM területén Google Calendar, amely megfelel a dátumot és az időt a jövő emlékeztetőt.
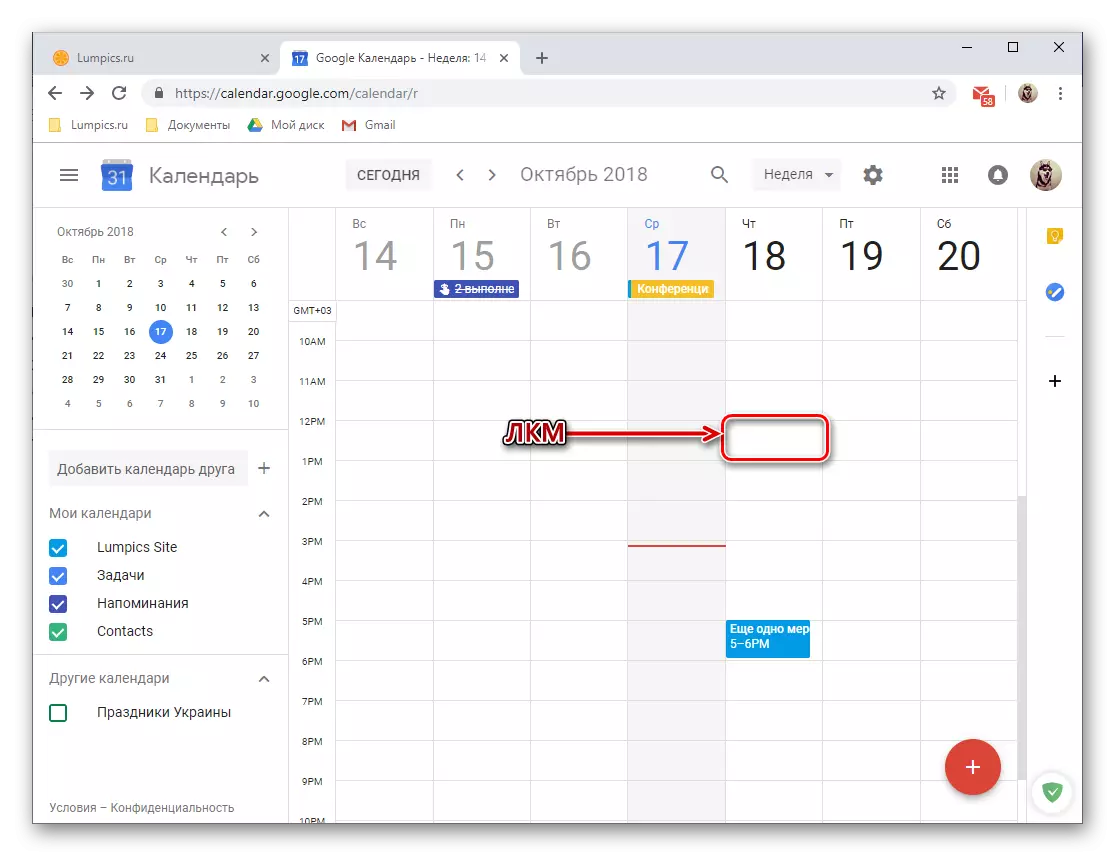
Jegyzet: A dátum és idő emlékeztető lehet változtatni akkor is, ha ez közvetlenül teremt majd.
- A pop-up ablakban, nyomja meg az „Emlékeztető” gomb látható az alábbi képen.
- Adjuk hozzá a nevét, adja meg a dátumot és az időt, valamint határozza meg a paramétereket az ismétlés (rendelkezésre álló lehetőségek közül: nem ismétlődhet meg, napi, heti, havi, stb.) Ezen felül, akkor állítsa be a „időtartama” emlékeztetők - „minden nap”.
- Miután kitöltötted a mezőket, kattintson a „Mentés” gombra.
- A létrehozott emlékeztető bekerül a naptárba szerint a dátum és az idő meghatározása, hogy te, és a magassága a „kártyák” felel meg annak időtartamát (a példában ez 30 perc).
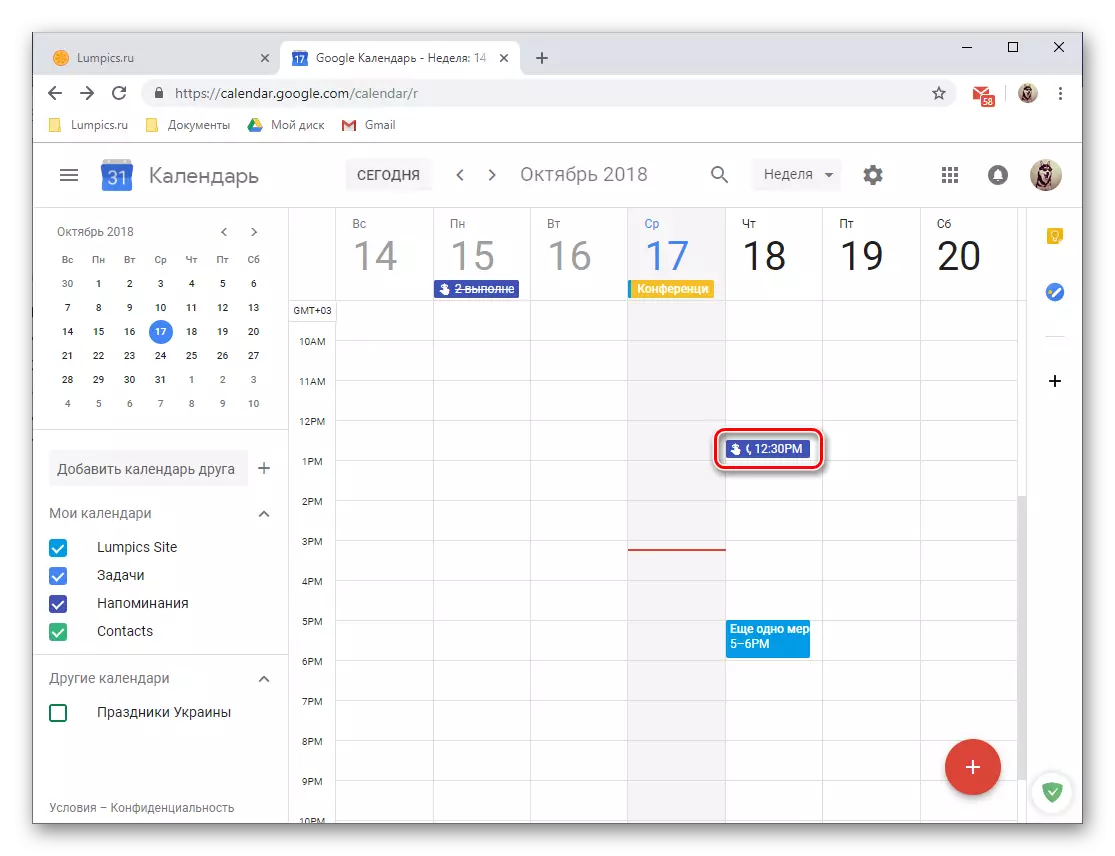
Az emlékeztetők és / vagy szerkeszteni, egyszerűen kattintsunk rá LKM, majd a pop-up ablak jelenik meg a részleteket.
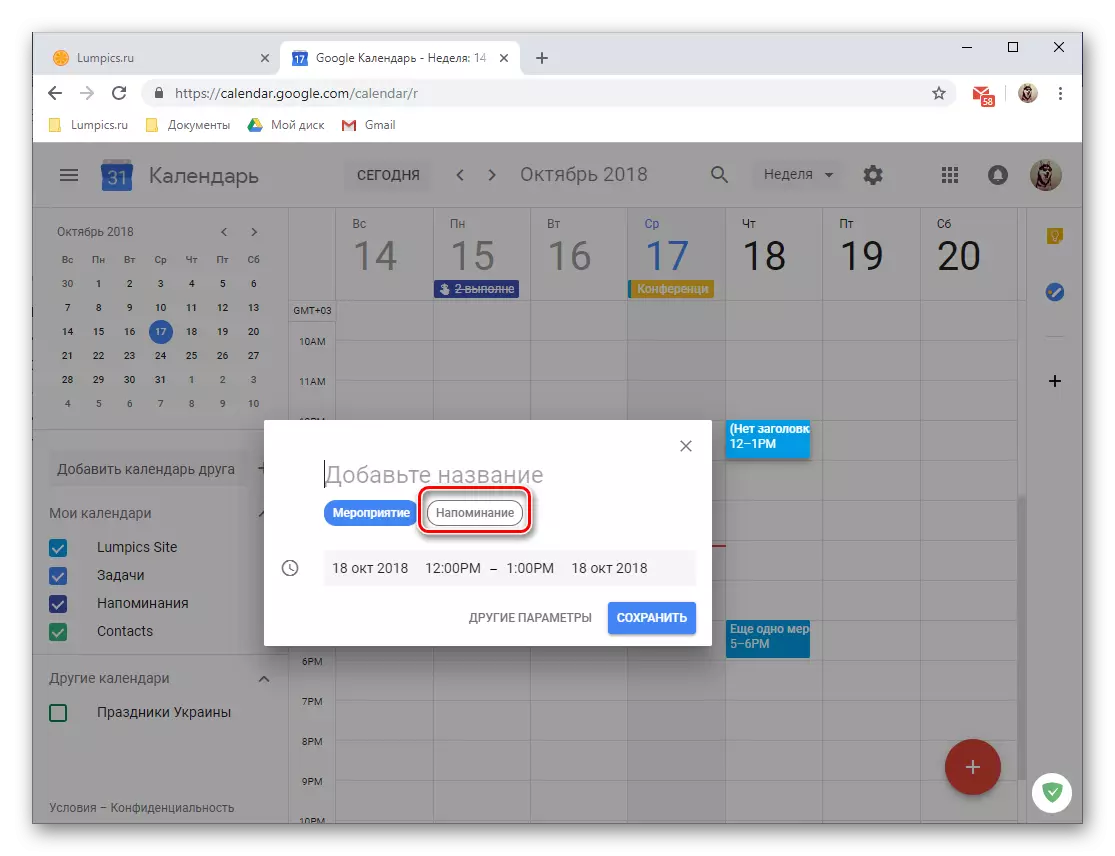
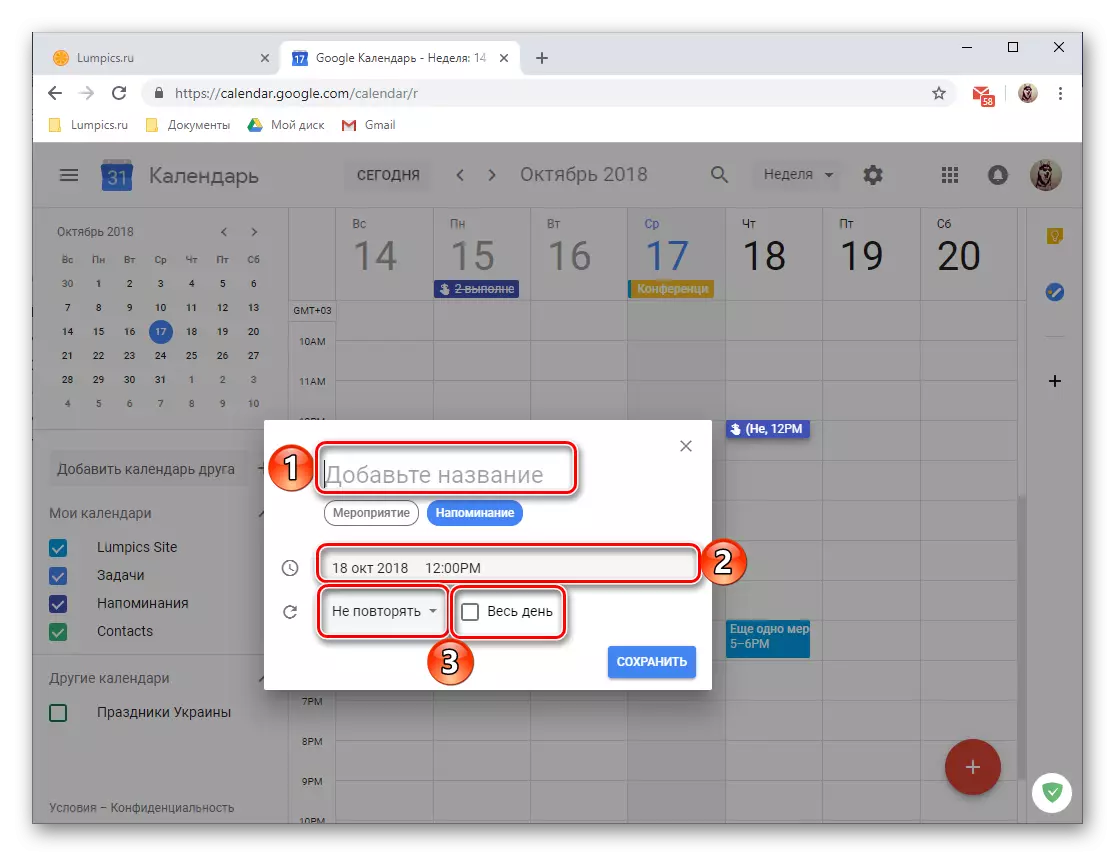


hozzáadása naptárak
Attól függően, hogy a kategória lépett a Google, a rekord naptár szerint csoportosítva különböző, nem számít, milyen furcsa hangok, naptárak. Megtalálhatja őket az oldalsó menüben a webes szolgáltatás, amely, mint azt korábban már telepítve van, ha szükséges, akkor könnyen elrejteni. Séta röviden minden ilyen csoport.
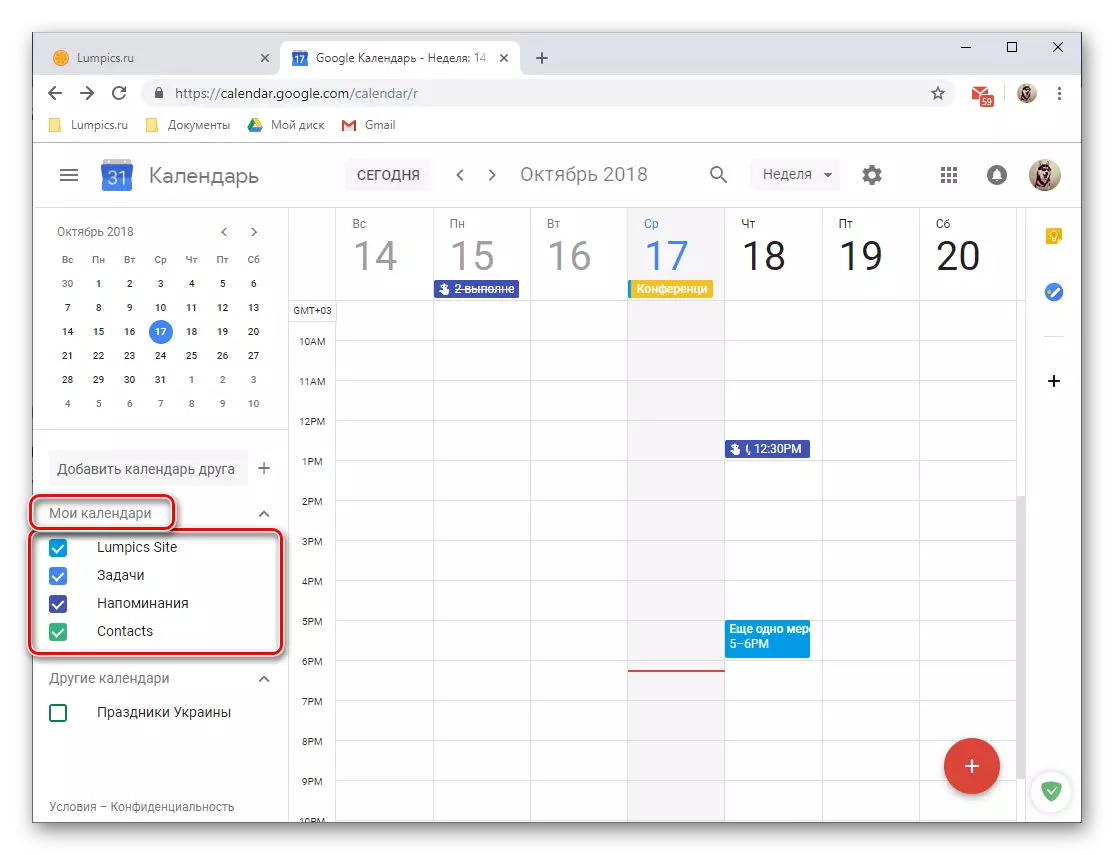
- „A neve a Google-profil” - (Lumpics webhelyről a példánkban) ezek az események az Ön által létrehozott és az, hogy megkérheted;
- „Emlékeztetők” - emlékeztetők létrehozott;
- „Feladatok” - bejegyzések beírni ugyanazt a kérelmet;
- „Kapcsolatok” - adatait a Google címjegyzék, mint a felhasználói születésnapok vagy egyéb jelentős dátumokat az Ön által megadott saját névjegykártyát;
- „Más naptárak” - a szabadság az országban, ahol a számla kapcsolódik, és a kategóriák manuálisan a rendelkezésre álló sablonok.
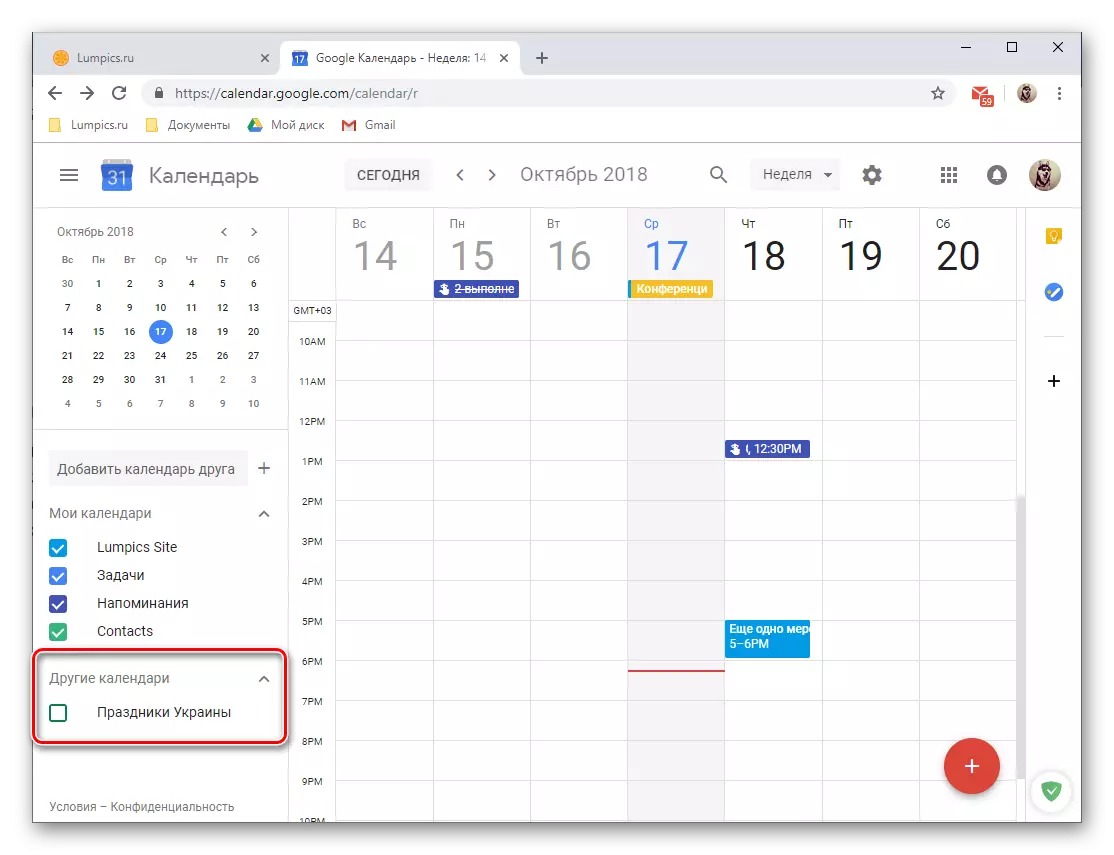
Az egyes kategóriában van színe, melyek könnyen megtalálhatja az egyik vagy másik rekordot a naptárban. Ha kell display események a csoportok bármelyike lehet rejtett, melyek elég eltávolítani a kullancsot közel a nevét.
Többek között, akkor adjunk hozzá egy naptár barátja a naptárak listája azonban, hogy beleegyezése nélkül nem fog működni. Ehhez meg kell adnia a címét annak az e-mail a megfelelő mezőbe, majd a „Hozzáférés kérése” a pop-up ablakot. Továbbá, továbbra is csak várni a felhasználó visszajelzésére.

Akkor vegyen fel újakat a rendelkezésre álló naptárak. Ez úgy történik, nyomja meg a plusz szerepet a jogot a barátja meghívására területen, ami után a helyes érték közül lehet kiválasztani a megjelenő menüből.
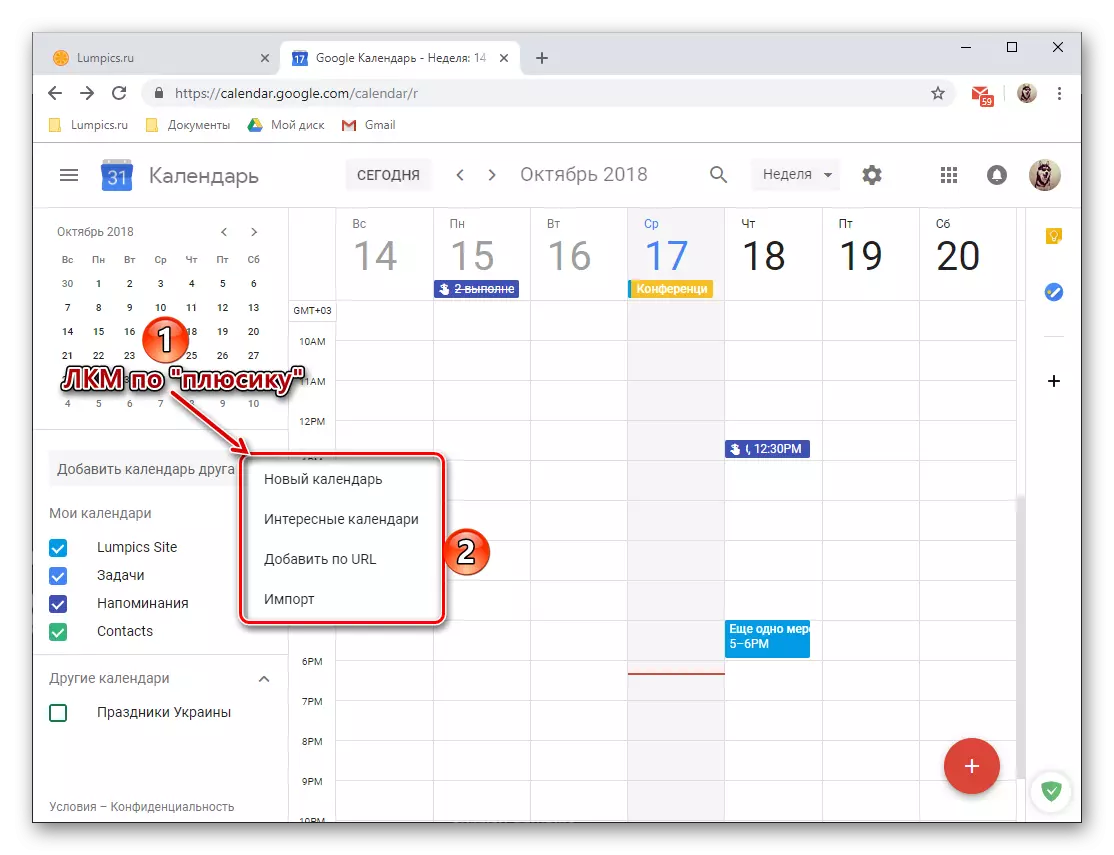
- A következő szolgáltatások állnak rendelkezésre a választás:
- „Új naptár” - lehetővé teszi, hogy hozzon létre egy másik kategória alapján megadott feltételeknek;
- „Érdekes naptárak” - válogatás a sablon, már kész naptár listájából áll rendelkezésre;
- „Add URL” - ha használja a nyílt online naptár, akkor is hozzá, hogy a szolgáltatás a Google-tól, ez elég ahhoz, hogy helyezzen be egy linket hozzá a megfelelő mezőbe, és hagyja jóvá a műveletet;
- „Import” - lehetővé teszi, hogy letölthető adatok exportálására más naptárak, amely azt fogja mondani, az alábbiakban részletesebben. Ugyanebben a szakaszban, akkor is elvégzi a fordított működés - exportálja a Google naptár használata más támogatott szolgáltatásokat.
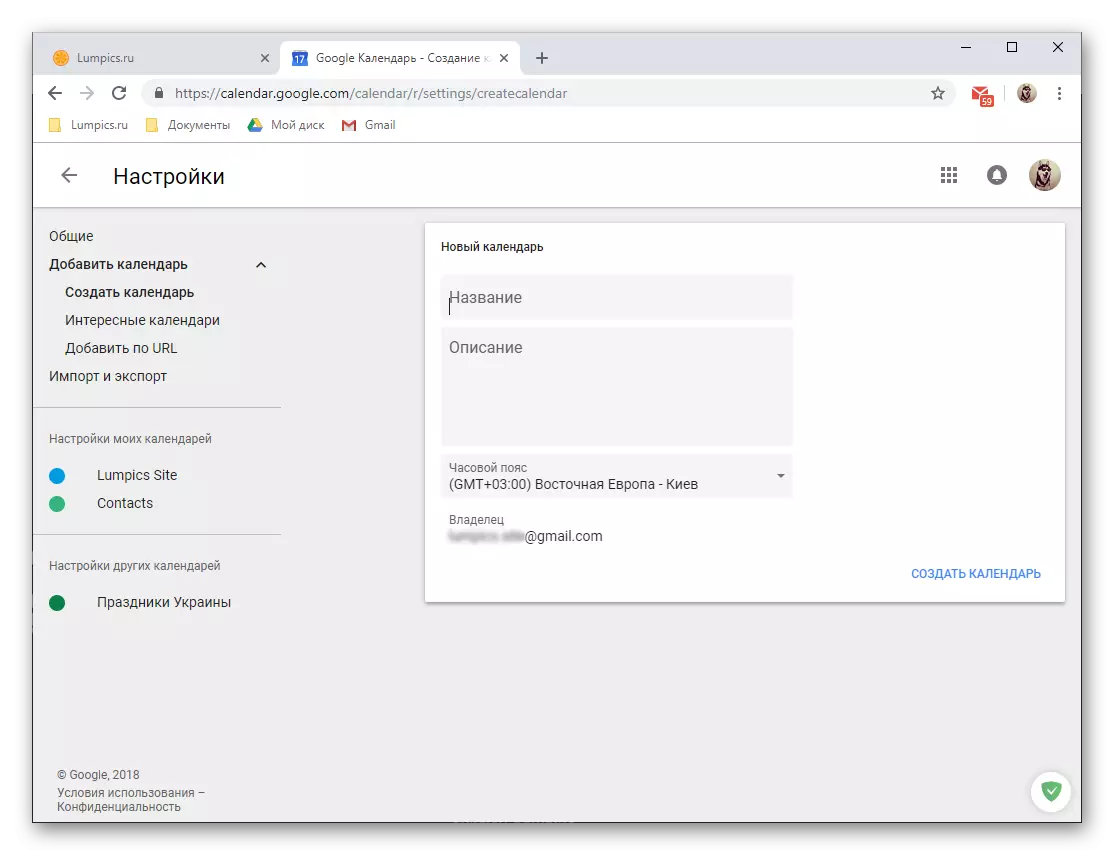
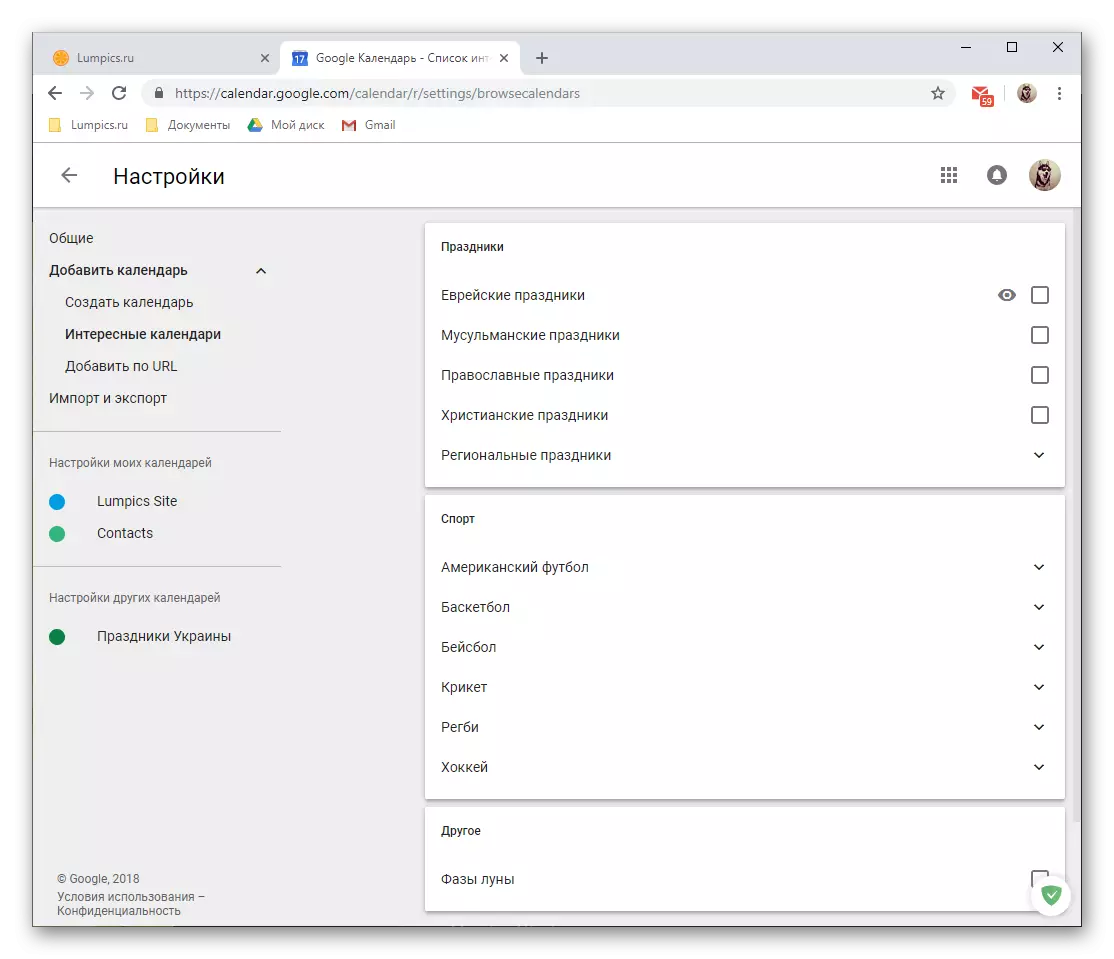


Azáltal, hogy új naptárt a Google Calendar, akkor jelentősen kiterjeszti a kívánt események nyomon követésére és vezérlésére, amely egyesíti az összes őket egy szolgáltatást. Az egyes létrehozott vagy hozzáadott kategóriákat, akkor állítsa be a kívánt nevet, és a szín, ami miatt könnyebb lesz navigálni közöttük.
Lehetőségek az általános hozzáférés
Mint sok Google-szolgáltatások (például Documents), a naptár is lehet használni, hogy együtt dolgozni. Ha szükséges, meg tudja nyitni hozzáférést biztosít mind a teljes tartalmát a naptár és a külön kategóriában (lásd fent). Legyen szó lehet néhány kattintással.
- A „Saját naptárak” blokk, lebeg a kurzort a kívánt megosztani. Kattintson az LKM a három függőleges pontok jelentek meg a jobb oldalon.
- A beállítások menüben megnyíló válassza a „Beállítások és megosztás”, ami után lehet választani a két rendelkezésre álló lehetőségeket, valamint a harmadik, lehet mondani, globális. Tekintsük mindegyik részletesebben.
- Nyilvános naptár (hozzáférési hivatkozással).
- Tehát, ha azt szeretnénk, hogy megosszák a rekordokat a naptárat sok felhasználó, nem feltétlenül a névjegyek listája, tegye a következőket:
- Szereljük be a négyzetet, szemben a tárgy „Hozza nyilvánosságra.”
- Nézze meg a figyelmeztetés, hogy meg fog jelenni a pop-up ablakot, és kattintson az OK gombra.
- Milyen információkat a felhasználók hozzáférhetnek - a szabad idő vagy minden információt események - ami után kattintson a „Hozzáférés engedélyezése hivatkozással”

És akkor "Copy Link" a pop-up ablakot.
- Bármely alkalmas módon, küldje el a linket a felhasználóknak menti a vágólapra, amely szeretné megmutatni a tartalmát a naptár.
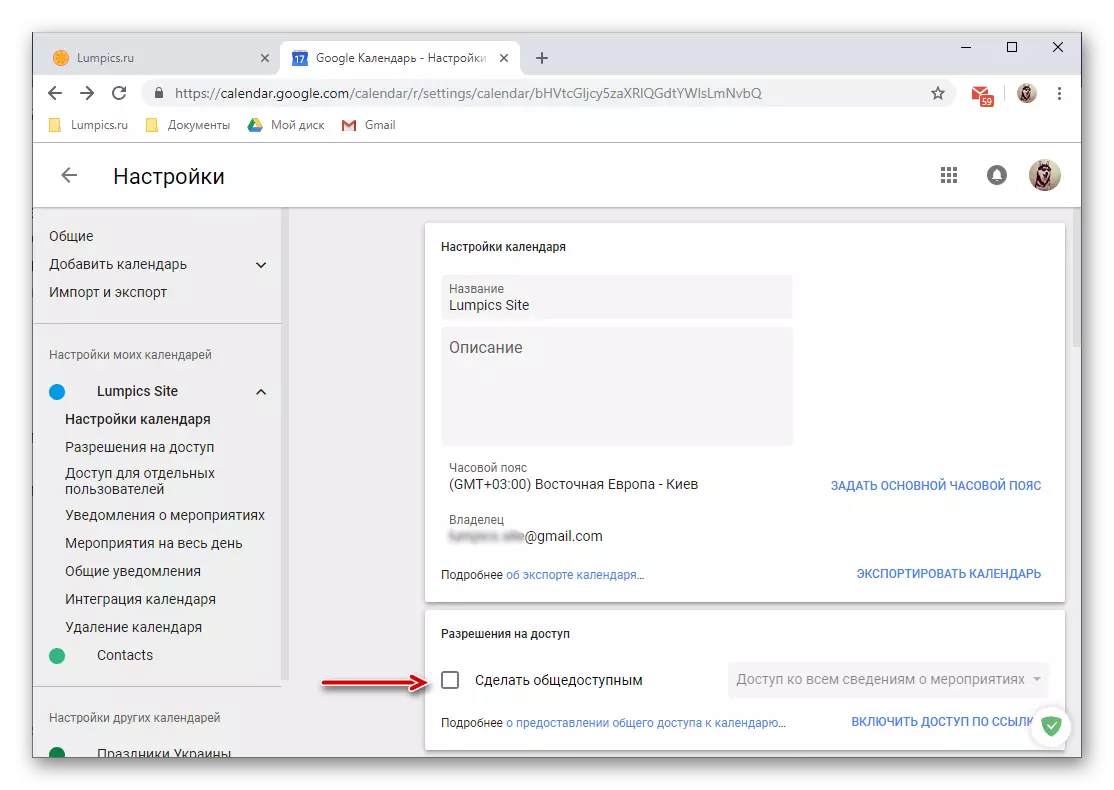
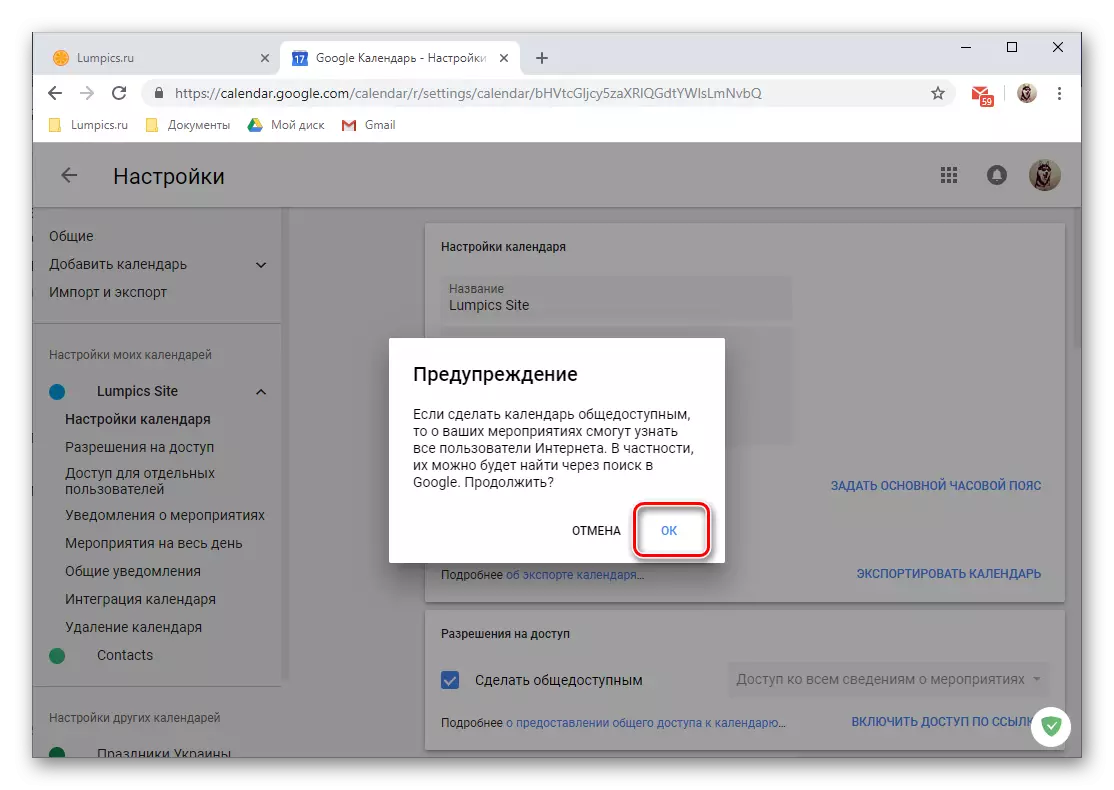
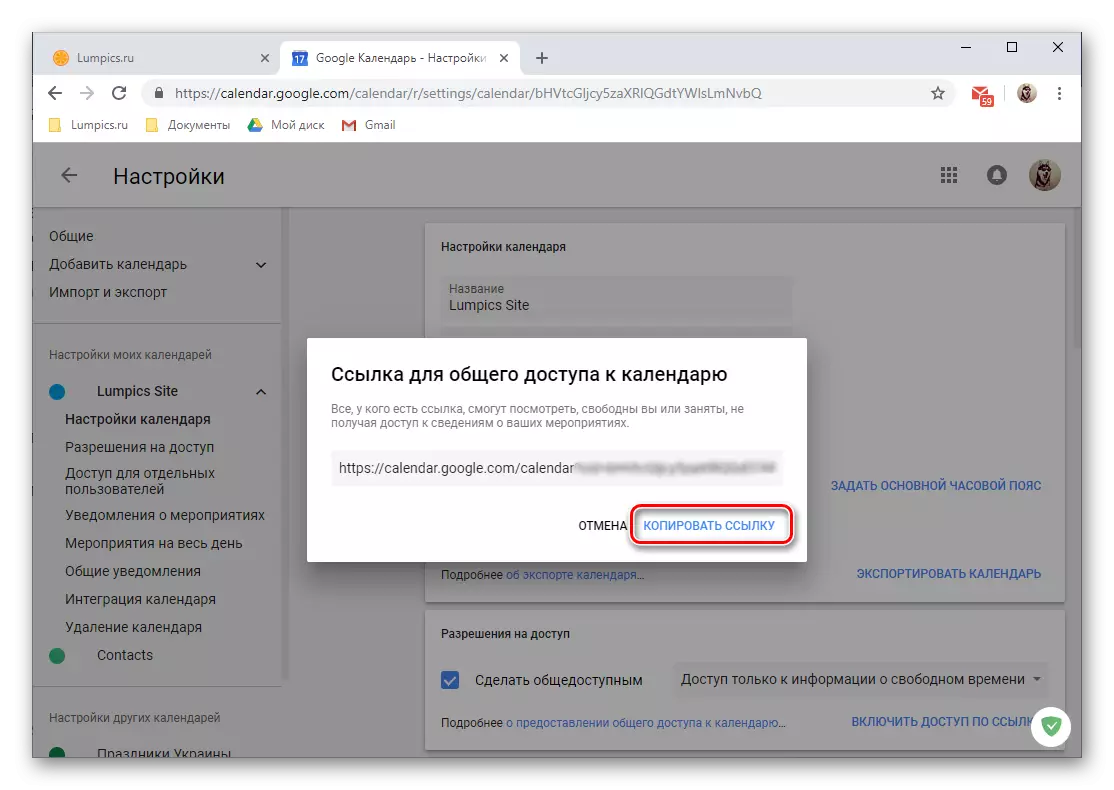
Jegyzet: Hozzáférés biztosítása hivatkozva az ilyen személyes adatokat a naptári messze a legbiztonságosabb akció és negatív következményekkel járhat. Tudod kap részletes tájékoztatást ebben a kérdésben ehhez a linkhez. Javasoljuk megnyissák a meghatározott felhasználók, csak a szoros vagy munkatársainkhoz és mondd tovább.
- Hozzáférés az egyéni felhasználók számára.
- Egy még biztonságosabb megoldás lesz a nyitó hozzáférést egy naptárt adott felhasználókat, amelyek szerepelnek a címjegyzékben. Ez azt jelenti, hogy lehet szeretteivel vagy munkatársaival.
- Minden ugyanolyan részén „Általános Access Settings”, amelyben elérjük a második lépést ebben az utasítást, lépjünk át a listát a rendelkezésre álló lehetőségek közül a „Hozzáférés az egyéni felhasználók” blokk és kattintson a Felhasználó hozzáadása gombra.
- Adja meg e-mail címét, aki meg szeretné nyitni a naptárat.

Az ilyen felhasználók is kissé, egyszerűen írja be a megfelelő mezőbe a dobozból, vagy válassza ki a lehetőséget a megjelenő listában utasításokat.
- Határozza meg, hogy mit fog férni: információk szabad idő, információkat események képes lesz, hogy módosítsa az esemény, és hozzáférést biztosít a felhasználók számára.
- Befejezése után az előre beállított, kattintson a „Küldés”, ami után a kiválasztott felhasználó vagy felhasználók kapnak meghívást, hogy az e-mail.

Miután elfogadta, akkor elérheti, hogy az információk egy részének és a képességek, hogy megnyitotta számukra.
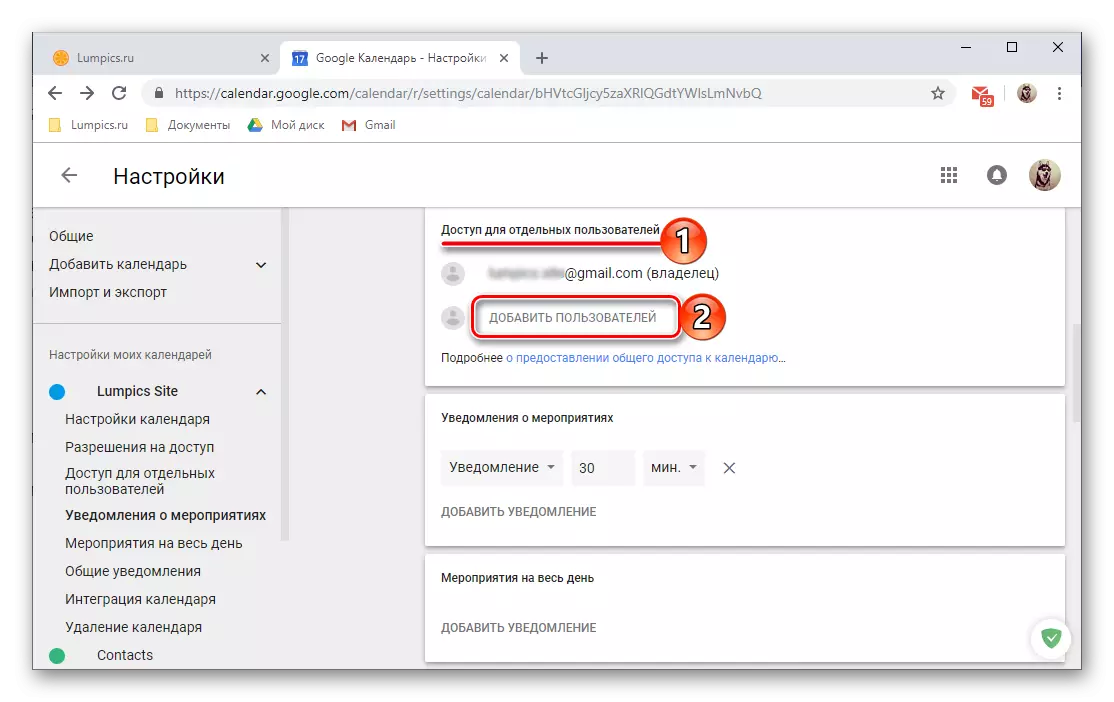
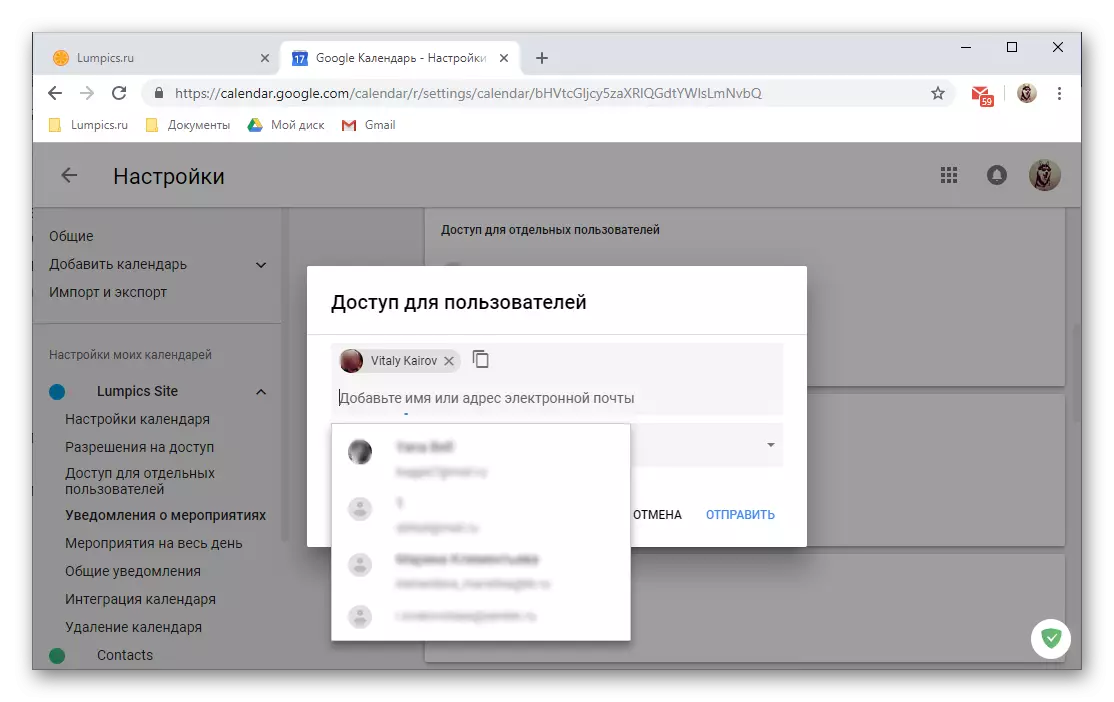


- Naptár integráció.

Srack „Általános Access Settings” valamivel alacsonyabb, akkor kap egy nyilvános linket Google naptár, a HTML-kódot vagy címét. Így, akkor nem csak megosztani a többi felhasználóval, hanem bevezetni egy weboldalt, vagy hogy a naptár-ről más alkalmazások, amelyek támogatják ezt a funkciót.
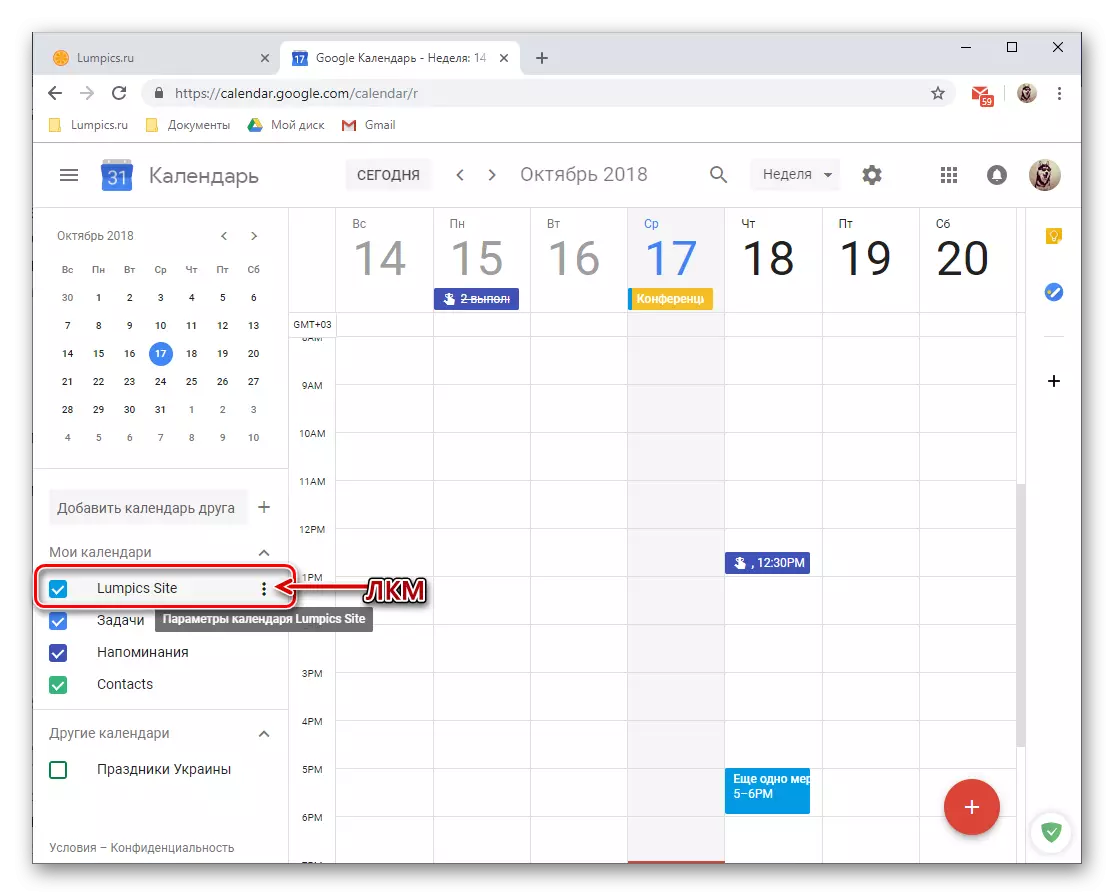

Ezen fogjuk befejezni a figyelmet az általános paramétereinek elérése Google naptárral, ha akarja, akkor ásni a további lehetőségeket ezen webes szolgáltatás részben.
Integráció az alkalmazások és szolgáltatások
Nemrég a Google már lekötött a naptárát a Google Keep szolgáltatást, és integrálni kell, hogy egy viszonylag új feladat alkalmazás. Az első lehetővé teszi, hogy jegyzeteket, és annak lényege egy tükör hasonló szolgáltatást a cég, amely minden bizonnyal ismerős sok felhasználó. A második lehetővé teszi, hogy hozzon létre egy feladat listát, hogy egy funkcionálisan korlátozott to-do lista.
Google Notes
Munka a Google Naptár, gyakran akkor gyakran találkoznak a szükségességét, hogy gyorsan rekord valahol fontos információt, vagy egyszerűen tudomásul valamit magadnak. Csak erre a célra, és ezt a kiegészítést biztosít. Lehetőség van használni az alábbiak szerint:
- A választható alkalmazását panel, a jobb oldalon található, kattints a Google Keep ikonra elindítani.
- Miután egy rövid töltési a kiegészítés, kattintson a felirat: „Note”,

Adjon meg egy nevet, adja meg a leírást, majd kattintson a Befejezés gombra. Ha szükséges, egy megjegyzés lehet rögzíteni (4).
- Az új megjegyzés jelenik meg közvetlenül a Keep add-on, beépített naptár, valamint egy külön webes alkalmazás és annak mobil változata. Ebben az esetben, a rekord hiányozni fognak a naptár, a jegyzetek nem kötelező a dátumot és az időt.



feladatok
Egy sokkal nagyobb érték, ha dolgozik, a Google Naptár feladatmodulon mivel feljegyzések készülnek figyelemmel, a végrehajtás időpontját nekik lesz látható a fő alkalmazás.
- Kattintson a tálca alkalmazás ikonjára, és várjon néhány másodpercet, amíg a felület van betöltve.
- Kattintson a „Feladat hozzáadása” felirattal
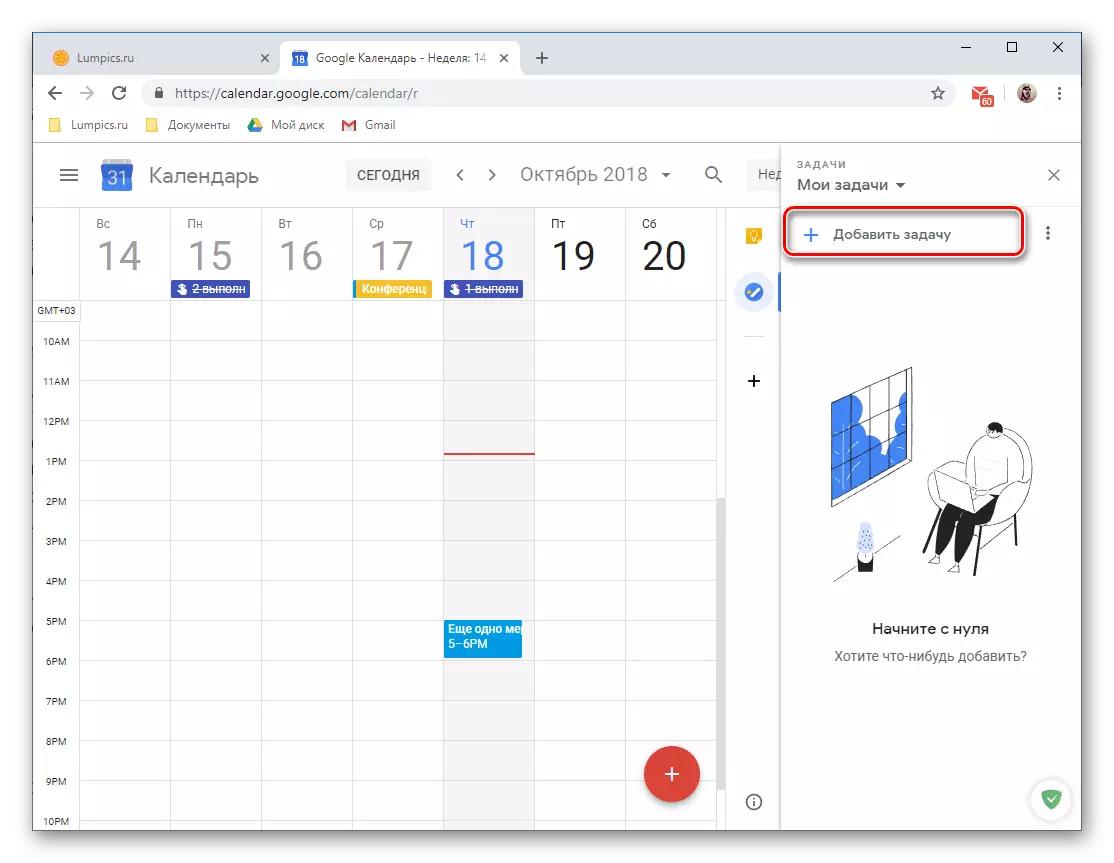
És szívja azt a megfelelő mezőbe, majd nyomja meg az „ENTER” gombot.
- Hozzáadásához végrehajtásának határidejét és részfeladat (ok), a rekord létre kell szerkeszteni, melyek a megfelelő gomb áll rendelkezésre.
- Tetszés szerint további információkat a feladat, módosítsa a listát, amelyhez tartozik (alapértelmezés szerint ez a „Saját feladatok”) határozza meg a végrehajtás időpontját és adjunk hozzá részfeladatok.
- Szerkesztette és bővített bevitellel, ha megadja, és végrehajtási határidő kerül a naptárban. Sajnos, akkor adjunk hozzá csak egy nap a végrehajtás, de nem a pontos időt, illetve intervalluma.


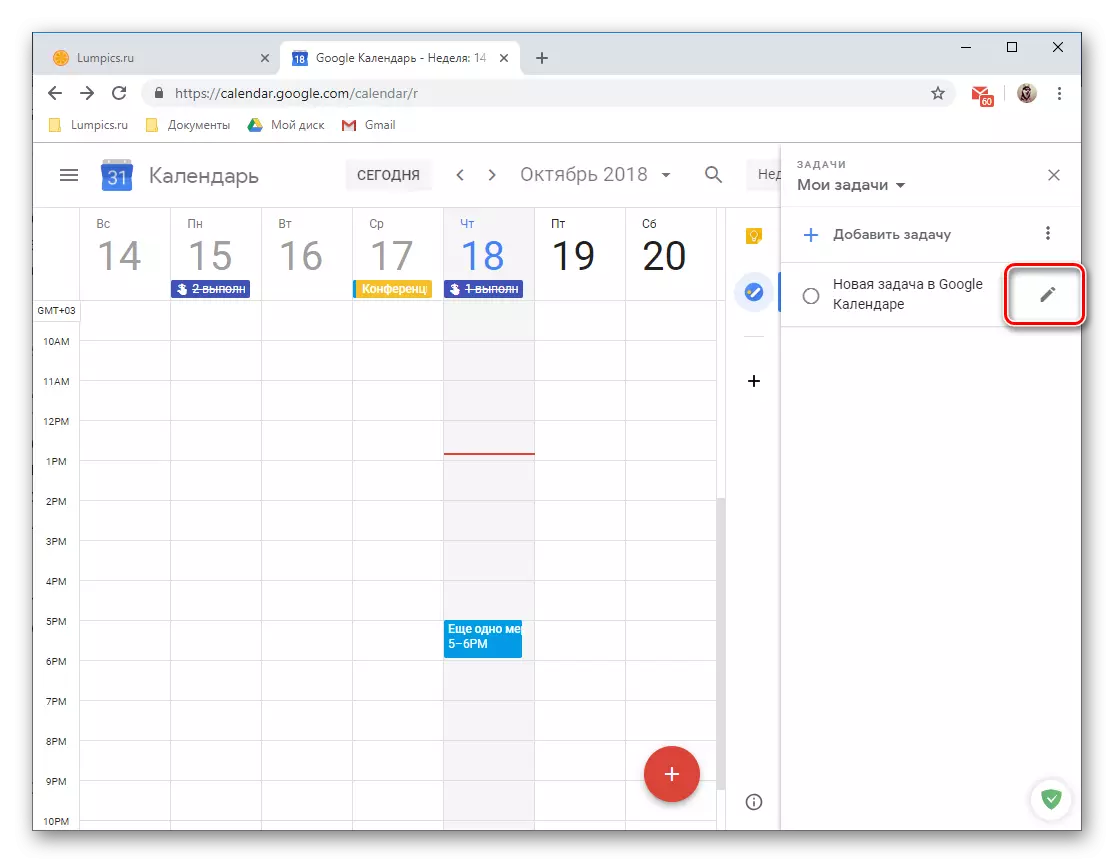

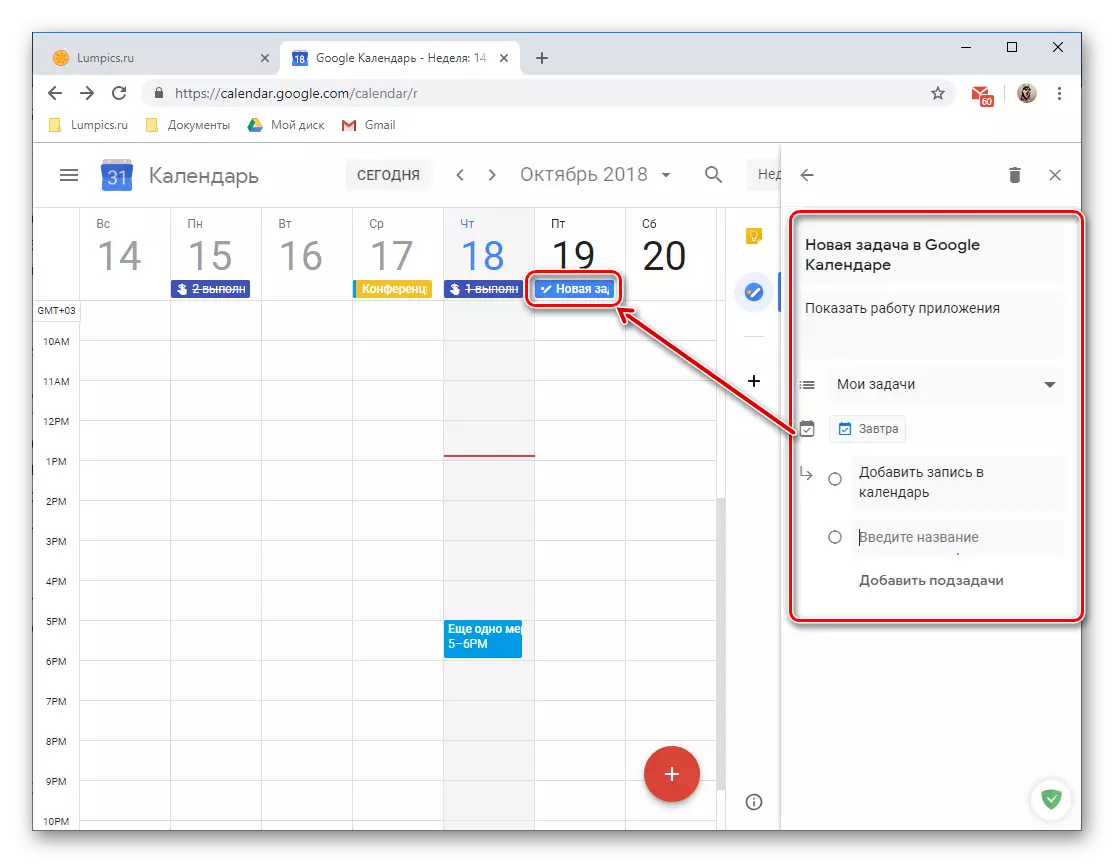
Ahogy várható, ez a bejegyzés kategóriájába tartoznak a „Feladatok” naptárak, amely, ha szükséges, akkor elrejteni, csak eltávolítja a jelölőnégyzetet.

Jegyzet: Amellett, hogy a lista „Saját feladatok” Akkor hozzon létre újakat, melyek egy külön lapon van kialakítva a webes alkalmazás vizsgálják.

Ha új webes alkalmazások
Amellett, hogy a két szolgáltatás a Google-tól, akkor adjunk hozzá kiegészítői a harmadik fél fejlesztők a naptárba. Igaz, abban az időben az írás a cikk (October 2018), ők hozták létre a szó szoros értelmében egy pár darab, de az a fejlesztés a fejlesztők, ez a lista folyamatosan pótolni.
- A gombra kattintva készült formájában egy plusz játék, és a képen látható alább.
- Várjon, amíg a „G Suite piac” interfész (felül store) letöltődik egy külön ablakban, és válassza ki az összetevő, amely azt tervezi, hogy adjon a Google naptár.

- Az oldal a leírása, kattintson az „Install”
- A böngésző ablak, amely nyílik a naptár tetején válassza fiók integrálni egy új webes alkalmazás.
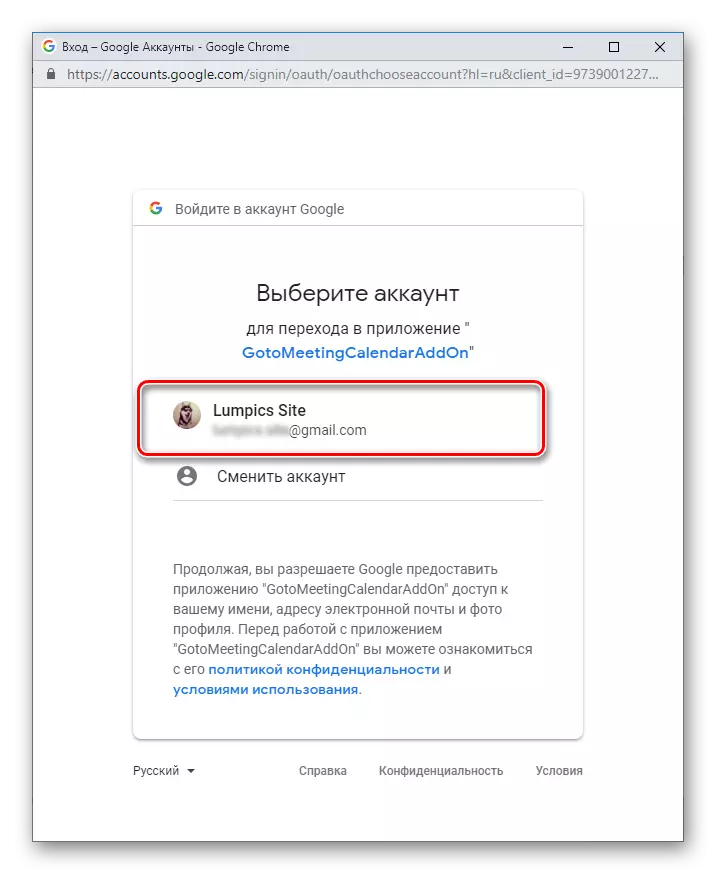
Nézze meg a listát a kért engedélyeket, és kattintson az „Engedélyezés”.
- Néhány másodperc múlva a kiegészítés választotta lesz telepítve, kattintson a „Befejezés”

Ezután bezárhatja a pop-up ablak.
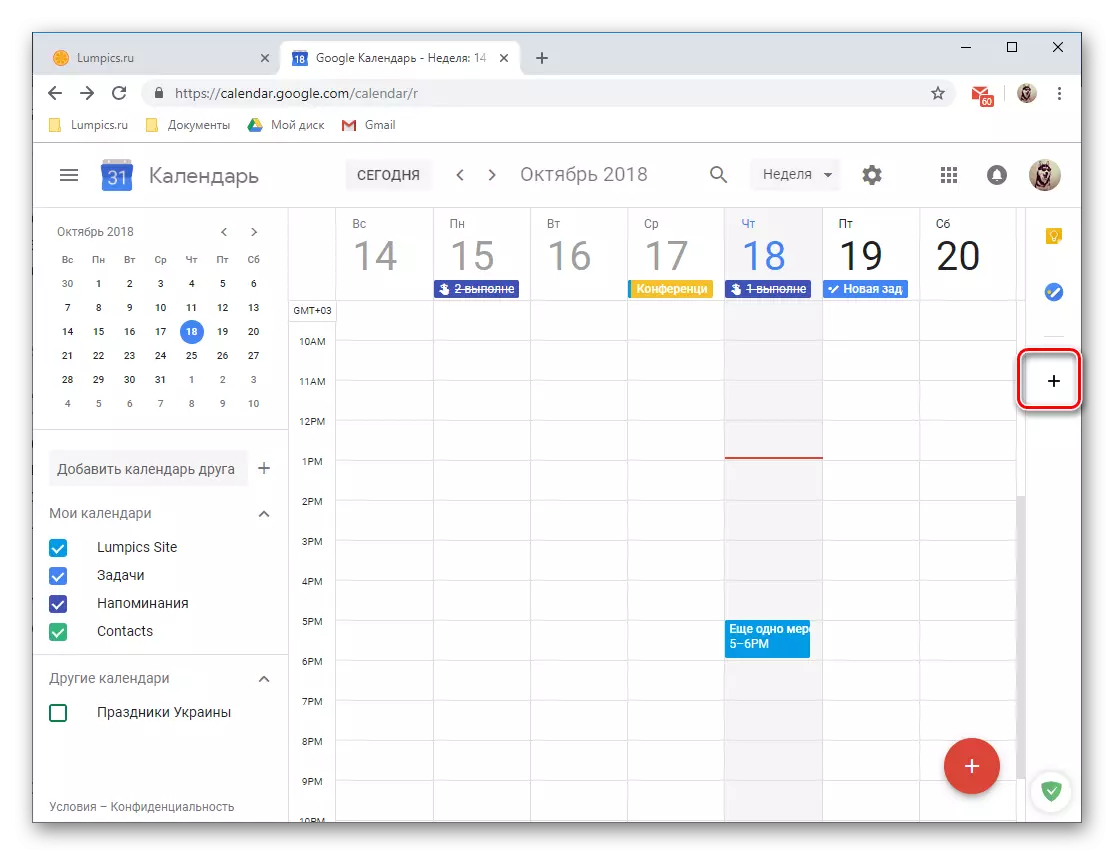

És akkor a „tovább” a pop-up ablakban.
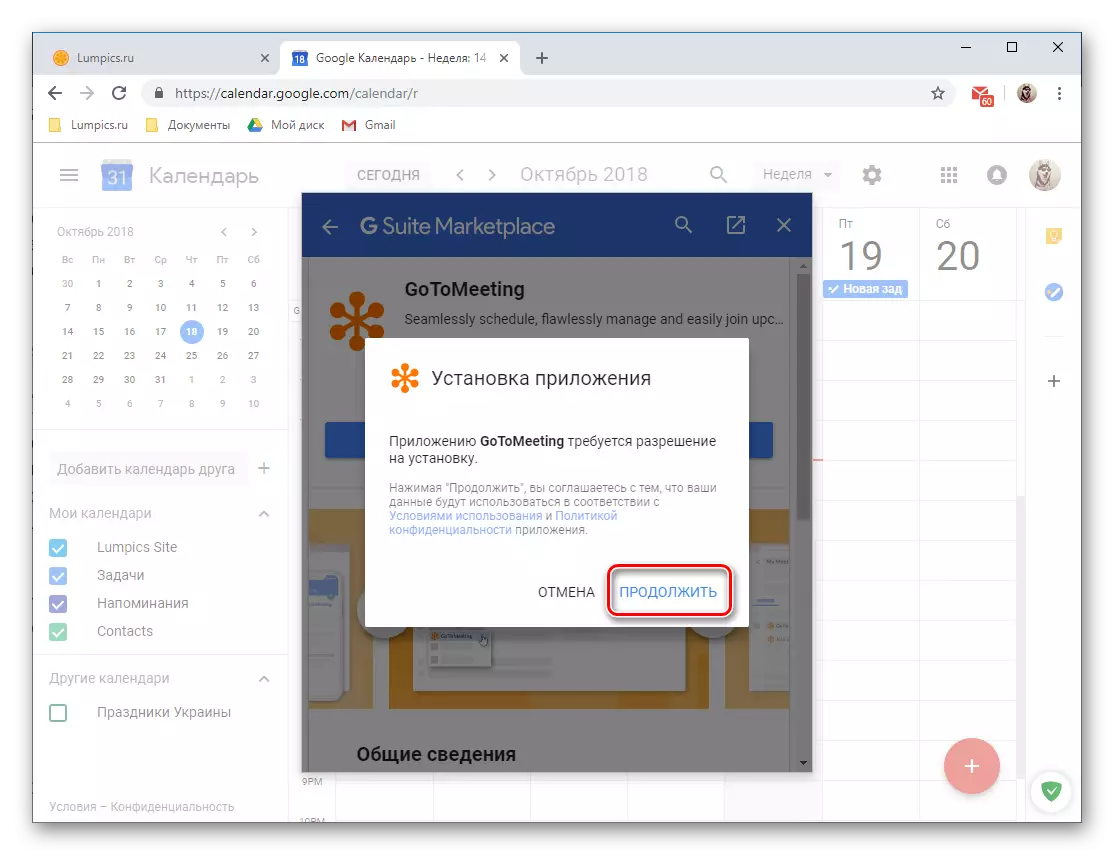

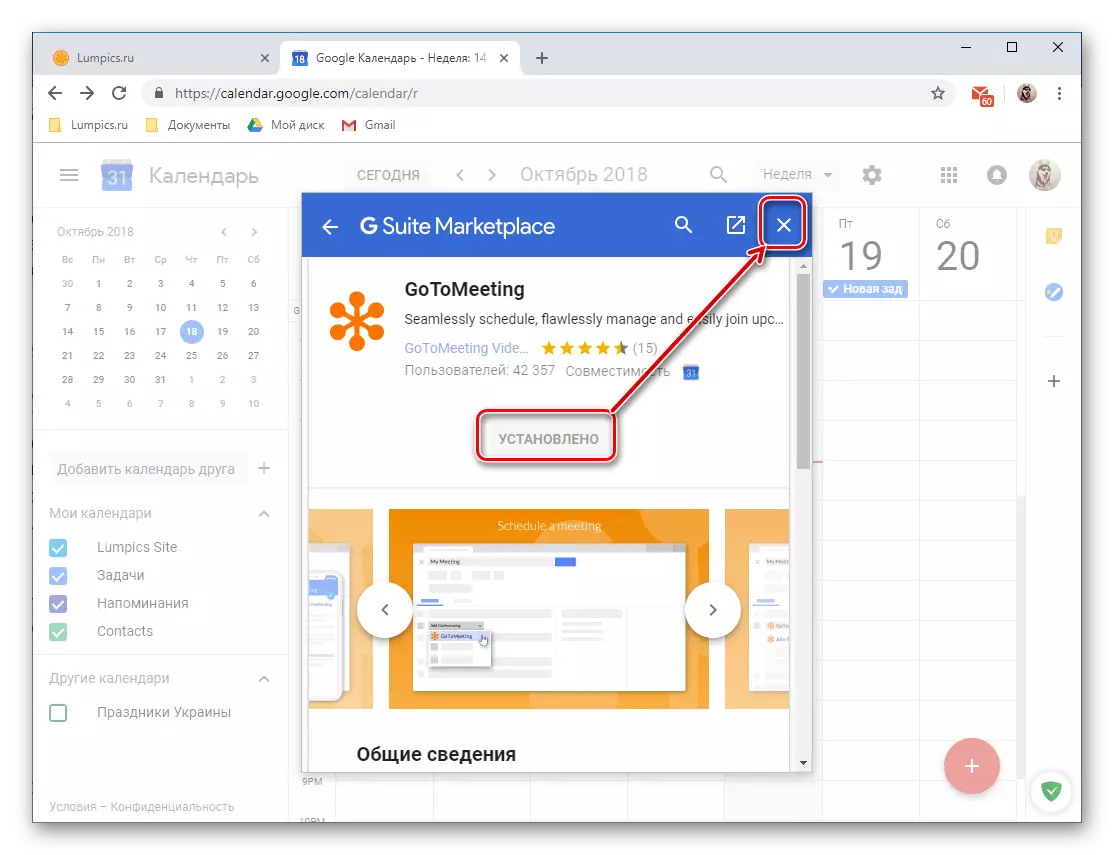
A további funkciók a Google naptár, végre formájában márkás és harmadik fél internetes alkalmazások, ebben a szakaszban a létezéséről kifejezetten hagy sok kívánnivalót maga után. És mégis, közvetlenül jegyzetek és feladatok is elég lehet találni tisztességes használatra.
Import bejegyzéseket más naptárak
Ami ezt a cikket mondja a „Hozzáadás naptár”, már mellékesen említette a lehetőségeit adatimportálással egyéb szolgáltatásokat. Tekintsük a mechanizmus működésének ez a funkció egy kicsit.Jegyzet: Mielőtt továbbmennénk, import, akkor kell, hogy készüljön el, és mentse el a fájlt őket azáltal, hogy a szóban forgó naptári, a feljegyzések, amelyek szeretné látni a Google-alkalmazás. A következő formátumokat támogatja: az iCal és CSV (Microsoft Outlook).
További beállítások
Valójában úgy gondoljuk, hogy történetünk végső részében a Google Naptár használatáról a böngészőben az asztalon található, nem további, de általában az összes rendelkezésre álló beállítás. Ahhoz, hogy megkapja a hozzáférést, kattintson a képre a fogaskerék jobbra található a kijelölés a kiválasztott naptár megjelenítési módot.
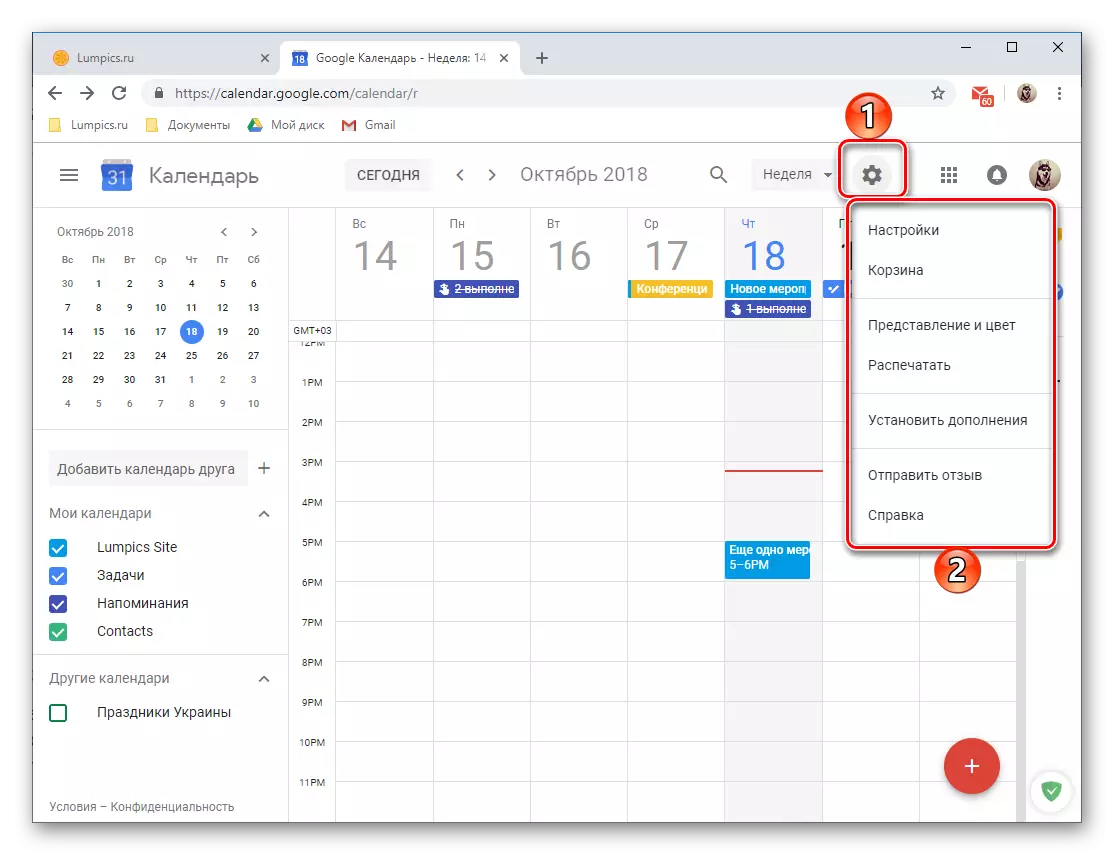
- Ez a művelet megnyit egy kis menüt, amely a következő elemeket tartalmazza:
- "Beállítások" - Itt lehet meghatározni a nyelvi és időzónát, olvashatja el a gyorsbillentyűket bizonyos parancsok hívására, új kombinációk beállítása, válassza ki a nézet módot, állítsa be a kiegészítőket stb. A legtöbb rendelkezésre álló lehetőségek itt korábban, már figyelembe venni.
- A "kosár" - intézkedések, emlékeztetők és egyéb nyilvántartások, amelyeket eltávolítottak a naptárból. A kosár erőteljesen tisztítható 30 nap elteltével, a felvételek automatikusan eltávolításra kerülnek.
- „Bemutatkozás és szín” - megnyílik egy ablak, amelyben kiválaszthatja a színeket események, szöveg és felület egészére, valamint meghatározott információkat előadásmódban.
- "Nyomtatás" - Szükség esetén mindig nyomtassa ki a naptárat egy számítógéphez csatlakoztatott nyomtatóra.
- „Kiegészítők telepítése” - ablakot nyit a számunkra, hogy lehetővé teszi, hogy telepíteni kiegészítéseket.
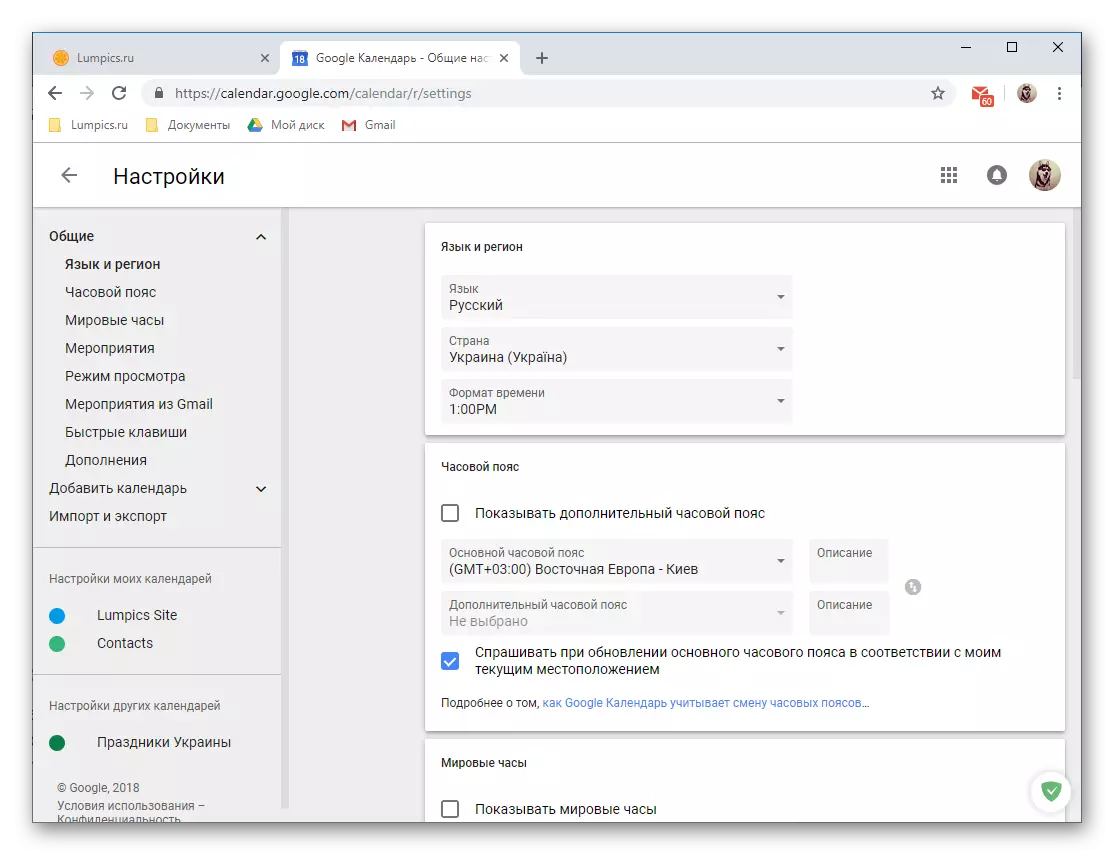

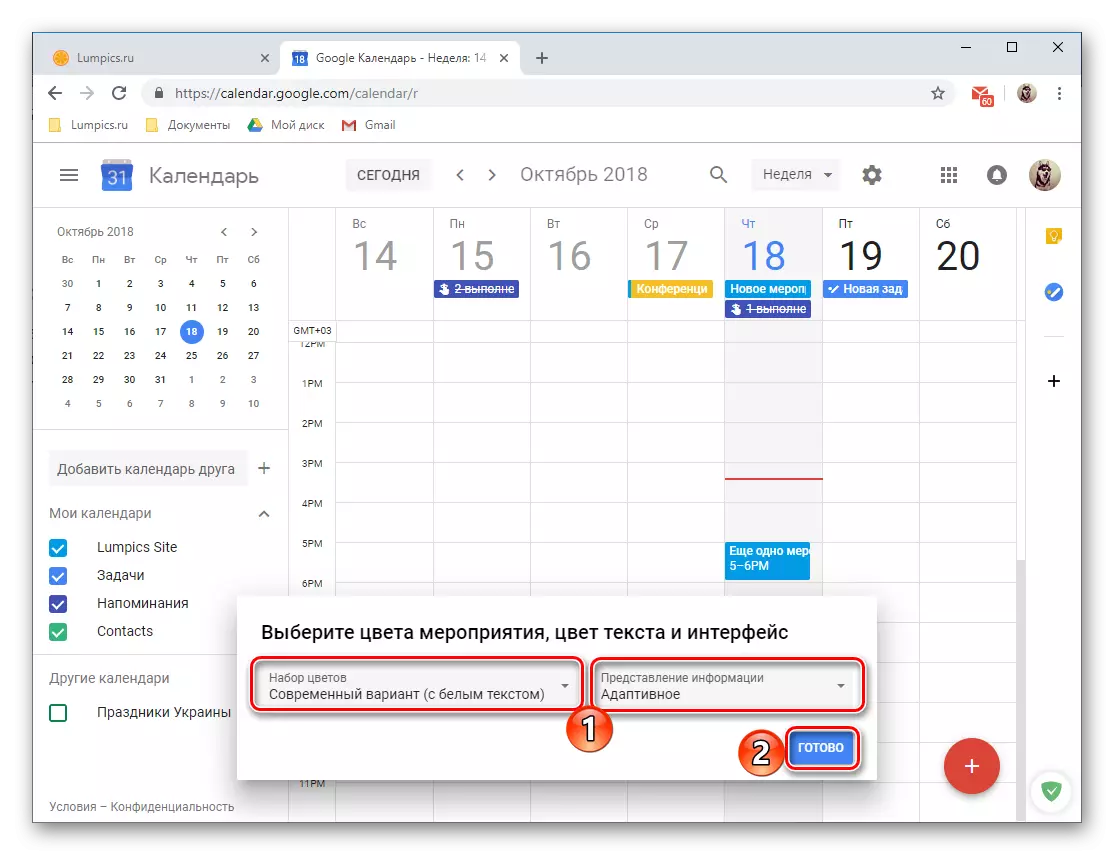

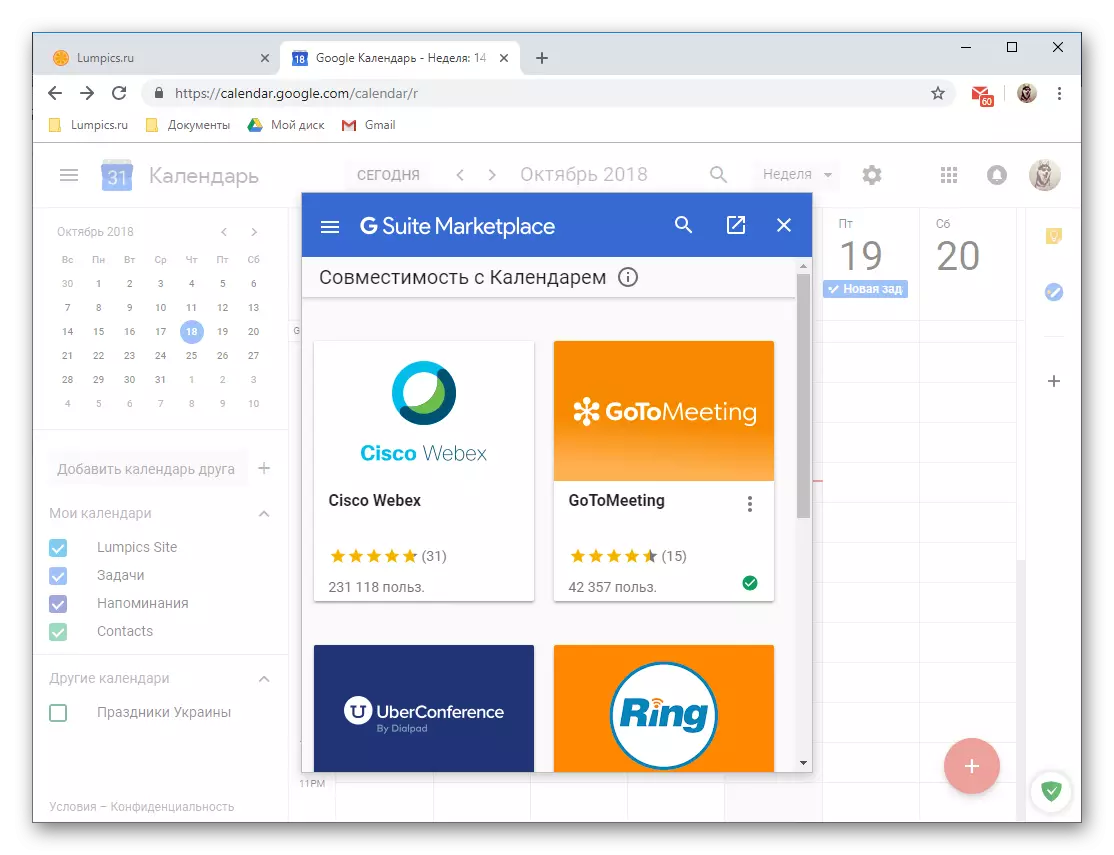
Tekintsük a Google Naptár böngészőverziójának összes lehetőséget és finomhasználatát ugyanazon cikken belül, lehetetlen. És mégis, megpróbáltuk elmondani részletesen a legfontosabb ezek közül, ami nélkül lehetetlen bemutatni egy normális munkát a webes szolgáltatás.
Mobil alkalmazás
Mint már említettük az elején a cikk, a Google naptár használandó formájában egy alkalmazás okostelefonokra és táblagépekre alapján működő Android és iOS operációs rendszereken. Az alábbi példában az Android változat figyelembe kell venni, de a felhasználói interakció, és az oldatot a fő feladat az „alma” eszközök végrehajtása azonos módon.
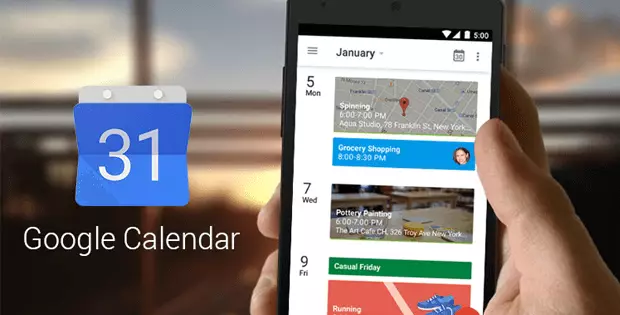
Interfész és vezérlők
Külsőleg, a Google Naptár mobil verziója nem sok más az asztali rokonától, azonban a navigáció és az ellenőrzések kissé eltérő módon valósulnak meg. A különbségeket nyilvánvaló okokból a mobil operációs rendszer diktálja és jellemzi.

A könnyű használat és egyszerűen gyors hozzáférést biztosít az alkalmazás, javasoljuk, hogy azt a címkét, hogy a fő képernyőn. Mivel a böngésző alapértelmezés szerint akkor jelenik meg a naptár egy hétre. Meg lehet változtatni a megjelenítési mód az oldalsó menüben lenyomása által okozott három vízszintes csík a jobb felső sarokban, vagy pedig balról jobbra. A következő lehetőségek állnak rendelkezésre:
- „Menetrend” - vízszintes közelgő események listája szerint a dátum és az idő üzemük. Minden emlékeztetőket, eseményeket és egyéb bejegyzések tartoznak ide. Lehetőség van navigálni közöttük nemcsak nevét, hanem színes (megfelel a kategória), és az ikon (jellemző az emlékeztetők és célok).
- "Nap";
- "3 nap";
- "Egy hét";
- "Hónap".

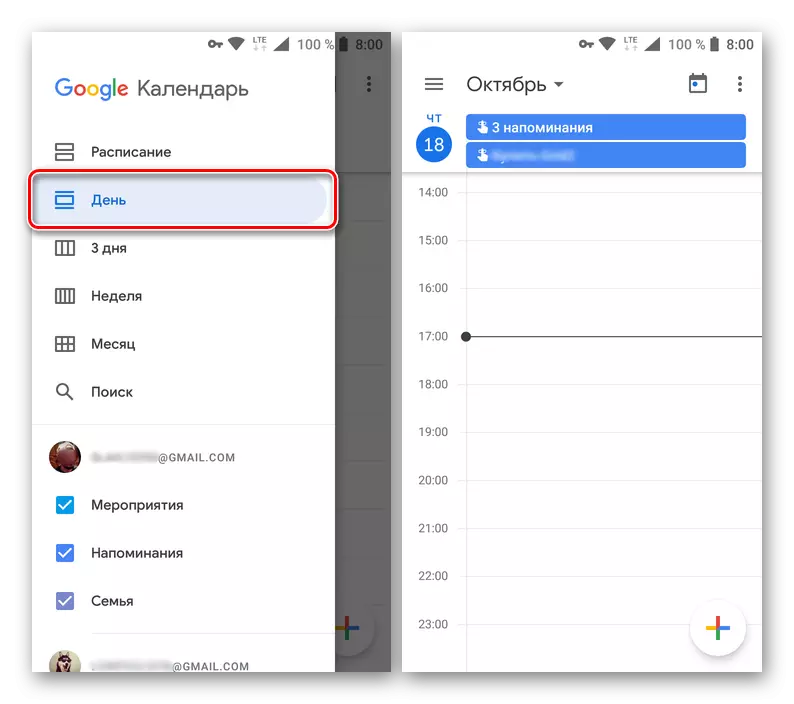



Az opciók listája a megjelenítési mód, a keresési karakterláncot kerül bemutatásra. Ellentétben asztali változata a Google naptár, csak keresni nyilvántartások, a szűrőrendszer hiányzik.
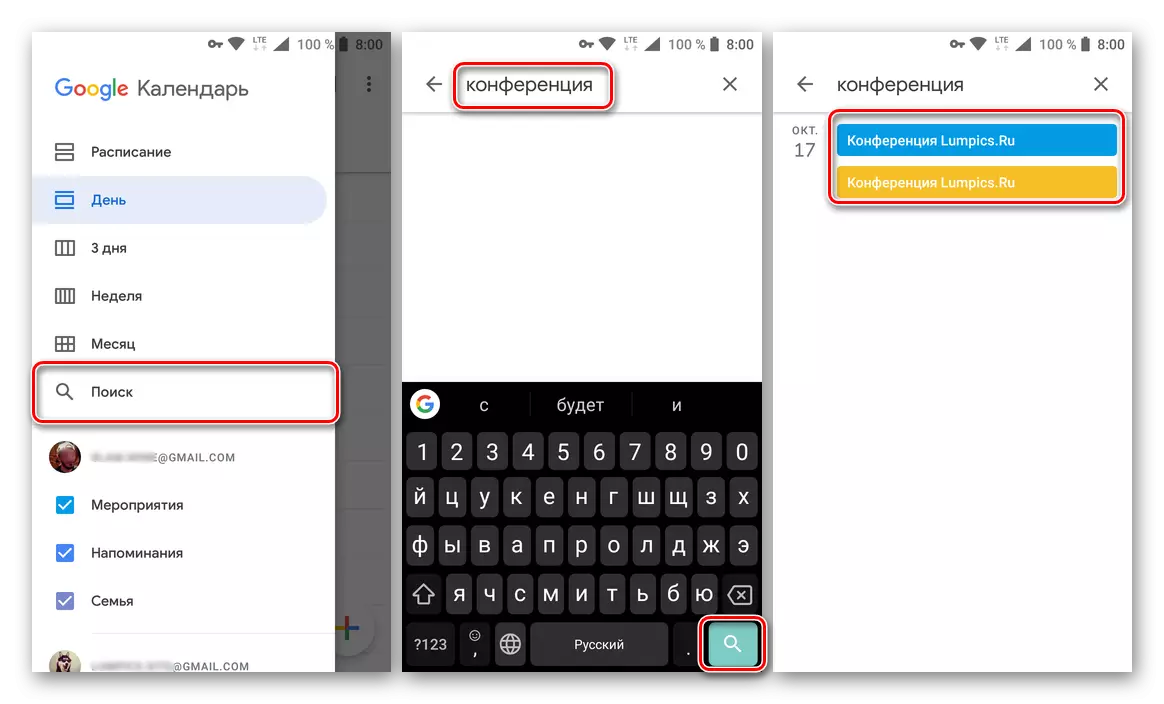
Az azonos oldali menü, naptár kategóriák kerülnek bemutatásra. Ezek „események” és a „emlékeztetők”, valamint további naptárak, hogy milyen típusú a születésnapokat, „Vakáció”, stb Mert mindegyikük van egy szín, a kijelző az egyes elemek többnyire naptár engedélyezve vagy letiltva használatával jelölőnégyzetet közel a nevét.
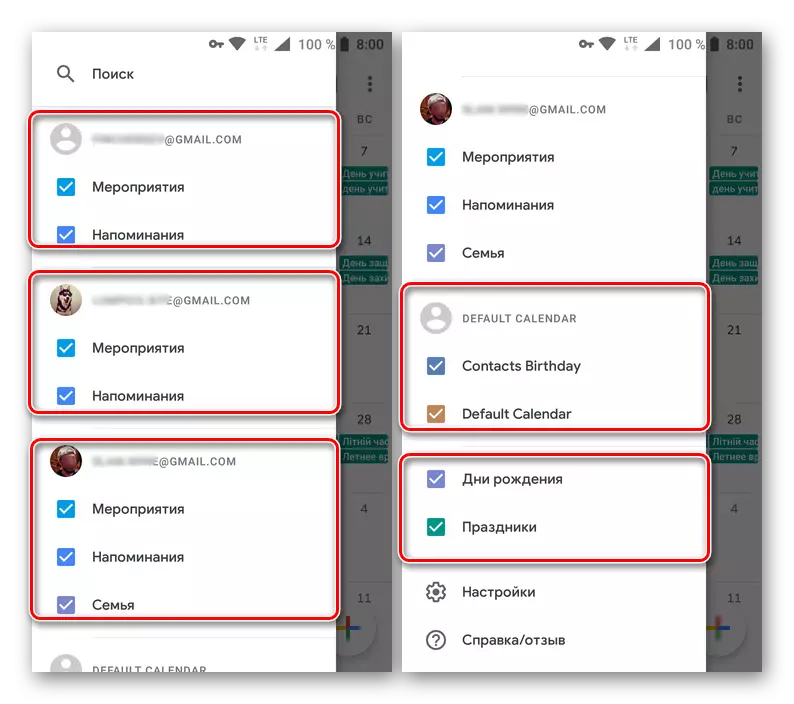
Jegyzet: A mobil változata a Google naptár, akkor nem csak új (igaz, csak sablon) kategóriában, hanem a hozzáférési adatokat az összes Google fiókok, amelyek kapcsolódnak a mobil eszközön.
beállítás cél
A megkülönböztető jegye a mobil Google naptár az a képesség, hogy telepítse a célokat úgy dönt, hogy kövesse. Ezek közé tartozik a sport, képzés, tervezés, hobbi és még sok más. Tekintsük részletesebben, hogyan működik ez a funkció.
- Érintse meg a gombot egy plusz kép található a jobb alsó sarokban.
- A rendelkezésre álló lehetőségek, válassza ki a „Cél”.
- Most válassza ki a kívánt célt, hogy előtted. A következő lehetőségek állnak rendelkezésre:
- Edzés;
- Tanulni valami újat;
- Ahhoz, hogy fordítson időt;
- Időt szánni magát;
- Tervezze meg időben.
- Döntés, érintse meg az előnyben részesített célt, majd válassza ki a specifikus opciót a rendelkezésre álló sablonok vagy "Egyéb", ha egy rekordot szeretne létrehozni a semmiből.
- Határozza meg a „frekvencia” Az ismétlés a cél létre, az „időtartama” emlékeztetők, valamint az „optimális idő” a megjelenését.
- Nézze meg a telepített paramétereket, kattintson a Tick gombra a rekord mentéséhez

És várjon, amíg az eljárás befejeződik.
- A létrehozott cél hozzáadódik a naptárhoz a megadott dátumra és időre. A rekord "kártyájának" gombra kattintva megtekintheti. Ezenkívül a cél beállítható, elhalaszthatja, és jelölheti meg.

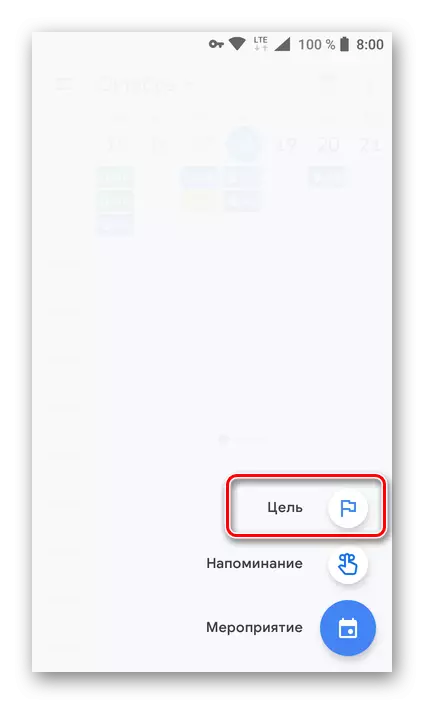



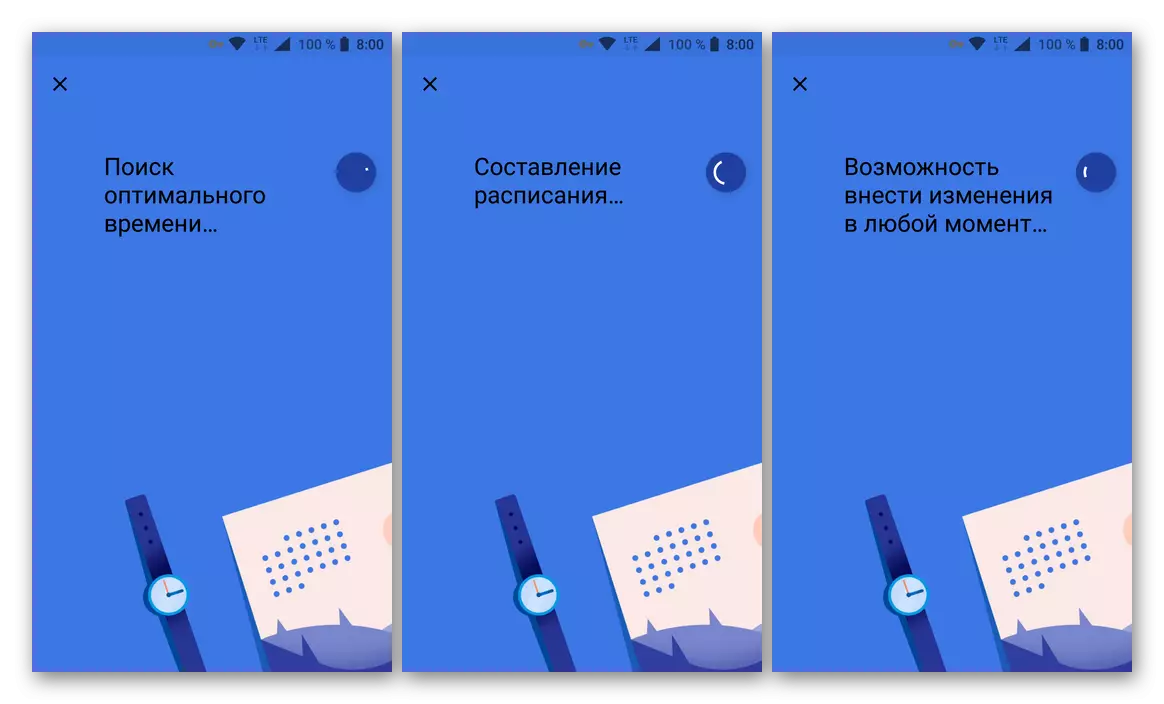
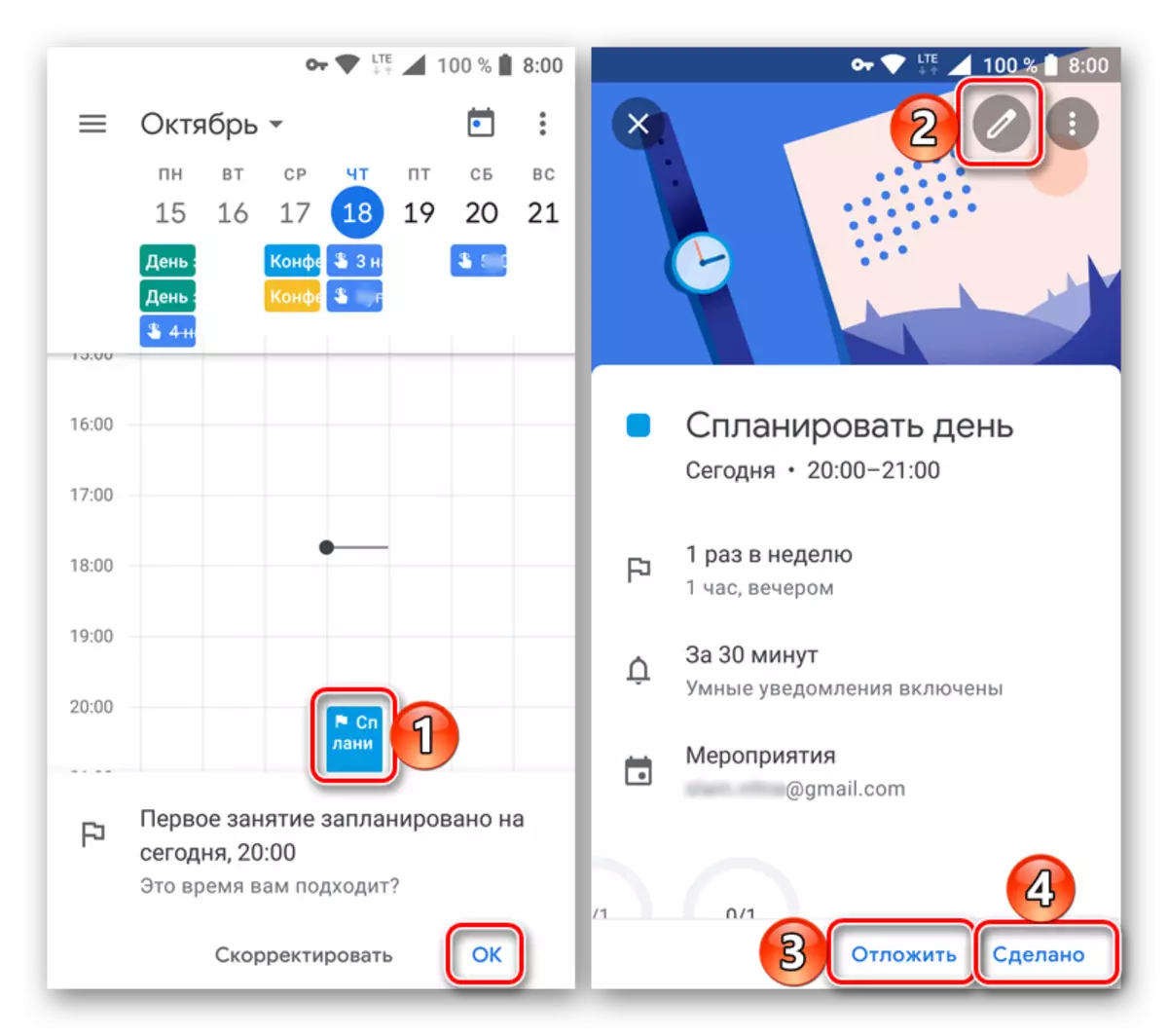
Események szervezése
Ez a lehetőség, mint események létrehozása, a mobil Google Naptárban is jelen van. Ez az alábbiak szerint történik:
- Kattintson a gombra a naptár fő képernyőjén található új rekord hozzáadásához, és válassza az "Esemény" lehetőséget.
- Adja meg a nevet, adja meg a dátumot és időt (időszak vagy egész nap), a helyét, meghatározza az emlékeztető paramétereit.

Ha ilyen szükség van, meghívja a felhasználókat a címük megadásával a megfelelő mezőben. Ezenkívül megváltoztathatja az esemény színét a naptárban, vegyen be egy vitát és csatolja a fájlt.
- Az összes szükséges esemény információ megadásával érintse meg a "Mentés" gombot. Ha meghívta a felhasználókat, a "Küldés" meghívást az előugró ablakra.
- A létrehozott felvétel hozzáadódik a Google Naptárhoz. A blokk színe (magassága) és a hely megegyezik a korábban megadott paramétereknek. A részletek megtekintéséhez és a szerkesztéshez egyszerűen kattintson a megfelelő kártyára.
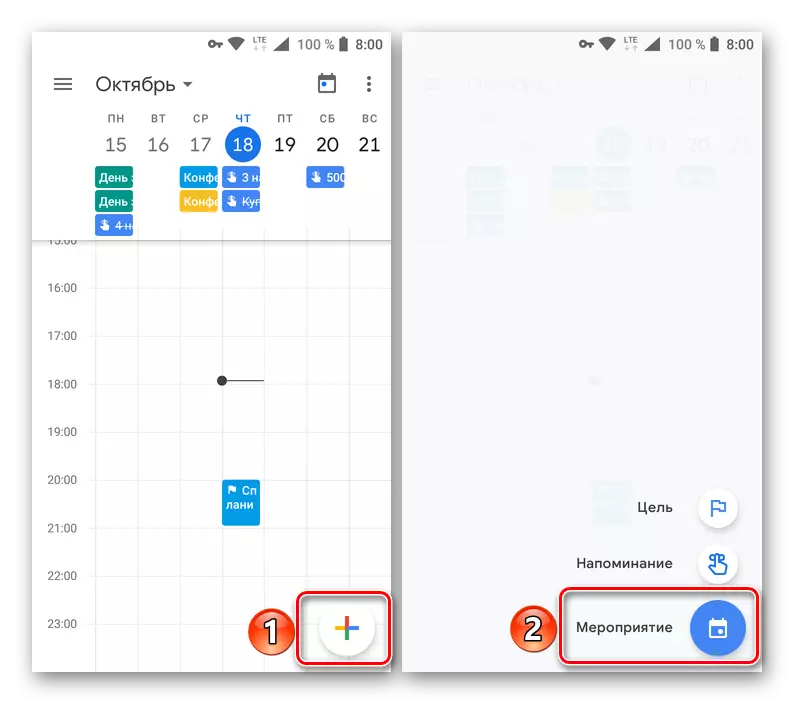
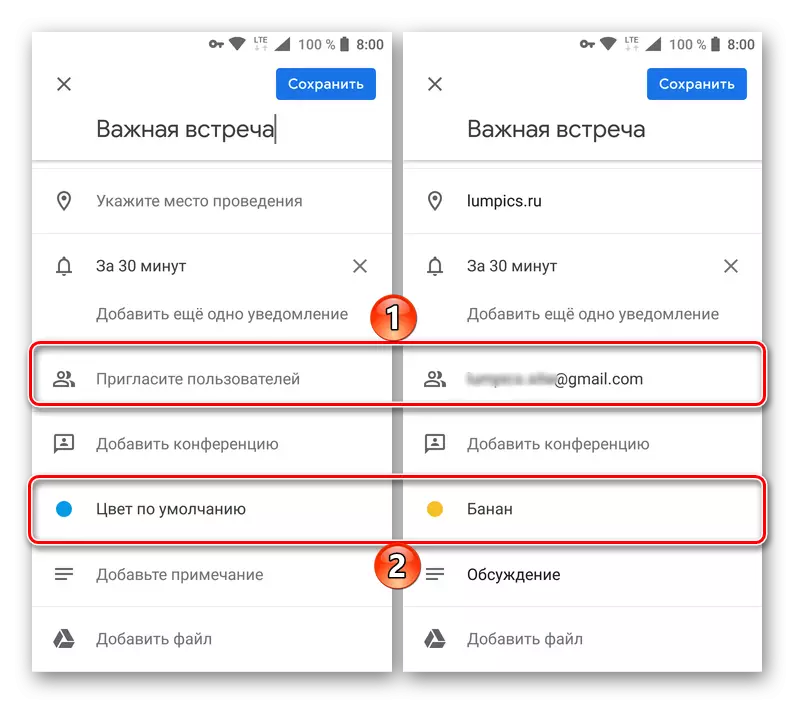

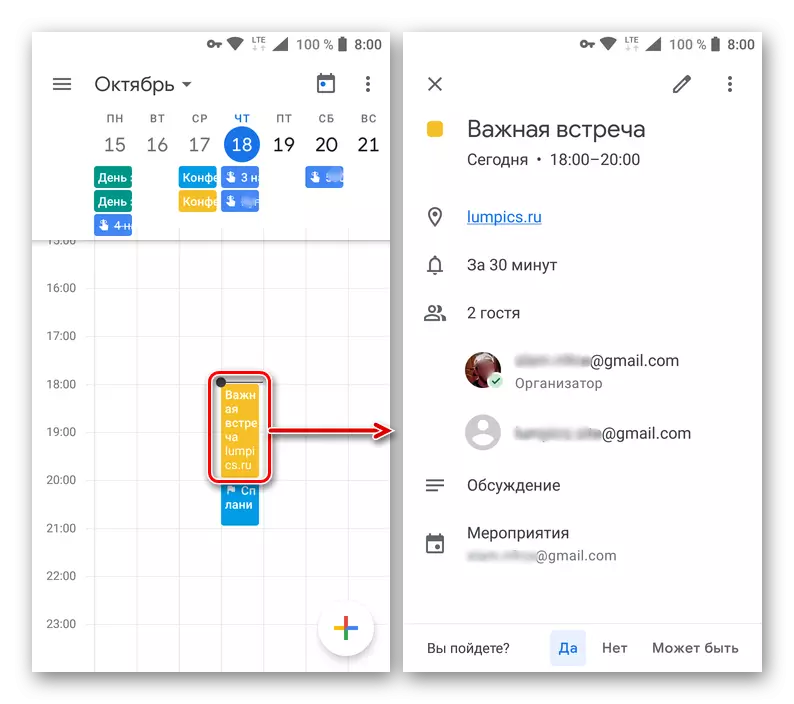
Emlékeztetők létrehozása
Hasonló a telepítési célok és programok szervezése, a mobil Google Calendar, emlékeztetőket is jön létre.
- Az Új felvétel hozzáadása gomb megnyomásával válassza az "Emlékeztető" lehetőséget.
- A fejléc mezőben írjuk, mit szeretne emlékeztetni. Adja meg a dátumot és az időt, az ismétlési paraméterek.
- A rekord létrehozásának befejezése után kattintson a "Mentés" gombra, és győződjön meg róla, hogy a naptárban van (a téglalap alakú blokk az emlékeztető által kijelölt időpontban).

Érintse meg, megtekintheti az esemény részleteit, szerkesztését vagy jelölését.
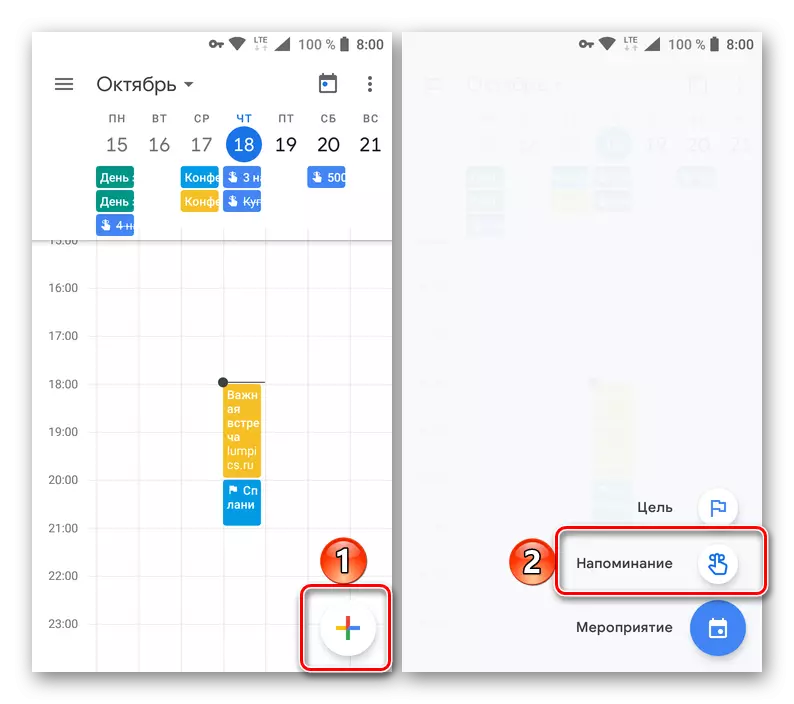

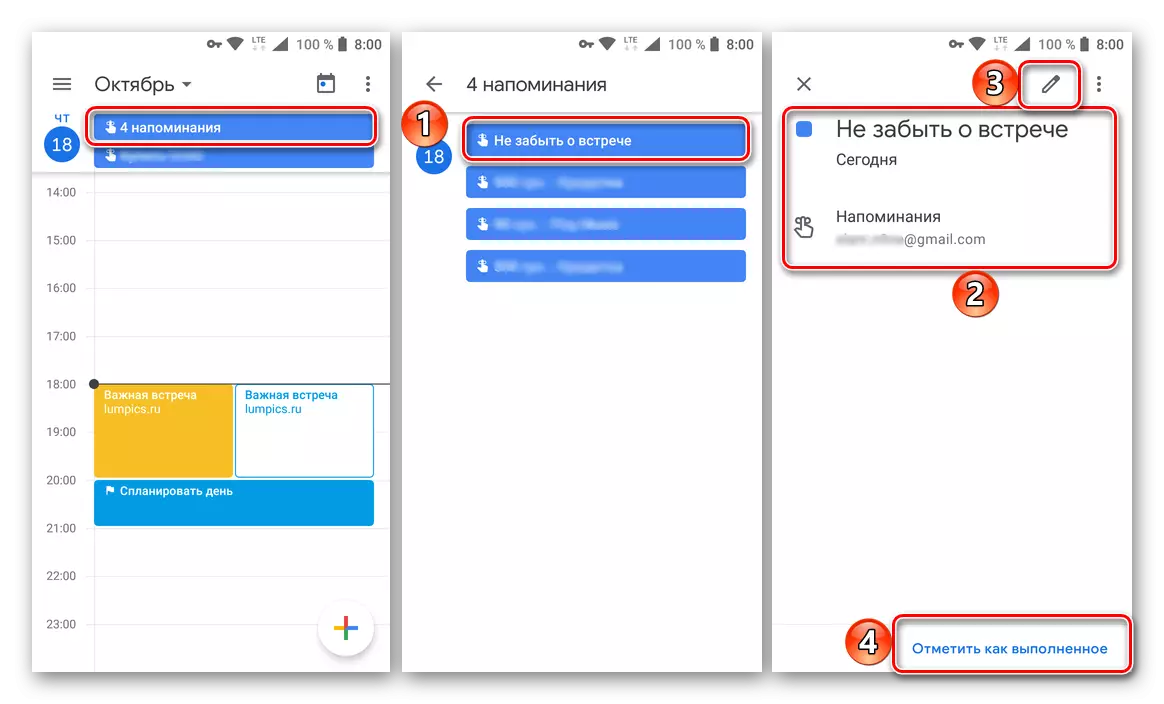
Naptárak hozzáadása más fiókokból (csak Google)
A Mobil Google Naptárban nem importálhat más hasonló szolgáltatásokból származó adatokat, de az alkalmazásbeállításokban új, sablonkategóriákat is hozzáadhat. Ha több Google-fiókot használ mobileszközön (például személyes és munka), az összes rekordot automatikusan szinkronizálja az alkalmazással.
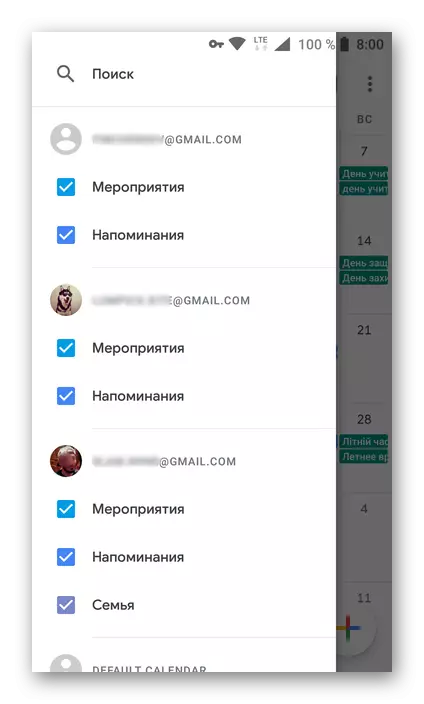
Következtetés
Ezen cikkünk logikus következtetéseire vonatkozik. Áttekintettük az alapvető funkciókat a webhely és a Google Naptár mobil alkalmazás, és azt mondta, hogyan kell élvezni őket szervezni időben, tervezés esetekben és megoldani sok egyéb kapcsolódó feladatokat. Reméljük, hogy ez az anyag nagyon hasznos volt, és segített megtalálni a válaszokat az összes kérdésre.
