
Upvel a hálózati berendezések fejlesztésére specializálódott. Termékeik listája számos olyan routerrel rendelkezik, amelyek sok felhasználó számára népszerűek. Mint a legtöbb router, a gyártó eszközei egyedi webes felületen vannak konfigurálva. Ma részletesen leírjuk az ilyen típusú eszközök független konfigurációját, hogy biztosítsuk a helyes működésüket.
Előkészítő munka
Fontos, hogy helyesen telepítsen routert beltérben. Válassza ki a legmegfelelőbb helyen, hogy a jel a vezeték nélküli hálózat lefedi az összes szükséges pontokat, és a hálózati kábelek hossza elég volt csatlakozni a számítógéphez. Ezenkívül érdemes megfontolni a helyiségek közötti válaszfalak jelenlétét, amikor helyet választ.
A vizsgált vállalat szinte minden routerje hasonló alakú, ahol a csatlakozók a hátsó panelen jelennek meg. Figyeljen rá. Itt található a WAN port, az Ethernet1-4, DC, a WPS és a be / ki. Csatlakoztassa a tápkábelt, biztosítsa a villamosenergia-ellátást és továbblépjen tovább.

Csak az IPv4 protokoll állapotának ellenőrzése az operációs rendszerben. Az IP és a DNS megszerzését automatikusan meg kell tenni. Annak érdekében, hogy ezek a protokollok helyesek, és ha szükséges, módosítsa őket, olvassa el a másik cikket az alábbi hivatkozással. Végezze el az 1. lépést az "A helyi hálózat konfigurálása a Windows 7-en".
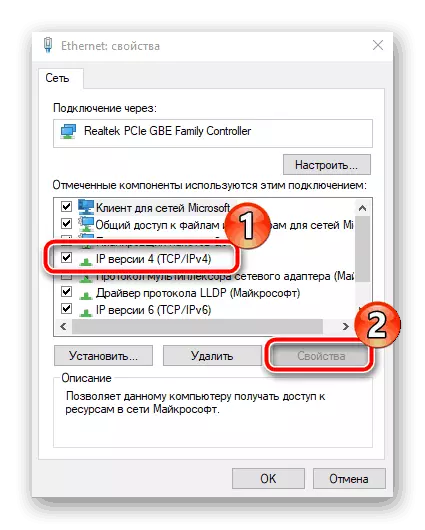
Bővebben: Windows 7 Hálózati beállítások
Állítsa be az upvel routert
Az UpVel routerek modellje a webes interfészek ugyanazon verzióján keresztül van konfigurálva, néhányuk további funkciói vannak. Ha a készülék firmware-ot tartalmaz, egyszerűen keresse meg ugyanazokat a szakaszokat és kategóriákat, és állítsa be az alábbi utasításokban megadott értékeket. Összegyűjtjük a beállítások beírását:
- Futtassa a kényelmes böngészőt és a címsorban, a 192.168.10.1 típusban, majd nyomja meg az Enter billentyűt.
- A megjelenített űrlapon adja meg az alapértelmezett felhasználónevet és jelszót.
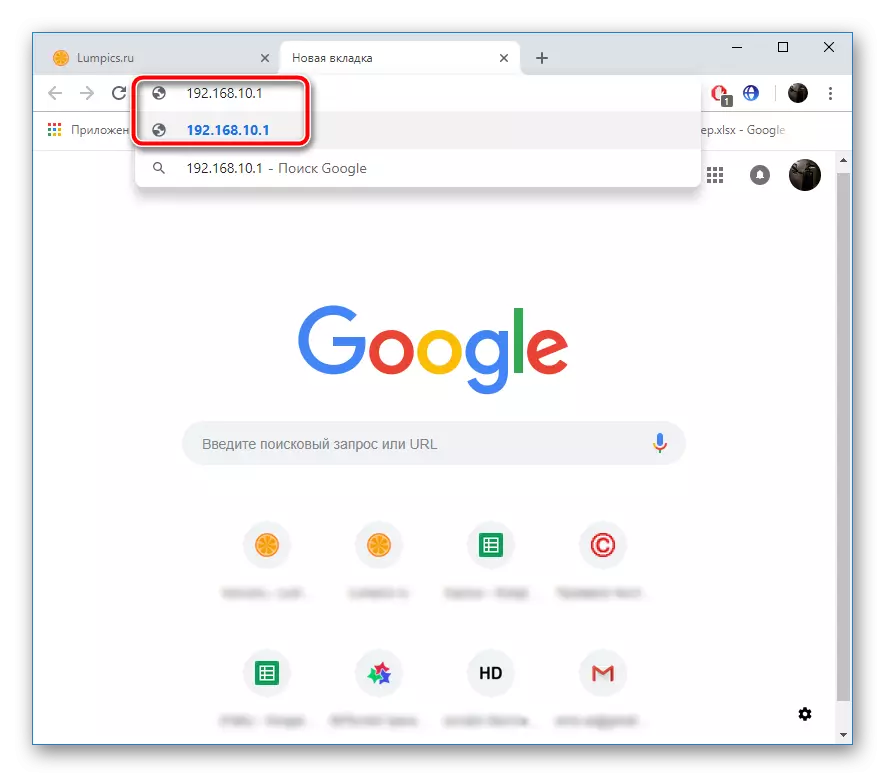
Most már a webes felületen van, és közvetlenül a szükséges szerkesztéshez folytasd.
Varázsló beállítások
A fejlesztők lehetővé teszik a gyors konfigurációs eszköz használatát, amely hasznos lesz a tapasztalatlan felhasználók számára, vagy azok, akiknek nem kell további paramétereket használniuk. A varázslóban végzett munka a következő:
- Menjen a "Beállítások" szakaszra, és döntse el az útválasztó módban. Minden mód részletes leírását jeleníti meg, így a megfelelő választás nem lesz nehéz. Ezt követően kattintson a "Tovább" gombra.
- Először is, a WAN beállítva, azaz vezetékes kapcsolat. Válassza ki a szolgáltató által meghatározott kapcsolat típusát. A kiválasztott protokolltől függően előfordulhat, hogy további információkat kell megadnia. Mindez könnyen megtalálhatja a Szerződéssel a szolgáltatóval.
- Most a vezeték nélküli hálózati mód aktiválva van. Állítsa be a hozzáférési pont fő értékeit, döntse el a nevét, tartományát és csatorna szélességét. Általában a szokásos felhasználó elegendő az "SSID" (pontcím) megváltoztatásához, és ehhez a konfigurációs eljárás befejezéséhez.
- Szükséges a külső kapcsolatokból származó Wi-Fi védelmet. Ez történik az egyik ilyen jelenlegi titkosítási típus és a hitelesítési jelszó hozzáadása. A legjobb választás lesz a "WPA2" protokoll.
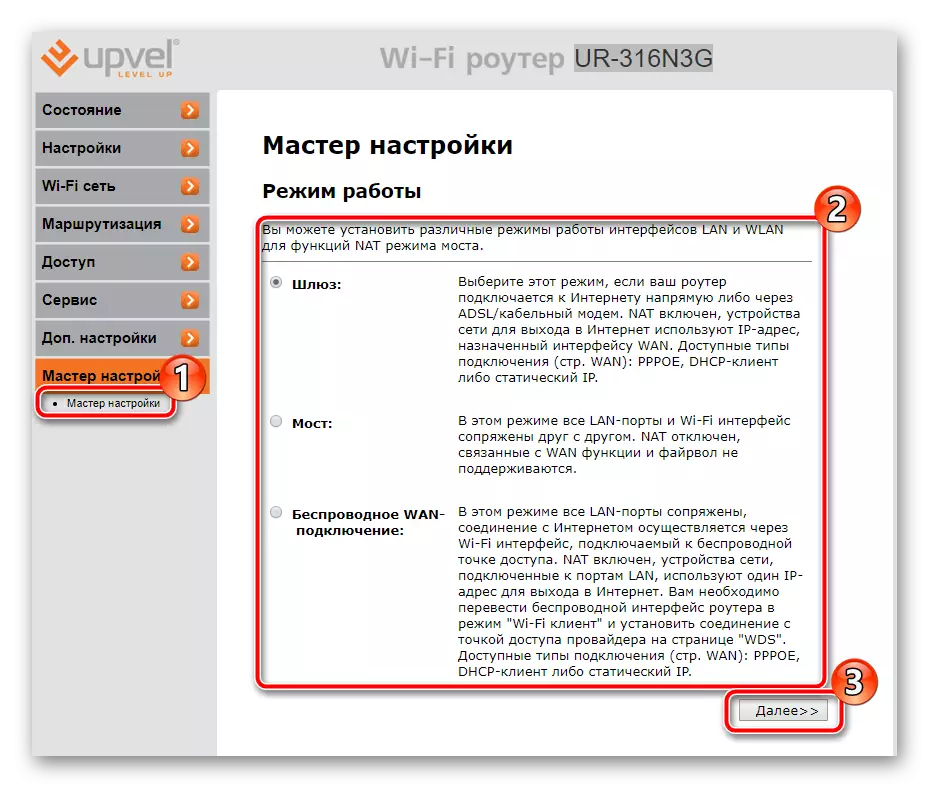
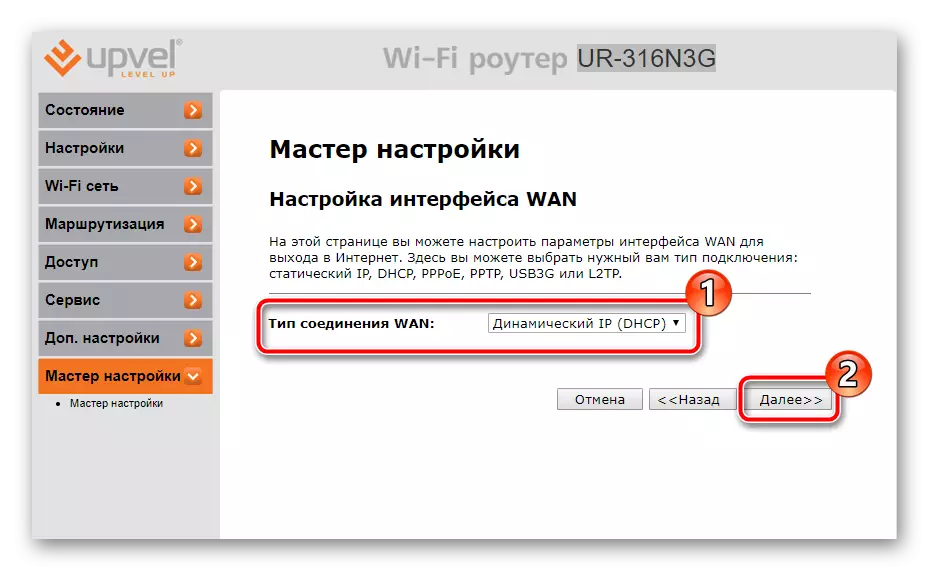
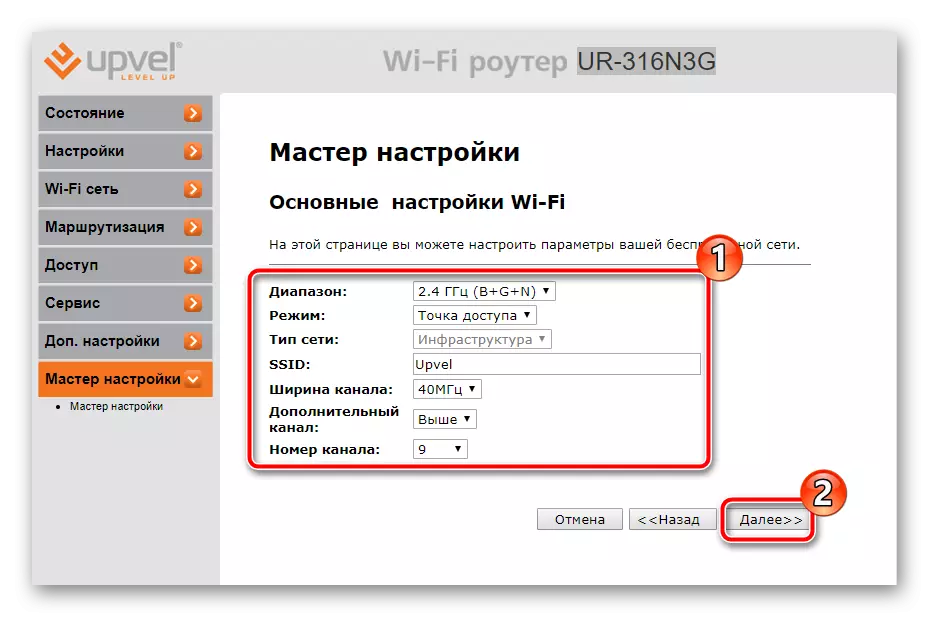

Miután rákattintott a "Befejezett" gombra, az összes módosítás mentésre kerül, és az útválasztó teljesen készen áll a működésre. Azonban az összes többféle paraméter ilyen gyors kiigazítása nem felel meg számos felhasználónak, ezért minden kézzel kell beállítani. Továbbra is beszélünk róla.
Kézi beállítás
Elsősorban a vezetékes kapcsolat kezelésére van szükség - sikeres bejelentkezés után az útválasztó webes felületére, kövesse az alábbi lépéseket:
- Bontsa ki a "Beállítások" kategóriát, és válassza ki a "WAN interfész" részt.
- A WAN Connection Type Pop-up menüben keresse meg a megfelelő elemet, és kattintson rá további paraméterek megjelenítéséhez.
- Adja meg a felhasználónevet, a jelszót, a DNS-eket, a MAC-címet és egyéb adatokat a szolgáltató által megadott dokumentáció alapján. A végén ne felejtse el, hogy kattintson a "Módosítások mentése" gombra.
- A speciális modellek 3G és 4G támogatottak. Külön ablakban vannak beállítva, az átmenet a "3G / 4G biztonsági csatorna" gombra kattintva történik.
- Itt hozzáférhet a csatorna aktiválásához, a szolgáltató kiválasztásához és az IP-címek újracsatlakozásához és ellenőrzéséhez szükséges szabályokhoz.
- Az utolsó lépés az idő és a dátum megadása, hogy a szoftver helyesen gyűjtse össze a statisztikákat, és megjelenítse azt a képernyőn. Menjen a "Dátum és idő" szakaszba, és helyezze a megfelelő számokat, majd kattintson a "Mentés változások" gombra.
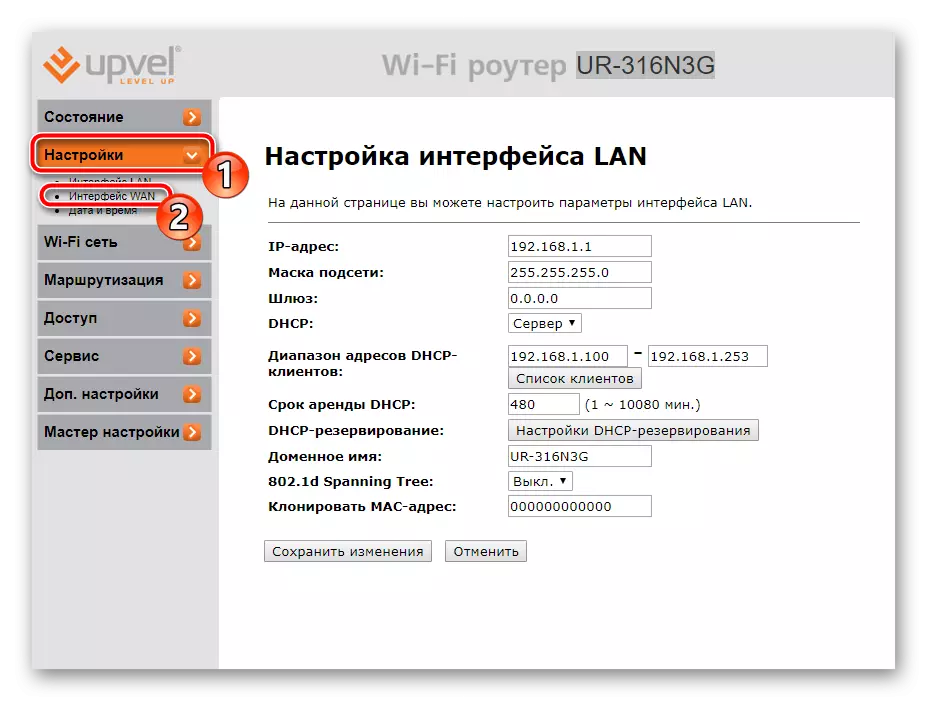
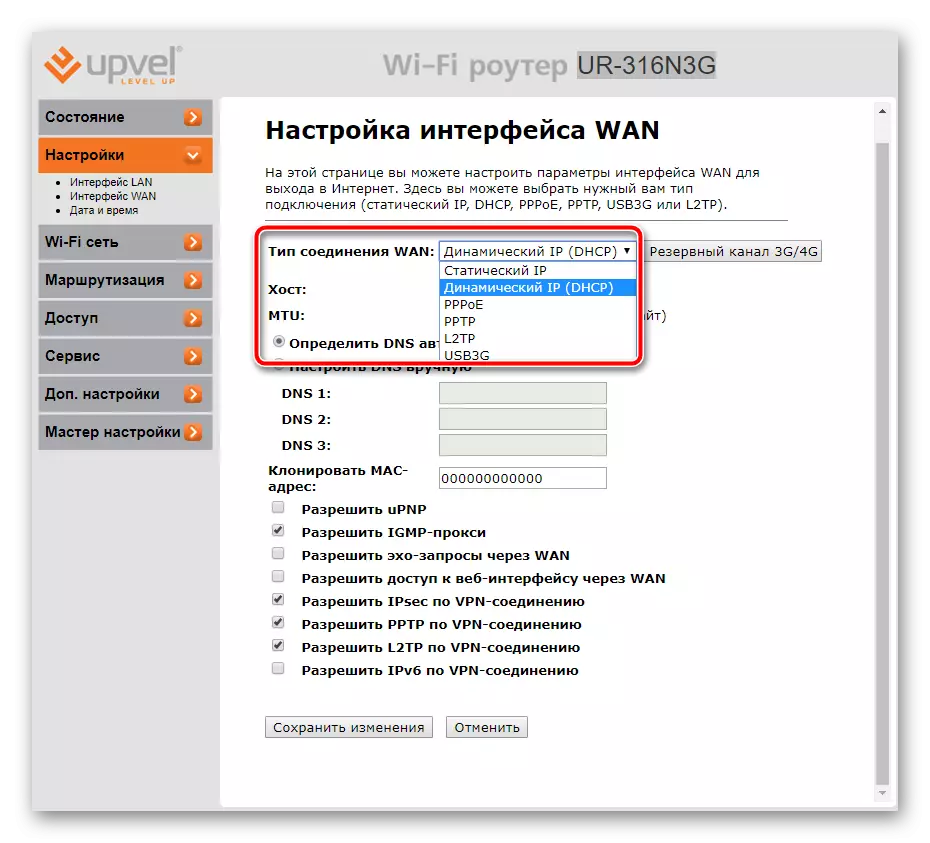
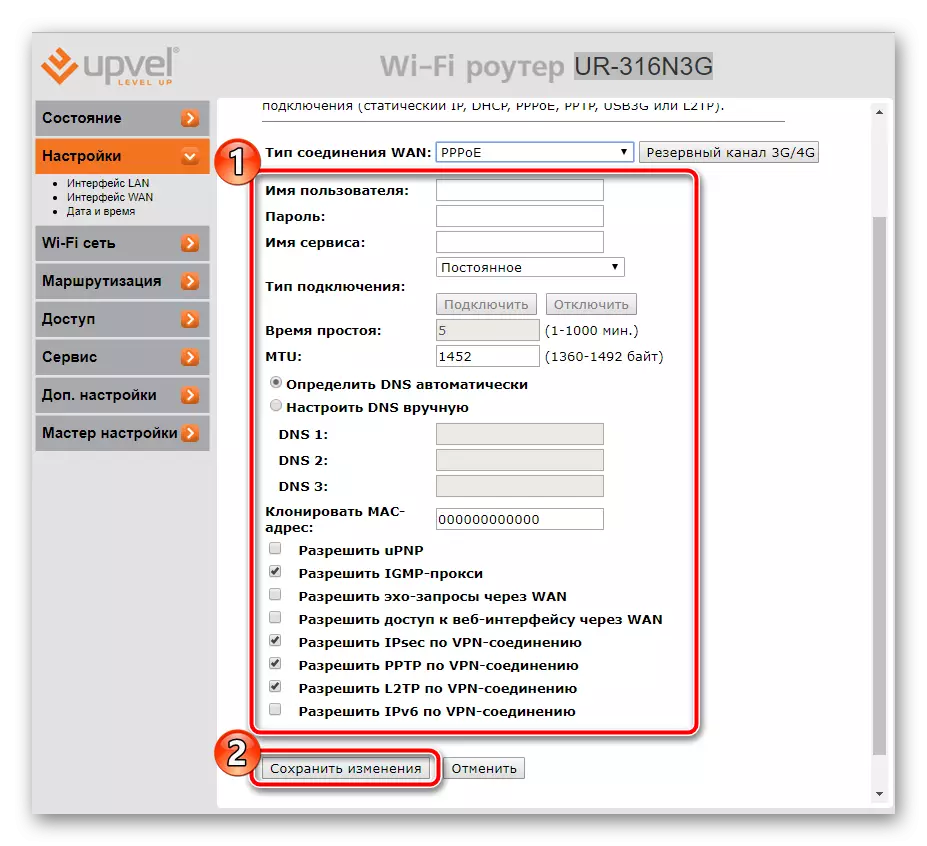
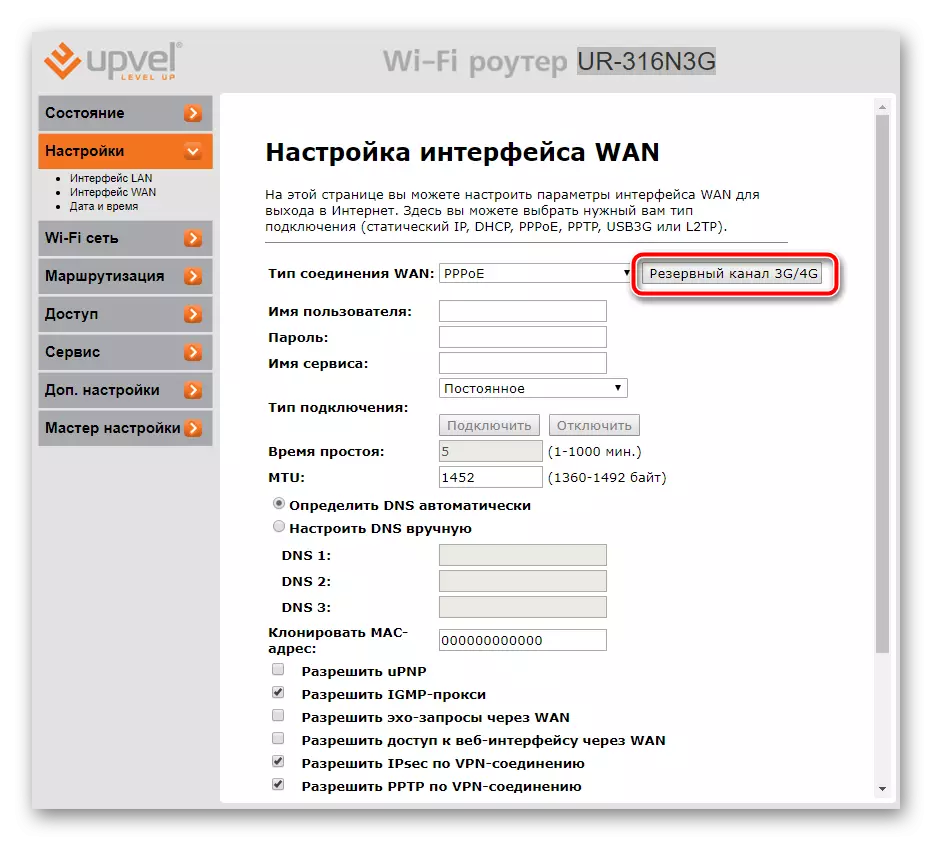
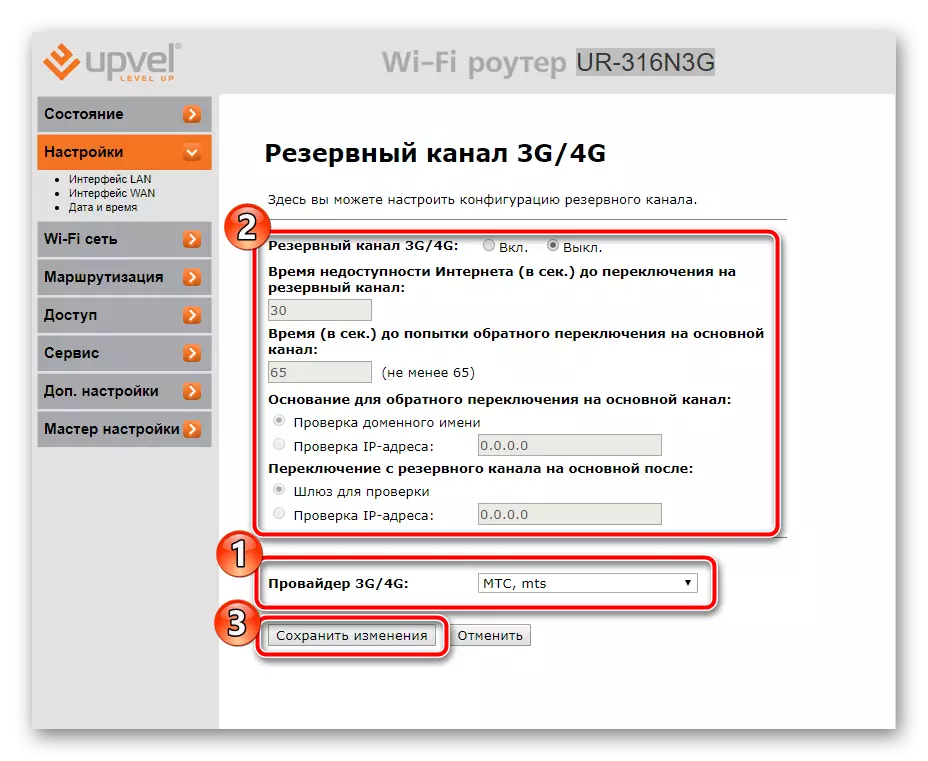
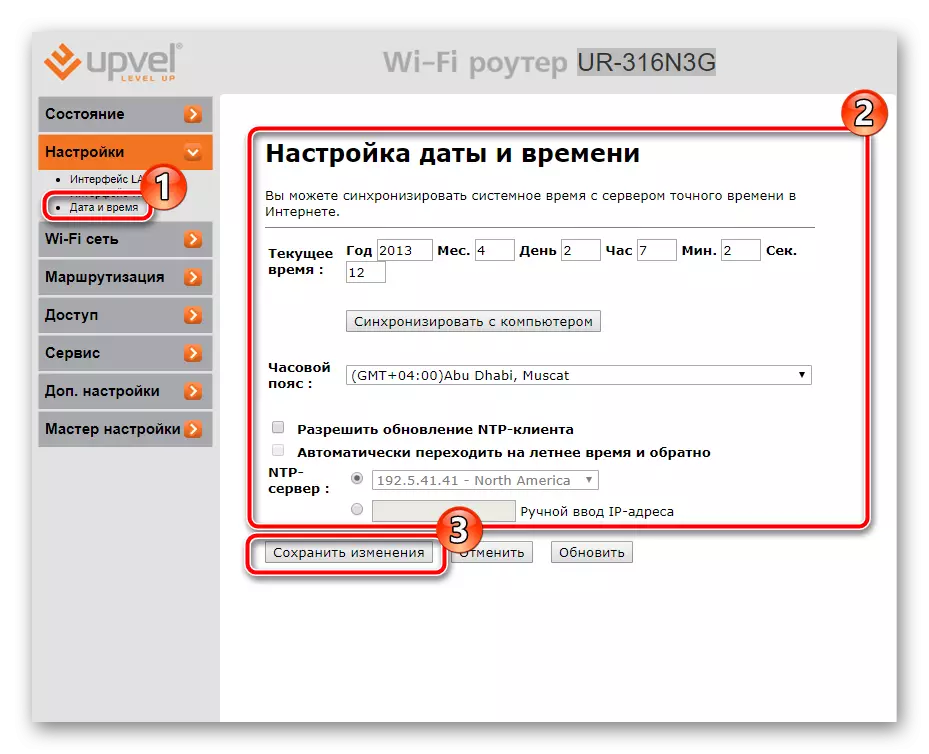
Most a vezetékes kapcsolatnak normálisan kell működnie, és hozzáférhet az internethez. A vezeték nélküli pont azonban még mindig nem működik. A helyes konfigurációra is szüksége van:
- Nyissa meg az "Alapvető beállításokat" a "Wi-Fi hálózaton".
- Telepítse a megfelelő tartományt. Jellemzően a 2,4 GHz szabványos értéke optimális. Nyomtasson egy kényelmes nevet a pontra, hogy könnyen megtalálja a keresésben. Korlátolja az adatátviteli sebességet, vagy hagyja el az alapértelmezett értéket. A befejezés után alkalmazza a megfelelő gombot a megfelelő gombra.
- Egyes modellek egyszerre támogatják a több hozzáférési pont aktív működését. Ahhoz, hogy megismerkedjen velük, kattintson a "Access Points komplex" gombra.
- Látni fogja az összes VAP listáját, és minden egyes paramétereket hozzárendelhet.
- Figyeljen a Wi-Fi védelmére. Menjen a "Védelem beállításához". A megnyíló ablakban válassza ki a pontot, a titkosítás típusa. Már említettük, hogy a legjobb megoldás jelenleg "WPA2".
- A titkosítás minden típusának saját paraméterei vannak. Általában elég csak egy megbízható jelszó telepítése más elemek megváltoztatása nélkül.
- Ha az útválasztót a VAP támogatja, akkor azt jelenti, hogy a WDS eszköz jelen van a webes felületen. Ez ötvözi az összes kapcsolatot egymással, növeli a Wi-Fi lefedettséget. Nézze meg a fejlesztők által megadott utasításokat a funkció beállításához és a szükséges elemek módosításához.
- A vezeték nélküli hálózathoz való csatlakoztatás vezérlése a "Access Control" szakaszon keresztül történik. Itt van két funkció - "tiltja a felsorolt" vagy "engedélyezés". Állítsa be a megfelelő szabályt, és adja hozzá az alkalmazandó MAC-címeket.
- A WPS-t úgy tervezték, hogy gyorsan csatlakozzon a hozzáférési ponthoz és a megbízható védelemhez. A megfelelő fülön aktiválhatja ezt az üzemmódot, módosíthatja az állapotát, és módosíthatja a PIN kódot kényelmesebbé.
- Először elemezzük a "szűrés IP-címek" eszközét. Az almenüre való áttérés az "Access" szakaszból származik. Itt beállíthat egy olyan címjegyzéket, amely nem fogja megváltoztatni a csomagokat az útválasztón keresztül. Engedélyezze a funkciót, és töltse ki a megfelelő vonalakat.
- Körülbelül ugyanaz az elv fut a portszűrés. Csak itt kerül az átvitel, ha a kikötői tartományt benyújtották.
- A routerhez való hozzáférést a MAC-cím is blokkolja. Először meg kell tanulnod, majd kapcsolja be a szűrést, és töltse ki az űrlapot. Mielőtt kiment, ne felejtse el menteni a változtatásokat.
- Korlátozza az URL-szűrő menüben lévő különböző webhelyekre való bejelentkezést. Adjon hozzá minden linket a blokkolni kívánt linkekhez.
- Menjen a "Service" kategóriába, és válassza a "Jelszó beállítás" lehetőséget. A webes felület védelme érdekében módosítsa a felhasználónevet és a biztonsági kulcsot. Ha hirtelen elfelejti az adatokat, visszaállíthatja a beállításokat, és az alapértelmezett lesz. Olvasson többet róla egy másik cikkben az alábbi linkről.
- A "Megtakarítási / betöltési beállítások" szakaszban elérhető a konfiguráció átvitelére a további helyreállítás lehetőségével. Készítsen biztonsági másolatot, hogy alaphelyzetbe állítás esetén az összes paramétert manuálisan állítsa be.
- Áthelyezés "Újraindítás" és indítsa újra az útválasztót, majd minden változtatás lép hatályba, keresjen vezetékes kapcsolatot, és aktiválja a hozzáférési pontot.
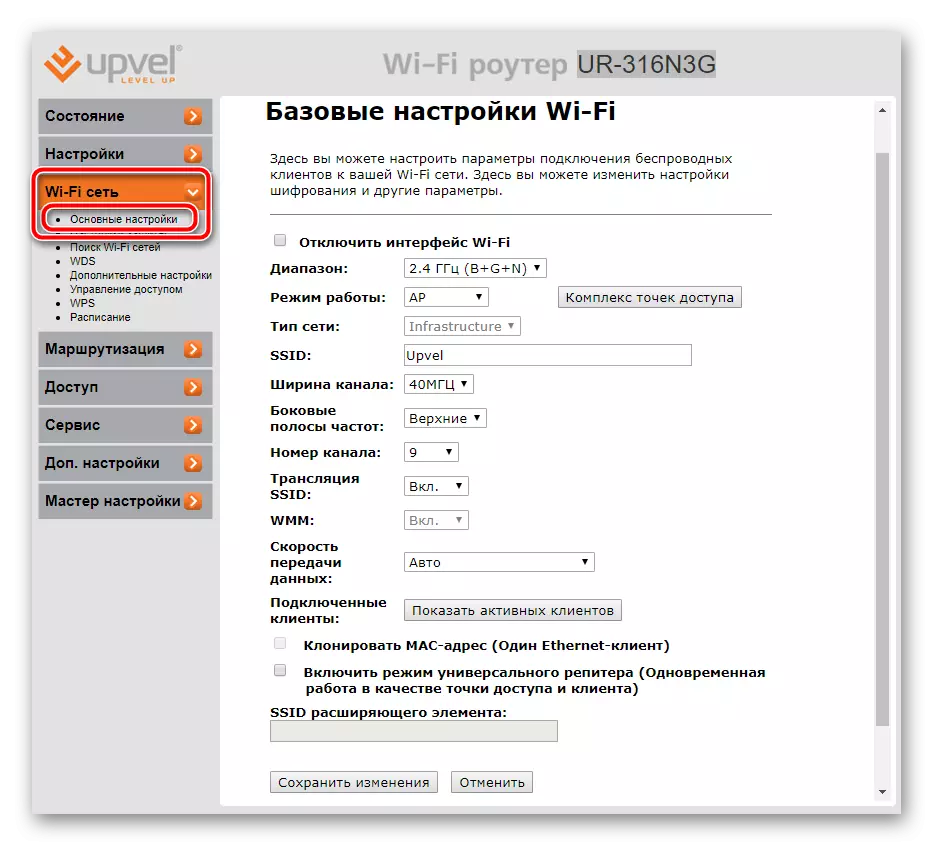
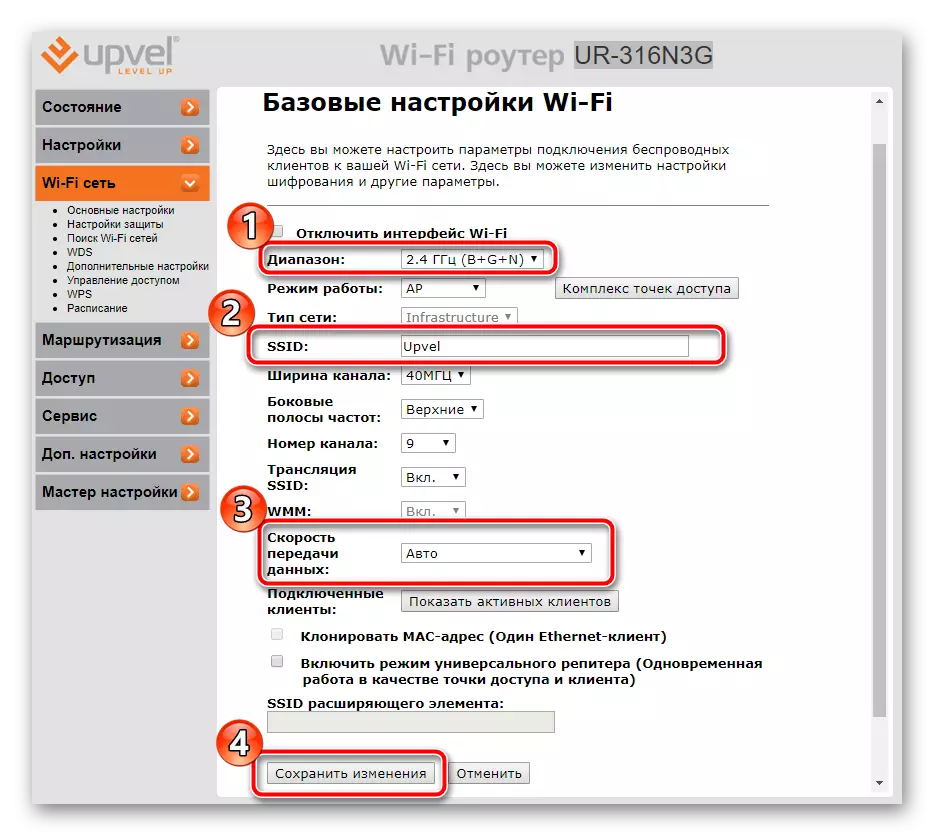
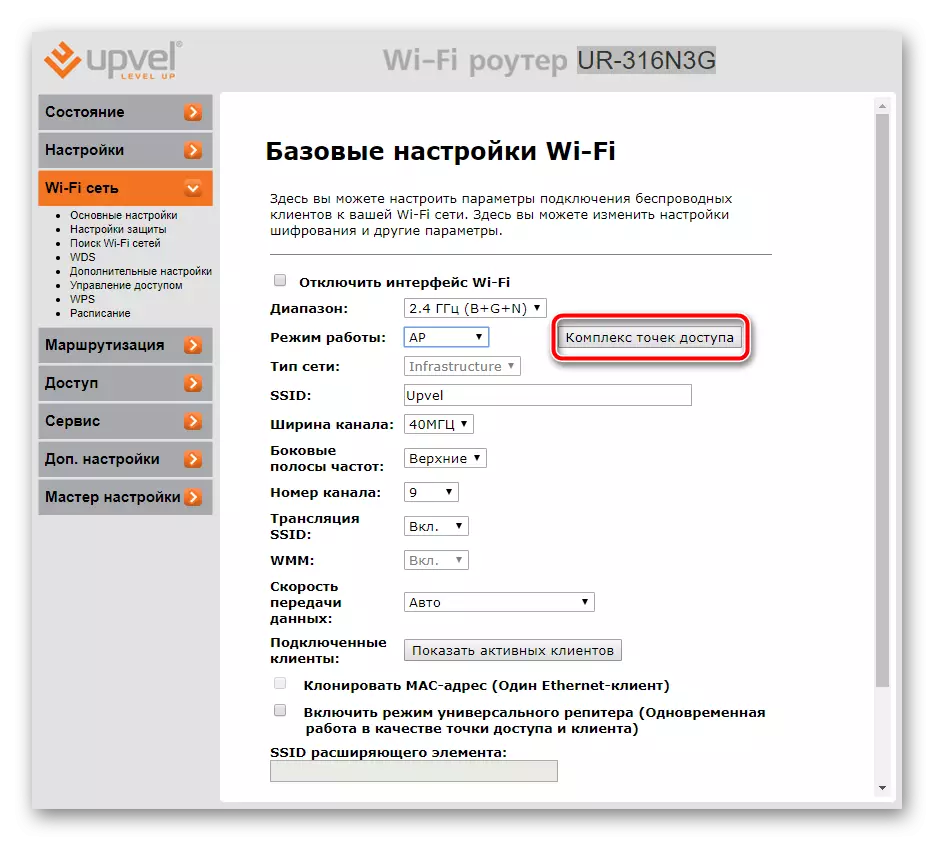
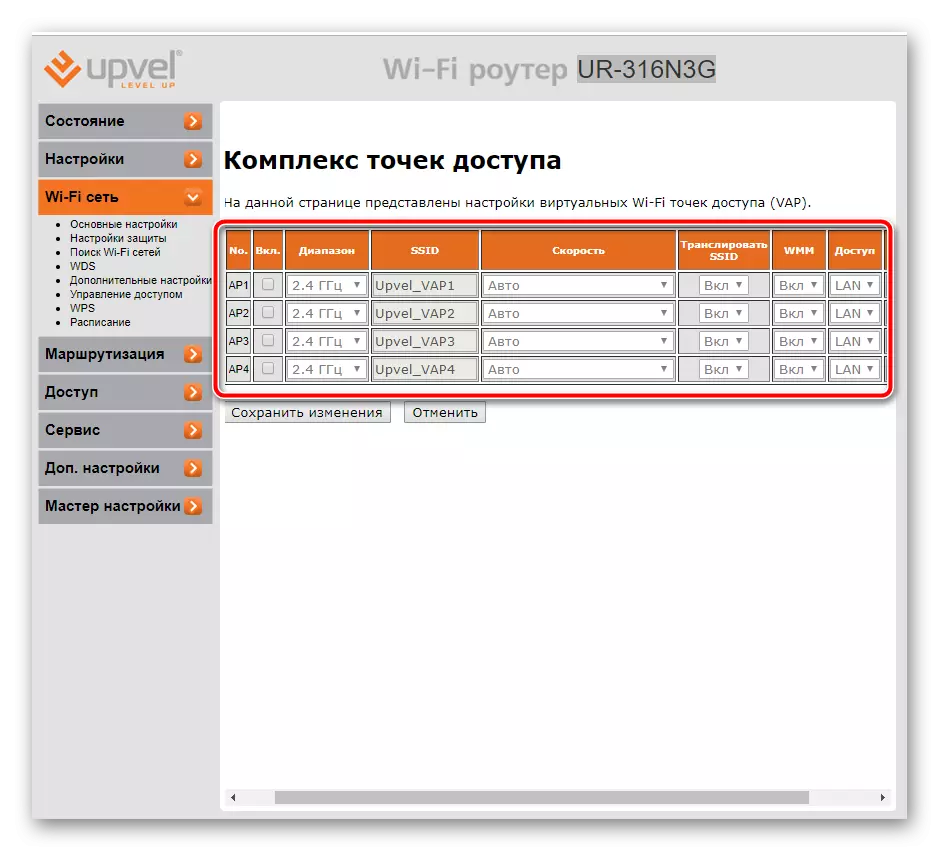
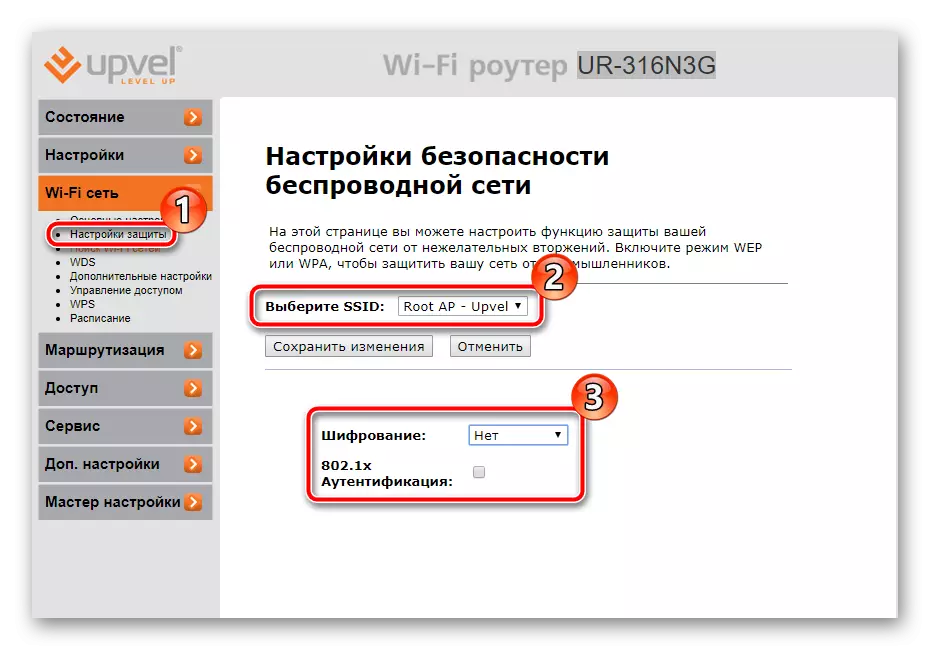
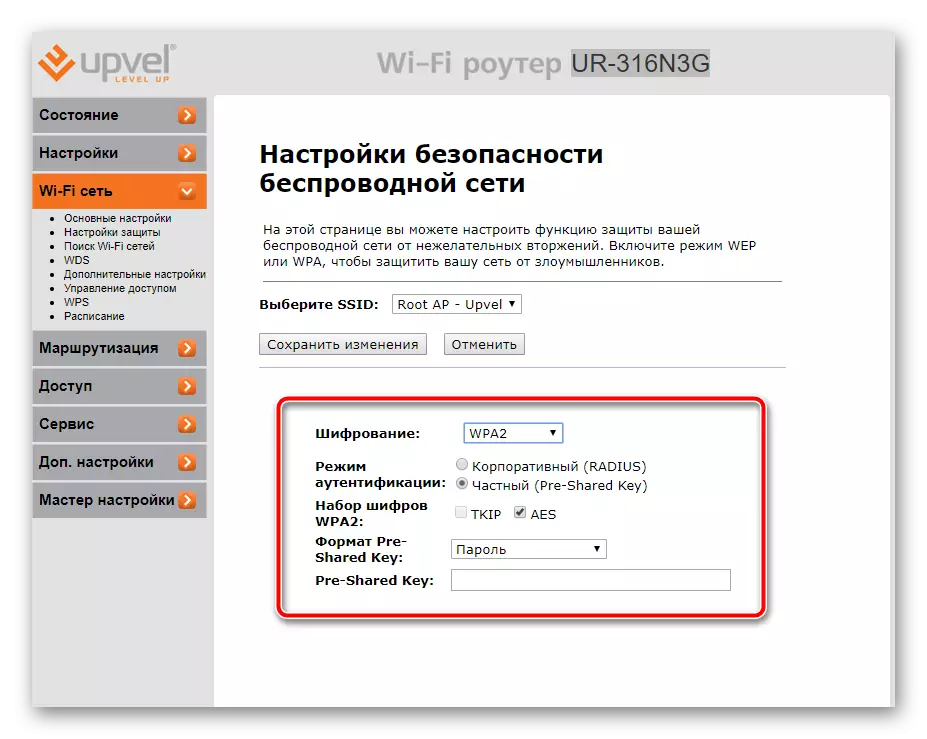
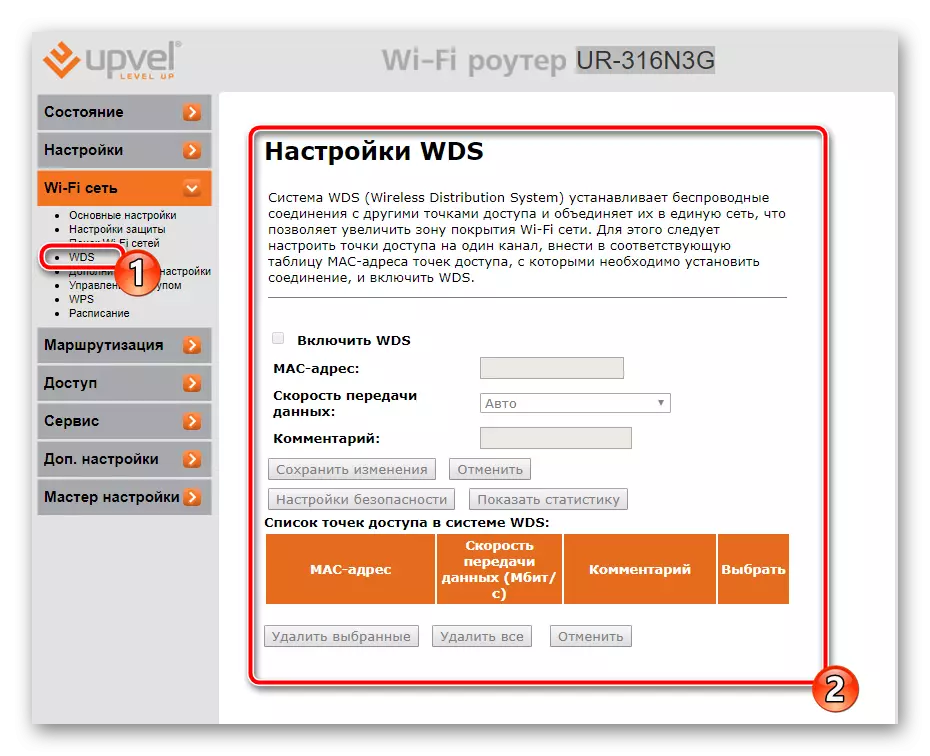
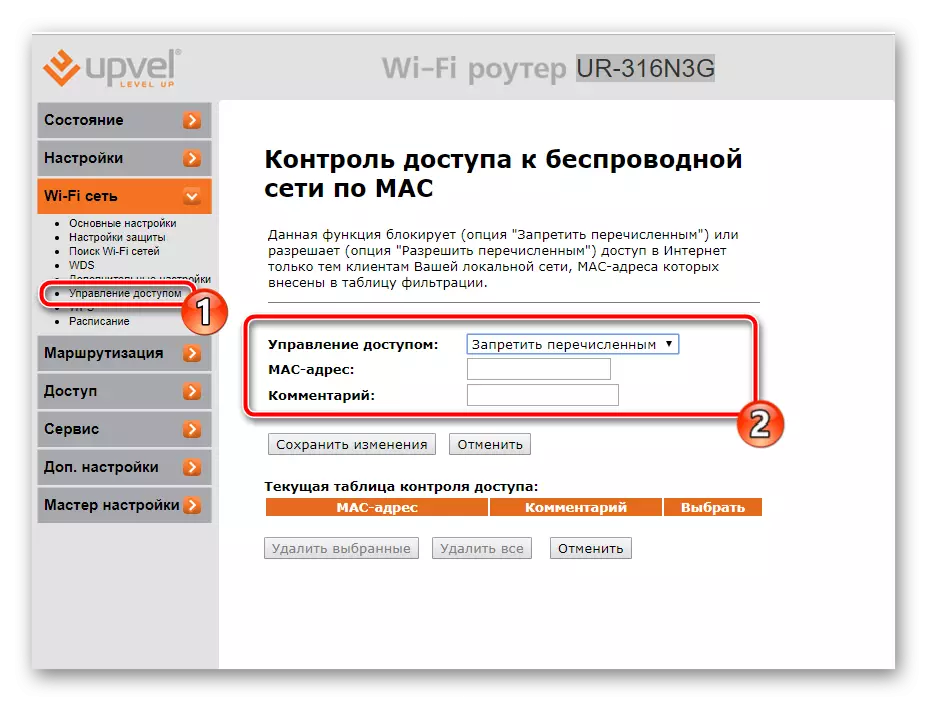
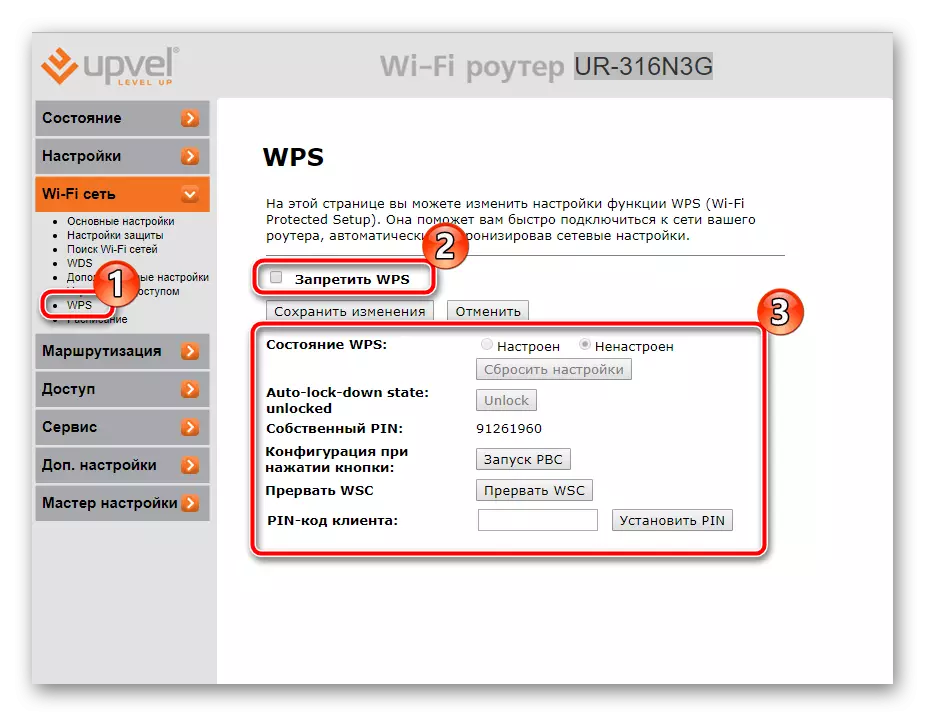
Ezenkívül a fő internetkonfigurációs eljárás befejeződött, csak a webes felületen jelen lévő további paraméterek és eszközök meghatározására szolgál.
Hozzáférés
Egyes felhasználóknak saját hálózatuk fokozott biztonságára van szükségük, az IP-címek vagy a külső kapcsolatok blokkolására. Ebben az esetben számos szabály jön a mentésre, miután az aktiválás maximálisan védett:
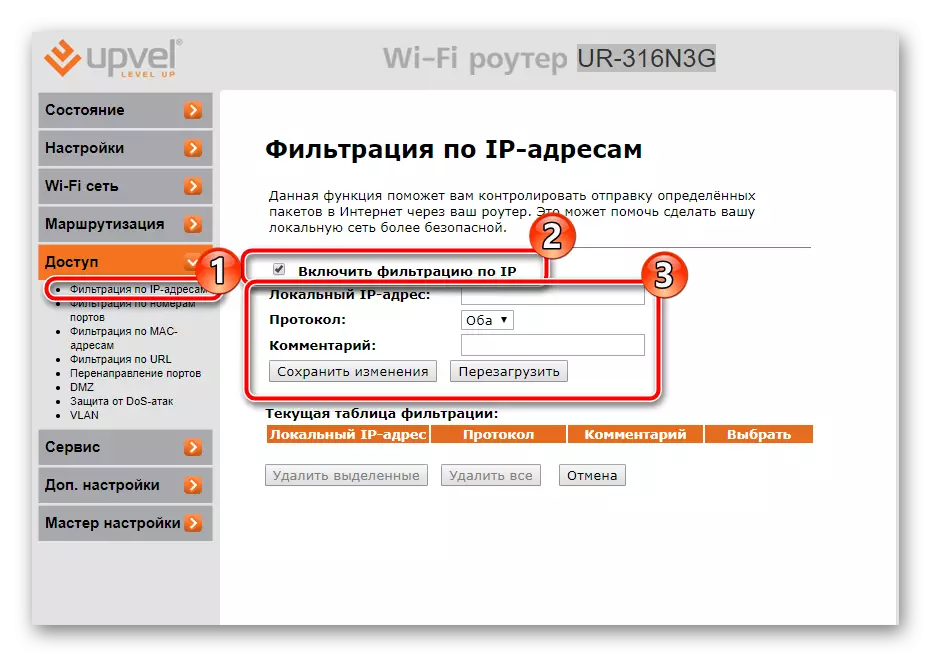
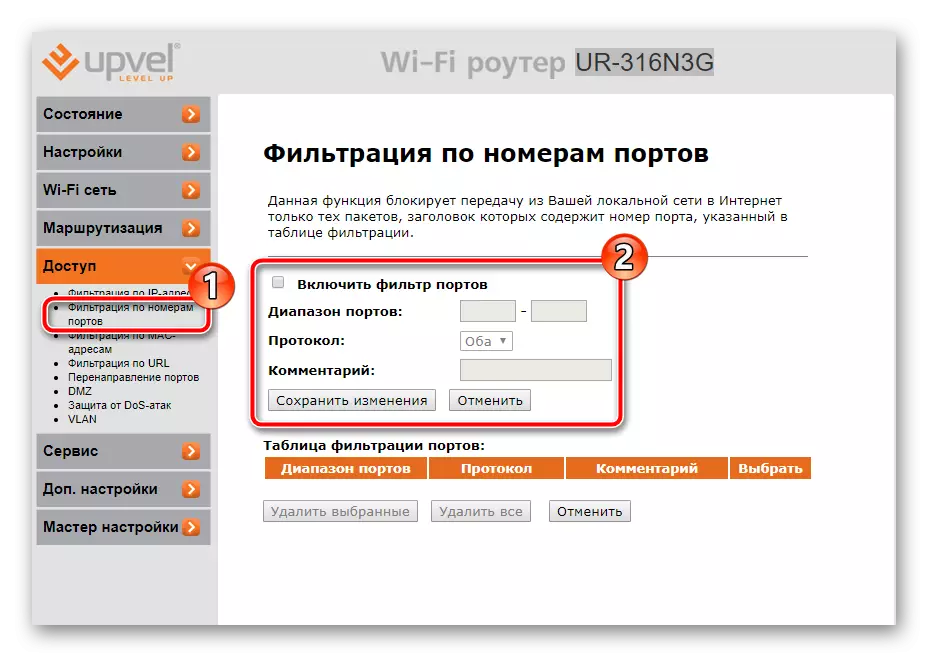
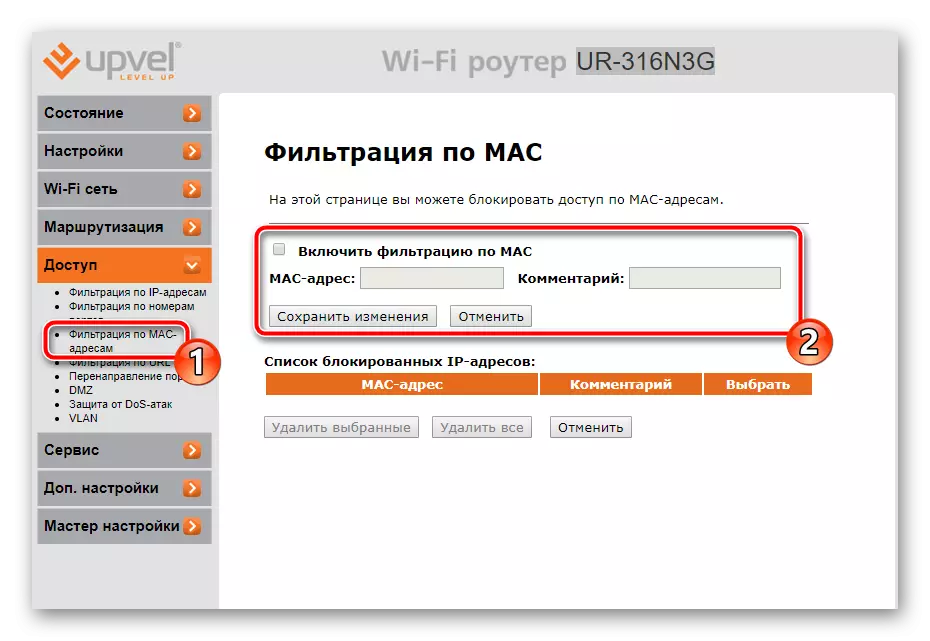

További beállítások
A webes felület a dinamikus DNS-szolgáltatás (DDNS) munkaprogramja tartalmazza. Lehetővé teszi, hogy kötődjön egy domainnévnek az IP-címre, amely hasznos az oldal vagy az FTP szerverrel való kölcsönhatáskor. Először kapcsolatba kell lépnie a szolgáltatóval, hogy megkapja ezt a szolgáltatást, majd töltse ki a menüben lévő sorokat az internetszolgáltató által megadott adatokkal összhangban.
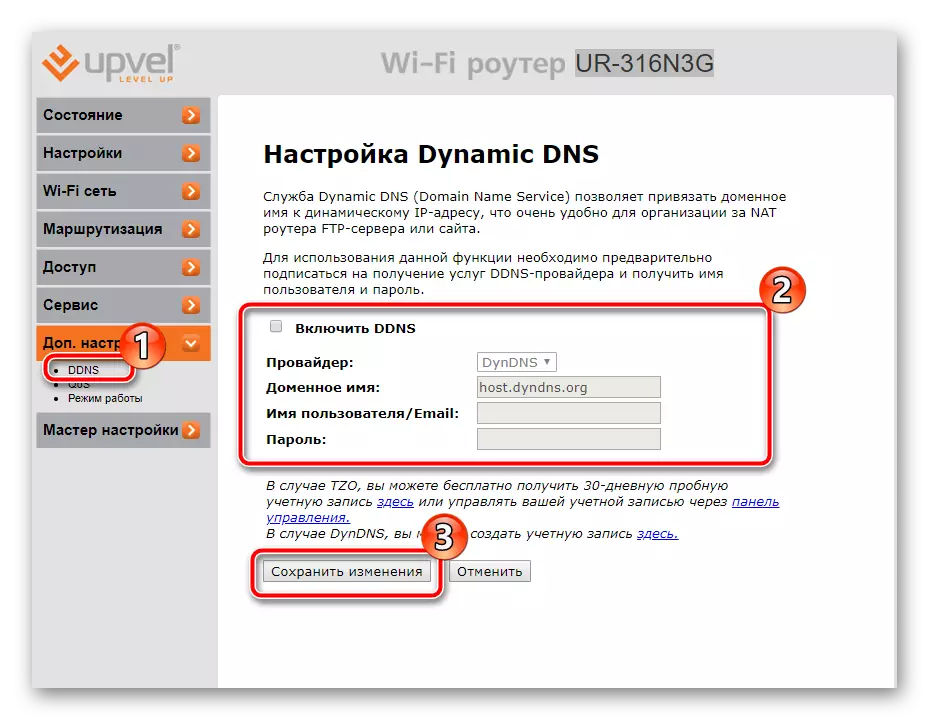
A "QoS" célja az alkalmazások közötti sávszélesség terjesztése. Be kell, hogy aktiválja a funkciót, és konfigurálja a szabályt, ha az IP-címet a program vagy az ügyfél, az üzemmód és a sávszélesség ki- és berakodása vannak megadva.
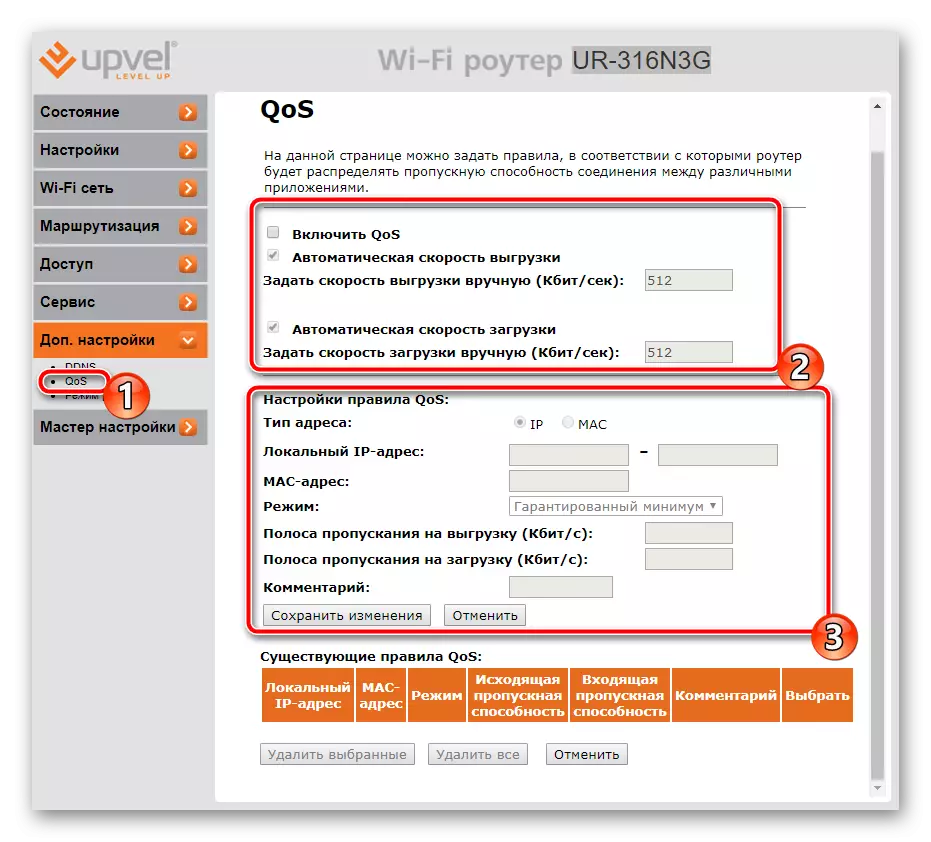
Figyelni a működési módra. A mesterben a kezdetben választják. Ismerje meg magának a NAT és a hídfunkció minden módjának leírását, majd a megfelelő jelölő megjegyzése után.
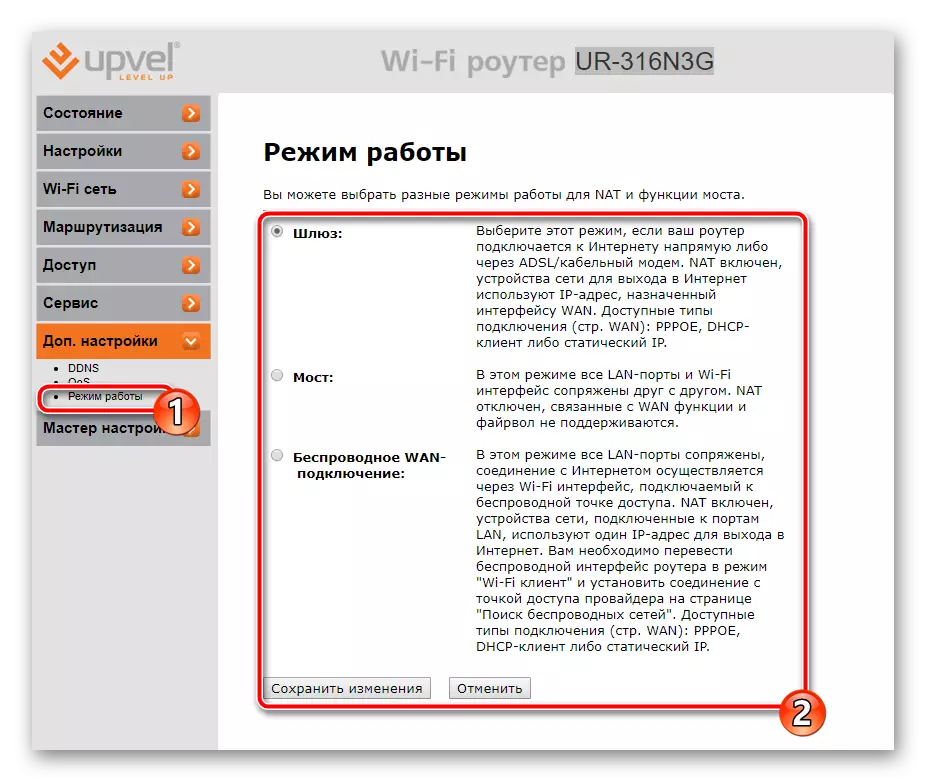
Befejezési beállítás
Ezen a konfigurációs eljárás véget ér, szó szerint egy pár cselekvés marad, és közvetlenül az útválasztóhoz való munkához továbbhalad:
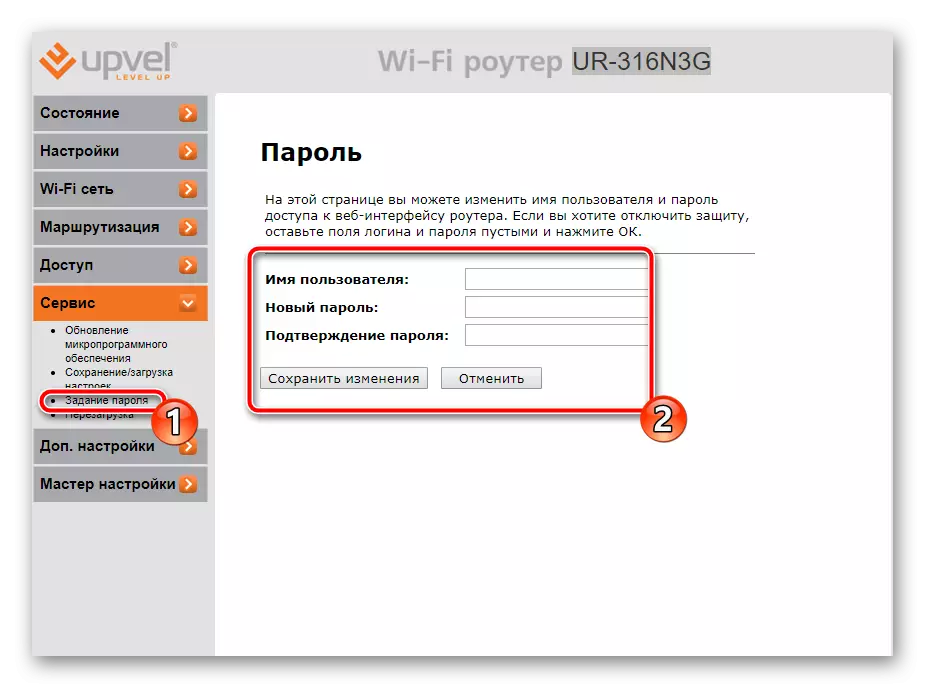
Bővebben: jelszó visszaállítása a routeren
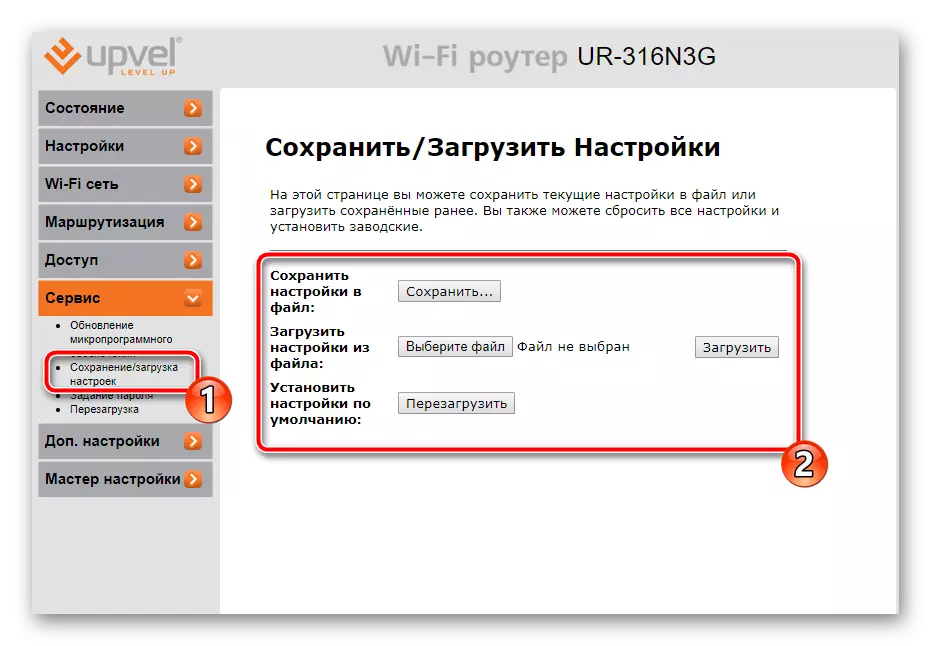
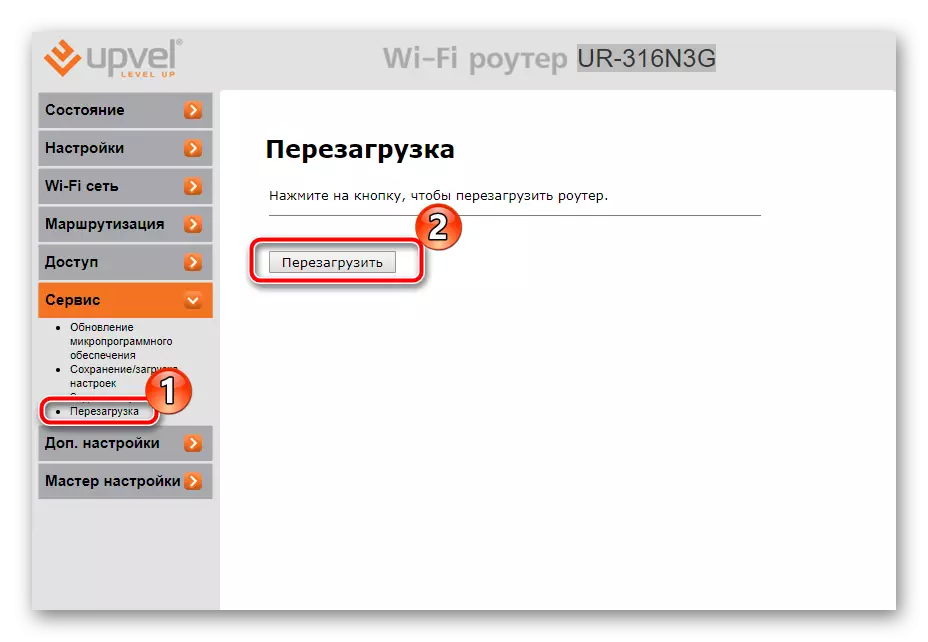
Az injekciós útválasztók konfigurációjának eljárása az interneten keresztül egyszerű feladat. Csak a felhasználóból kell tudnia, milyen értékeket adhat meg a vonalakban, és gondosan ellenőrizze az összes befejezett információt. Ezután garantálják az internet helyes munkáját.
