
A Hyper-V egy Windows virtualizációs rendszer, amely a rendszerkomponensek alapértelmezett beállítását futtatja. Minden tucatnyi változatban van jelen, kivéve az otthont, és célja a virtuális gépekkel való együttműködés. Tekintettel a harmadik féltől származó virtualizációs mechanizmusokkal kötött egyes konfliktusokra, a Hyper-V-t le kell választani. Hogy nagyon könnyű legyen.
A Hyper-V letiltása Windows 10 rendszerben
Számos lehetőség van a technológia leválasztására egyszerre, és a felhasználó bármilyen esetben könnyen magában foglalhatja, ha szükséges. És bár az alapértelmezett hiper-v általában le van tiltva, a felhasználó korábban aktiválható, beleértve véletlenszerűen vagy a módosított operációs rendszerek telepítésekor, az ablakok egy másik személyre történő beállítása után. Ezután 2 kényelmes módot mutatunk be a Hyper-V letiltására.1. módszer: Windows összetevők
Mivel a szóban forgó elem a rendszerelemek részét képezi, akkor a megfelelő ablakban letiltható.
- Nyissa meg a "Vezérlőpultot", és menjen a "Program törlése" alszakaszhoz.
- A bal oldali oszlopban keresse meg a "Windows összetevők engedélyezése vagy letiltása" paramétert.
- A listából találja meg a "Hyper-V" -t, és deaktiválja azt a kullancs vagy a négyzet eltávolításával. Mentse el a módosításokat az "OK" gombra kattintva.
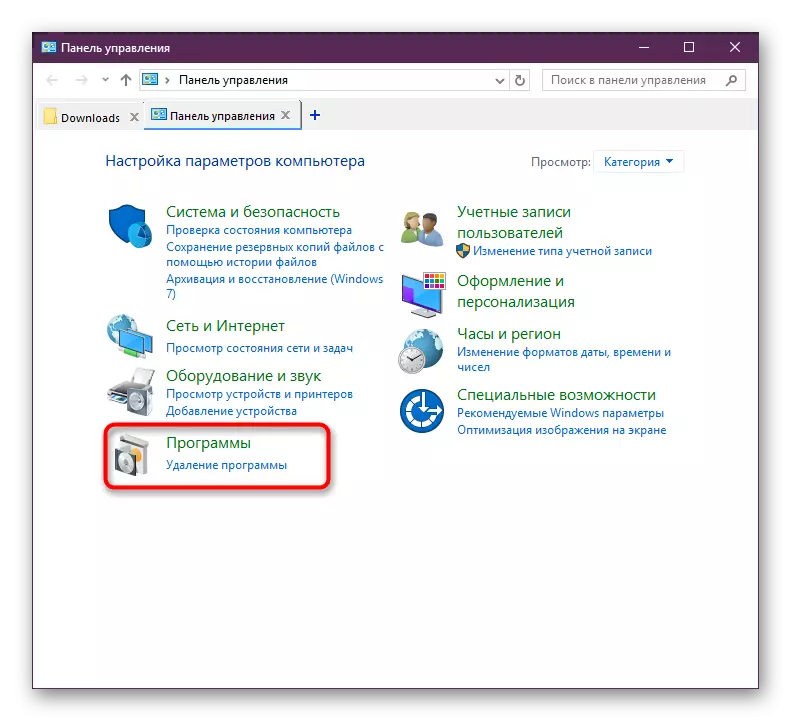
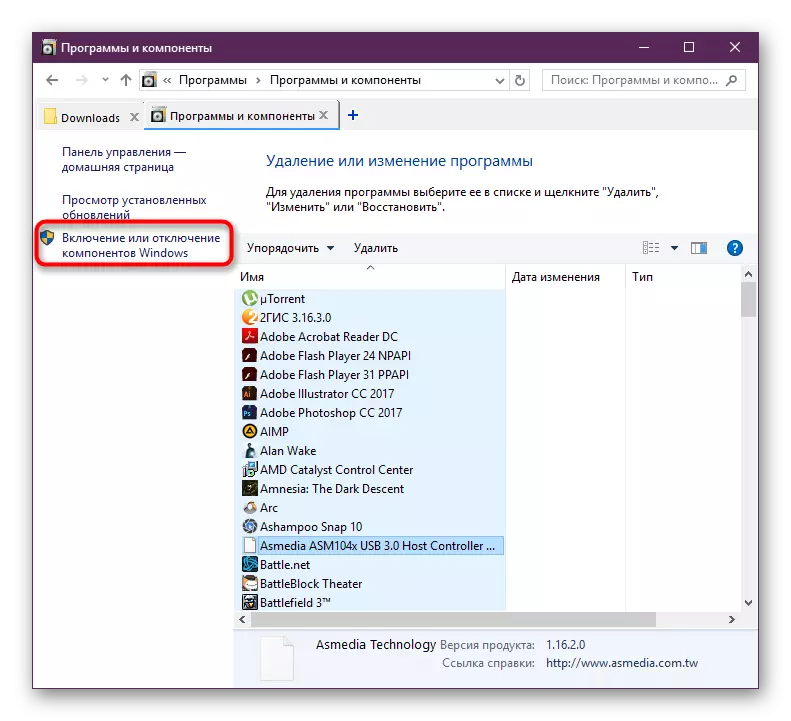
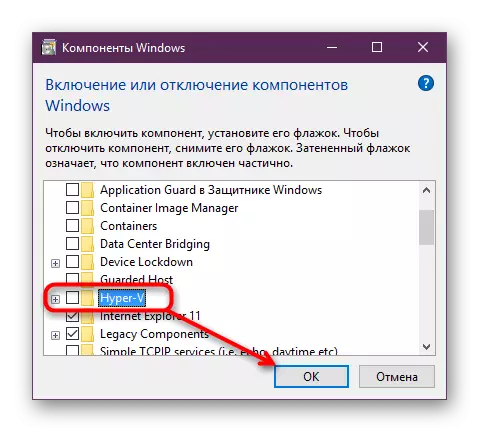
A Windows 10 legújabb verzióiban nem igényel újraindítást, de szükség esetén megteheti.
2. módszer: PowerShell / parancssor
Hasonló művelet végezhető el a "CMD" vagy annak alternatívájával a PowerShell. Ugyanakkor mindkét alkalmazás esetében a csapatok eltérőek lesznek.
Powershell
- Nyissa meg a rendszergazdai jogokkal rendelkező alkalmazást.
- Adja meg a parancsot:
Letiltás-WindowsOptionalFeature -Online -FeatureName Microsoft-Hyper-V-All
- A deaktiválási folyamat megkezdődik, néhány másodpercig tart.
- A végén értesítést kap az állapotjelzéssel. Az újraindítás nem szükséges.
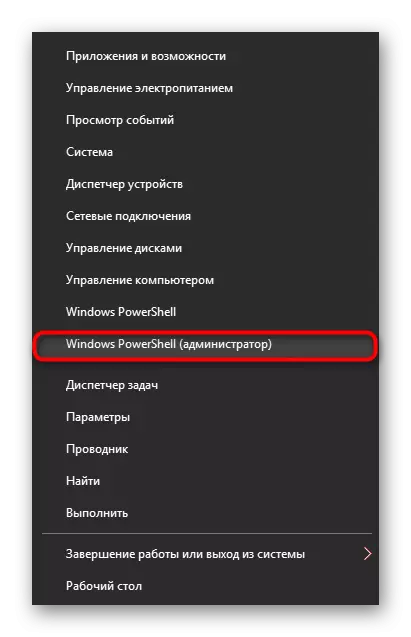
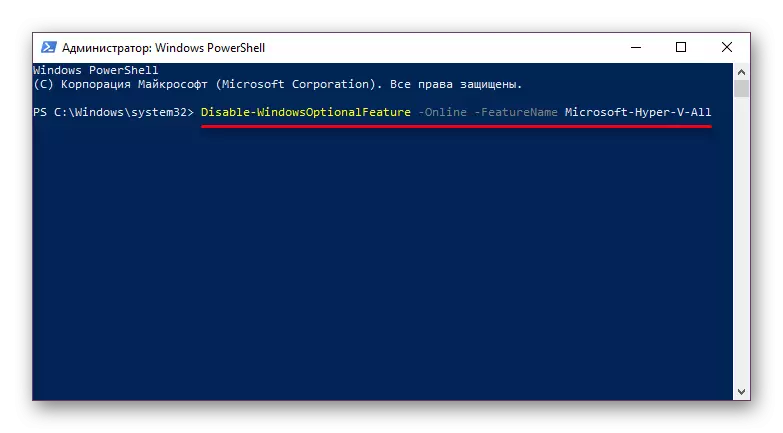
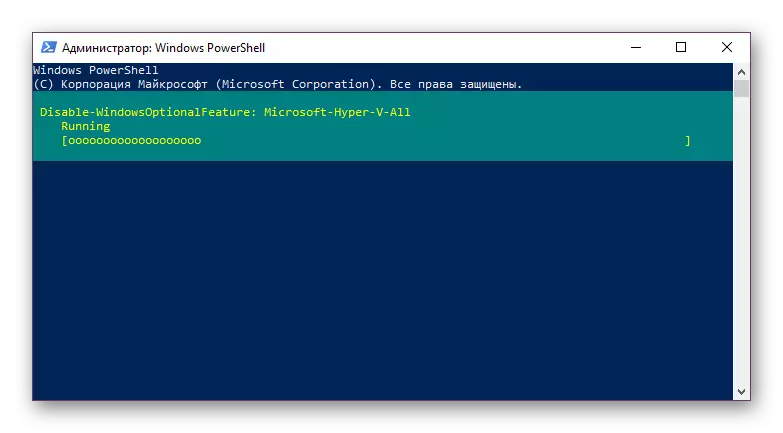
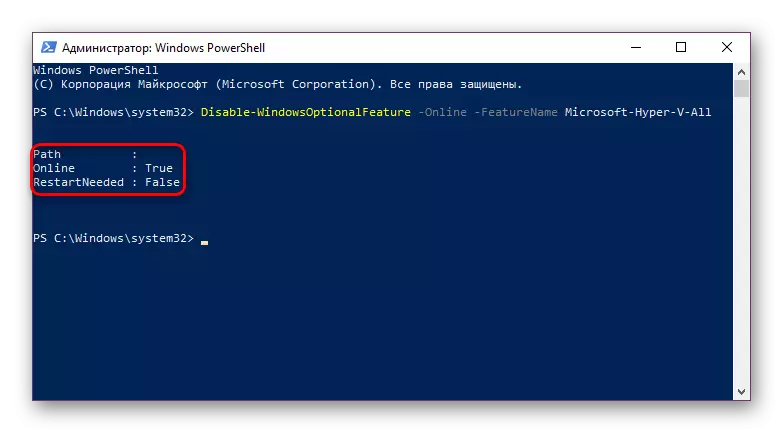
Cmd.
A "Command Line" alkalmazásban a leállítás az ERD rendszer összetevői tárolójával történik.
- Futtassa adminisztrátori jogokkal.
- Másolja és helyezze be a következő parancsot:
Dup.exe / Online / Letiltás-funkció: Microsoft-Hyper-V-All
- A leállítási eljárás néhány másodpercet vesz igénybe, és a végén megfelelő felirat jelenik meg. Indítsa újra a számítógépeket, újra, nincs szükség.

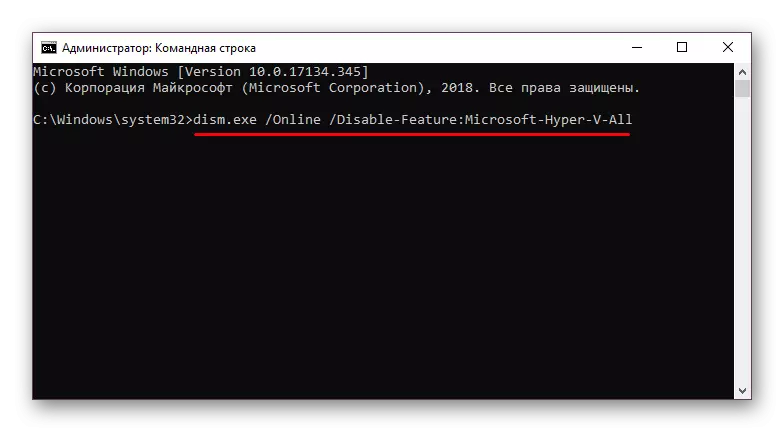
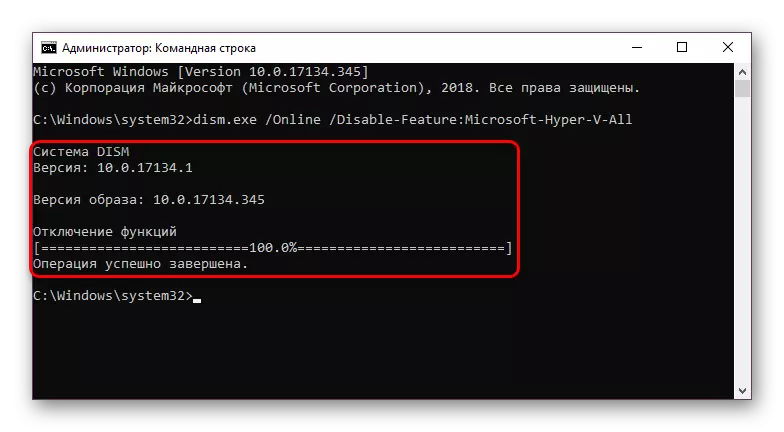
Hyper-V nincs ki van kapcsolva
Bizonyos esetekben, a felhasználók egy probléma dezaktiválnák komponens: kap értesítést „Mi nem tudta befejezni az alkatrészek” vagy az ezt követő felvétele Hyper-V, akkor válik újra aktívvá. Ezt a problémát a rendszerfájlok és tárolók ellenőrzésével kiküszöbölheti. Szkennelés a parancssoron keresztül az SFC és az Eszközök kiabálásához. Egy másik cikkben már részletesebben megvizsgáltuk, hogyan kell ellenőrizni az operációs rendszert, ezért ne ismételje meg, linket alkalmazunk e cikk teljes verziójára. Benne van szükség arra, hogy elvégezhesse a 2. módszert, majd a 3. módszert.
Bővebben: Ellenőrizze a Windows 10 hibákat
Áttörés után a leállítás problémája eltűnik, ha nem, akkor az okok meg kell keresni az operációs rendszer stabilitását, de mivel a hiba spektrum hatalmas lehet, és nem illeszkedik a cikk keretébe .
Megnéztük a Hyper-V hypervisor letiltását, valamint a legfontosabb okot, hogy miért nem lehet kikapcsolni. Ha még mindig van problémája, írjon róla a megjegyzésekben.
