
Az ISO a fájlban rögzített optikai lemezfájl. Ez egyfajta virtuális példány a CD-ről. A probléma az, hogy nincs speciális eszközkészlet a Windows 7-ben, hogy elindítsa az ilyen jellegű objektumokat. Azonban számos módon lehet játszani az ISO tartalmát ebben az operációs rendszerben.
2. módszer: Archívum
Az ISO tartalmának megnyitása és megtekintése, valamint különálló fájlok futtatása, akkor is hagyományos archiválókkal is rendelkezhet. Ez az opció jó abban, hogy ellentétben a szoftverekkel, hogy a képekkel dolgozzon, számos ingyenes program van az ilyen típusú alkalmazások között. Megnézzük az eljárást egy 7-zip archiváló példájára.
- Futtassa a 7-zipet, és használja a beépített fájlkezelőt az ISO tartalmú könyvtárba. A kép tartalmának megtekintéséhez egyszerűen kattintson rá.
- Megnyílik az ISO-ban tárolt fájlok és mappák listája.
- Ha szeretné kivonni a kép tartalmát egy másik feldolgozás elvesztése vagy végrehajtása érdekében, erre vissza kell mennie a lépésre. A címsor bal oldalán található mappa formájában kattintson a gombra.
- Jelölje ki a képet, és kattintson a "Record" gombra az eszköztáron.
- Megnyílik a kicsomagolás ablak. Ha azt szeretnénk, hogy a kép tartalmát nem az aktuális mappába, hanem egy másikra, kattintson a gombra a mező jobb oldalán "kicsomagolva ...".
- A megnyíló ablakban lépjen a könyvtárba, amely tartalmazza az ISO tartalmát. Jelölje ki azt, és kattintson az "OK" gombra.
- A kiválasztott mappa elérési útja után megjelenik a "Expack ..." mezőben az Extract Settings ablakban, kattintson az OK gombra.
- A fájlok kivonására szolgáló eljárás a megadott mappába kerül.
- Most megnyithatja a "Windows Explorer" szabványt, és menjen az adott könyvtárba, amely a 7-zip kicsomagolásánál van megadva. A képből kivont fájlok lesznek. Ezen tárgyak céljától függően megtekintheti, elveszítheti vagy elvégezheti az egyéb manipulációkat velük.
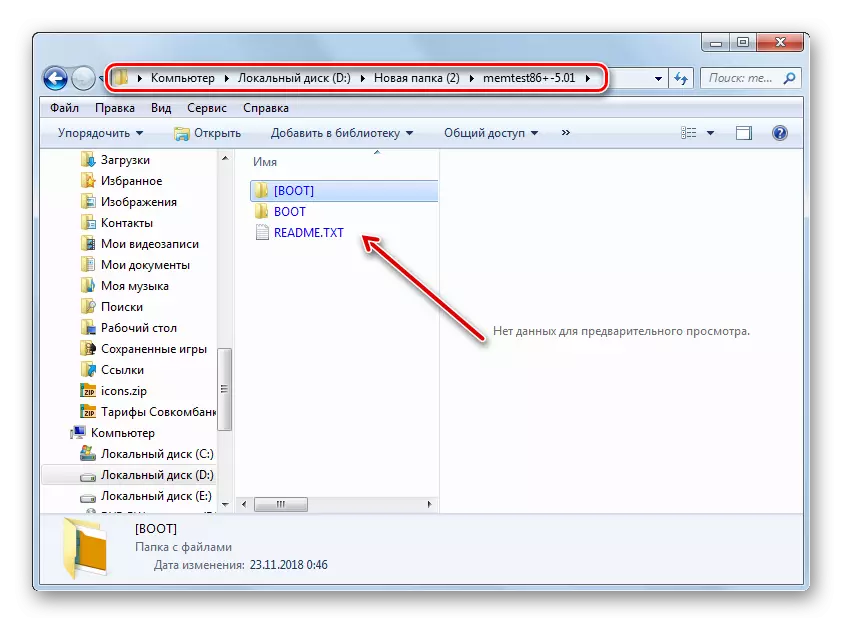
Lecke: Hogyan csomagolja ki az ISO fájlokat
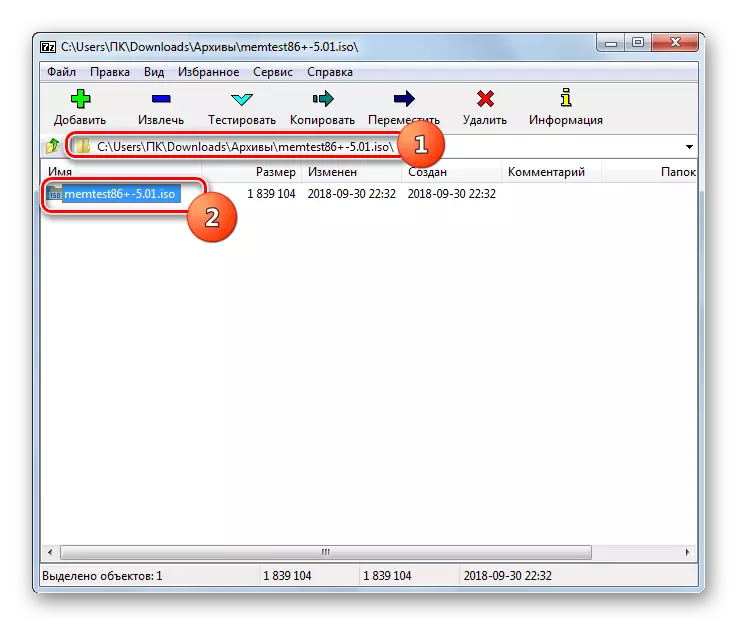
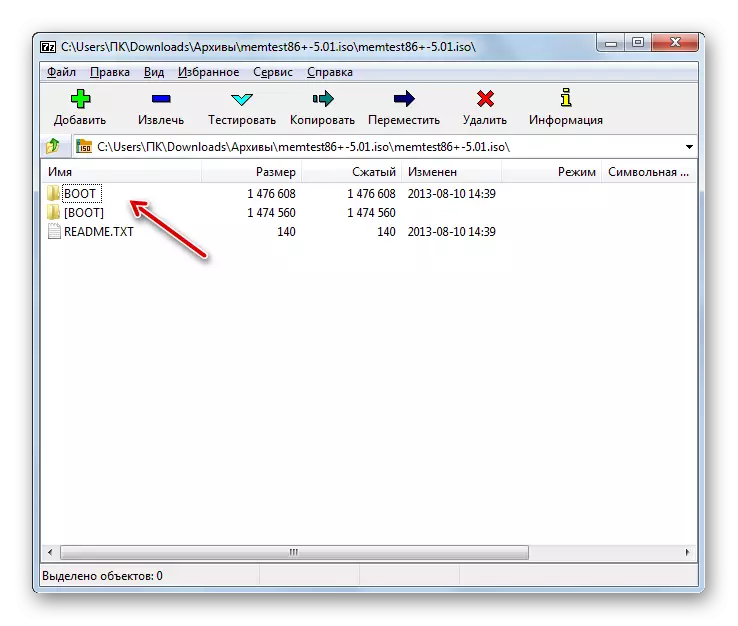
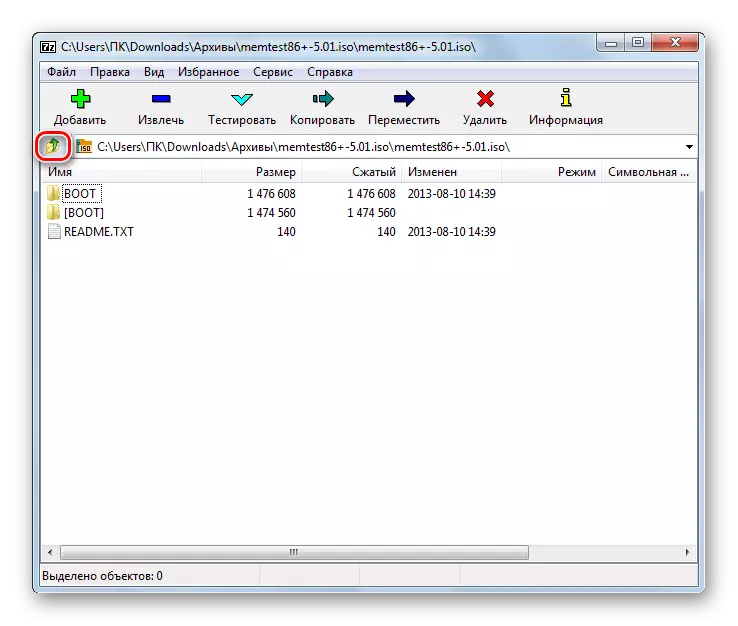
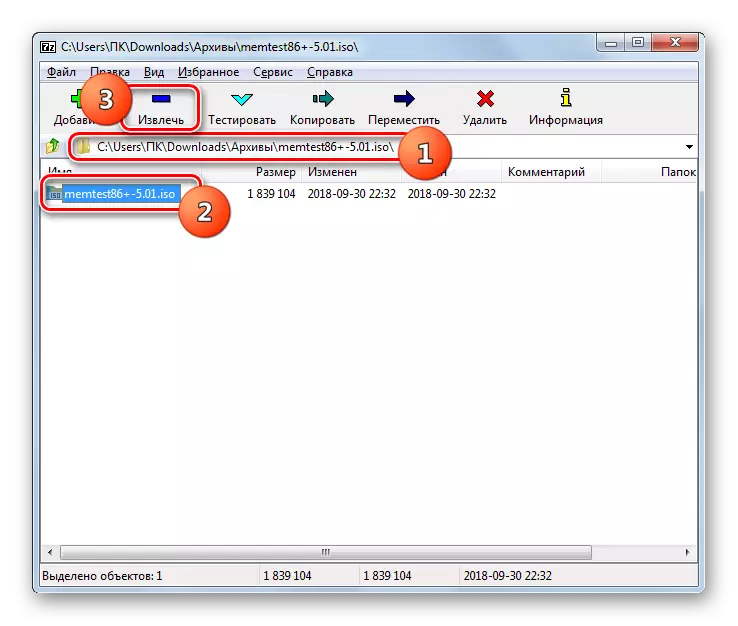


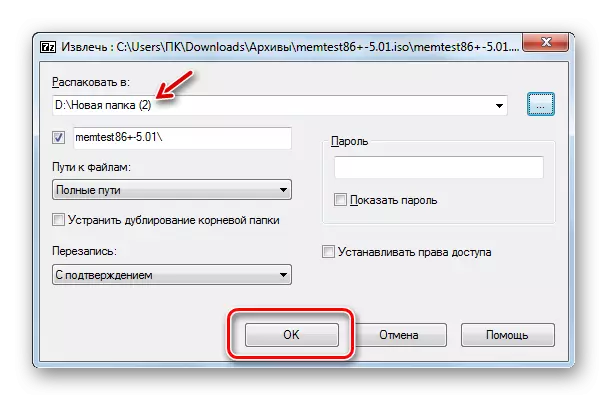
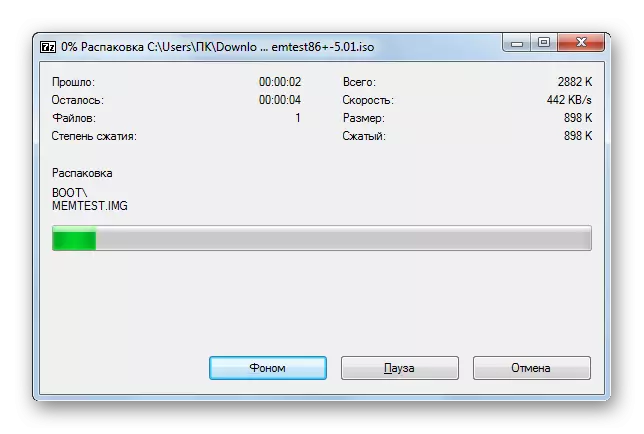
Bár a szabványos Windows 7 eszközök nem teszik lehetővé az ISO kép megnyitását, vagy elindítják annak tartalmát, akkor nincs kevesebb ez a harmadik féltől származó programok használatával. Először is, speciális alkalmazások segítenek a képekkel való munkavégzésben. De lehet megoldani a beállított feladatot a hagyományos archivenciák segítségével.
