
Minden monitornak olyan technikai jellemzője van, mint a képernyőfrissítési gyakoriság. Ez egy nagyon fontos mutató egy aktív PC-felhasználó számára, aki fontos, hogy ne csak online, hanem játszani, részt vesz a programokban és más komoly munkamódszerekben. Megtudhatja a monitor frissítésének aktuális gyakoriságát különböző eszközökkel, és ebben a cikkben elmondjuk róluk.
A képernyő frissítési frekvenciája a Windows 10 rendszerben
Ez a kifejezés azt jelenti, hogy az 1 másodperc alatt megváltozott keretek száma. Ezt a számot Hertz (Hz) mérik. Természetesen minél magasabb ez a mutató, annál kisebb, hogy kiderül egy képet, amelyet a felhasználó a végén tűnik. Egy kisebb képkockák számát jár szakaszos kép, amely nem jól érzékeli a személy, akár egyszerű szörfözés az interneten, nem is beszélve a dinamikus játékok és bizonyos munkákat projektek, amelyek megkövetelik a legtöbb gyors és sima rajz.Számos lehetőség van egyszerre, amikor a herpet látható az operációs rendszerben: valójában, a Windows maga és a harmadik féltől származó programok képességei.
1. módszer: Harmadik fél
Számos felhasználó rendelkezik szoftverrel a számítógépeken, amely lehetővé teszi a hardverkomponensre vonatkozó információk megtekintését. Ez a módja annak, hogy meglehetősen egyszerű, meglehetősen egyszerű, de kényelmetlen lehet, ha a megtekintés után szeretné megváltoztatni a monitor működési módját. Mindazonáltal elemezzük ezt a módszert és képességeit az AIDA64 példájával.
- Telepítse a programot, ha hiányzik. Egyszeri használatra elegendő próbaverzió. Az ilyen típusú program más képviselőit is használhatja, és az alábbi ajánlásokat az alábbi ajánlásokból is használhatja, mivel az elv hasonló lesz.
Nem módosíthatja az összes értéket ebben és hasonló programokban, így ha módosítani kell az aktuális jelzőt, használja a következő módszert.
2. módszer: Windows eszközök
Az operációs rendszerben, ellentétben a különböző programokkal, nemcsak a Hertes aktuális értékét, hanem megváltoztathatja azt is. A "tucat" -ben ez az alábbiak szerint történik:
- Nyissa meg a Windows "paramétereit" a jobb egérgombbal a Start menüben.
- Menjen a "Rendszer" részre.
- A "Display" lapon lapozzuk le az ablak jobb oldalát a "Speciális megjelenítési paraméterek" linkre, és kattintson rá.
- Ha több monitor van csatlakoztatva, először válassza ki a kívánt értéket, majd már megnézzük Herteseit a sorban "frissítési frekvencia (Hz)".
- Az érték bármely oldalának megváltoztatásához kattintson a "Videó adapter tulajdonságai a kijelző" linkre.
- Váltunk a "Monitor" fülre, adott esetben a "Hideások elrejtése, amelyet a monitor nem használhat", és kattintson a legördülő menüre, hogy megtekinthesse az aktuális monitorral és képernyő felbontásával kompatibilis összes frekvencia listáját.
- A kívánt érték kiválasztásakor kattintson az "OK" gombra. A képernyő néhány másodpercig kialszik, és új frekvenciával visszatér a munkakörülményhez. Minden ablak zárható.



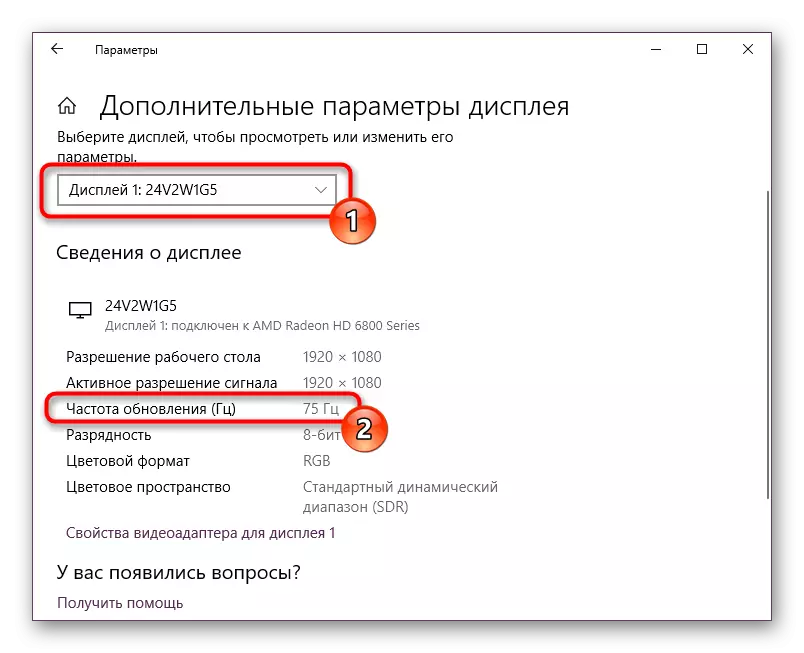
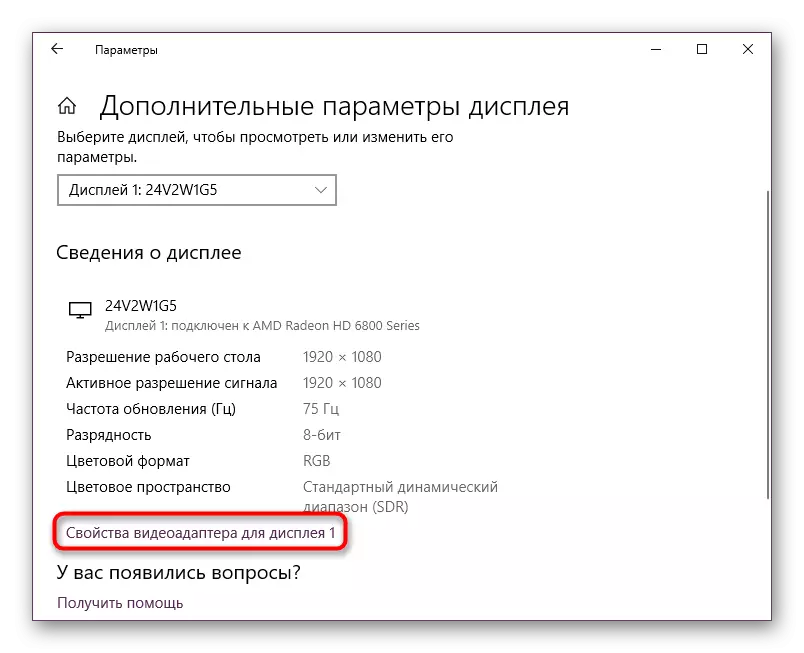
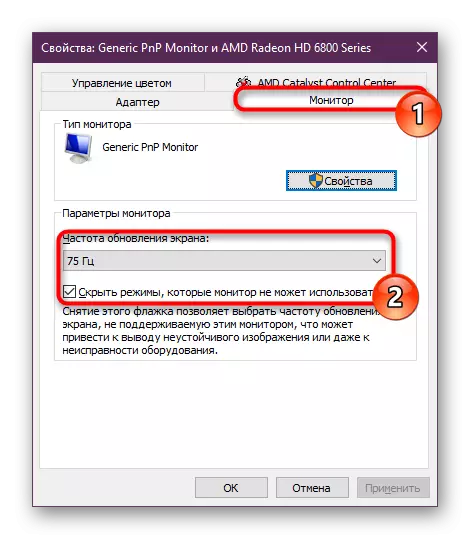

Most már tudja, hogyan tekintheti meg a képernyőkép-frekvenciát, és szükség esetén módosíthatja. Általában nem ajánlott kisebb mutatót helyezni. Éppen ellenkezőleg, ha a monitor megvásárlása után nem változtatta meg, bár technikailag ilyen lehetőség áll rendelkezésre, engedélyezze a lehető legnagyobb módot - olyan kényelem, ha monitor használat esetén bármilyen célra csak növekszik.
