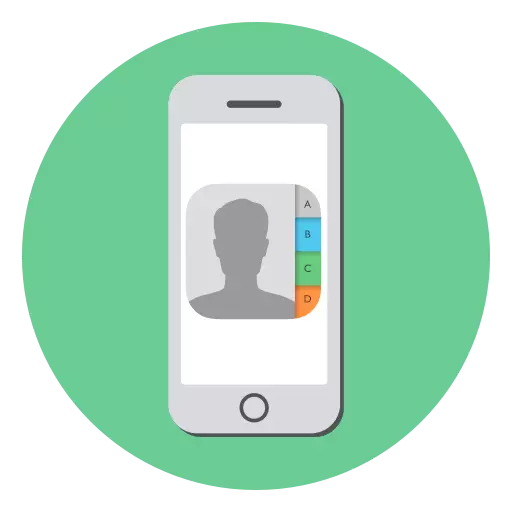
Az iPhone elsősorban a telefon, azaz fő célja, hogy hívásokat kezdeményezzen és a kapcsolatokkal dolgozzon. Ma megvizsgáljuk a helyzetet, ha szükség van az iPhone kapcsolatok helyreállítására.
Visszaállítottuk az iPhone kapcsolatait
Ha az egyik iPhone-ról a másikra vált, akkor általában nem nehéz visszaállítani az elveszett kapcsolatokat (feltéve, hogy korábban létrehozott egy biztonsági mentést az iTunes vagy az iCloud). A feladat bonyolult, ha a telefonkönyvt az okostelefonnal való munkavégzés során tisztították.Bővebben: Hogyan hozzunk létre egy Backup iPhone-t
1. módszer: Backup
A biztonsági mentés az iPhone-on létrehozott fontos információk fenntartásának egyik hatékony módszere, és szükség esetén állítsa vissza az eszközön. Az iPhone kétféle biztonsági másolatot támogat - az iCloud felhő tárolásával és az iTunes használatával.
- Kezdjük, ellenőrizze, hogy a névjegyek tárolódnak-e az iCloud-fiókban (ha igen, nem nehéz visszaállítani őket). Ehhez menjen az iCloud webhelyére, majd jelentkezzen be az e-mail címét és jelszavát.
- A bejelentkezés után nyissa meg a "Névjegyzék" részt.
- A telefonkönyv megjelenik a képernyőn. Ha az iCloud összes kapcsolat van a helyén, de önmagában nincs okostelefon, akkor nem engedélyezett rajta.
- A szinkronizálás aktiválásához nyissa meg az iPhone beállításait, és menjen a fiók kezelési szakaszához.
- Válassza az «iCloud» lehetőséget. A megnyíló ablakban kapcsolja be a kapcsolót az "CONTACT" paraméter közelében az aktív helyzetbe. Várjon egy kis időt, hogy az új szinkronizálási beállítások hatályba lépnek.
- Ha nem használja az iCloud szinkronizálását, és az iTunes telepített programmal rendelkező számítógép az alábbiak szerint visszanyerhető. Az Aytyuns futtatása, majd az iPhone-t Wi-Fi-szinkronizálással vagy eredeti USB kábellel. Ha a program egy iPhone-t határoz meg, válassza ki az okostelefon ikonját a bal felső sarokban.
- Az ablak bal oldalán lépjen az "Áttekintés" fülre. A jobb oldalon a "Biztonsági másolatok" blokkban kattintson a "Visszaállítás a Másolásról" gombra, majd ha több másolat van, válassza ki a megfelelőt (a mi esetünkben ez a paraméter inaktív, mivel a fájlok tárolódnak Nem a számítógépen, hanem az iCloudban).
- Futtassa a helyreállítási folyamatot, majd várjon rá. Ha a biztonsági mentést választotta, ahol a névjegyek mentésre kerülnek, akkor ismét az okostelefonon lesznek.
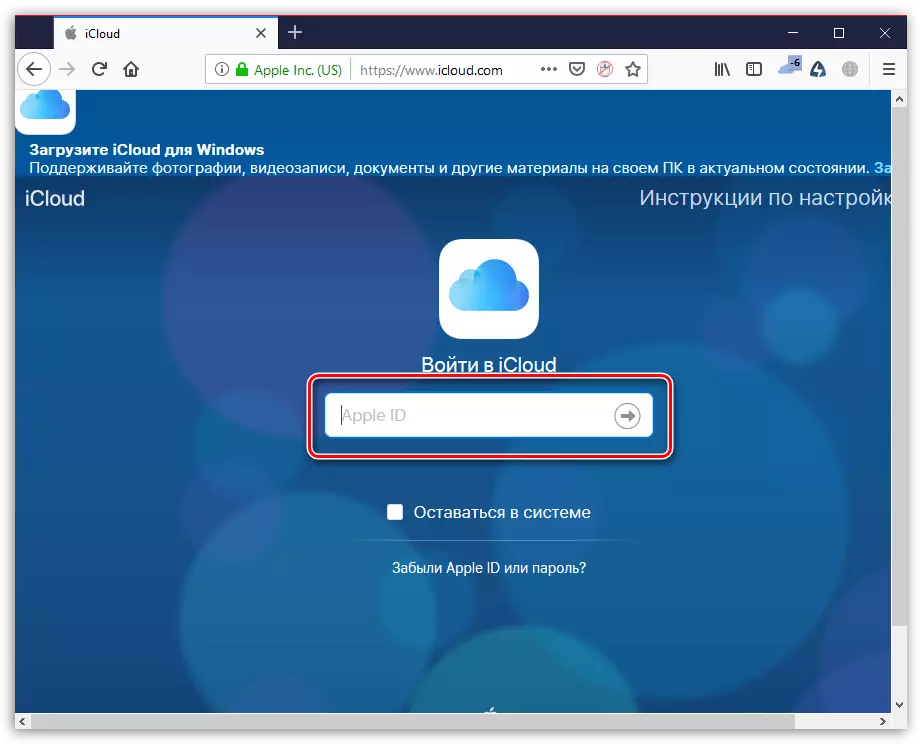
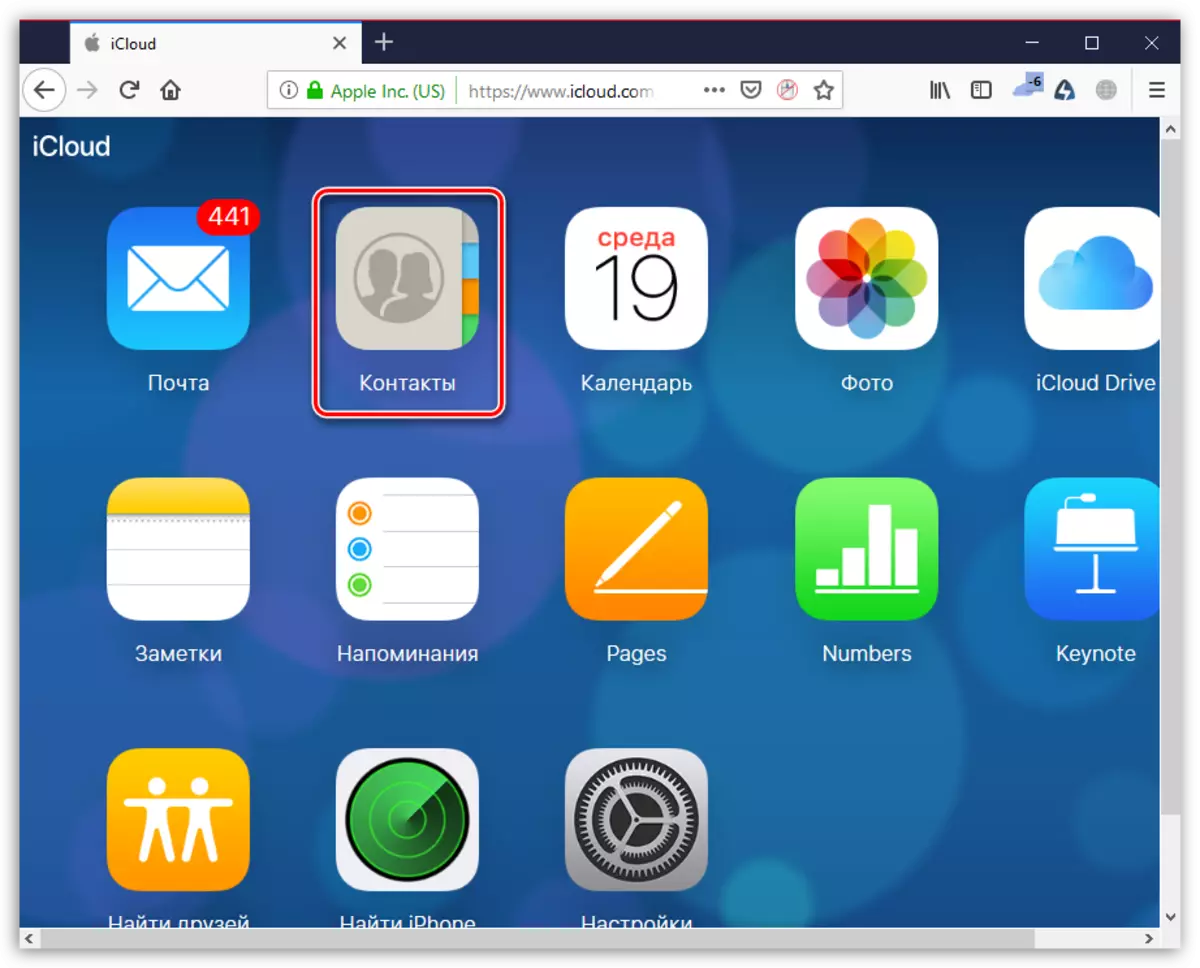
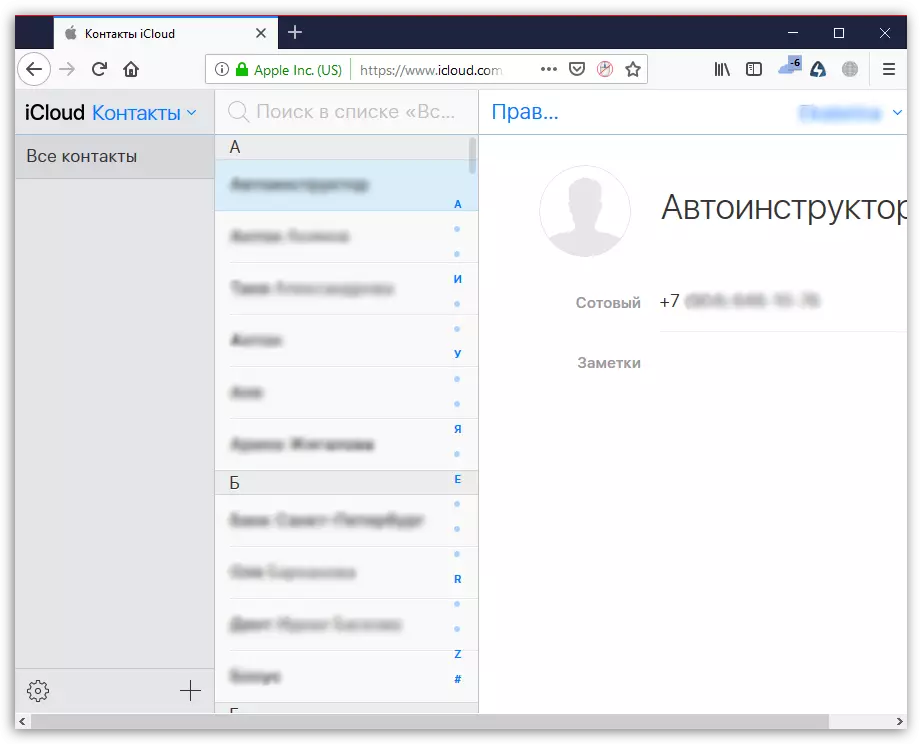
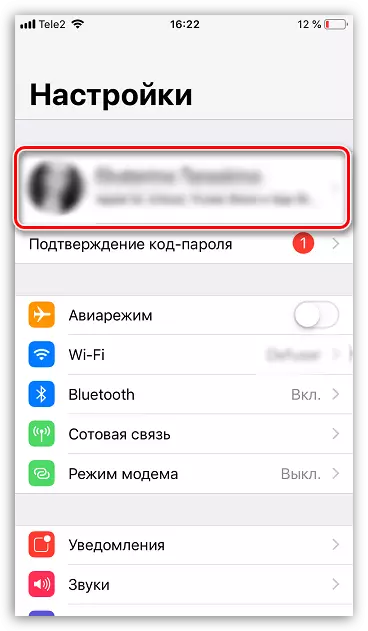
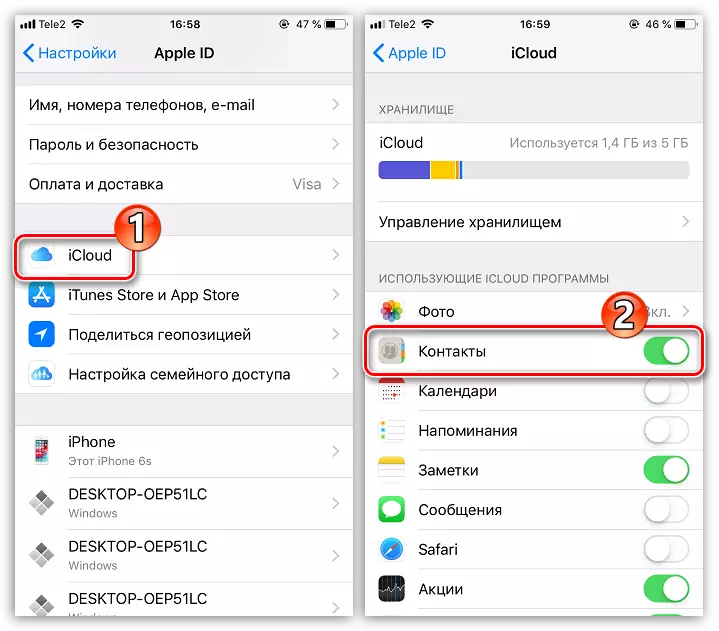
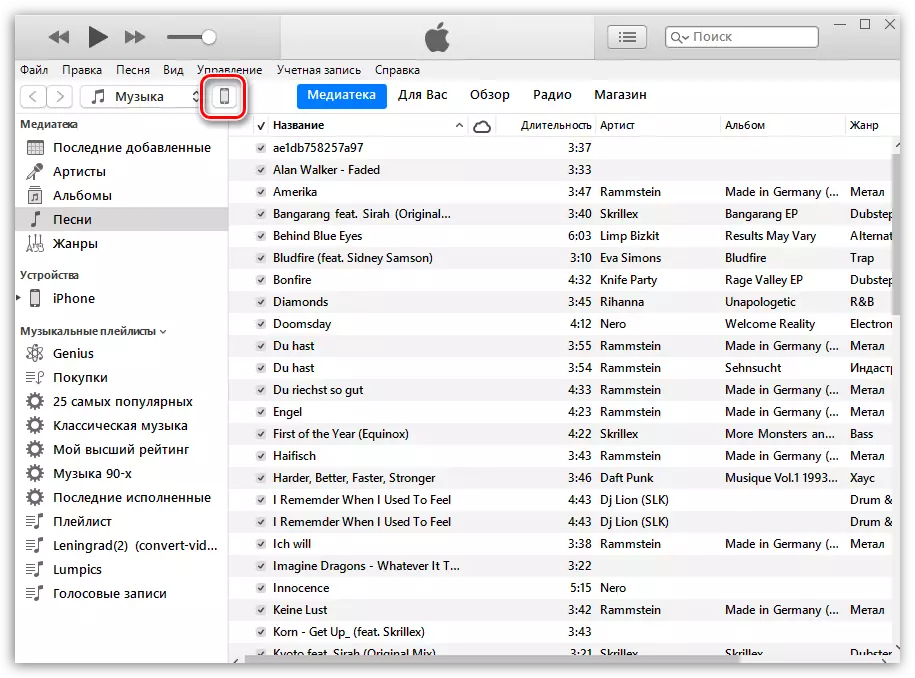
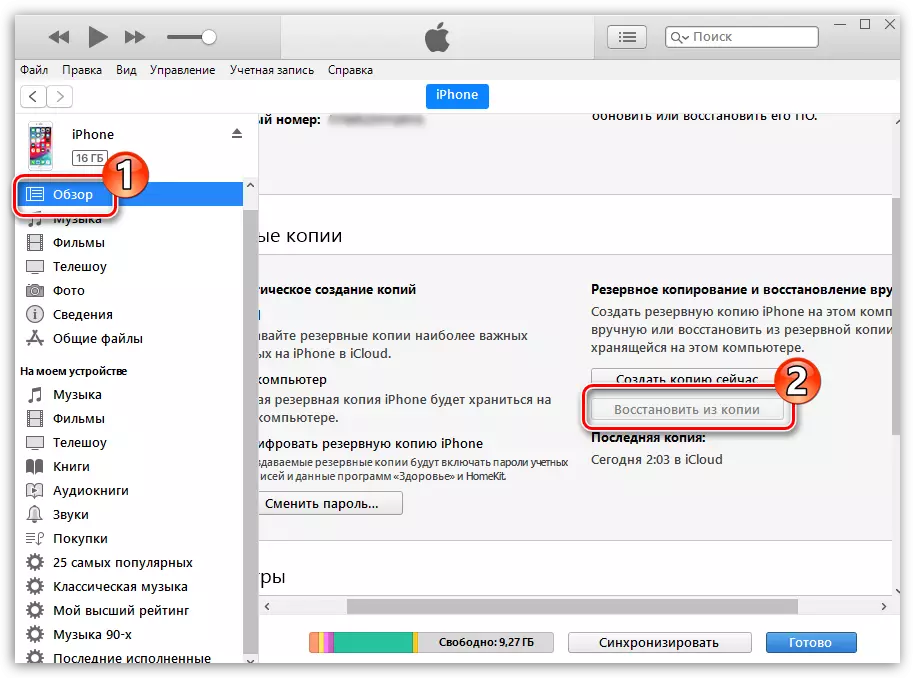
2. módszer: Google
Gyakran a felhasználók tárolják a névjegyeket és más szolgáltatásokat, például a Google-t. Ha a helyreállítás első végrehajtásának első módja sikertelen, megpróbálhat harmadik féltől származó szolgáltatásokat használni, hanem csak akkor, ha a kapcsolattartási listát korábban megmentették.
- Menjen a Google Engedélyezéséhez, és jelentkezzen be fiókjába. Nyissa meg a Munkahelyet: Ehhez kattintson az Avatarra a jobb felső sarokban, majd válassza ki a Google Fiókgombot.
- A következő ablakban kattintson az "Adatkezelés és személyre szabás" gombra.
- Válassza a "Menjen a Google Saját fiókhoz" lehetőséget.
- Keresse meg a "Névjegyzék" részt, és kattintson rá az opcionális menü megjelenítéséhez. Telefonkönyv exportálásához kattintson a hárompontos ikonra.
- Válasszon ki egy gombot a névjegyek számával.
- Az ablak bal oldalán nyissa meg az opcionális menüt a három csíkkal rendelkező gombok megnyomásával.
- A lista kibontakozik, amelyben a "Still" gombot ki kell választani, majd az "Export" -t.
- Jelölje meg a "VCard" formátumot, majd indítsa el a névjegyek mentésének folyamatát az "Exportálás" gomb megnyomásával.
- Erősítse meg a fájlmegtakarítást.
- Az iPhone-on importálják az érintkezőket. A legegyszerűbb lehetőség az Iklaud segítségével. Ehhez menjen az Aiklaud oldalra, ha szükséges, jelentkezzen be, majd bontsa ki a részt a kapcsolatokkal.
- A bal alsó sarokban kattintson a fogaskerék ikonra, majd válassza ki a "VCARD import" gombot.
- A "Explorer" ablak megnyílik a képernyőn, amelyben csak a Google-on keresztül mentett fájlt választhat.
- Győződjön meg róla, hogy a telefonkönyv szinkronizálása aktív az iPhone-on. Ehhez nyissa meg a paramétereket, és válassza ki az Apple ID-fiókját.
- A következő ablakban nyissa meg az "iCloud" részt. Szükség esetén aktiválja a kapcsoló kapcsolót a "Névjegyek" elem közelében. Várja meg a szinkronizálás végét - a telefonkönyv hamarosan megjelenjen az iPhone-on.
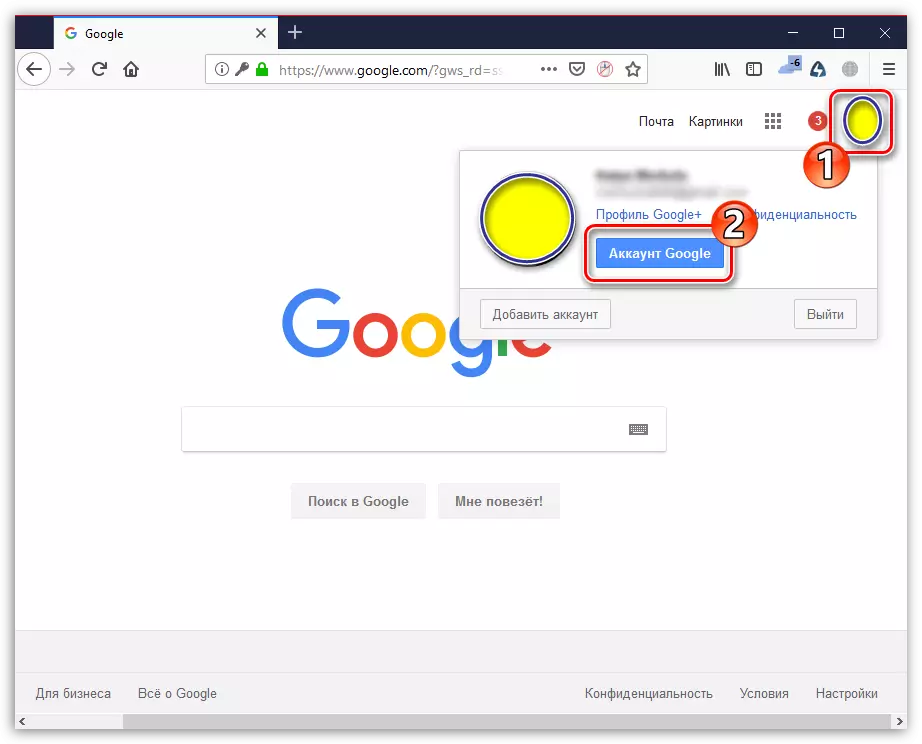
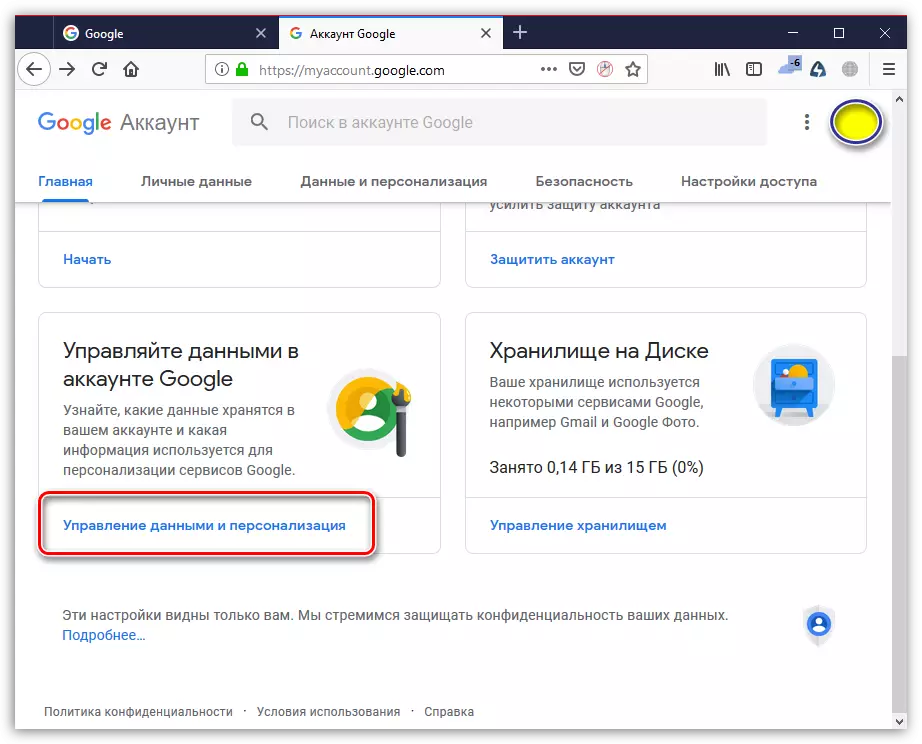
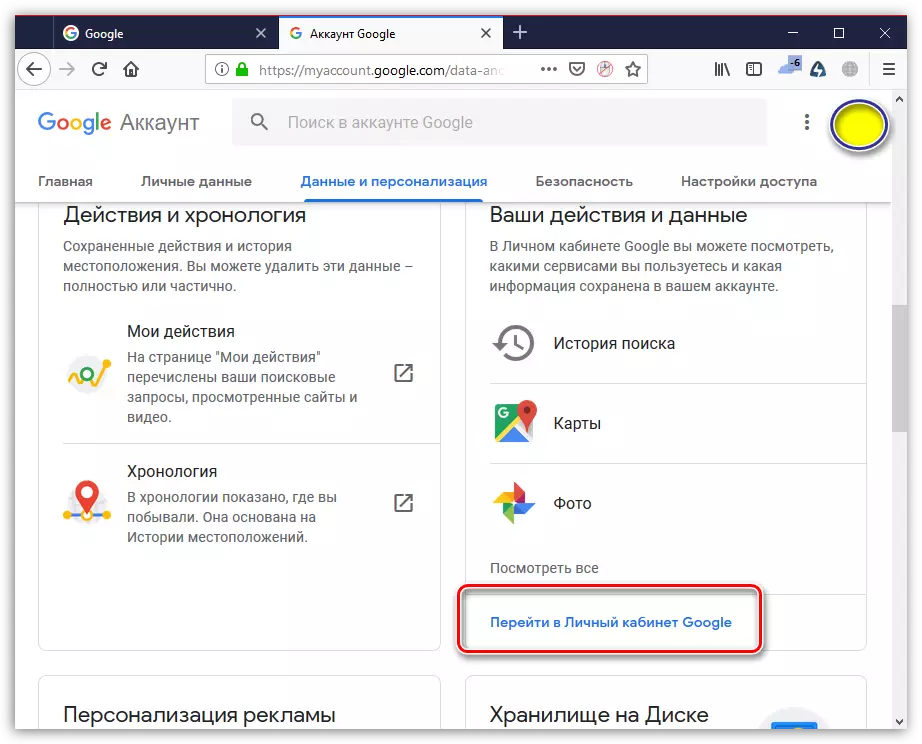
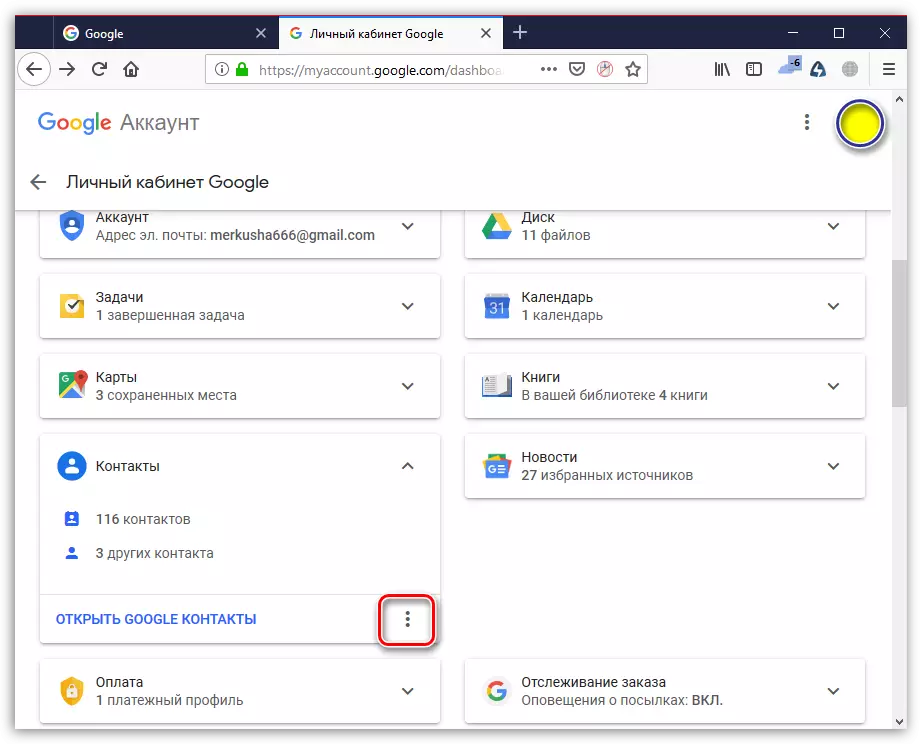
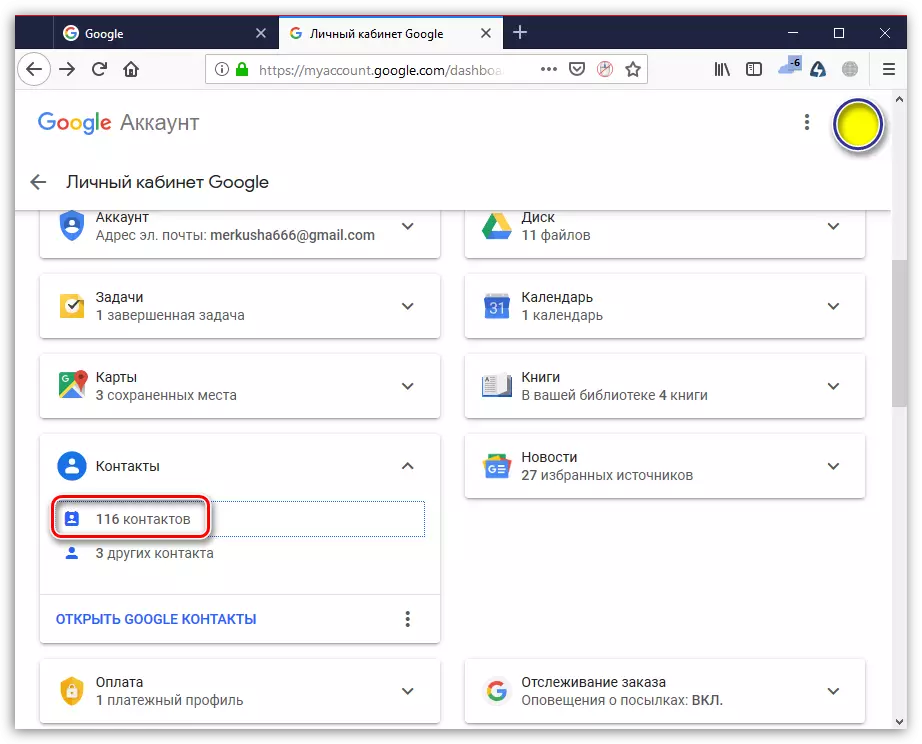
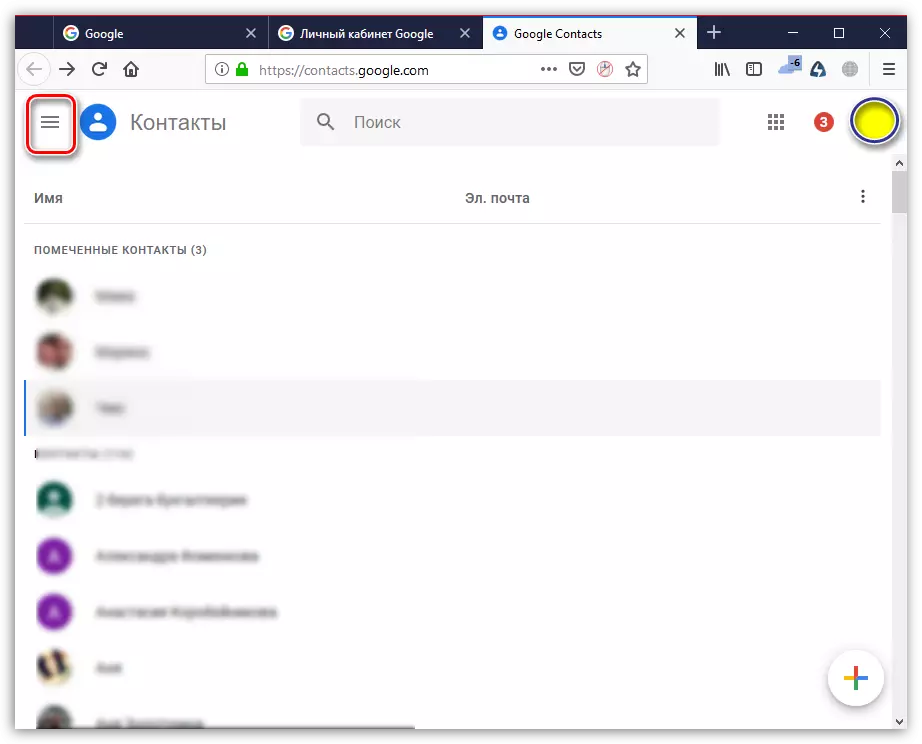
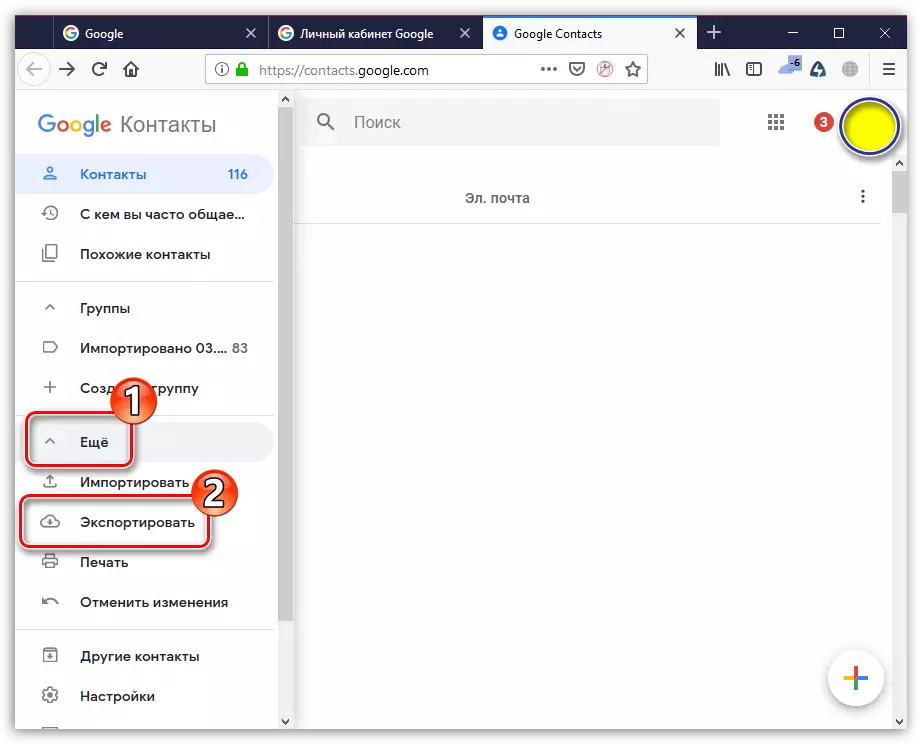
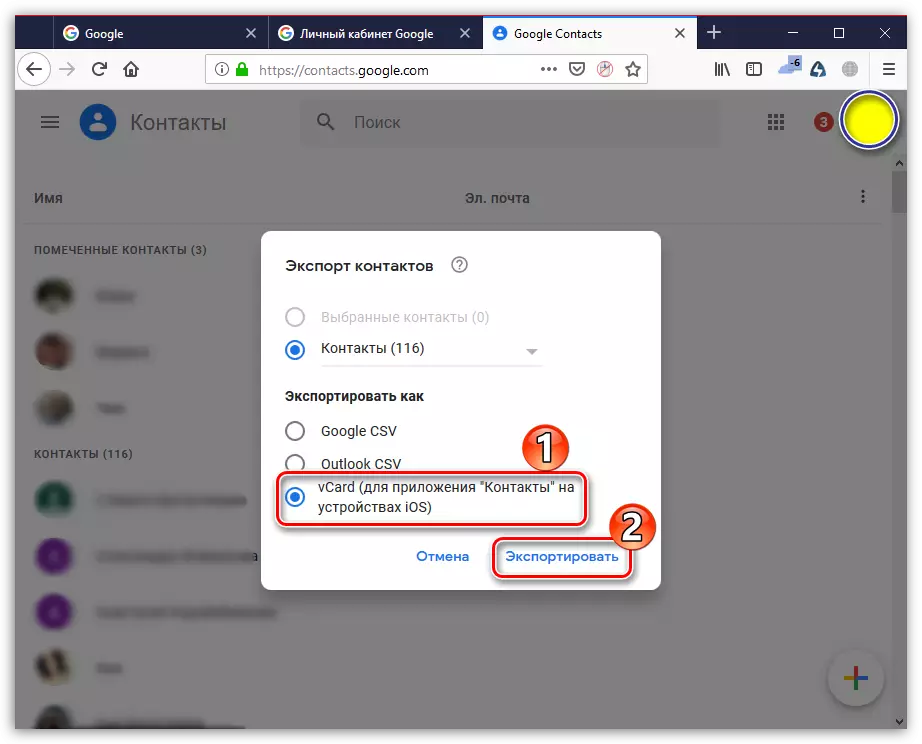
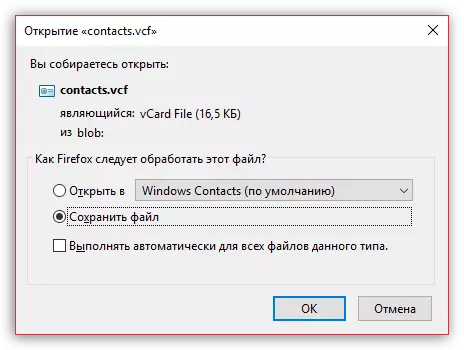
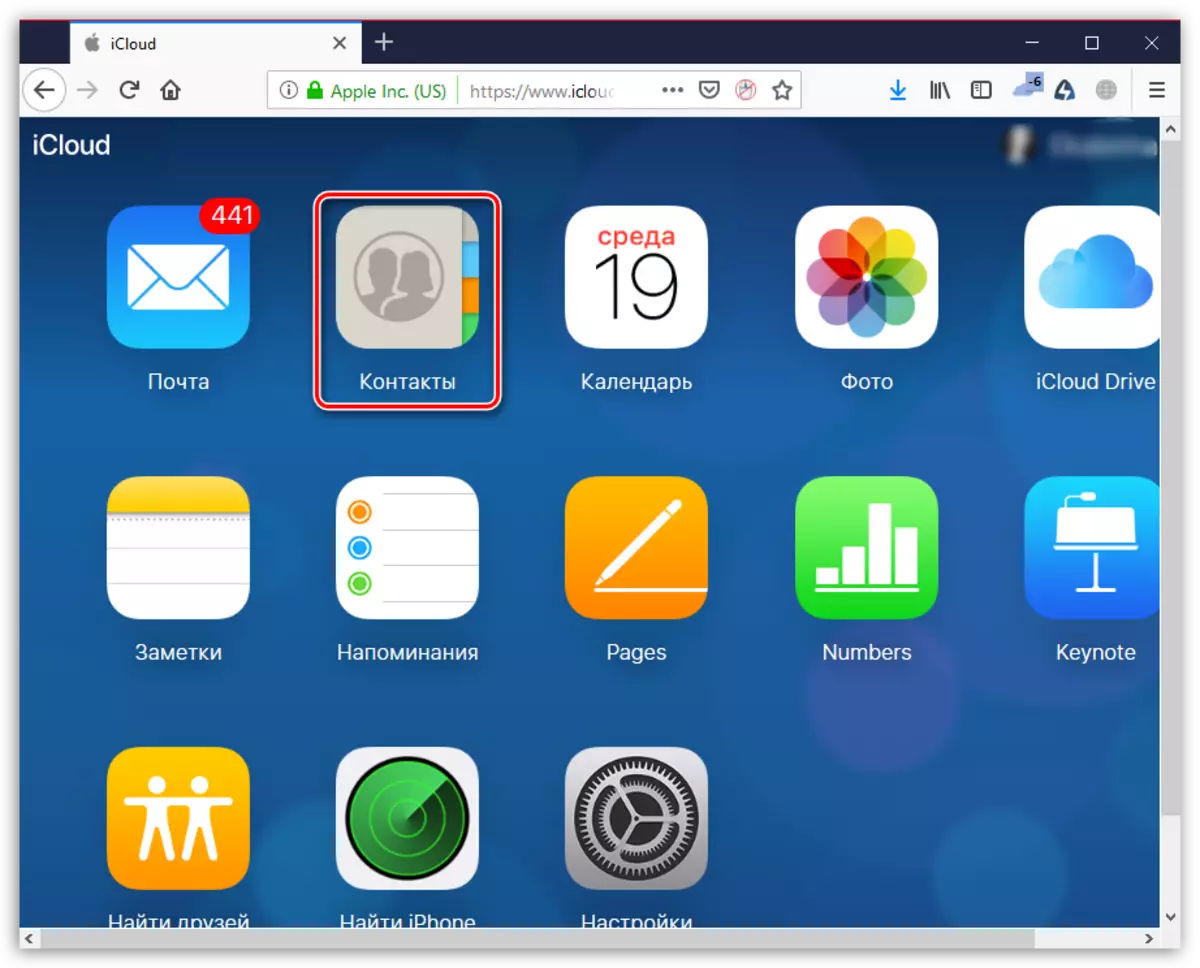
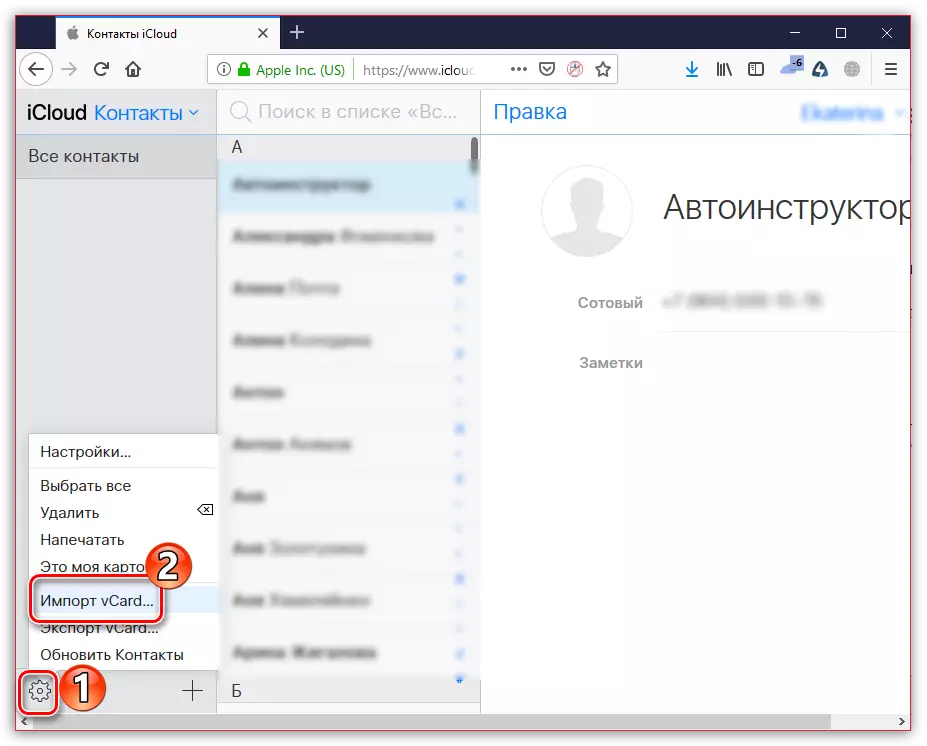
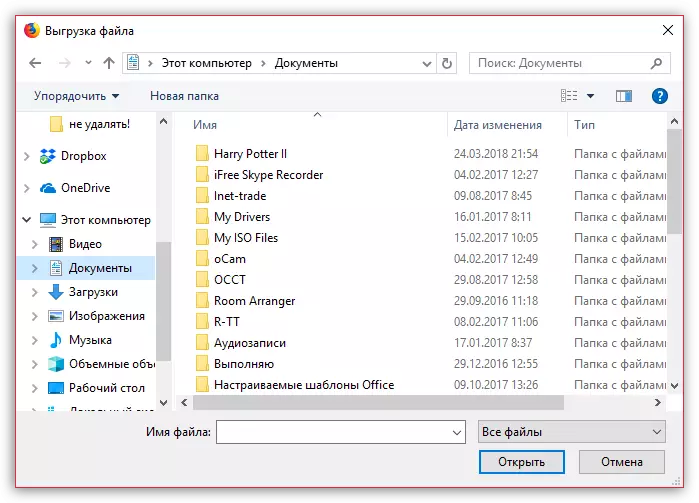
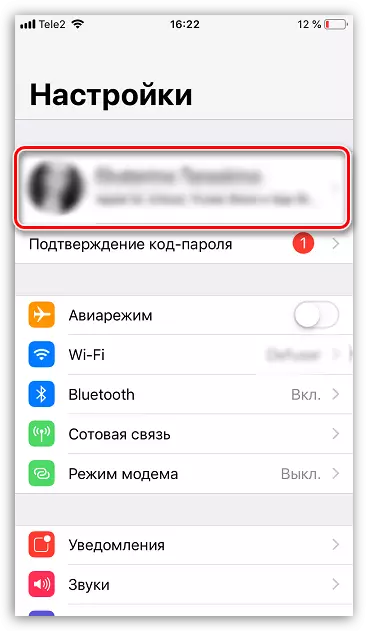
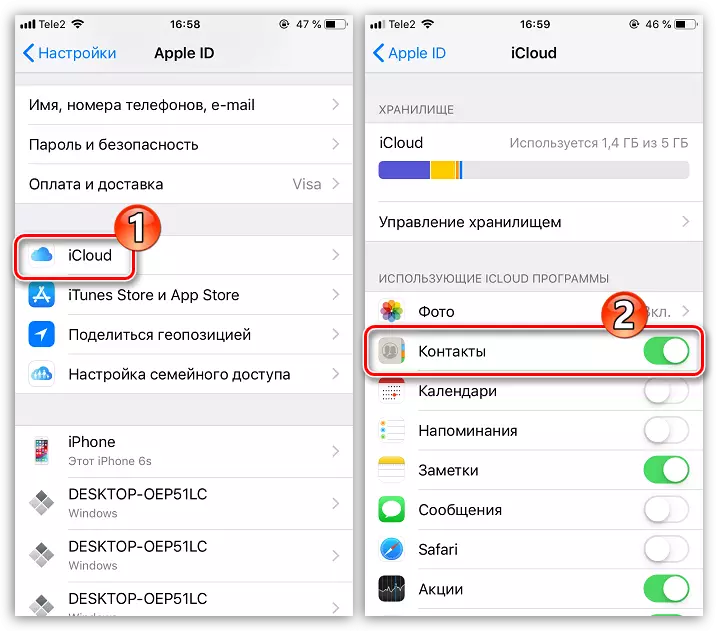
Reméljük, hogy e cikk ajánlásai segítettek visszaállítani a telefonkönyvet.
