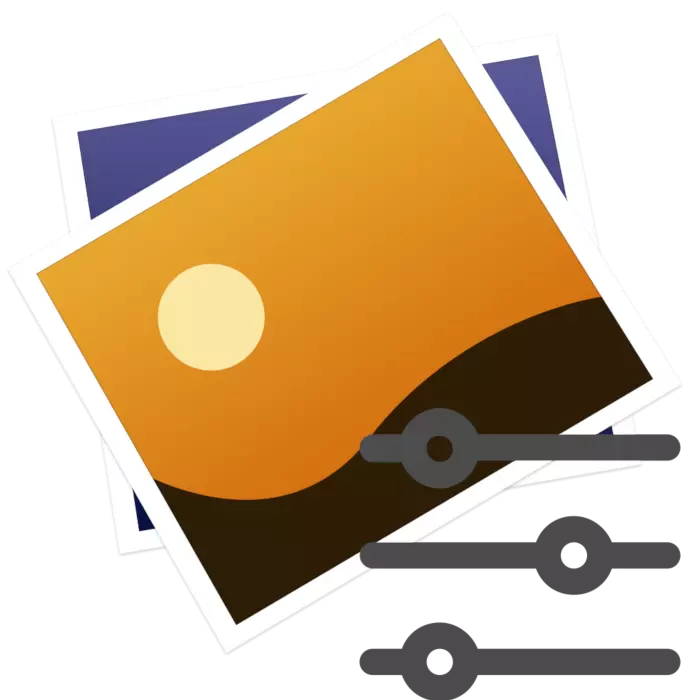
Számos felhasználó nemcsak megváltoztatja a fényképeket, például kontrasztot és fényerőt, hanem különböző szűrőket és hatásokat is. Természetesen ez ugyanazon az Adobe Photoshopban lehet végrehajtani, de ez nem mindig van. Ezért javasoljuk, hogy figyelmet fordítsunk az alábbi online szolgáltatásokra.
Szűrőket írunk ki az interneten
Ma nem fogunk élni a teljes szerkesztési folyamatban, olvashatunk róla egy másik cikk megnyitásával, az alábbiakban felsorolt hivatkozás. Ezután csak az átfedési hatásokat érinti.Bővebben: Képek szerkesztése JPG formátumban online
1. módszer: Fotor
A Fotor egy multifunkcionális grafikus szerkesztő, amely hatalmas számú képeszközökkel rendelkezik. Azonban néhány lehetőségnek kell fizetnie, vásárol egy előfizetést a PRO verzióra. A hatások kivetése ezen az oldalon igaz:
Menj a webhelyre Fotor
- Nyissa meg a Fotor webes erőforrás főoldalát, és kattintson a "Fotók szerkesztése" gombra.
- Bontsa ki a felugró menü megnyitását, és válassza ki a megfelelő opciót a fájlok hozzáadásához.
- Ha a számítógépről indul, ki kell jelölnie az objektumot, és kattintson az LKM gombra a "Megnyitás" gombra.
- Azonnal menjen a "Effects" szakaszba, és keresse meg a megfelelő kategóriát.
- Alkalmazza a talált funkciót, az eredmény azonnal megjelenik az előnézeti módban. Állítsa be az átfedő intenzitást és más paramétereket a csúszkák mozgatásával.
- A vendéglátásnak is kategorizálni kell a "szépséget". Íme az eszközök, amelyek a képen ábrázolt személy ábrázolása és arcát állítják be.
- Válasszon ki egy szűrőt, és állítsa be analógiával a többiekkel.
- Az összes szerkesztés befejezése után folytassa a mentést.
- Adja meg a fájl nevét, válassza ki a megfelelő formátumot, minőséget, majd kattintson a "Letöltés" gombra.

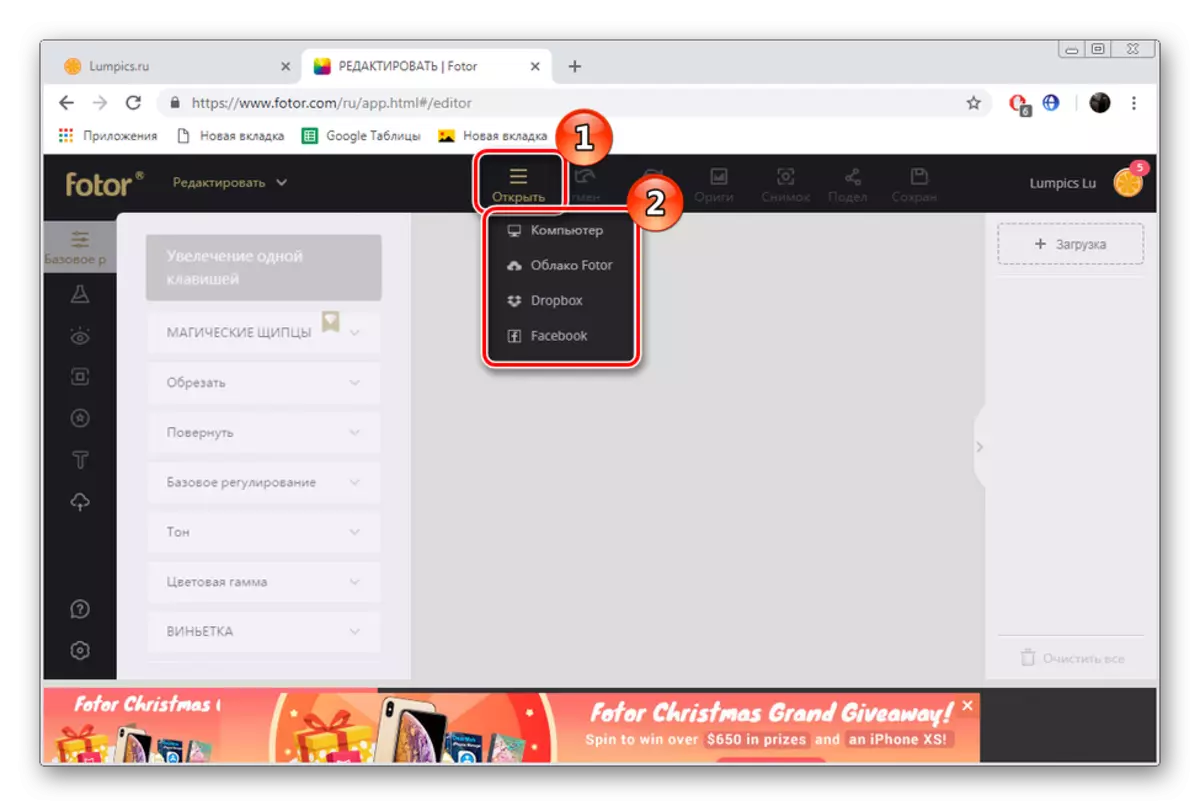
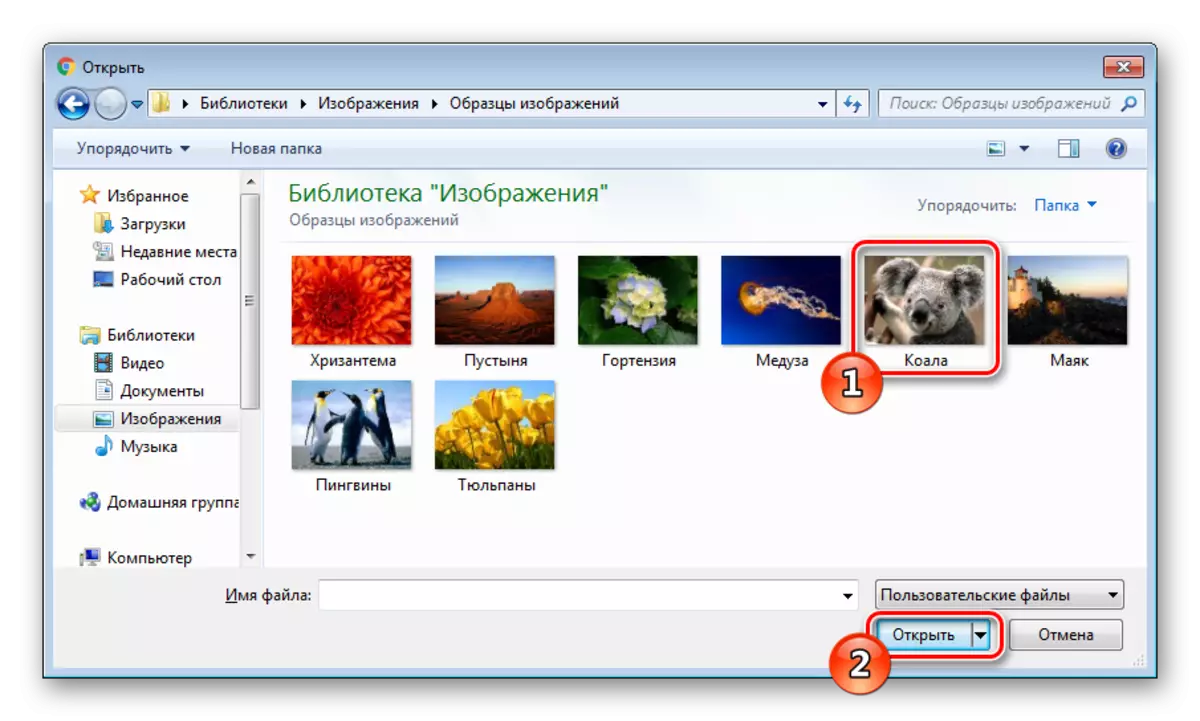
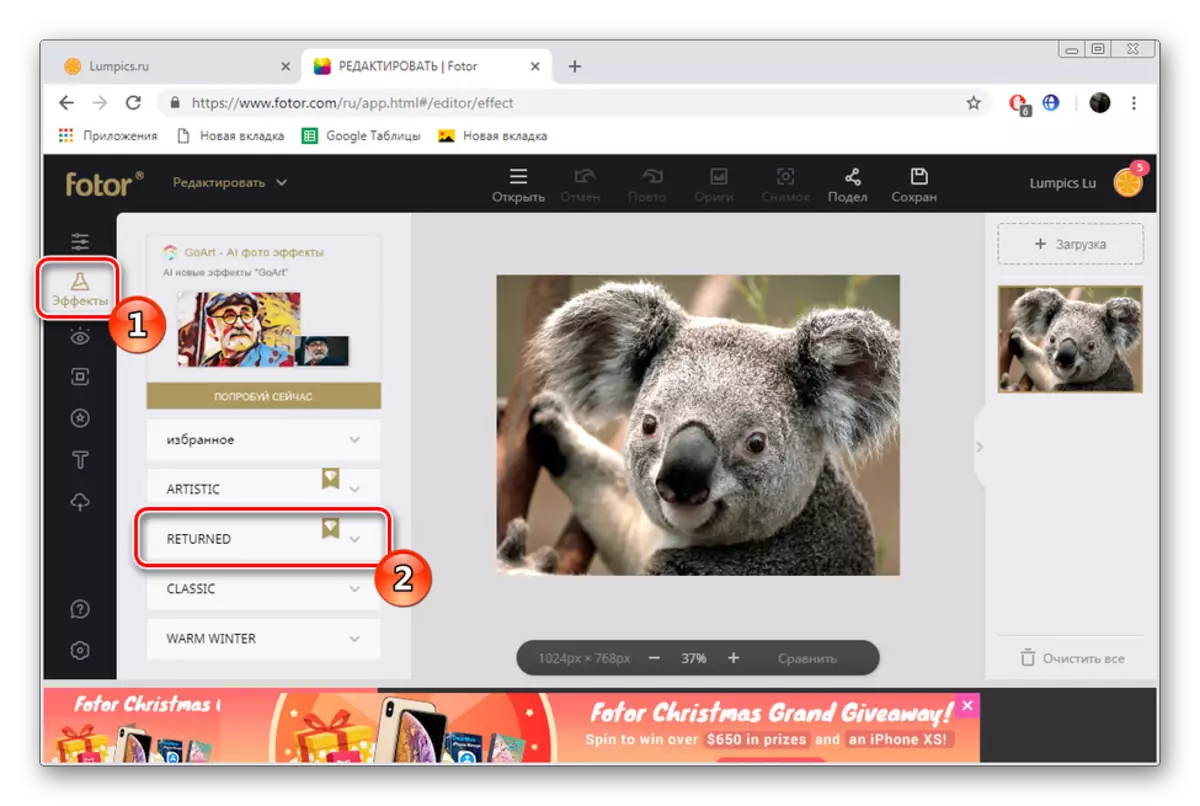
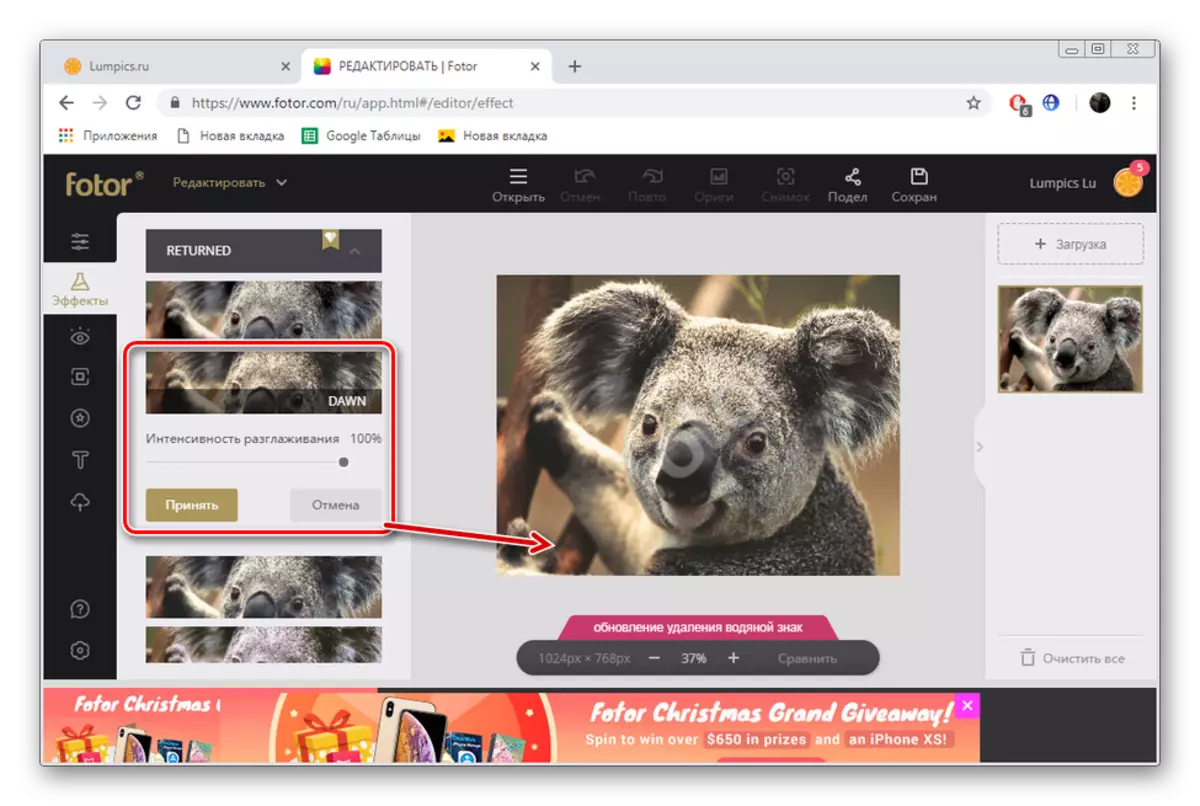
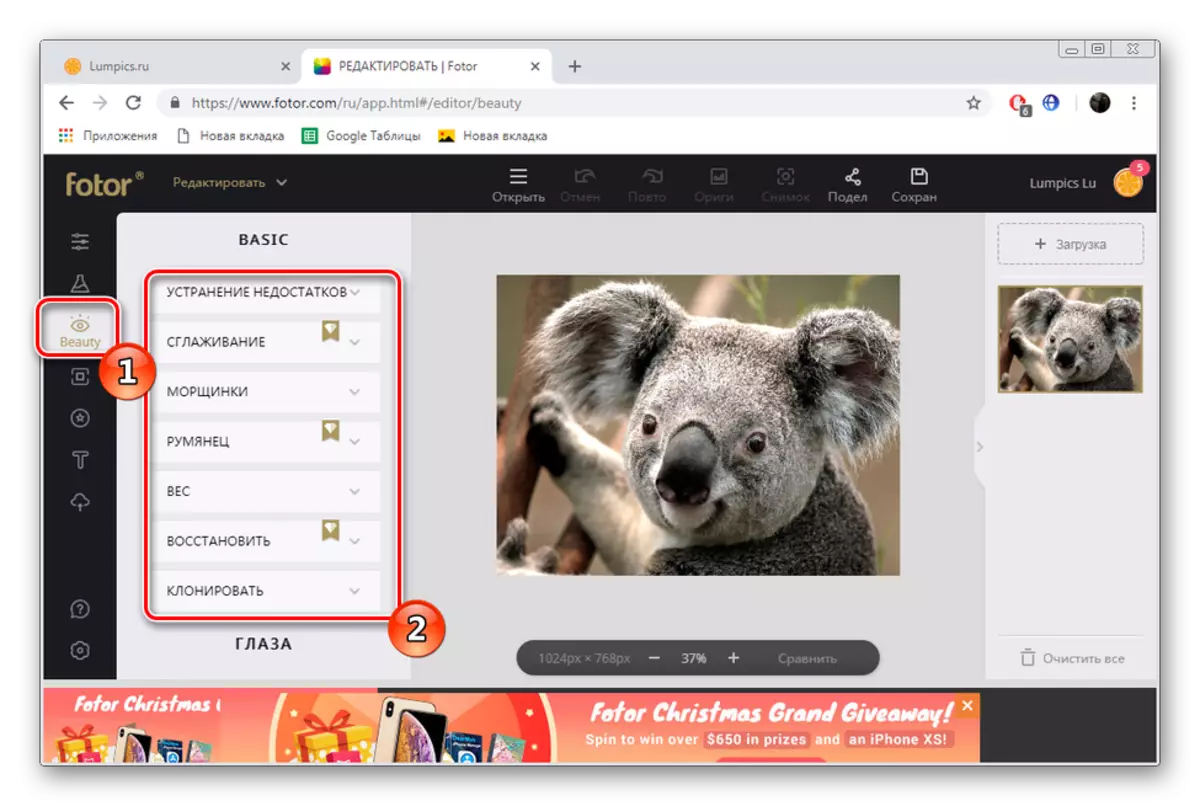

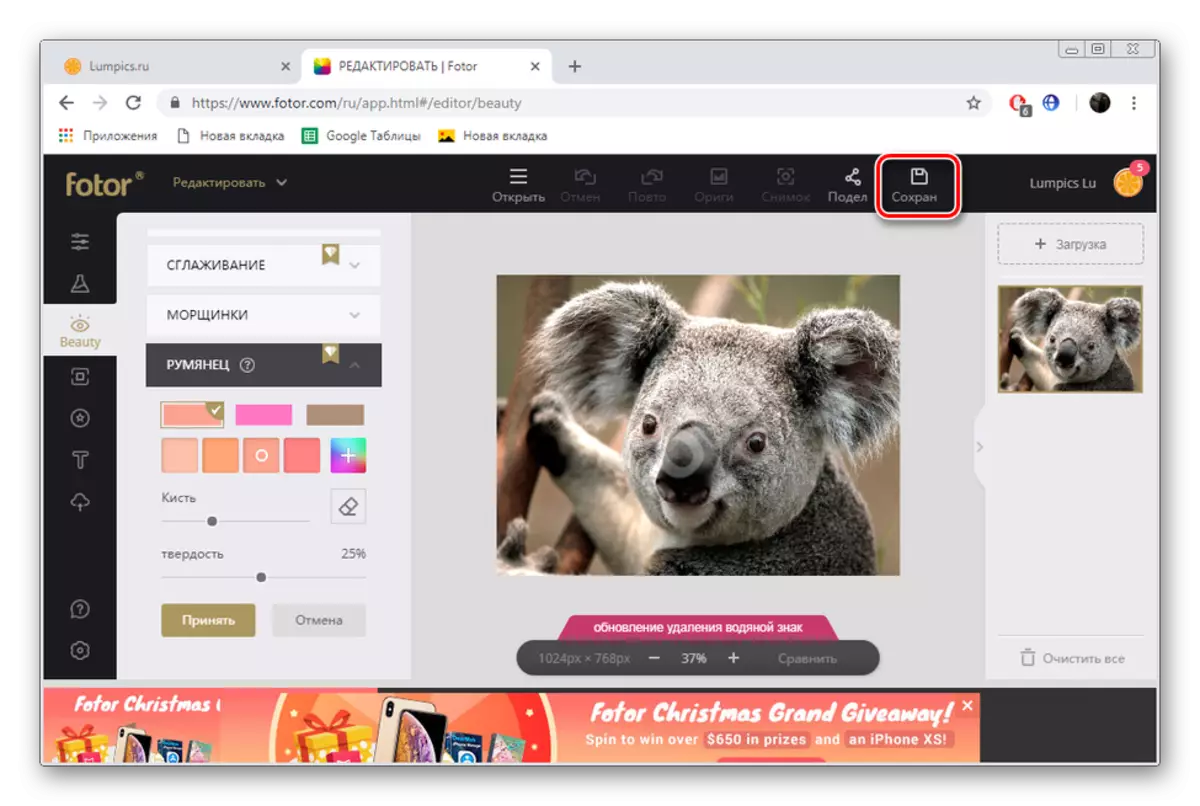
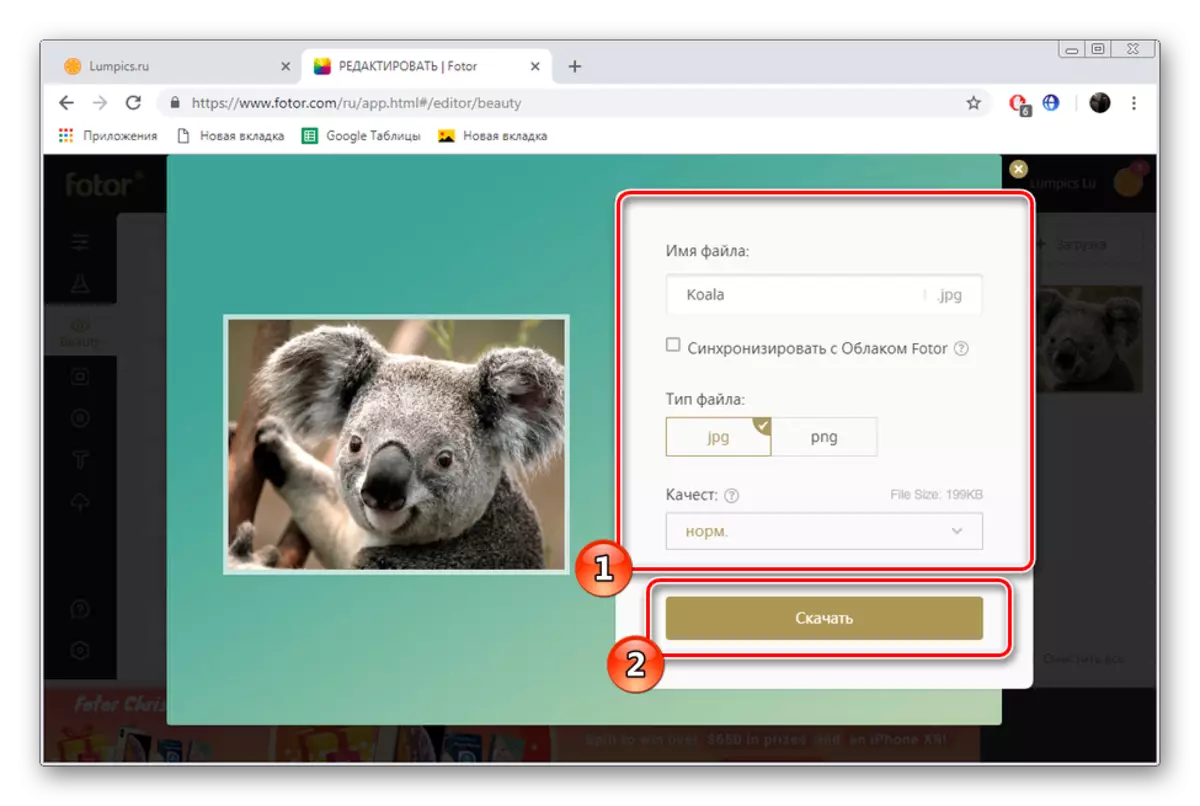
Néha a webes erőforrás közvetlenségét újra felhasználja, mivel a korlátozások befolyásolják az összes lehetőség használatát. Ez a Fotor-val történt, ahol minden egyes hatállyal vagy szűrőn vízjel van, amely csak a Pro-fiók megvásárlása után eltűnik. Ha nem akarja megszerezni, használja a figyelembe vett webhely szabad analógját.
2. módszer: Fotograma
Már említettük már említettük, hogy a Fotograma a fotor szabad analógja, azonban vannak bizonyos különbségek, amelyekben szeretném megállítani. Az átfedési hatások egy külön szerkesztőben fordulnak elő, az átmenet az alábbiak szerint történik:
Menj az oldalra fotograma
- A fenti link, nyissa meg a főoldalon a helyszínen Fotograma és a „Photo szűrő online” szakaszban kattintson a „Tovább”.
- A fejlesztők kínálnak pillanatképet egy webkameráról, vagy töltsön le egy fényképet a számítógépen.
- A letöltés kiválasztásakor csak meg kell jelölnie a kívánt fájlt az Observer-ben, amely megnyílik, és kattintson a "Megnyitás" gombra.
- A szerkesztőben lévő effektusok első kategóriája piros színű. Sok szűrőt tartalmaz, amelyek felelősek a fotó színválasztékának megváltoztatásához. Helyezze a megfelelő opciót a listában, és aktiválja azt a művelet megtekintéséhez.
- Lépjen a "BLUE" szakaszra. A textúrák itt bővülnek, például láng vagy buborékok.
- Az utolsó szektor sárga színű, és nagyszámú keretet mentettek oda. Egy ilyen elem hozzáadása a teljességet és a határokat jelöli.
- Ha nem szeretné kiválasztani a hatását, használja a mix eszközt.
- Vágjon egy pillanatfelvételt a kontúr mentén a "Crop" gombra kattintva.
- A teljes szerkesztési eljárás befejezése után folytassa a mentést.
- Bal egérgombbal a számítógépre.
- Adja meg a fájlneveket, és lépjen tovább.
- Határozza meg helyét a számítógépen vagy bármilyen cserélhető adathordozón.
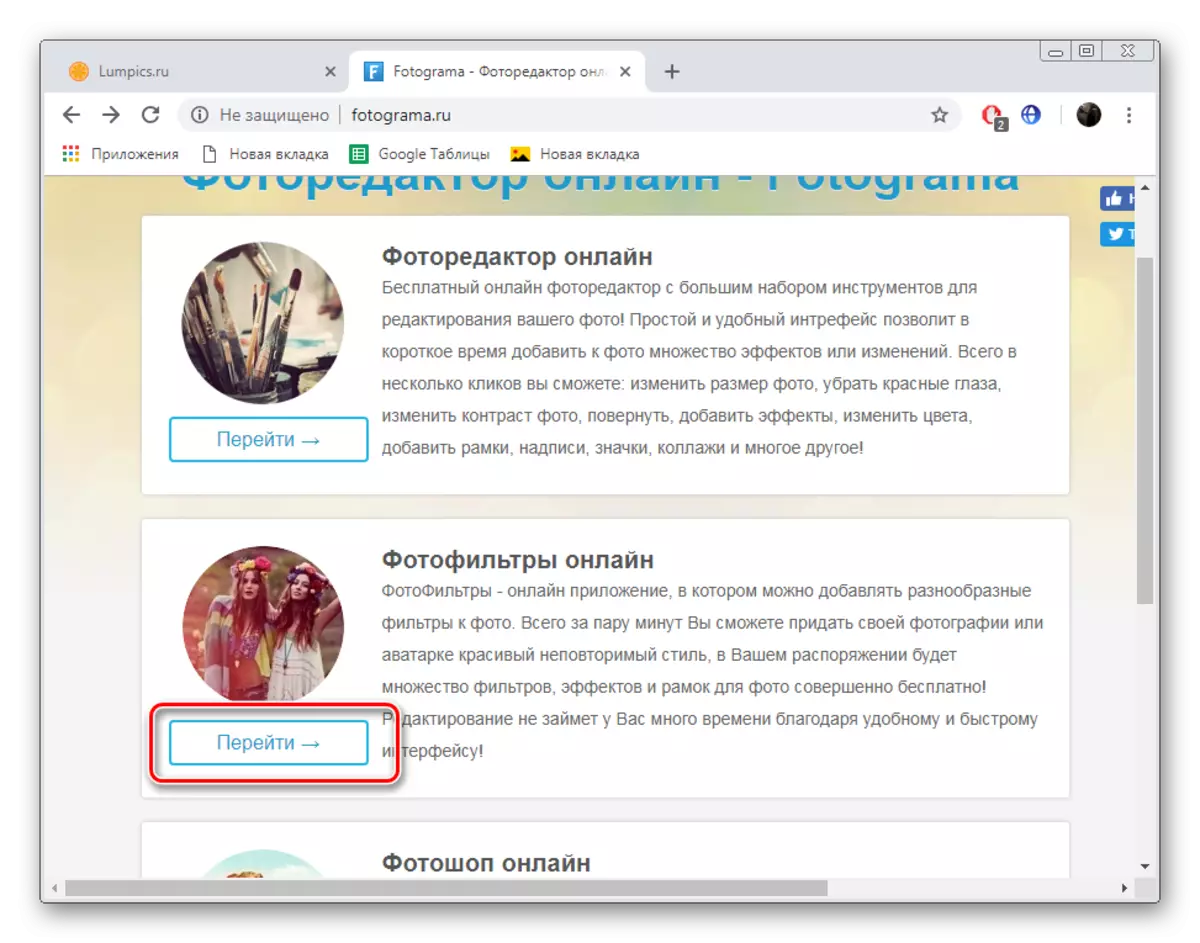
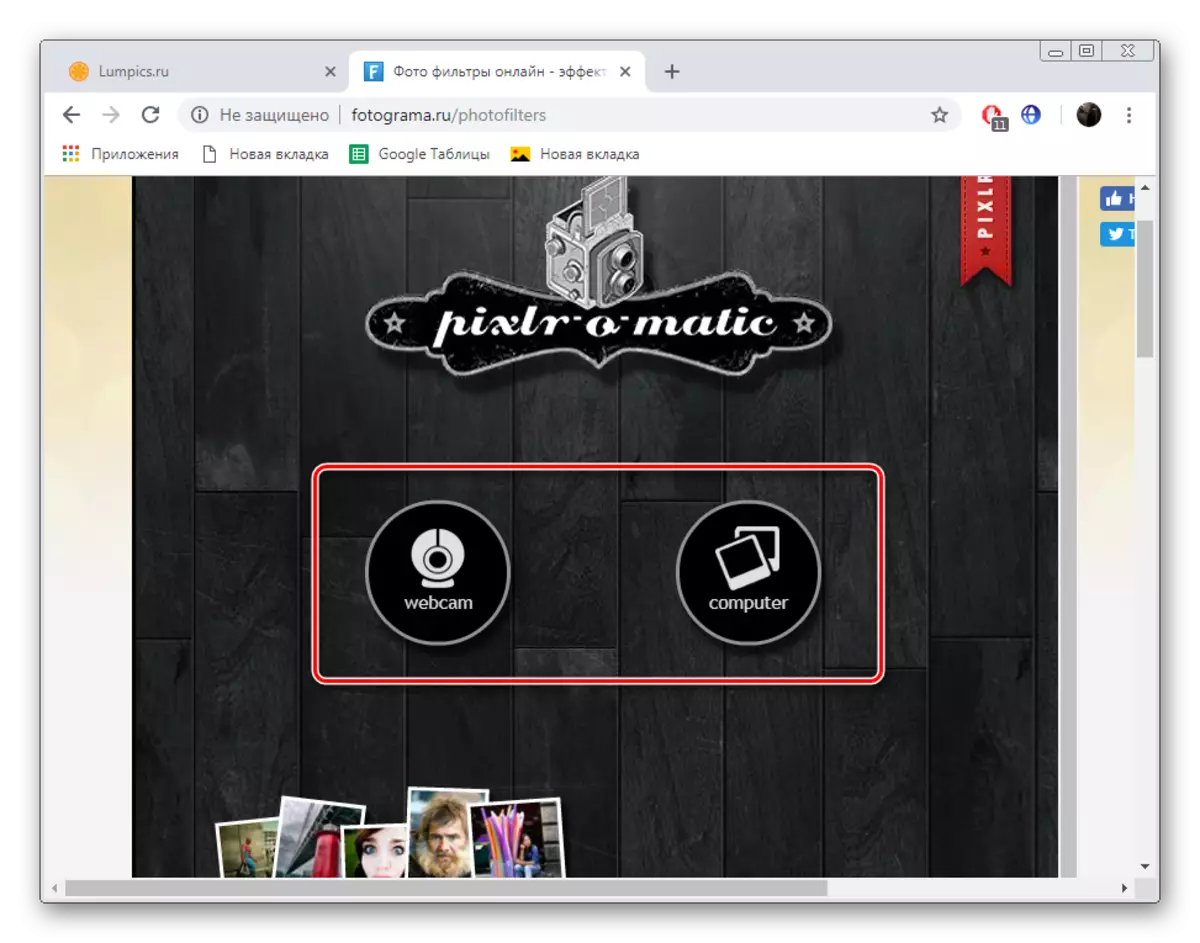
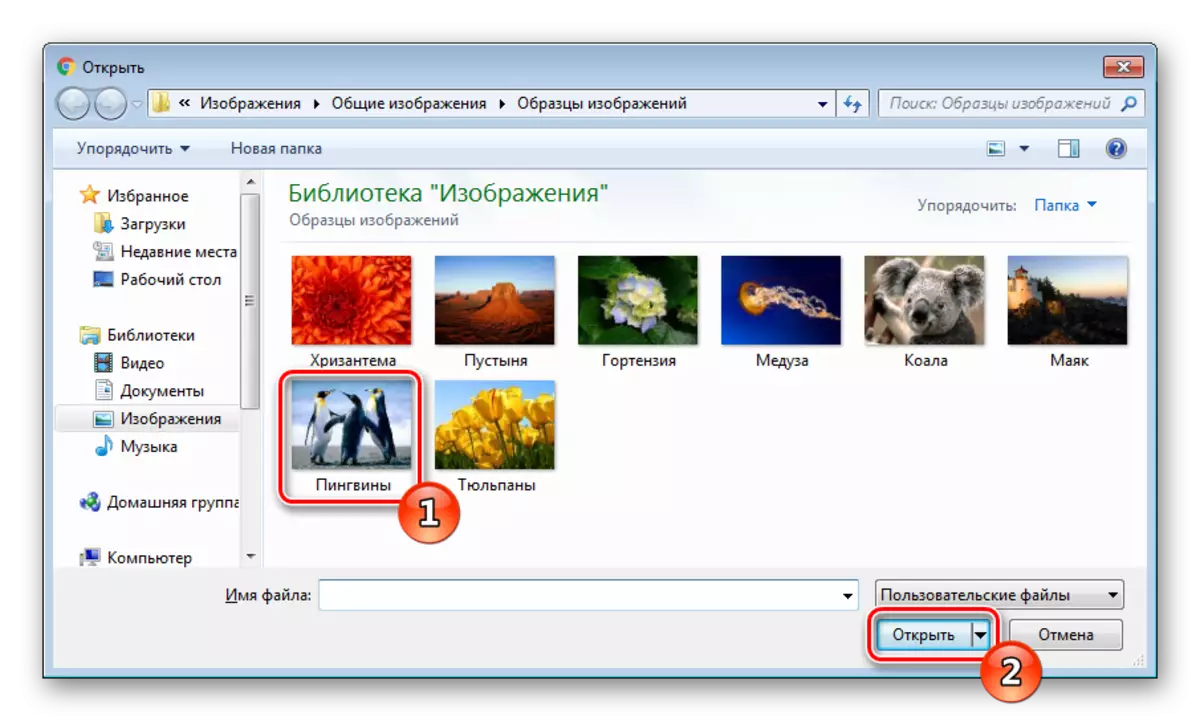
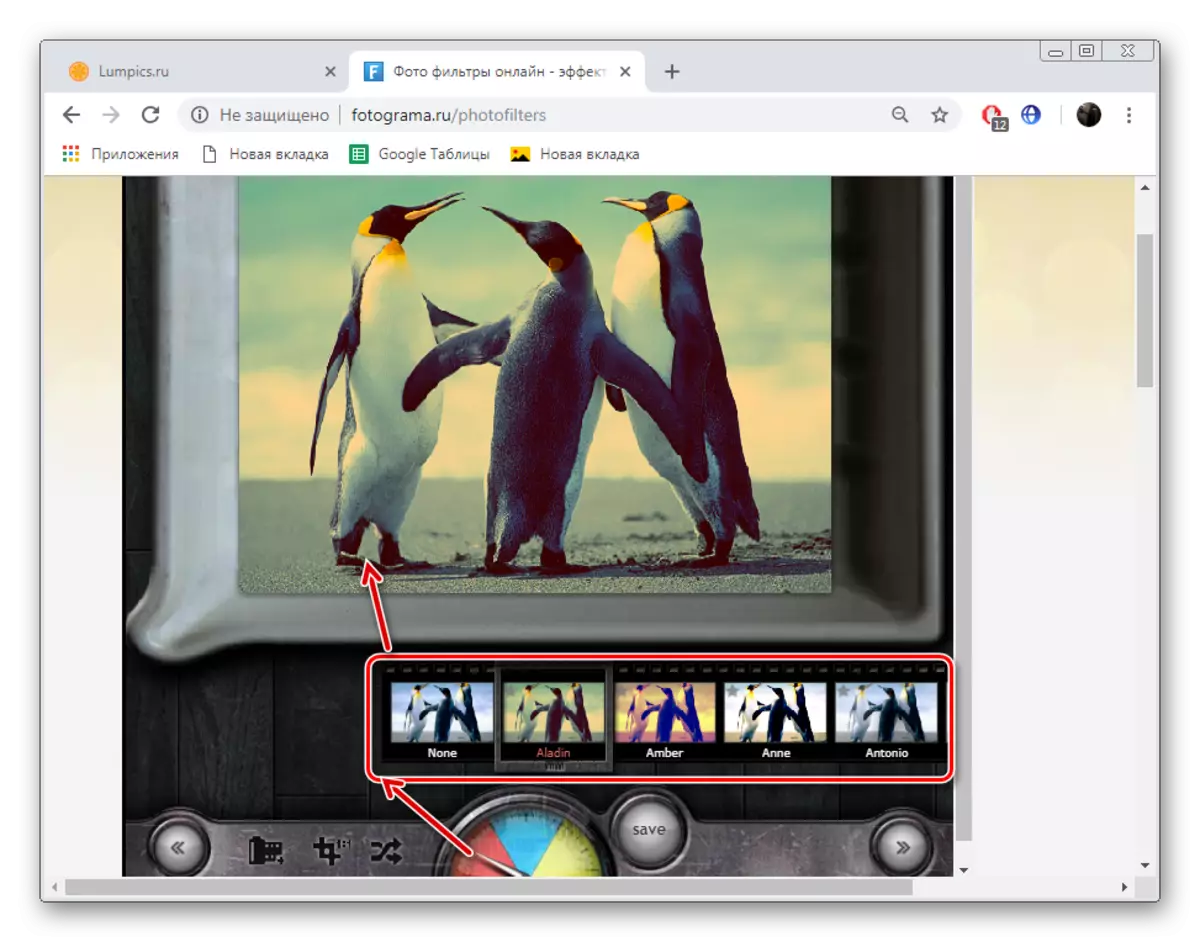


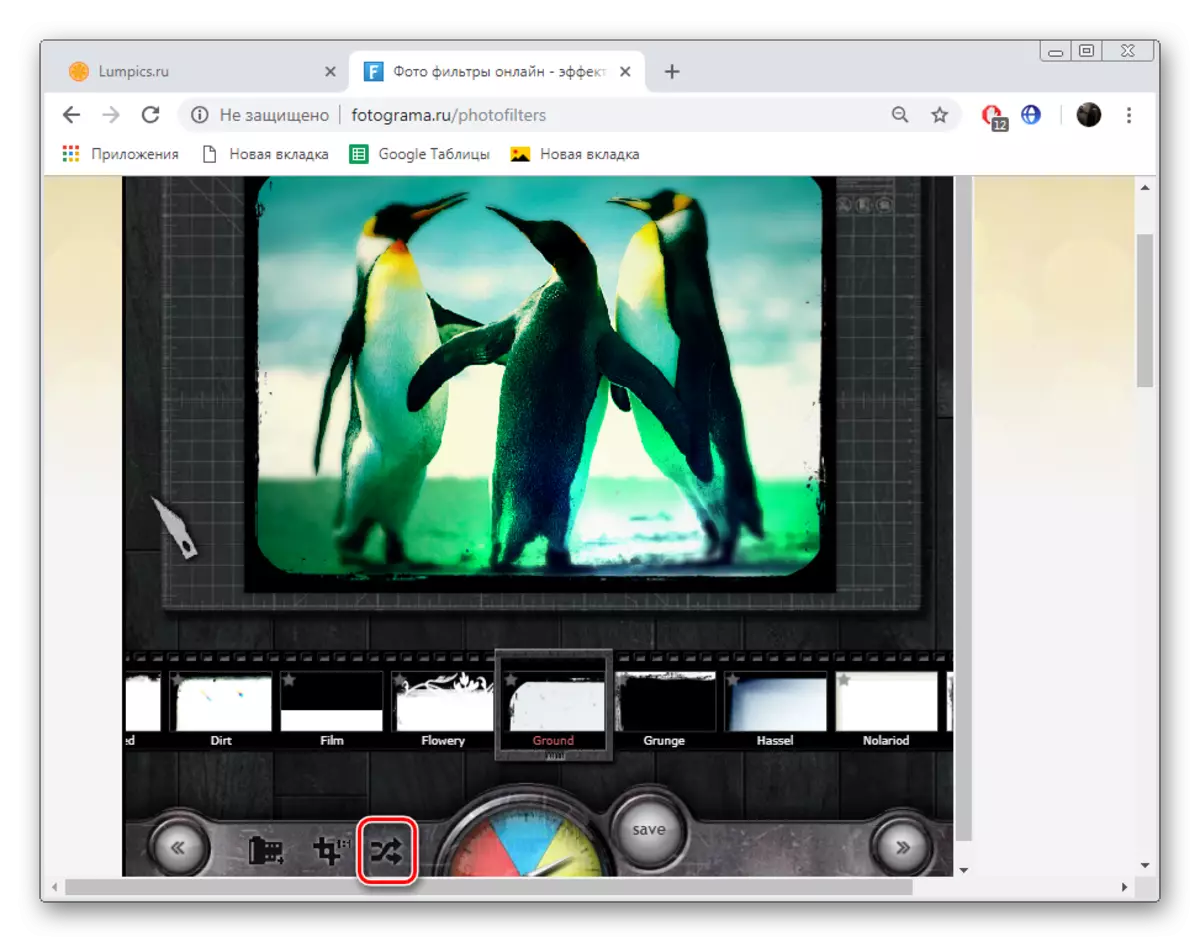
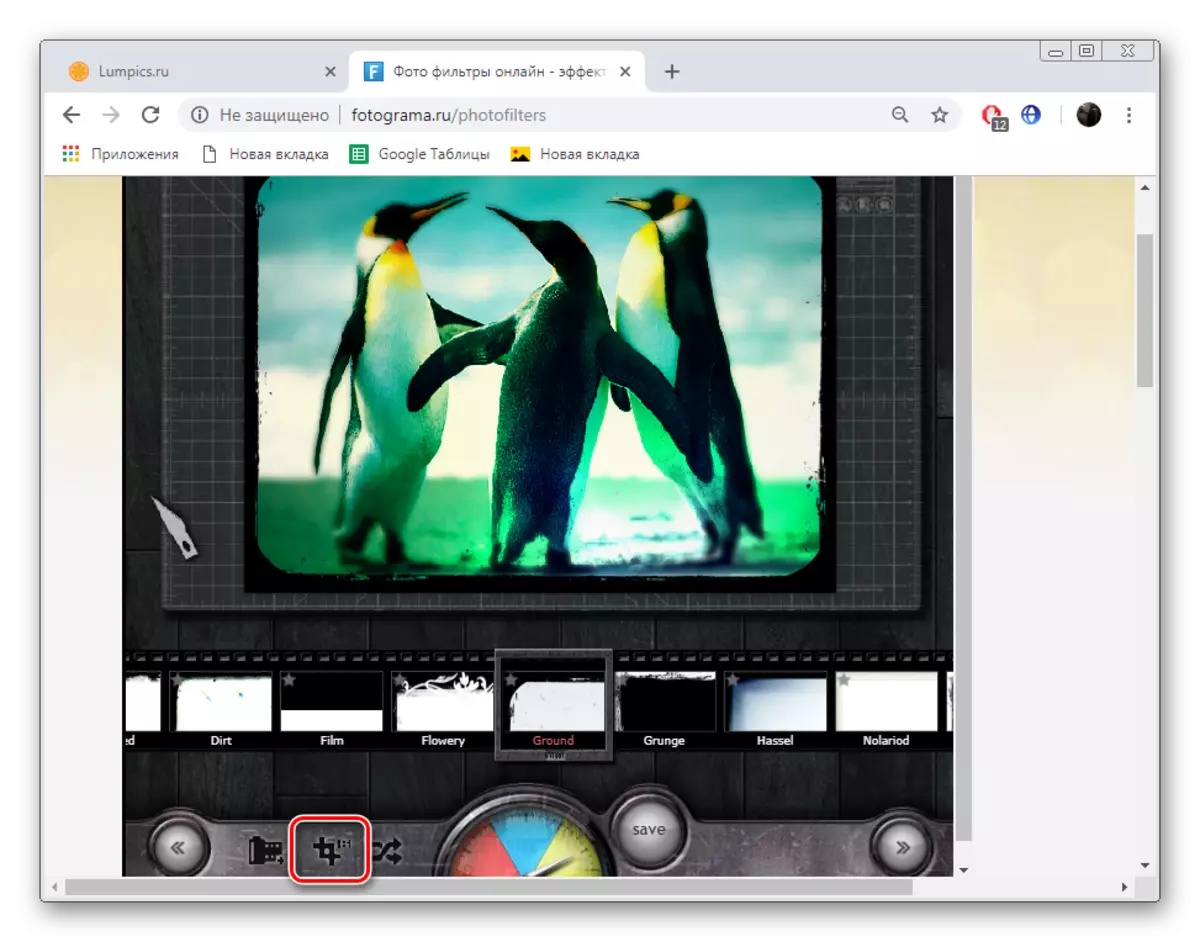

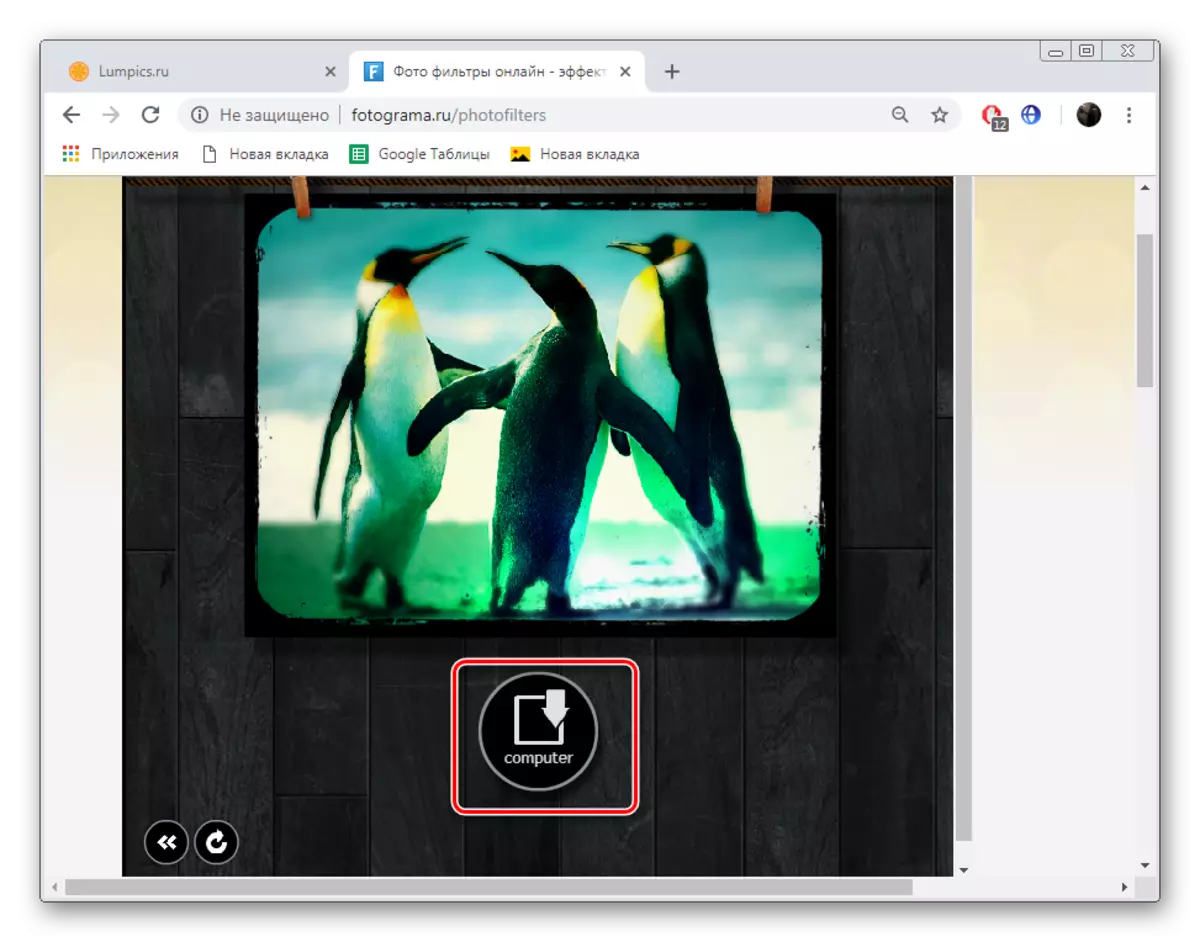
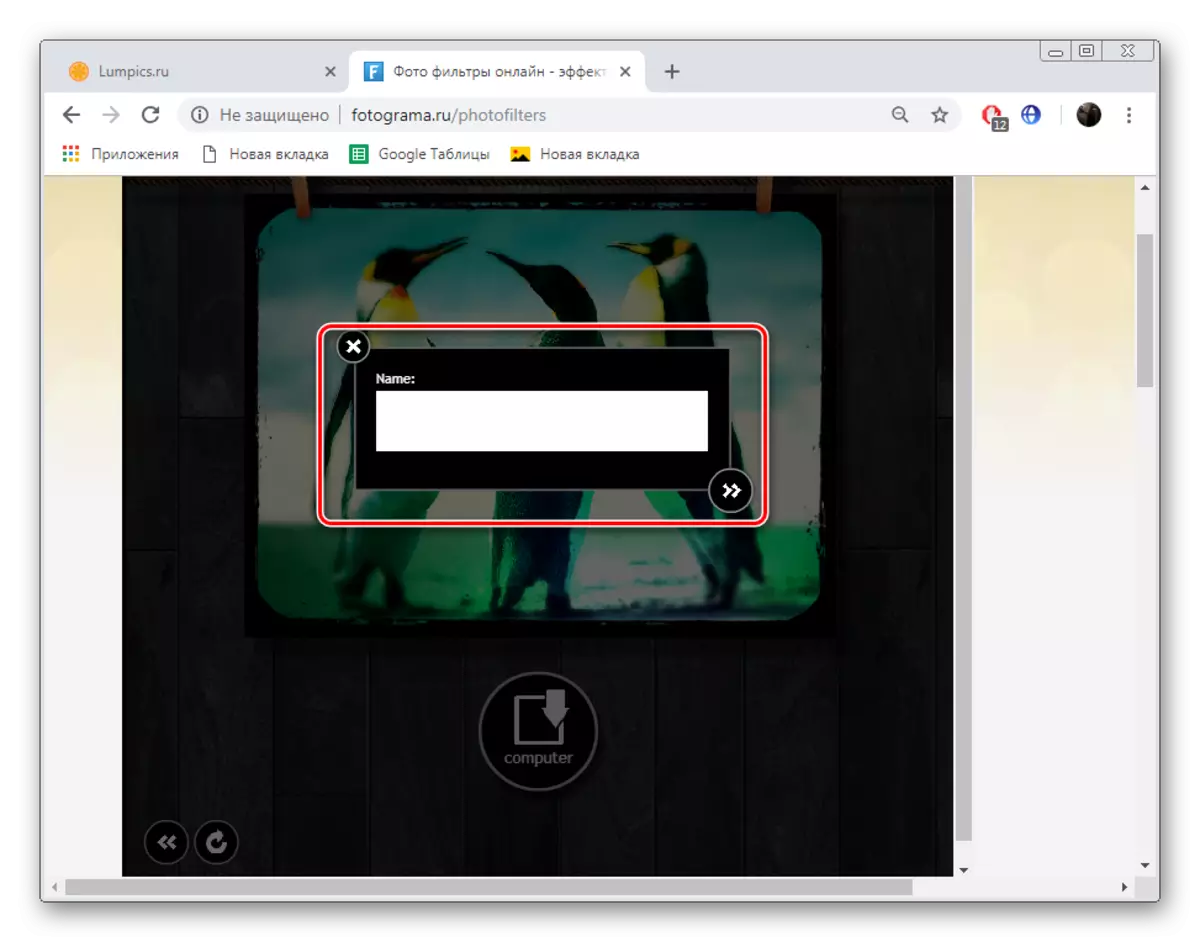
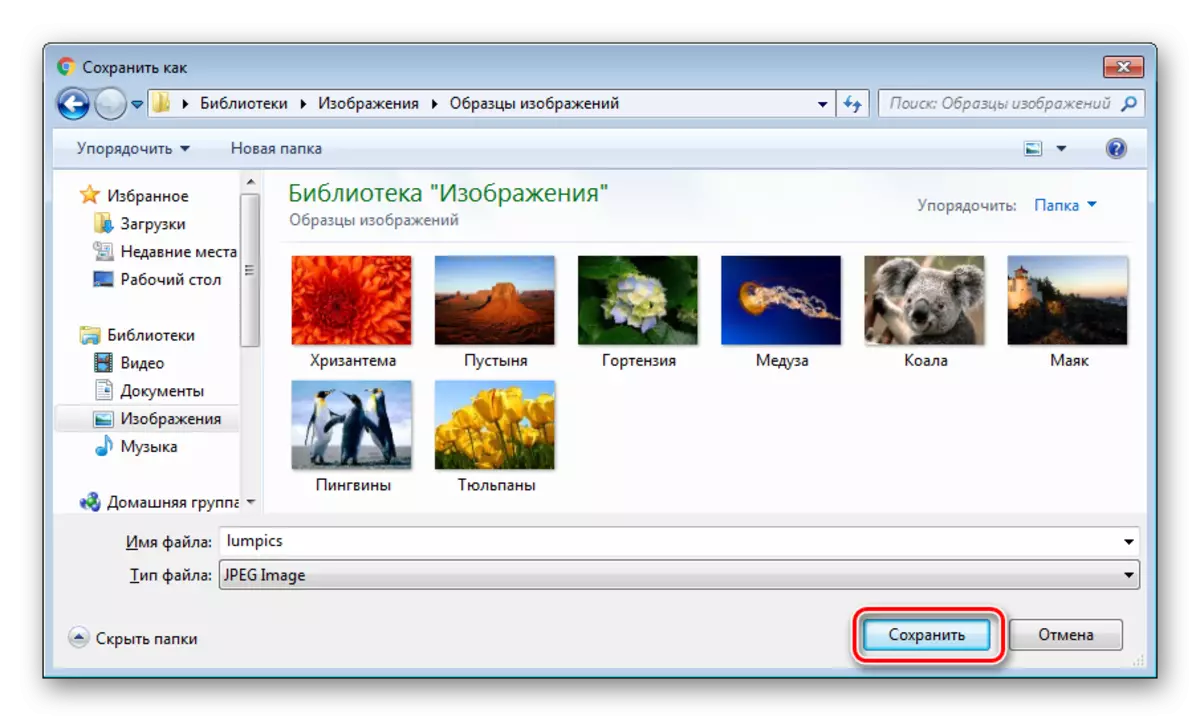
Ezen a cikkünk a logikai következtetésre jut. Két szolgáltatást tartottunk, amelyek lehetőséget biztosítanak a fénykép szűrőinek alkalmazására. Amint láthatja, nem nehéz teljesíteni ezt a feladatot, és a menedzsment az oldalon még a kezdő felhasználó is észreve fogja.
