
A felhasználók a tizedik változata a Microsoft operációs rendszer esetében előfordulhatnak a következő gyűjtemény: a videó megtekintése közben kép vagy zelenite, vagy lehetetlen látni egészen a zöldek, és ez a probléma nyilvánul mind az online görgők és klipek letöltötte a merevlemezt. Szerencsére egyszerűen megbirkózhat vele.
A zöld képernyő javítása a videóban
Néhány szó a probléma okairól. Ezek különböznek az online és offline videóhoz: A probléma első verziója az Adobe Flash Player grafikák, a második - a grafikus processzor elavult vagy helytelen illesztőprogramjának használatával jelenik meg. Következésképpen a hiba meghibásodása minden egyes oknál fogva eltérő.1. módszer: A Flash Player gyorsításának letiltása
Az Adobi Flash Player fokozatosan jön ki a használatból - a Windows 10 böngészőfejlesztőjei nem fizetnek túl nagy figyelmet rá, ezért merül fel a problémák, beleértve a hardveres videó gyorsulás problémáit. Letiltás Ez a funkció megoldja a problémát a zöld képernyőn. A következő algoritmus:
- Kezdje, ellenőrizze a Flash Player programot, és győződjön meg róla, hogy a legújabb verziója van. Ha elavult opció van telepítve, frissítse a témakörök használatával.
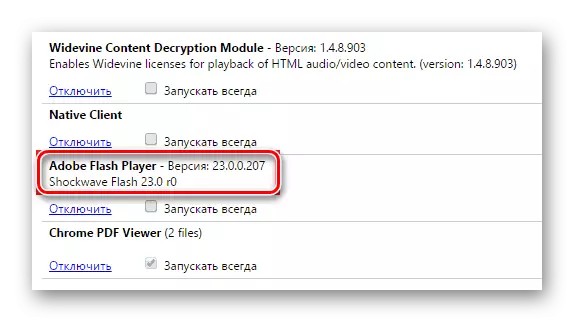
Olvass tovább:
Hogyan lehet megtalálni az Adobe Flash Player verzióját
Az Adobe Flash Player frissítése
- Ezután nyissa meg a böngészőt, amelyben a probléma megfigyelhető, és lépjen a következő linkre.
Nyílt hivatalos Flash Player Check
- Görgessen le az oldalra lefelé az 5. pontra. Keresse meg az animációt a pont végén, mozgassa a kurzort, és kattintson a PCM gombra a helyi menü hívásához. A szükséges elemet "paramétereknek" nevezik, válassza ki.
- A paraméterek első lapján keresse meg a "Hardvergyorsítás engedélyezése" opciót, és távolítsa el a jelet.
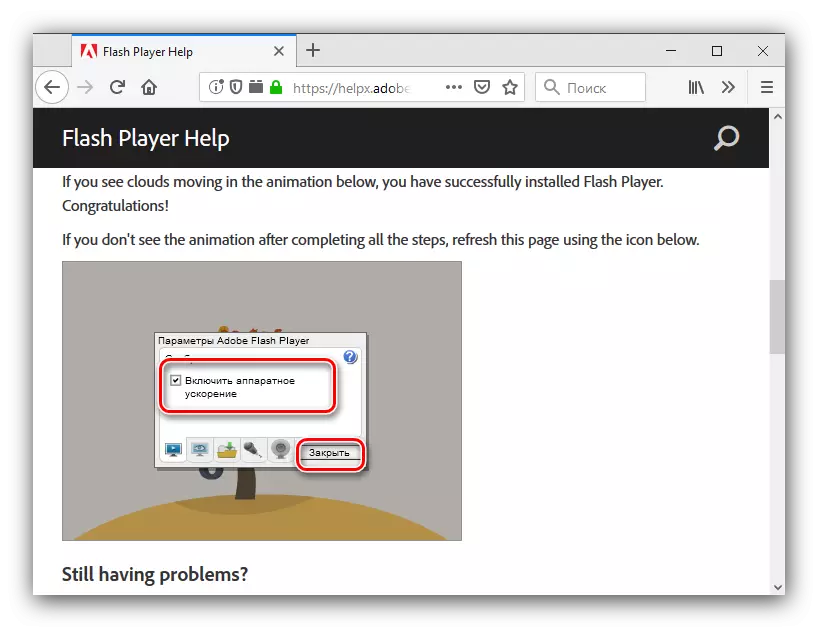
Ezt követően használja a Bezárás gombot, és indítsa újra a webböngészőt a változások alkalmazásához.
- Ha az Internet Explorer használatát használja, akkor további manipulációkra lesz szükség. Először is kattintson a gombra a jobb felső sarkában, és válassza ki a "Böngésző tulajdonságait" opciót.
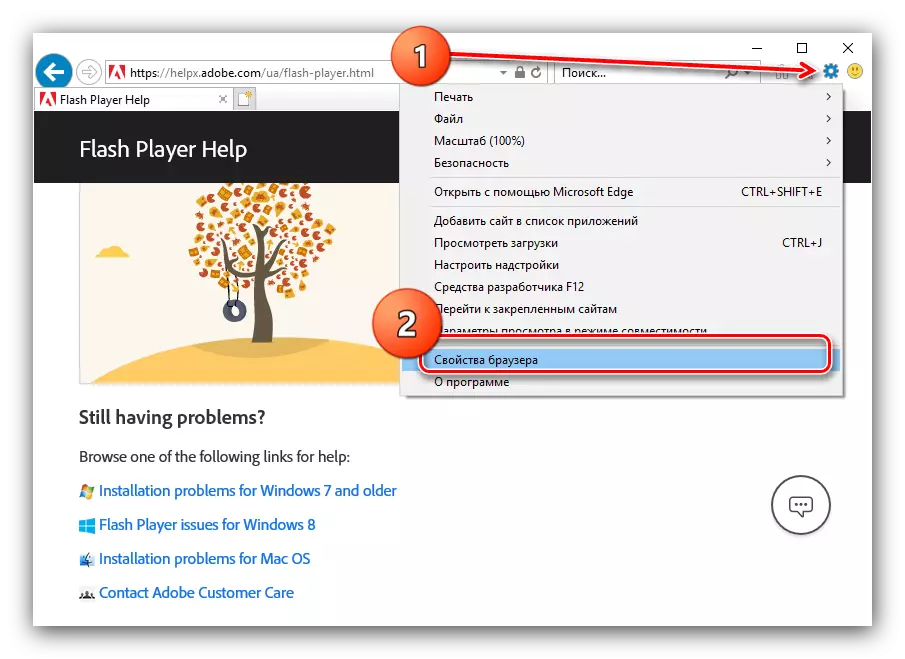
Ezután a tulajdonságok ablakban lépjen a „Speciális” fülre, és lépjünk le a listát a „Gyorsulás grafikonok” szakasz, amelyben a távolítsa el a jelölést a „Szoftver használata Recruit ...” elemet. Ne felejtse el kattintani az "Alkalmaz" és az "OK" gombokra.
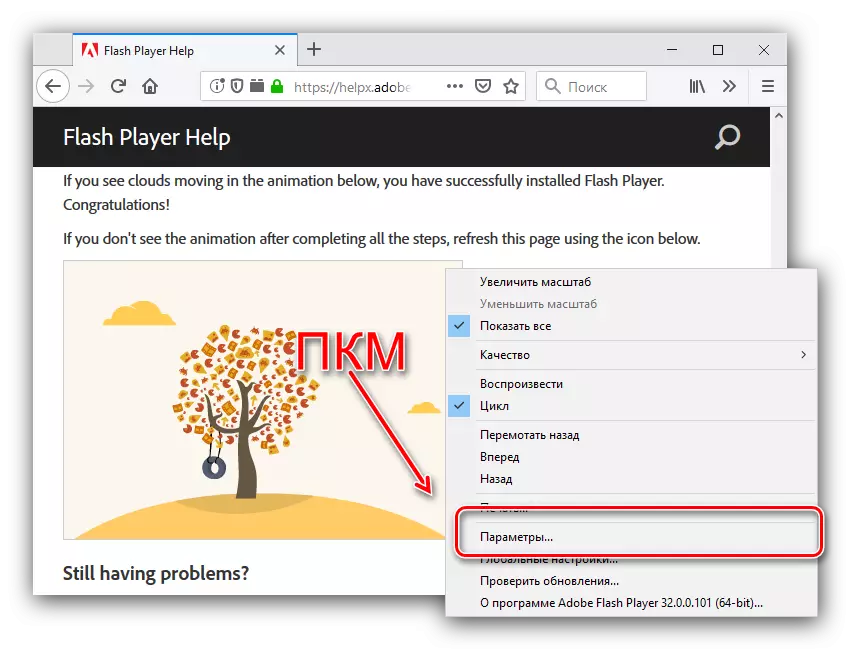
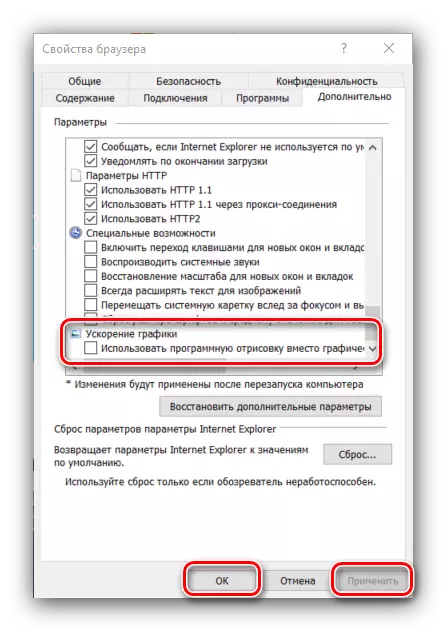
Ez a módszer hatékony, de csak az Adobi Flash Player esetében: ha a HTML5 lejátszó használatra kerül, nyomja meg a figyelembe vett utasításokat. Ha problémái vannak ezzel az alkalmazással, használja a következő módszert.
2. módszer: A videokártya-illesztőprogrammal való munka
Ha a zöld képernyő megjelenik a videó lejátszása közben a számítógépről, nem online, a probléma oka a legvalószínűbb, hogy elavult vagy helytelen illesztőprogram a GPU számára. Az első esetben egy automatikus update segít: a szabály, a legújabb lehetőségeket teljes mértékben kompatibilis a Windows 10. Az egyik szerző részletes anyag az eljárást a „tucat”, ezért javasoljuk, hogy használja azt.
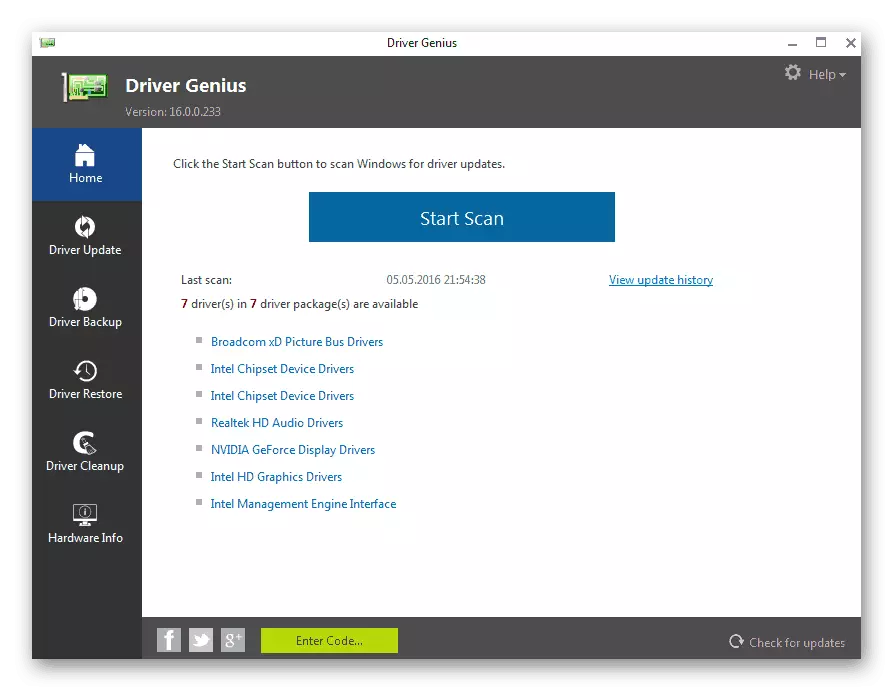
Bővebben: A videokártya-illesztőprogramok frissítésének módjai a Windows 10-ben
Bizonyos esetekben a probléma csak a szoftver legújabb verziójában lehet, de nem mindig a fejlesztők minőségi módon tesztelhetik termékeiket, ezért az ilyen "shoals" felugrik. Ilyen helyzetben meg kell próbálnia a járművezetők visszavezetésének működését egy stabilabb verzióra. Az NVIDIA eljárás részleteit az alábbi link speciális utasításai tartalmazzák.
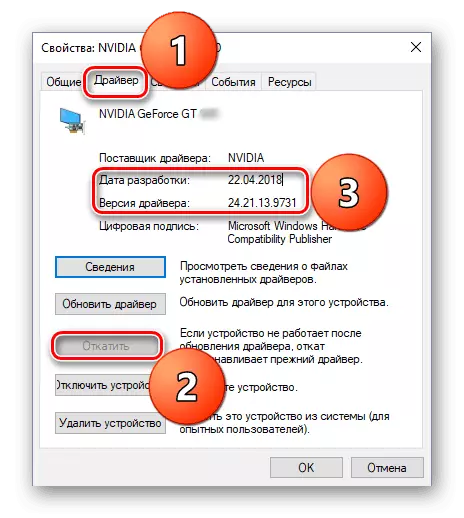
Lecke: Hogyan kell visszafordítani az NVIDIA videokártya-illesztőprogramot
A GPU-felhasználók által előállított AMD-t a legjobban igénybe véve a Radeon Software Adrenalin Edition Branded Utility segítségével, amely segít a következő kézikönyvben:
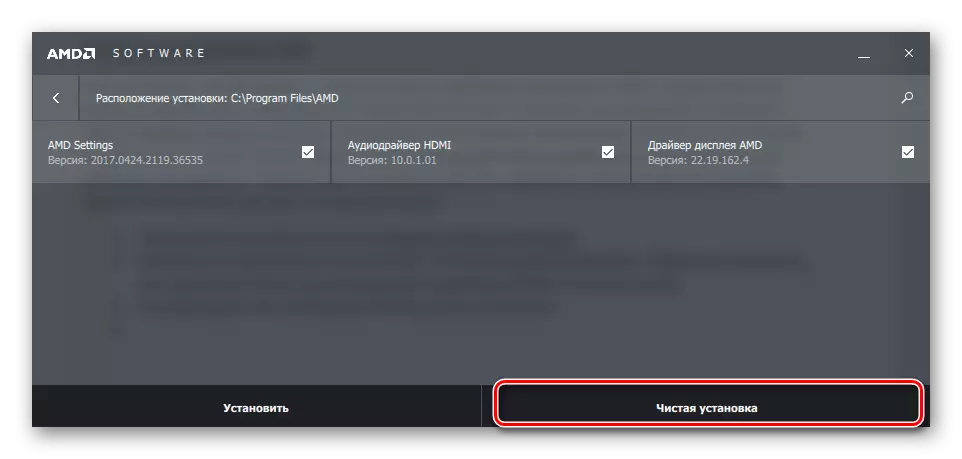
Bővebben: illesztőprogramok telepítése AMD Radeon szoftverrel az Adrenalin Edition
Az Intel beépített videó hangszóróiban a vizsgált probléma gyakorlatilag nem található.
Következtetés
Megvizsgáltuk a megoldásokat a zöld képernyő problémájára a videó lejátszásakor a Windows 10-en. Láthatjuk, a megadott módszerek nem igényelnek különleges ismereteket vagy készséget a felhasználóból.
