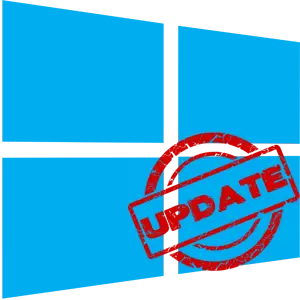
A Windows 10 frissítése olyan eljárás, amelynek eredményeképpen a régi OS elemeket kicserélik, beleértve a beépített szoftvert, az újabbak számára, amely akár növeli az operációs rendszer stabilitását és annak funkcionalitását, vagy amely szintén lehetséges, hozzáadja Új hibák. Ezért egyes felhasználók megpróbálják teljesen eltávolítani a frissítési központot a számítógépről, és élvezik a rendszer működését a színpadon, amely optimális számukra.
A Windows Update 10 deaktiválása 10
Windows 10, Alapértelmezés szerint a felhasználói beavatkozás ellenőrzése automatikus üzemmódban. A frissítések jelenlétét függetlenül letölti és telepíti. Az operációs rendszer korábbi verzióival ellentétben a Windows 10 megkülönbözteti az a tény, hogy a felhasználó kikapcsolja a frissítést egy kicsit bonyolultabbá vált, de még mindig lehetővé teszi mind a harmadik féltől származó programokat, mind a beépített eszközöket.Ezután lépésről lépésre tekintse meg, hogyan tudja megszakítani az automatikus frissítést a Windows 10 rendszerben, de először fontolja meg, hogyan lehet felfüggeszteni, vagy inkább elhalasztja egy ideig.
A frissítés ideiglenes felfüggesztése
A Windows 10 operációs rendszerben az alapértelmezett funkció jelen van, amely lehetővé teszi a frissítések letöltését és telepítését legfeljebb 30-35 napig (az OS összeszerelésétől függően). Ahhoz, hogy lehetővé tegye, néhány egyszerű műveletet kell végrehajtania:
- Kattintson a Start gombra az asztalon, és menjen a megnyitott menüből a rendszer "paraméterekéhez". Alternatív megoldásként a "Windows + i" gomb kombinációt használhatja.
- A megnyitott Windows beállítások ablakon keresztül el kell jutnia a "Update and Security" szakaszhoz. Elég, ha a bal egérgombbal kattintott a nevére.
- Ezután kissé le kell térnie a Windows Update Center alatt, keresse meg a "Speciális beállítások" karakterláncot, és kattintson rá.
- Ezt követően keresse meg a "Frissítések felfüggesztése" fejezetet az oldalon. Csúsztassa az alábbi kapcsolót, az "ON" állásba

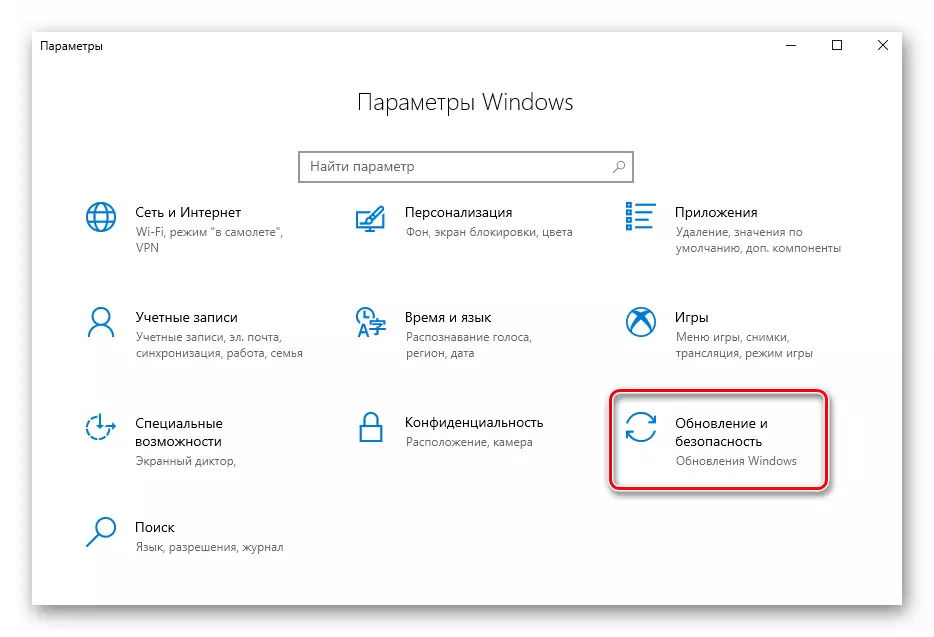
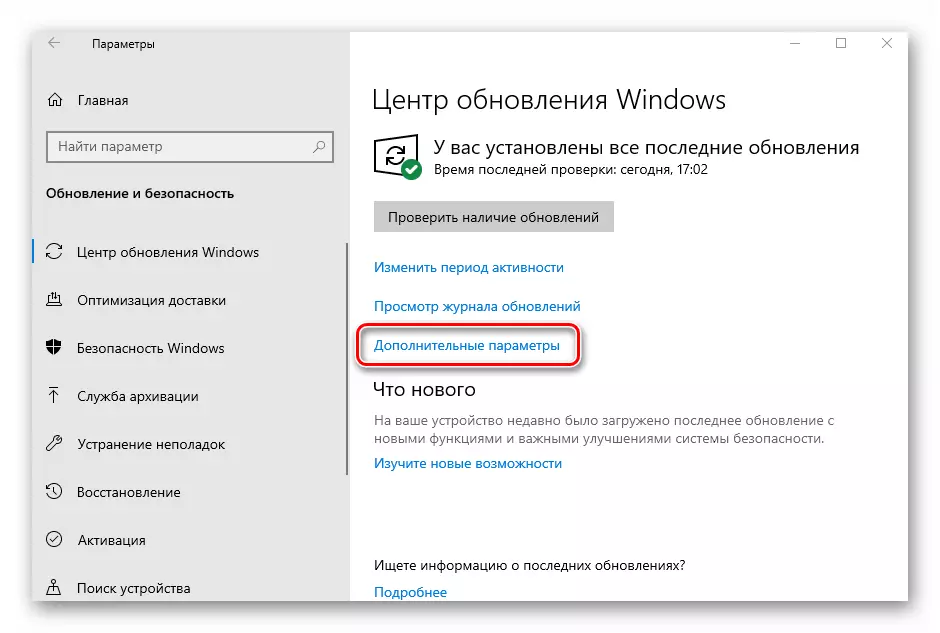
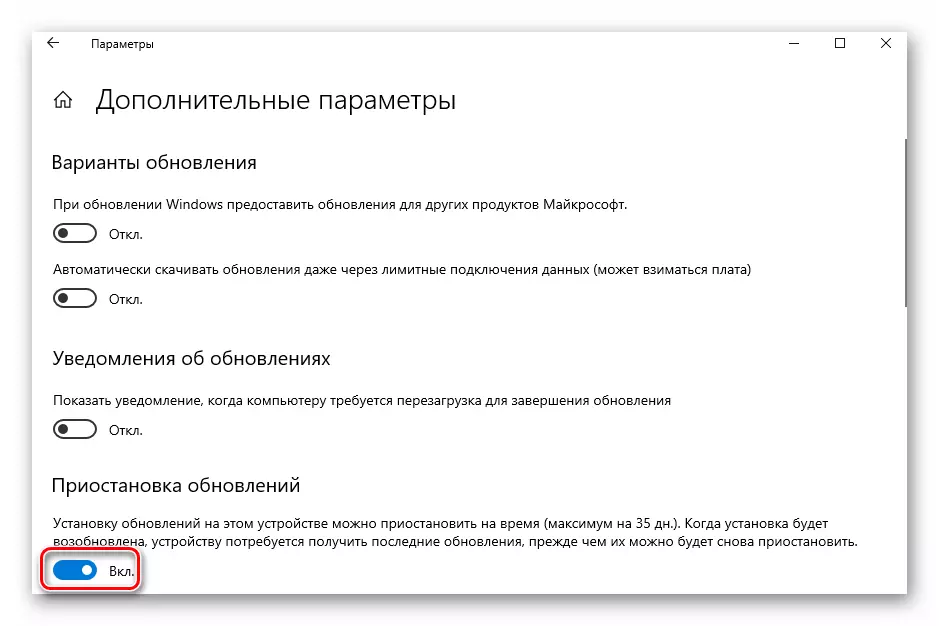
Most bezárhatja az összes korábban nyitott ablakot. Ne feledje, hogy a "Frissítések ellenőrzése" gombra kattintva a szünet funkció automatikusan kikapcsol, és meg kell ismételnie az összes műveletet. Ezután radikálisabbra fordulunk, bár nem ajánlott intézkedések - az operációs rendszer frissítése.
1. módszer: Win frissítések letiltása
Win frissítések A Disabler egy segédprogram, minimalista interfésszel, amely lehetővé teszi, hogy minden felhasználó gyorsan kitalálja, mi. Mindössze néhány kattintással ez a kényelmes program lehetővé teszi, hogy letiltja vagy vissza a rendszerfrissítés bekapcsolásához anélkül, hogy meg kellene értenie az operációs rendszer rendszerbeállítását. Ennek a módszernek egy másik pluszja a hivatalos webhelyről a termék rendszeres verziójaként és hordozható verziójaként történő letöltésének képessége.
Letöltés Win Frissítések letiltása
Tehát, hogy letiltja a Windows frissítéseit 10 A Win frissítések Disabler segédprogram használata, csak kövesse ezeket a műveleteket.
- Nyissa meg a programot, miután letöltötte a hivatalos webhelyről.
- A főablakban tegyen egy jelölést a "Windows Update" elemre, és kattintson az Alkalmaz gombra.
- Indítsa újra a számítógépet.
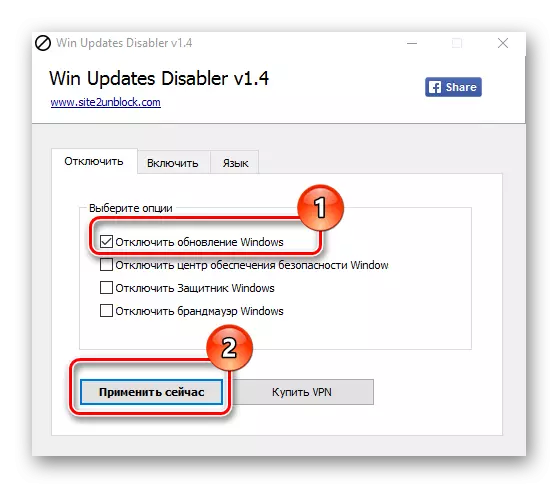
2. módszer: A frissítések megjelenítése vagy elrejtése
A frissítések megjelenítése vagy elrejtése Microsoft segédprogram, amellyel megtilthatja néhány frissítés automatikus telepítését. Ez az alkalmazás összetettebb felülete van, és lehetővé teszi, hogy gyorsan keresse meg az összes Windows 10 frissítést ebben a pillanatban (ha van egy internet), és kínálja a telepítést, vagy törölje a telepítését, vagy telepítse a korábban törölt frissítéseket.
Ezt az eszközt letöltheti a Microsoft hivatalos honlapjáról. Ehhez menjen az alábbi linkre, és csúsztassa le a képernyőképen megadott helyre.
A frissítések megjelenítése vagy elrejtése
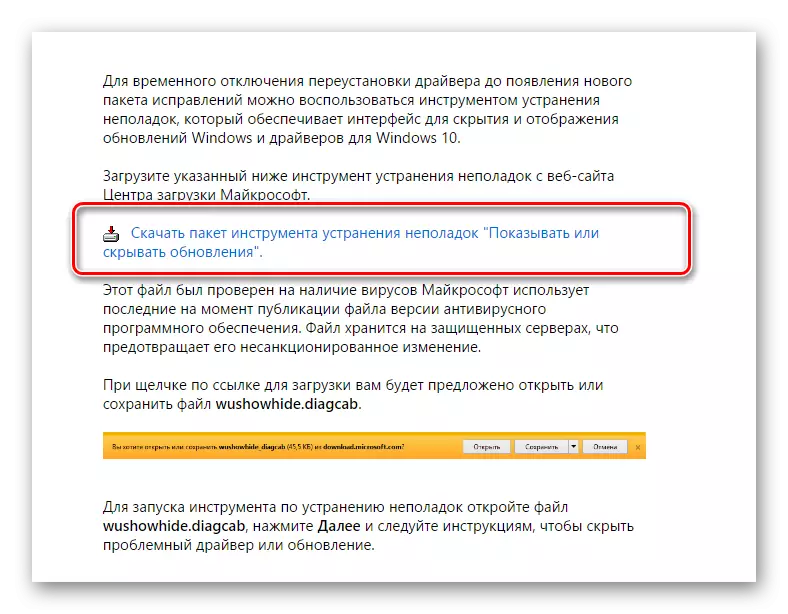
A frissítések megjelenítésével vagy elrejtésével kapcsolatos lemondási eljárás úgy néz ki, mint ez.
- Nyissa meg a segédprogramot.
- Az első ablakban kattintson a "Tovább" gombra.
- Válassza a "Frissítések elrejtése" lehetőséget.
- Helyezze a jelölést azokkal a frissítésekkel, amelyeket nem szeretne telepíteni, és kattintson a "Tovább" gombra.
- Várjon, amíg a folyamat befejeződik.
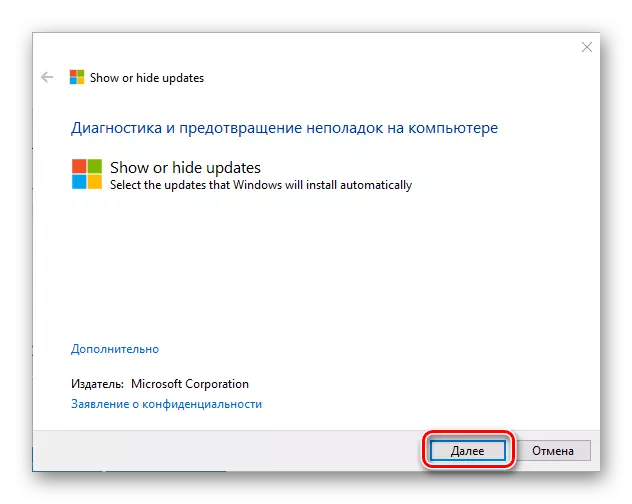
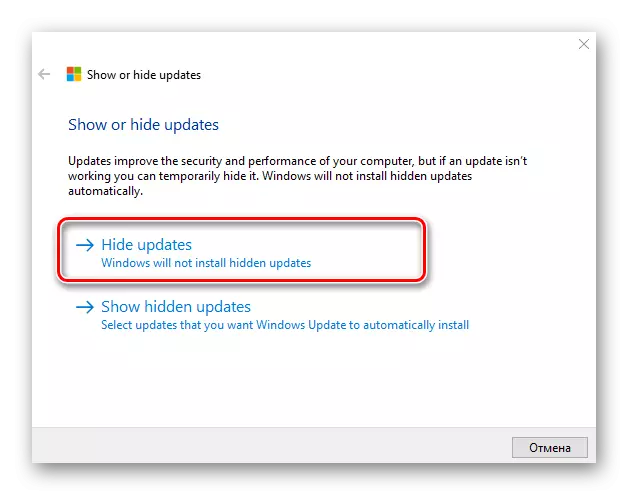

Érdemes megjegyezni, hogy a segédprogram segítségével A frissítések megjelenítése vagy elrejtése Csak új frissítéseket tilthat. Ha meg akarsz szabadulni a régiektől, először távolítsa el őket a parancs használatával Wusa.exe. paraméterrel .eltávolítás.
3. módszer: Teljes eszközök Windows 10
Ablak frissítési központ 10
A rendszerfrissítés letiltásának legegyszerűbb módja, hogy egyszerűen tiltsa le a szervizközpont szolgáltatást. Ehhez kövesse az alábbi lépéseket:
- Nyitott "szolgáltatások". Ehhez írja be a Services.msc parancsot a "Run" ablakban, amely viszont a "Win + R" gomb kombináció megnyomásával hívható meg, kattintson az OK gombra.
- Ezután a szolgáltatások listáján találja meg a "Windows Update Center" -t, és kattintson kétszer a rekordra.
- A Tulajdonságok ablakban kattintson a Stop gombra.
- Ezután, ugyanabban az ablakban állítsa be a "Letiltott" értéket a "Start Type" mezőben, és kattintson az Alkalmaz gombra.
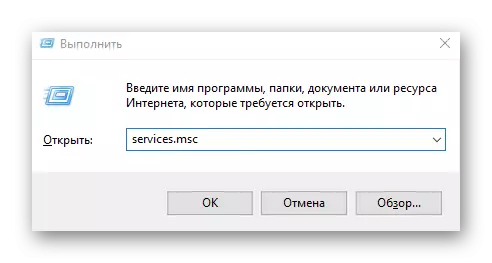
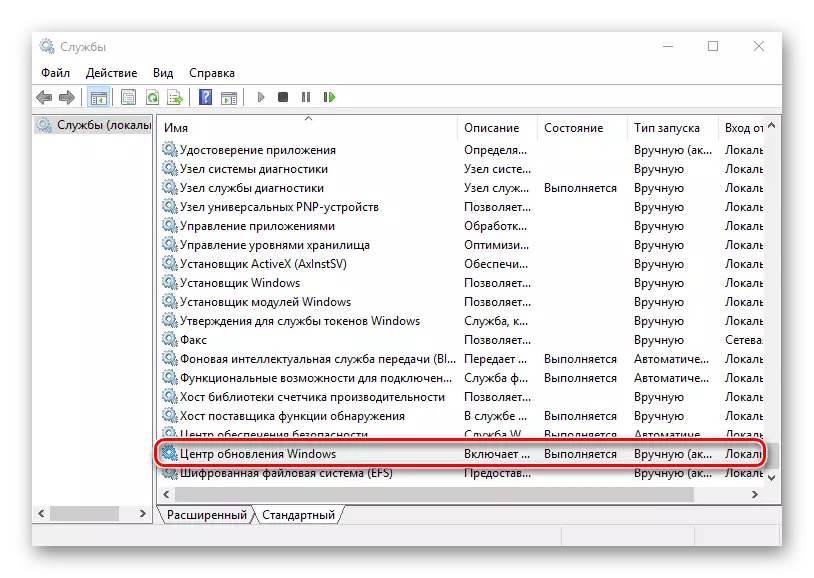
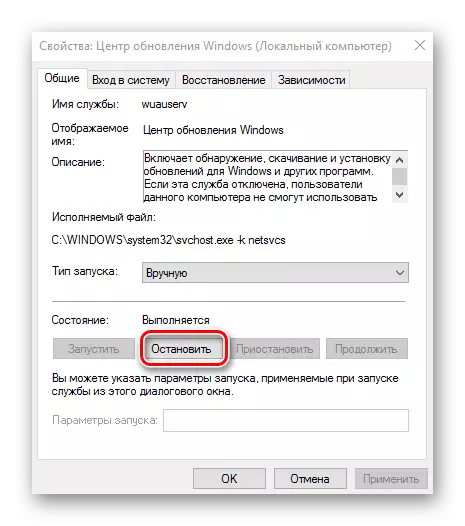

Helyi csoportházirend-szerkesztő
Ezt azonnal meg kell jegyezni, hogy ez a módszer csak a tulajdonosok számára áll rendelkezésre. Pro. és Vállalkozás A Windows 10 verzió.
- Menjen a helyi csoportházirend-szerkesztőhöz. Ehhez a "Run" ablakban ("Win + R") írja be a parancsot:
gpedit.msc.
- A "Számítógép konfiguráció" szakaszban kattintson az "Közigazgatási sablonok" elemre.
- Következő, "Windows összetevők".
- Keresse meg a Windows Update Center és az Állapotszakasz kétszer kattintson az automatikus frissítési beállítási elemre.
- Kattintson a "Letiltva" és az "Alkalmaz" gombra.
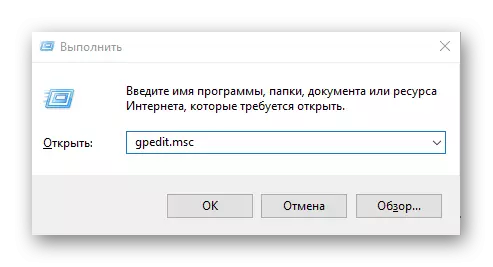
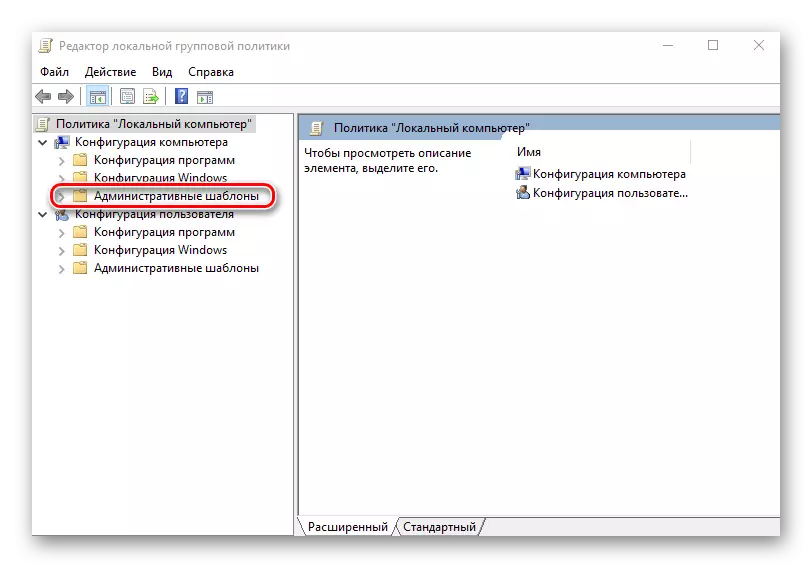

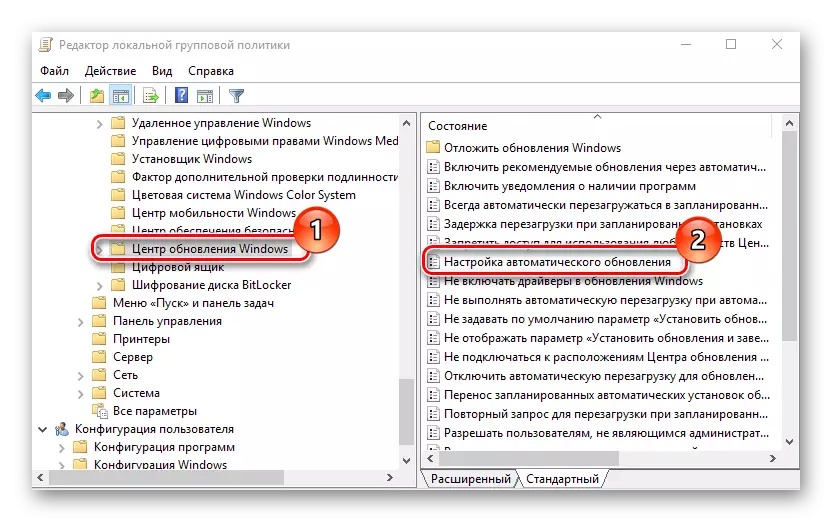

Iktató hivatal
A Windows 10 Pro és Enterprise verziók tulajdonosai az automatikus frissítések letiltásához a rendszer nyilvántartásához utalhatnak. Ezt az ilyen tevékenységek végrehajtásával lehet elvégezni:
- Kattintson a "Win + R" gombra, írja be a Regedit.exe parancsot, és kattintson az "OK" gombra.
- Bontsa ki a "HKEY_LOCAL_MACHINE" lehetőséget, és válassza ki a szoftver részt.
- Átmenet a "házirendek" fióktelepekre - "Microsoft" - "Windows"
- Következő, "Windows Update" - "AU".
- Hozzon létre magad DWORD paramétert. Adja meg azt a "NoautoupDate" névvel, és tegye meg az 1-es értéket.

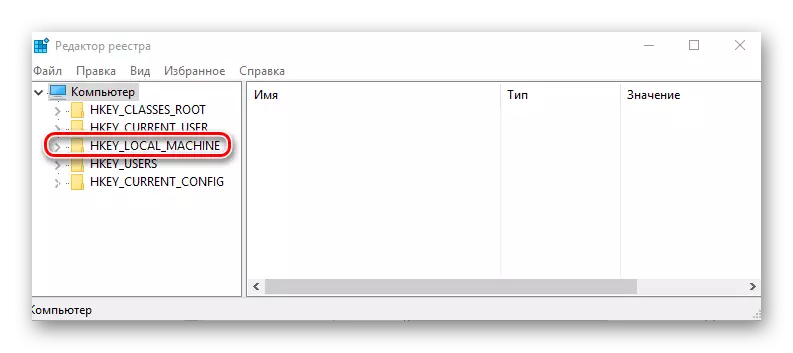

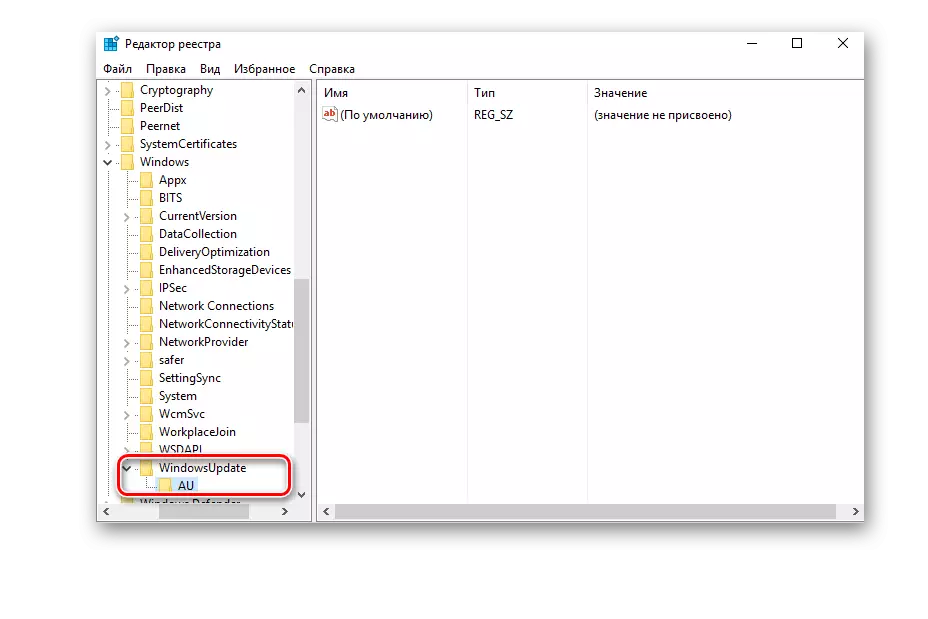

Következtetés
Ezt befejezzük, mert most már nem csak az operációs rendszer automatikus frissítésének letiltása, hanem a telepítés elhalasztására is. Ezenkívül, ha szükséges, akkor mindig visszaállíthatja a Windows 10-et az államra, amikor elkezdi a frissítéseket, és mi is elmondtunk róla.
