
A Windows Igazgató Windows egyik rendszer segédprogramok könyv informatív funkciókat. Vele, akkor megtekintheti futó alkalmazások és folyamatok határozzák meg a boot számítógép „vas” (processzor, RAM, merevlemez, grafikus kártya), és még sok más. Bizonyos helyzetekben ez az összetevő nem hajlandó futni különböző okok miatt. Fogunk beszélni megszüntetésük ezt a cikket.
„Task Manager” nem indul el
A tény, hogy a „Task Manager” több oka is van. Leggyakrabban ez a törlés vagy sérülés a Taskmgr.exe fájl található a mappában az úton
C: Windows \ System32

Ez annak köszönhető, hogy az intézkedés a vírusok (vagy antivírus), vagy a felhasználó maga, egy hiba a törölt fájl. Továbbá, a nyitás a „diszpécser” mesterségesen blokkolt mindegy malware vagy rendszergazda.
Ezután fogjuk elemezni módszerek helyreállítása közüzemi munkaképesség, de az elején azt javasoljuk, ellenőrizze a PC jelenlétére kártevők és megszabadulni tőlük észlelése esetén, különben a helyzet megismétlődhet újra.
Bővebben: Computer vírusok elleni küzdelem
1. módszer: A helyi csoportházirend
Ezzel az eszközzel a különböző engedélyek meghatározott PC-felhasználók számára. Ez vonatkozik a „Task Manager”, a dob, ami tilos használ csak egy beállítást adtunk meg a megfelelő részben a szerkesztő. Általában, rendszergazdák vesznek részt ebben, hanem egy vírus támadás lehet az oka.
Felhívjuk figyelmét, hogy ez a készülék hiányzik a Windows 10 Home Edition.
- El tudja érni a "Local Group Policy Editor" a "Run" string (Win + R). Elindítása után írunk egy csapat
gpedit.msc.

Kattintson az OK gombra.
- Feltárja a következő ágak viszont:
Felhasználó konfigurációja - Felügyeleti sablonok - Rendszer

- Kattintson a tétel meghatározó a rendszer viselkedését, amikor megnyomja a Ctrl + Alt + Del gombokat.

- Továbbá, a jobb blokk, találunk egy pozíciót a cím: „Delete Task Manager”, és kattintson rá kétszer.

- Itt válassza ki az értéket „nem meghatározott” vagy „fogyatékos”, és kattintson az „Apply”.

Ha a helyzet a dob a „forgalmazó” ismétlődik, vagy az otthoni „tucat” mozog más módon megoldani.
2. módszer: Rendszer-nyilvántartás szerkesztése
Ahogy már fentebb írt a csoportházirend-beállítás nem hozza az eredményt, hiszen nemcsak az lehetséges, hogy regisztrálja a megfelelő értéket a szerkesztő, hanem a rendszerleíró adatbázisban.
- Kattintson a nagyító ikonra, közel a „Start” gombra, és adja meg a keresési mezőbe.
regedit.

Kattintson a „Megnyitás”.
- Ezután megyünk a következő ág a szerkesztő:
HKEY_CURRENT_USER \ SOFTWARE \ Microsoft \ Windows \ Current Version \ Policies \ System

- A jobb oldali blokk, találunk egy paramétert cím alatti, és távolítsa el (PCM - „Törlés”).
Disabletaskmgr.
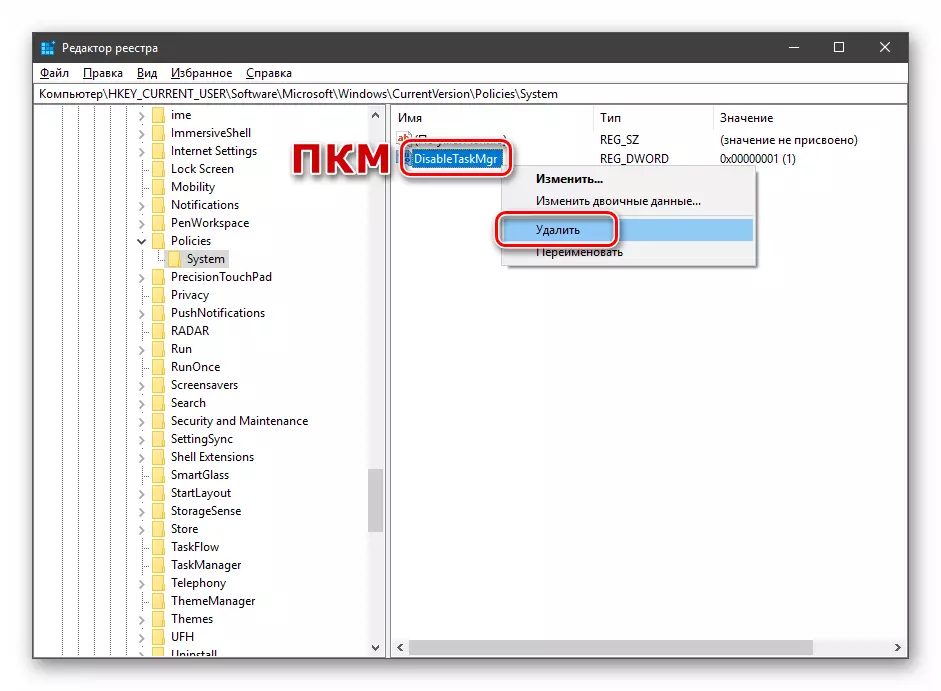
- Indítsa újra a számítógépet, hogy módosítsa a változtatások életbe léptetéséhez.
3. módszer: A „Command Line”
Ha valamilyen oknál fogva nem lehet végrehajtani kulcsfontosságú törlés művelet a „Registry Editor”, „Command Line”, futás nevében a rendszergazda, jön a mentő. Ez azért fontos, mert a megfelelő jogosultság szükséges ahhoz, hogy a következő módosítások.
Bővebben: A "Command Line" megnyitása a Windows 10 rendszerben
- Nyitva a „parancssor”, adja meg a következő (akkor másolja be):
Reg törlése HKCU \ Software \ Microsoft \ Windows \ CurrentVersion \ Policies \ System / V Disabletaskmgr

Kattintson az Enter gombra.
- Arra a kérdésre, hogy vajon tényleg törölni akarja a paraméter adja meg az „Y” (YES), és nyomja meg az ENTER gombot.

- Indítsa újra az autót.
4. módszer: File Recovery
Sajnos, helyreállítása csak egy futtatható fájl Taskmgr.exe nem lehetséges, ezért kénytelenek az eszköz, amellyel a rendszer ellenőrzi a integritását a fájlok és kár esetén, felváltja a dolgozók. Ezek konzol Utilities DISM és SFC.

Bővebben: Rendszerfájlok visszaállítása Windows 10-ben
5. módszer: Rendszer-visszaállítás
Sikertelen kísérlet, hogy visszatérjen a „Task Manager” életre tudja mondani, hogy súlyos hiba történt a rendszerben. Érdemes gondolkodni helyreállítása a Windows, mielőtt az állam, ahol azelőtt volt, hogy bekövetkezik. Ezt megteheti a helyreállítási pont vagy „roll back” az előző szerelvény.
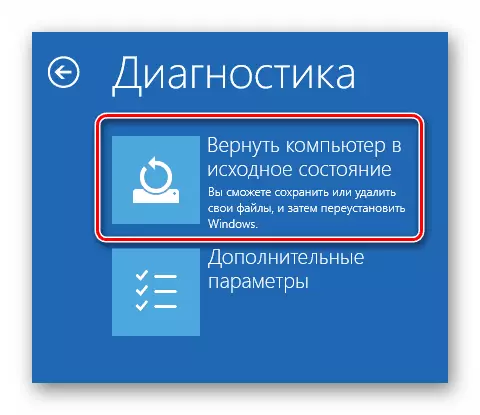
Bővebben: A Windows 10-et az eredeti állapotba visszaállítjuk
Következtetés
A fenti módszerek "Feladatkezelő" teljesítményének helyreállítása nem vezethet a kívánt eredményhez a rendszerfájlok jelentős károsodása miatt. Ilyen helyzetben csak a Windows teljes újratelepítése segít, és ha fertőzés vírusokkal, akkor a rendszerlemez formázásával.
