
Annak ellenére, hogy az iOS operációs rendszer egy sor tesztelt standard csengőhangot biztosít, sok felhasználó szeretne letölteni saját hangjaikat a bejövő hívások dallamokként. Ma elmondjuk, hogyan kell átvinni csengőhangokat az egyik iPhone-ról a másikra.
Transzfer csengőhangok egy iPhone-ról a másikra
Az alábbiakban két egyszerű és kényelmes módja van a betöltött hívás dallamok átvitelére.1. módszer: Backup
Először is, ha egy iPhone-ról az Apple ID-fiók mentésére, a letöltött csengőhangok átvitelének legegyszerűbb módja az iPhone mentése második moduljában található legegyszerűbb módja.
- Az iPhone-hoz, amelyből az adatokat átadni kell, létre kell hozni egy aktuális biztonsági másolatot. Ehhez menjen az okostelefon beállításaihoz, és válassza ki a fiók nevét.
- A következő ablakban lépjen az "iCloud" szakaszra.
- Válassza ki a "Backup" elemet, majd érintse meg a Backup gombbal. Várjon a folyamat végéig.
- Amikor a biztonsági mentés elkészül, a következő eszközzel dolgozni tud. Ha a második iPhone bármilyen információt tartalmaz, akkor a gyári beállítások visszaállításával törölni kell.
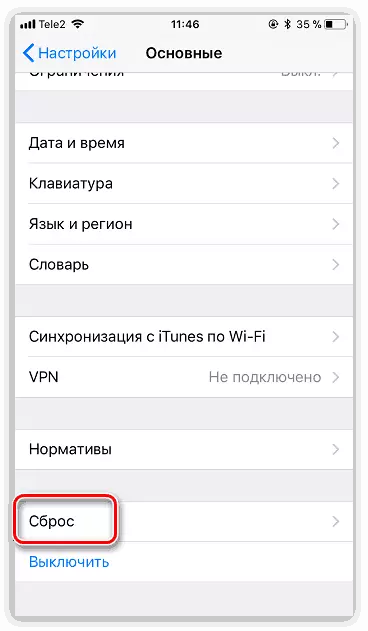
Bővebben: Hogyan lehet teljesíteni a teljes visszaállítási iPhone-t
- Ha a visszaállítás befejeződött, az elsődleges telefonbeállítás ablak jelenik meg a képernyőn. Be kell jelentkeznie az Apple ID-be, majd egyetért az Ajánlattal a rendelkezésre álló biztonsági mentés használatához. Futtassa a folyamatot, és várjon egy ideig, amíg az összes adat letöltése és telepítése egy másik eszközön. A végén minden információ, beleértve a felhasználói csengőhangokat is, sikeresen átkerül.
- Abban az esetben, hogy amellett, hogy a személyesen letöltött csengőhangok, akkor is hangokat vásárolt iTunes Store, akkor vissza kell állítania vásárlások. Ehhez nyissa meg a beállításokat, és menjen a "Hangok" szakaszba.
- Egy új ablakban válassza a "Csengőhang" lehetőséget.
- Érintse meg a "Minden vásárolt hangzás betöltése" gombot. Az iPhone azonnal elkezd visszaállítani a vásárlást.
- A képernyőn a szabványos hangok fölött, a korábban megvásárolt dallamok a bejövő hívásokhoz.
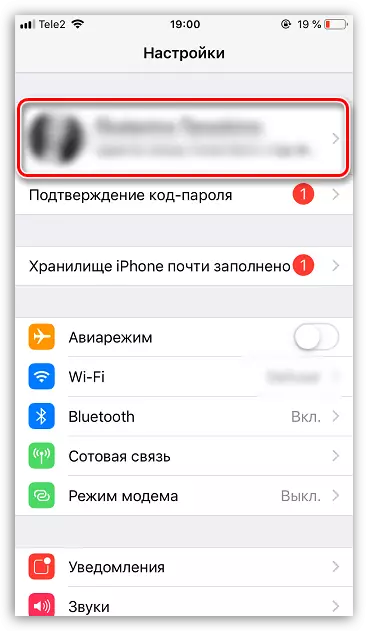
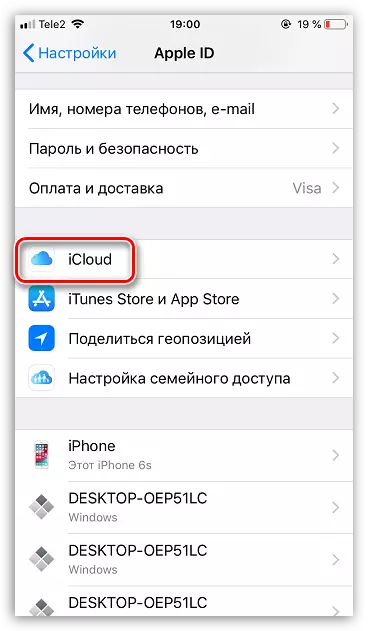
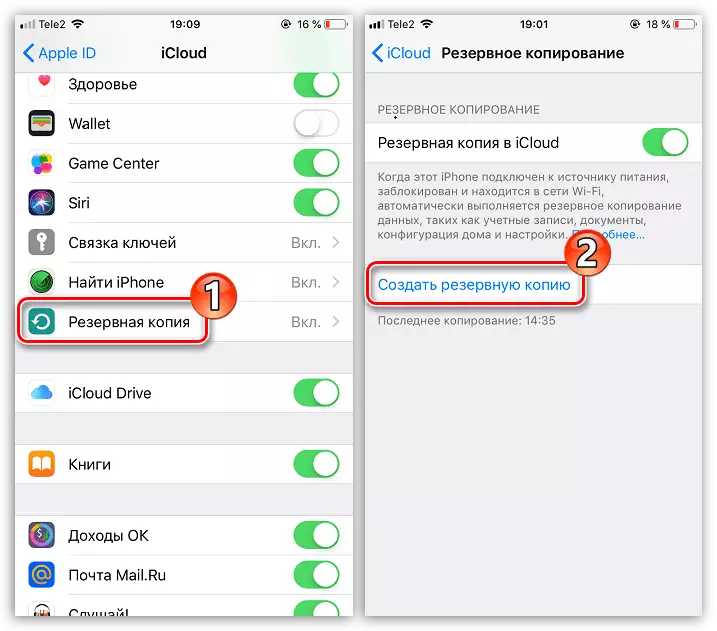
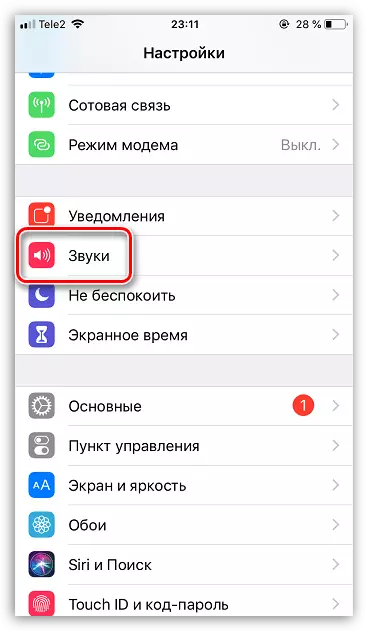
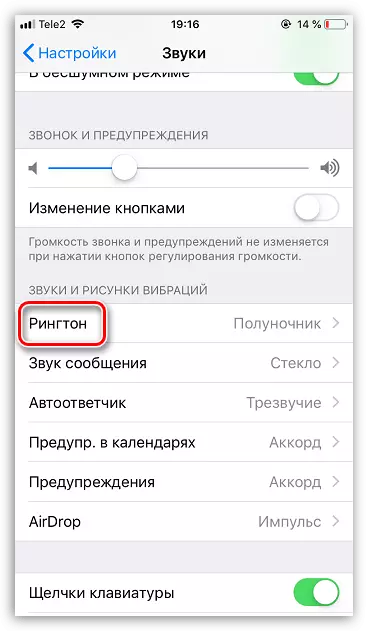
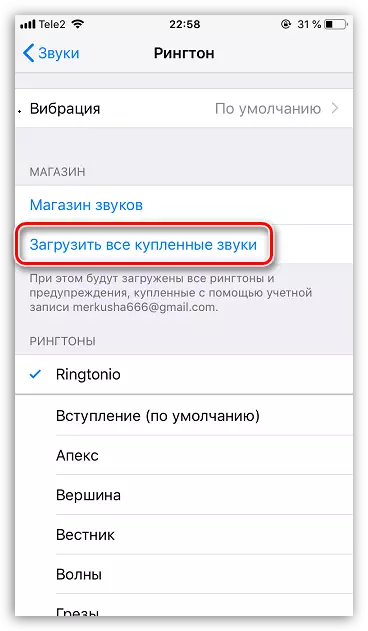
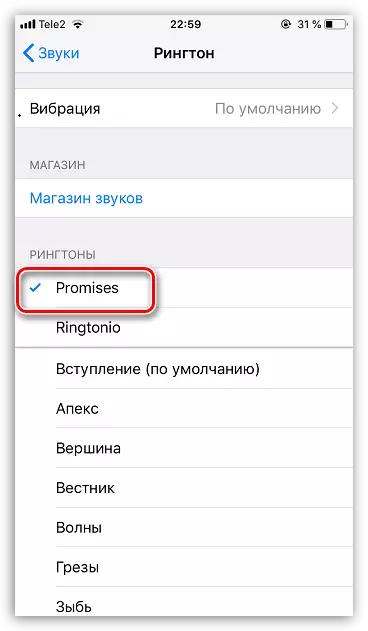
2. módszer: iBackup néző
Ez a módszer lehetővé teszi, hogy „húzza ki” a mentés az iPhone csengőhangok a felhasználó által a saját, és átviheti őket bármilyen iPhone (beleértve nem csatlakozik az Apple ID fiók). Ugyanakkor kapcsolatba kell lépni egy speciális program segítségével - az iBackup Viewer segítségével.
Letöltés iBackup Viewer
- Töltse le az IBackup Viewer programot, és telepítse a számítógépre.
- Futtasson Aytyuns és dugja be az iPhone-t a számítógéphez. Válassza ki az okostelefon ikont a bal felső sarokban.
- Az ablak bal oldali ablaktáblájában nyissa meg az Áttekintés lapon. A jobb oldali, a „biztonsági másolatot” blokk, ellenőrizze a „Computer” paraméter, távolítsa el a négyzetet a „titkosítani a biztonsági iPhone”, majd kattintson a „Create a másolni most”.
- A mentési folyamat elindul. Várjon a végére.
- Futtassa az iBackup nézőt. A megnyíló ablakban válassza ki a Backup iPhone programot.
- A következő ablakban válassza ki a "RAW Files" részt.
- Kattintson az ablak tetejére az ikonra egy nagyítóval. A keresési karakterlánc jelenik meg, amelyben regisztrálnia kell a "Csengőhang" lekérdezését.
- Az ablak jobb oldalán megjelenik a Felhasználói csengőhangok. Jelölje ki az exportálni kívánt értéket.
- A csengőhangok a számítógépen maradnak. Ehhez kattintson a jobb felső sarokban az "Export" gomb mentén, majd válassza a "Kiválasztott" lehetőséget.
- A képernyőn megjelenik egy vezetőablak, amelyben meg kell adnia a számítógépen lévő mappát, ahol a fájl mentésre kerül, majd teljesítse az exportot. Hasonló eljárás és más csengőhangok.
- Csak csengőhangokat adhat hozzá egy másik iPhone-hoz. Tudjon meg többet erről egy külön cikkben.
Bővebben: hogyan kell telepíteni csengőhangot az iphone-on
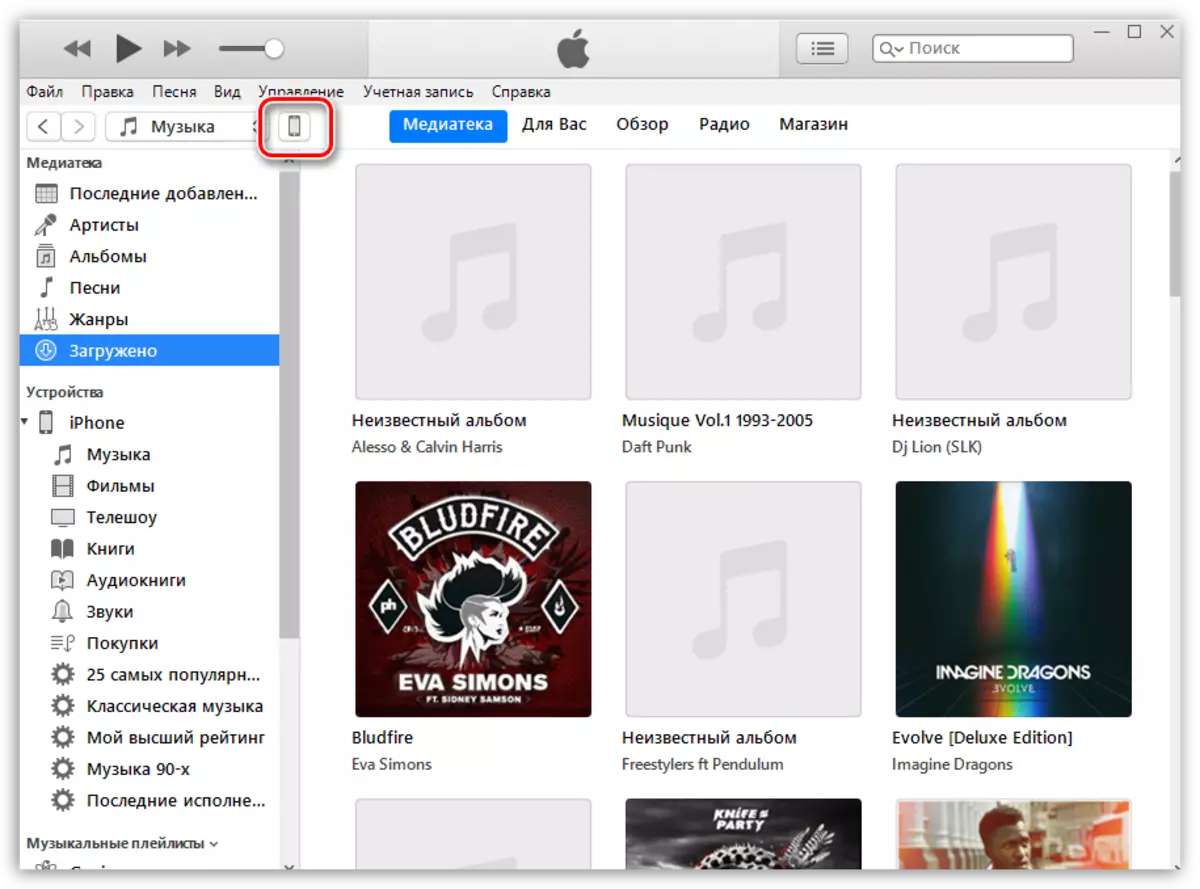
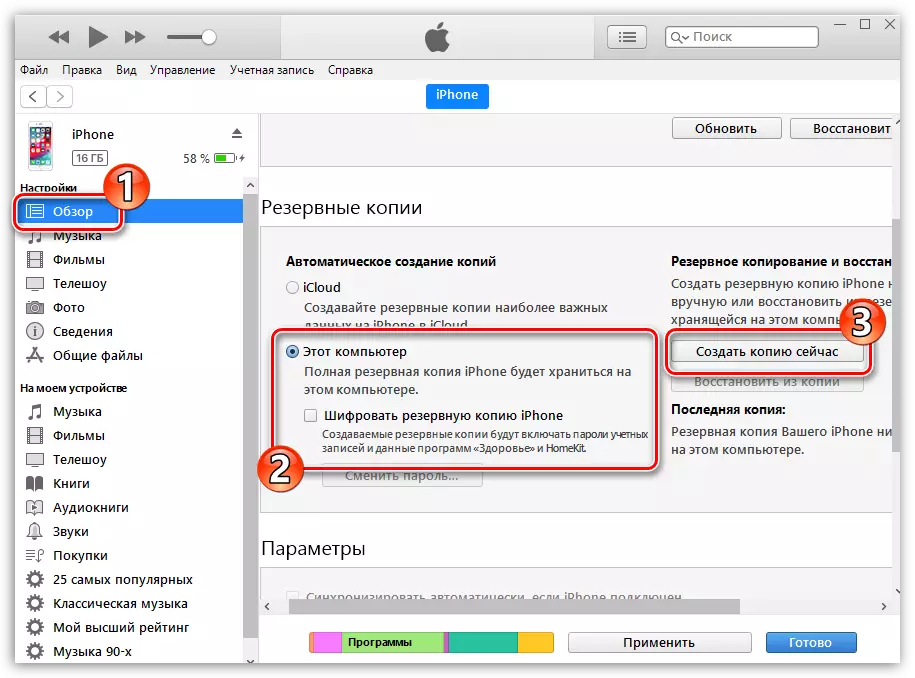

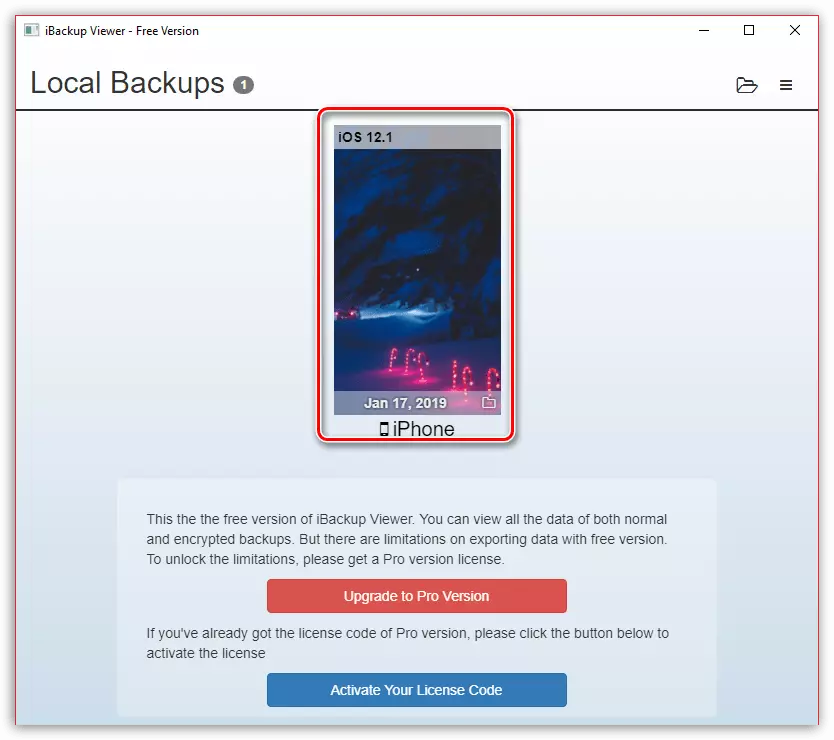
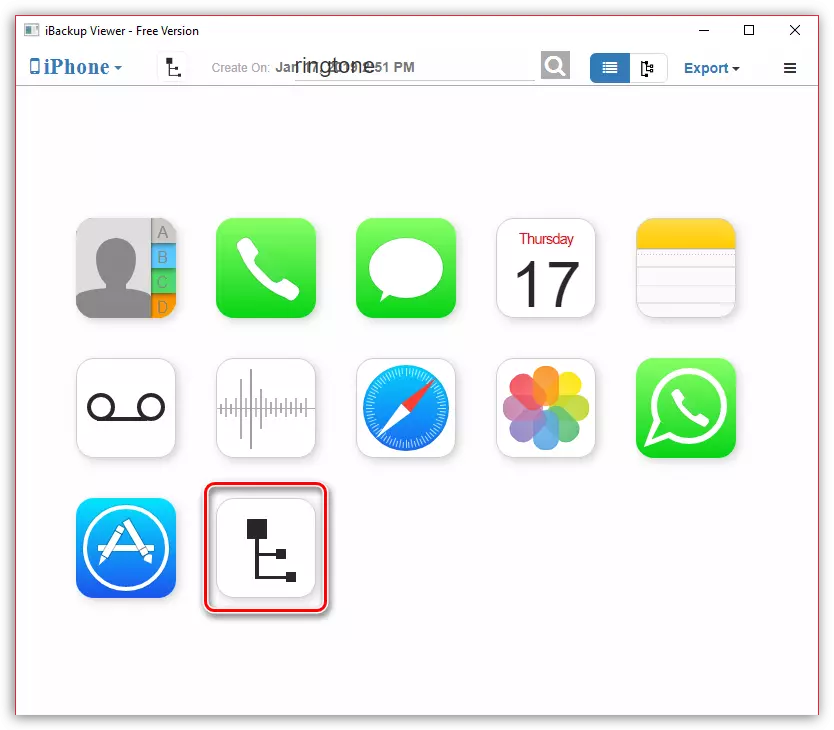
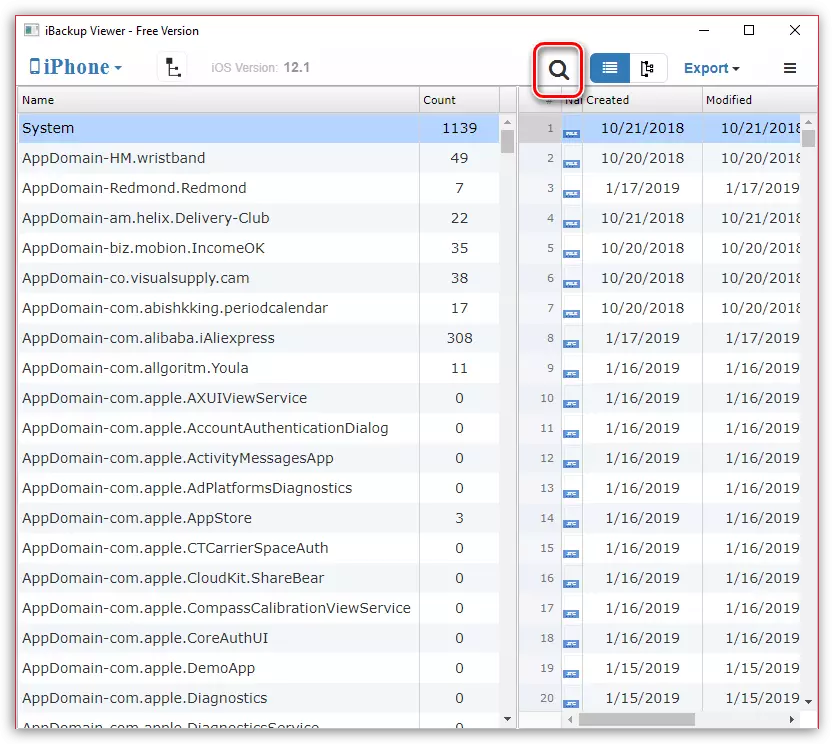
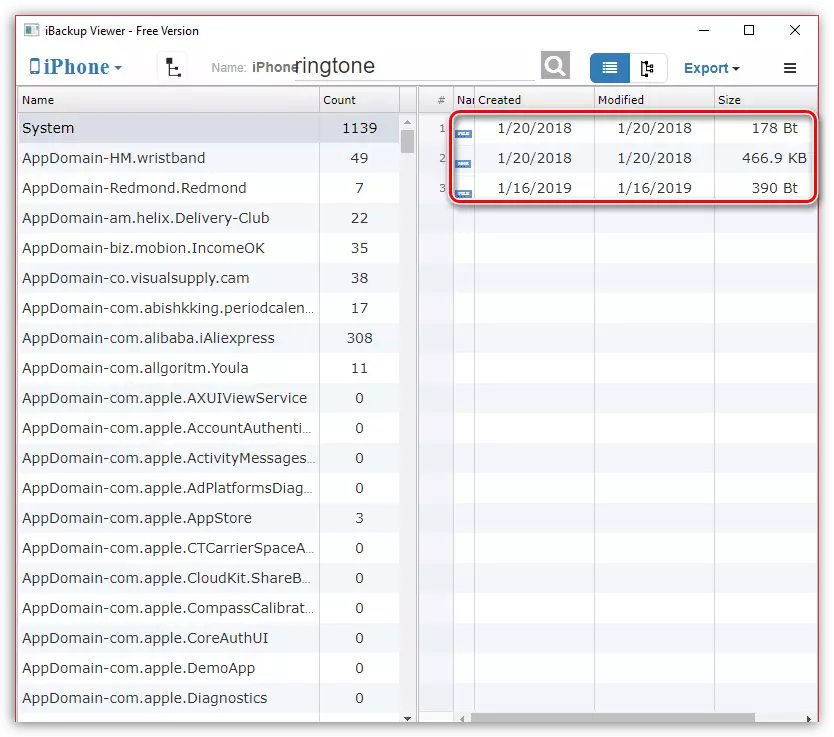
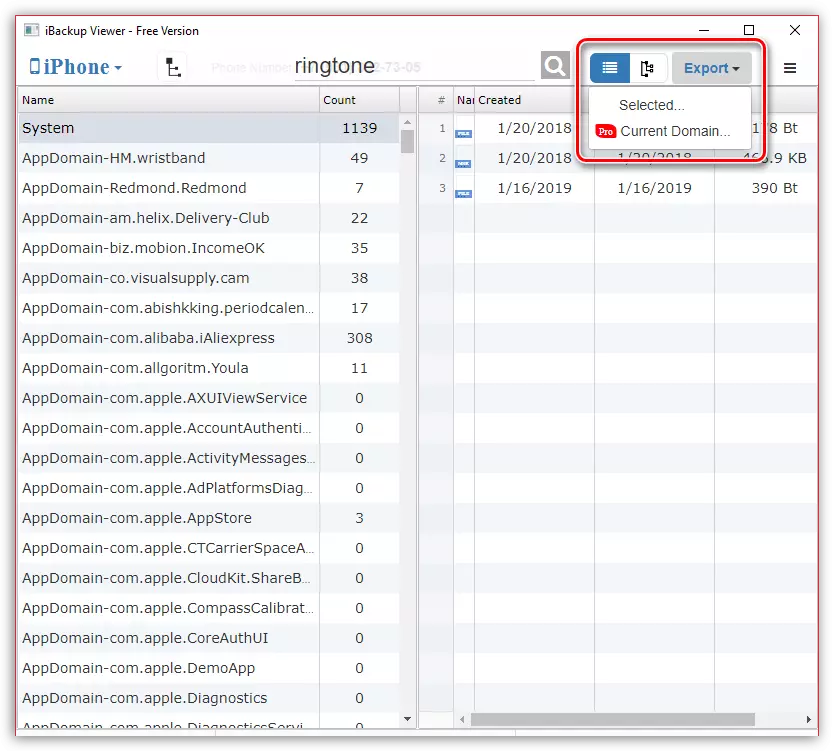
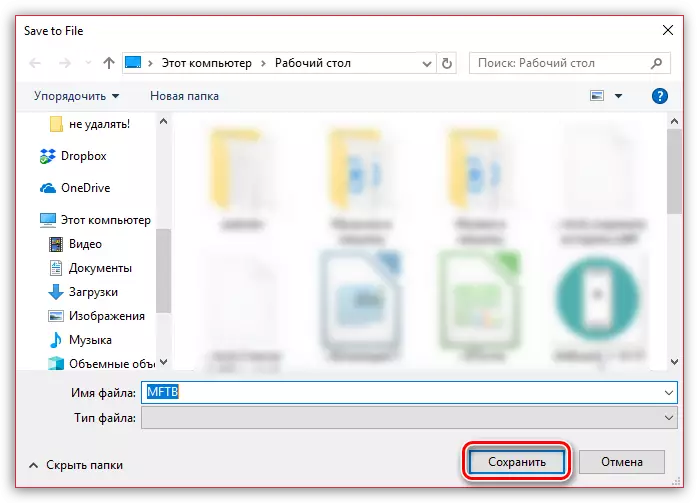
Reméljük, hogy ez a cikk hasznos volt az Ön számára. Ha bármilyen kérdése van bármilyen módon, hagyja az alábbi megjegyzéseket.
