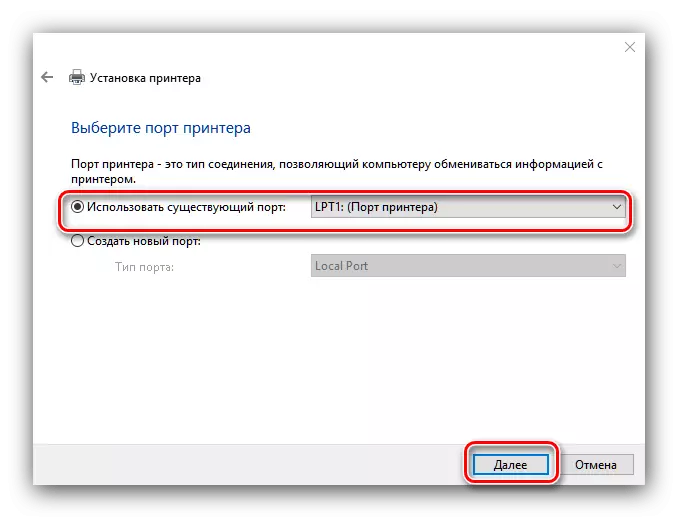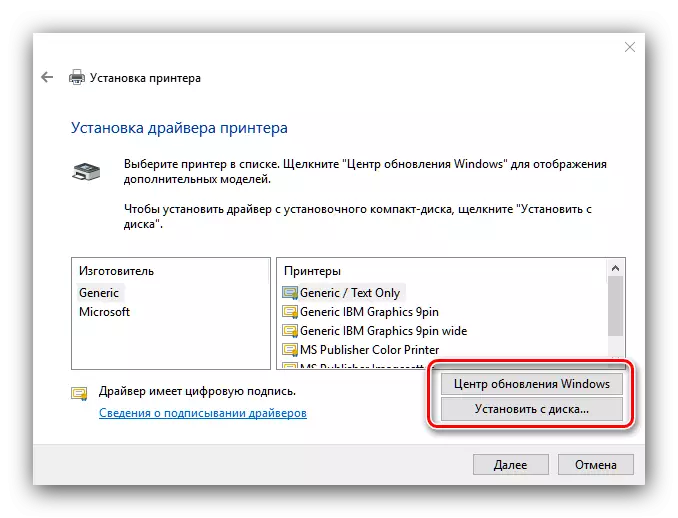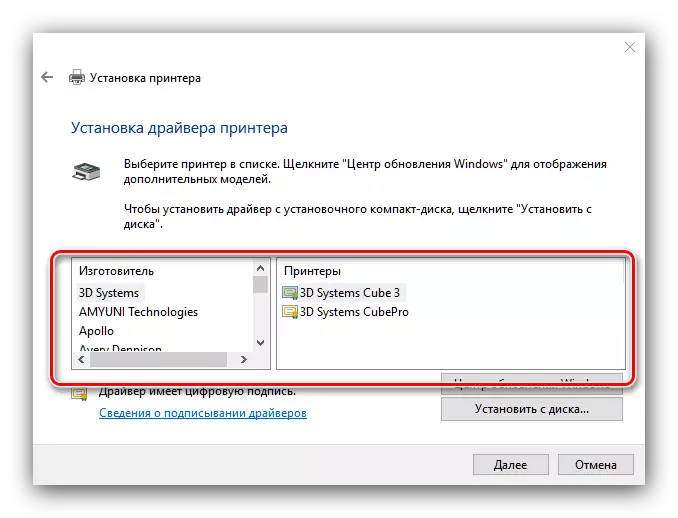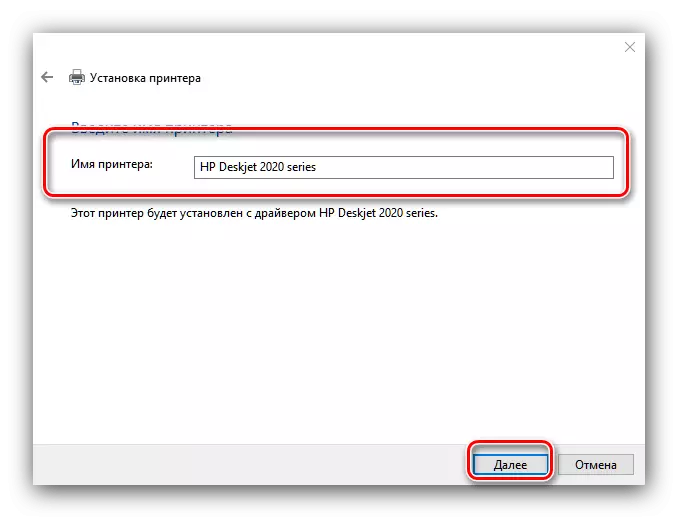Általános szabályként a felhasználó nem igényel további műveleteket, ha a nyomtató a Windows 10-es számítógéphez csatlakozik. Mindazonáltal egyes esetekben (például, ha a készülék meglehetősen régi), akkor nem szükséges a telepítés nélkül tennie amit ma szeretnénk bemutatni.
Telepítse a nyomtatót a Windows 10 rendszeren
A Windows 10 eljárás nem túl különbözik attól, hogy a "Windows" más verzióihoz, kivéve, hogy automatizáltabb. Tekintsük részletesebben.
- Csatlakoztassa a nyomtatót számítógéphez egy teljes kábellel.
- Nyissa meg a "Start" lehetőséget, és válassza a "Paraméterek" lehetőséget.
- A "paraméterek" kattintson az "Eszköz" gombra.
- Használja a nyomtatók és a szkennerek elemet a készülék partíció bal oldali menüjében.
- Kattintson a "Nyomtató hozzáadása vagy szkenner" gombra.
- Várja meg, amíg a rendszer határozza meg a készüléket, majd válassza ki, majd kattintson az "Eszköz hozzáadása" gombra.

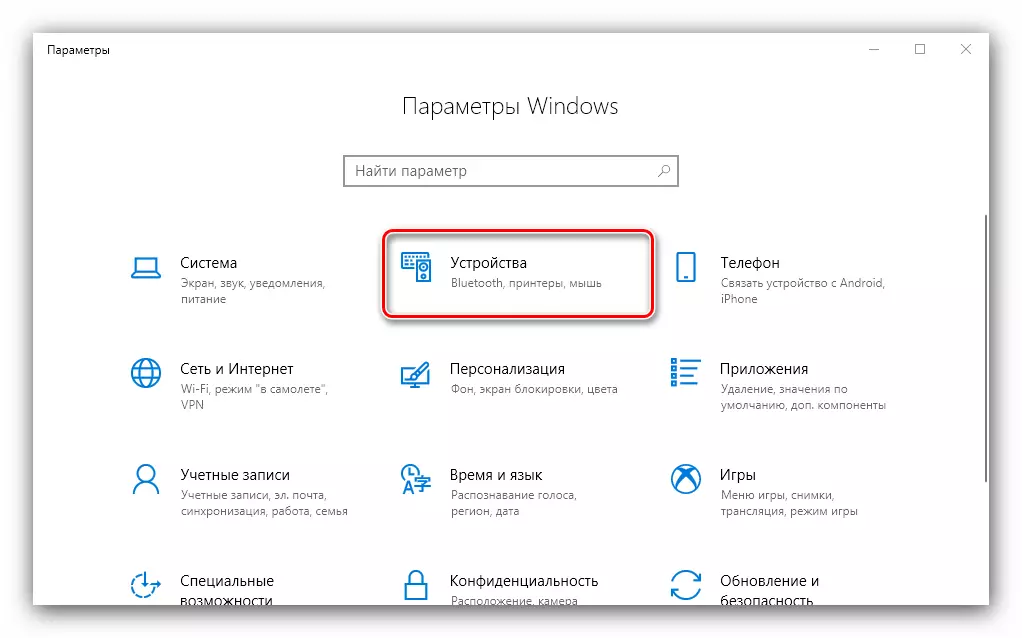
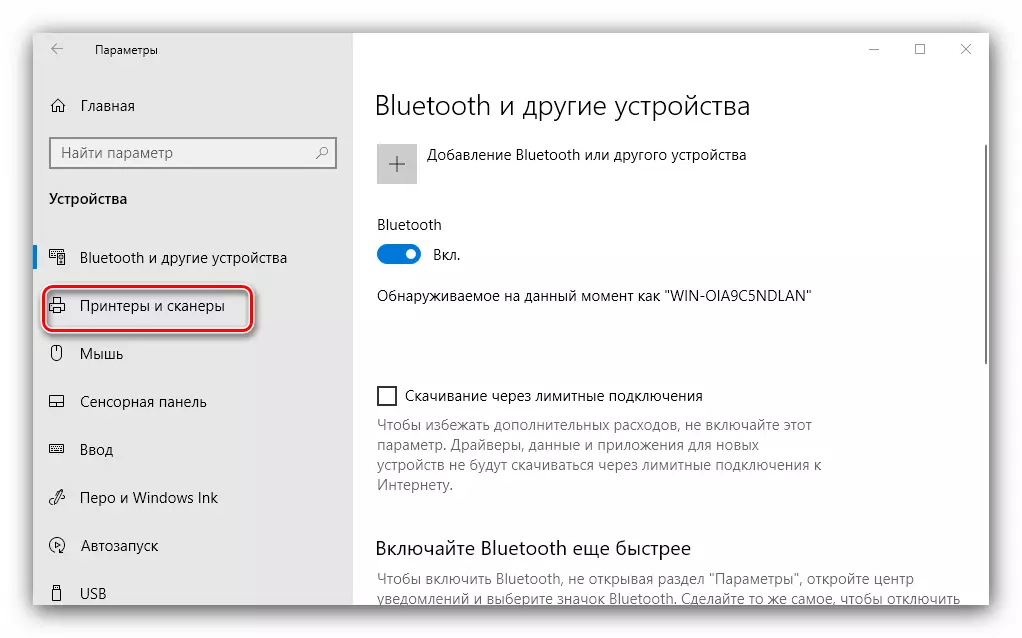
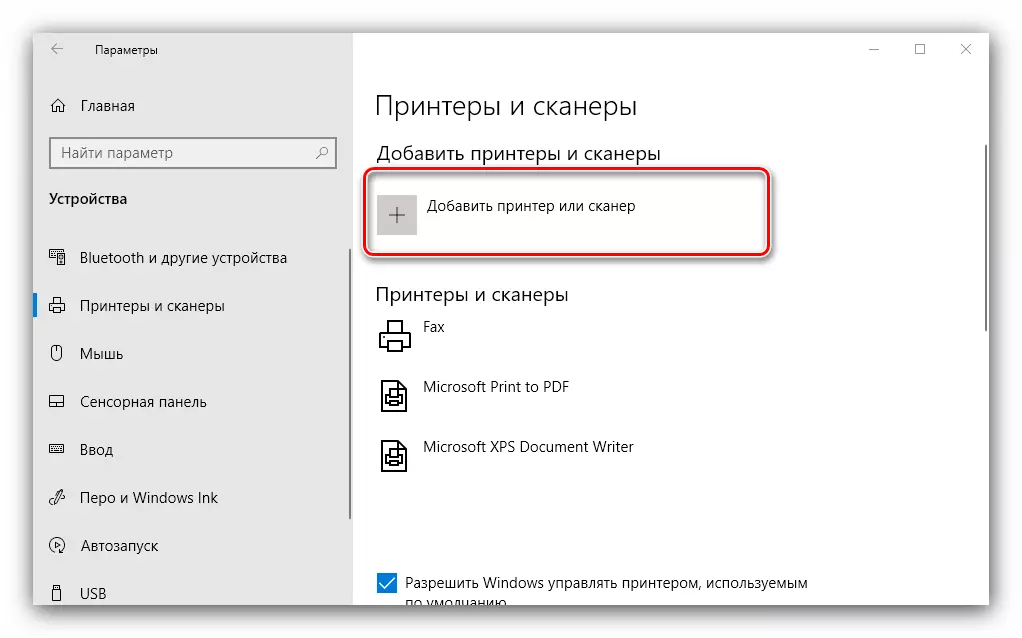
Általában ebben a szakaszban az eljárás véget ér - a helyesen telepített illesztőprogramok, a készüléknek meg kell keresnie. Ha ez nem történt meg, kattintson a "A szükséges nyomtató hiányzik" linkre.
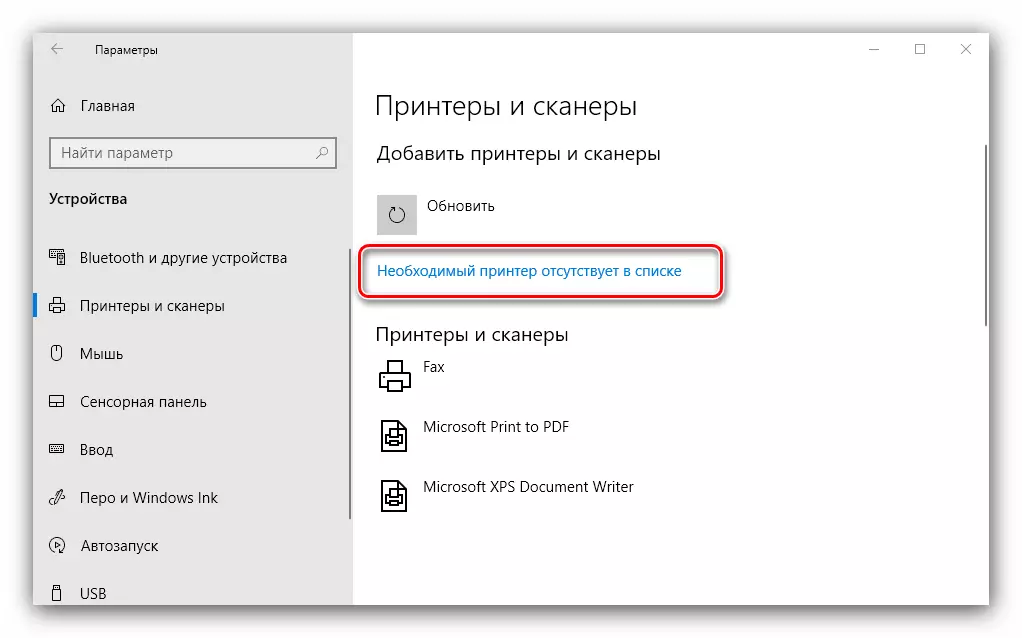
Egy ablak 5 opcióval jelenik meg a nyomtató hozzáadásához.

- "A nyomtató meglehetősen régi ..." - Ebben az esetben a rendszer újra megpróbálja automatikusan meghatározni a nyomtatási eszközt más algoritmusokkal;
- "Válasszon egy közös nyomtatót név szerint" - Hasznos a közös helyi hálózathoz csatlakoztatott eszköz használata esetén, de erre meg kell ismernie pontos nevét;
- "Nyomtató hozzáadása TCP / IP-címre vagy csomópontnévre" - szinte megegyezik az előző opcióval, de a helyi hálózaton kívüli nyomtatóhoz való csatlakozásra szolgál;
- "Bluetooth nyomtató hozzáadása, vezeték nélküli nyomtató vagy hálózati nyomtató" - az eszköz újraindítását is elindítja, már kissé eltérő elvben;
- "Hozzáad egy helyi vagy hálózati nyomtató kézi beállításokkal" - A gyakorlatban látható, a leggyakrabban a felhasználók ebbe az opcióhoz jönnek, és hagyjuk abba részletesebben.
A nyomtató kézi üzemmódban történő telepítése a következő:
- Az első dolog az, hogy kiválassza a csatlakozási portot. A legtöbb esetben itt nem kell megváltoztatni, de egyes nyomtatók még mindig az alapértelmezetten kívüli csatlakozót választanak. Miután elvégezte az összes szükséges manipulációt, kattintson a "Tovább" gombra.
- Ebben a szakaszban a nyomtató-illesztőprogramok kiválasztása és telepítése. A rendszer csak olyan univerzális szoftvert tartalmaz, amely nem közelíti meg a modellt. A legjobb megoldás a Windows Update Center gomb használata lesz - Ez a művelet megnyitja az adatbázist illesztőprogramokkal a leggyakoribb nyomtatási eszközökhöz. Ha van telepítő CD, akkor használhatja ezt, kattintson a "Telepítés a lemezről" gombra.
- Az adatbázis letöltése után keresse meg a nyomtató gyártóját a gyártó ablak bal oldalán, a jobb oldalon - egy adott modellben, majd kattintson a "Tovább" gombra.
- Itt a nyomtató nevének kiválasztásához. Beállíthatja, hogy saját vagy hagyja az alapértelmezett, majd menjen vissza a "Tovább".
- Várjon néhány percet, amíg a rendszer beállítja a kívánt összetevőket és határozza meg a készüléket. A megosztást is be kell állítania, ha ez a funkció a rendszerben szerepel.
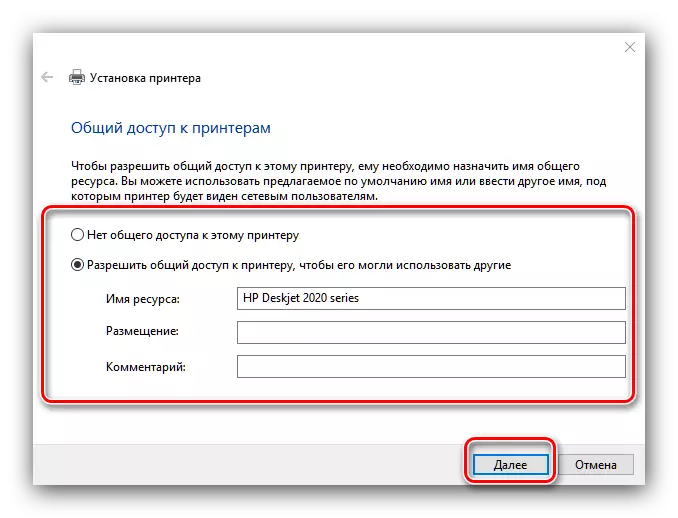

Ez az eljárás nem mindig megy simán, így az alábbiakban röviden fontolja meg a leggyakoribb problémákat és módszereket.
A rendszer nem látja a nyomtatót
A leggyakoribb és legnehezebb probléma. Összetett, mert sokféle okot okozhat. További részletekért olvassa el az alábbi referencia kézikönyvet.

Bővebben: probléma megoldása a nyomtató megjelenítésével a Windows 10-ben
Hiba "A helyi nyomtatási alrendszer nincs végrehajtva"
Szintén gyakori probléma, amelynek forrása az operációs rendszer megfelelő szolgáltatásai programhiba. Ennek a hibanek a megszüntetése magában foglalja mind a szolgáltatás szokásos újraindítását, mind a rendszerfájlok helyreállítását.

Lecke: A "helyi nyomtatási alrendszer problémájának megoldása a Windows 10 rendszerben
Megvizsgáltuk a nyomtató hozzáadásának eljárását egy Windows 10 futtató számítógéphez, valamint megoldani néhány problémát a nyomdagép csatlakoztatásával. Amint látjuk, a művelet nagyon egyszerű, és nem igényel bizonyos konkrét tudást a felhasználóból.