
Van elegendő számú oka annak, hogy lehet kényszeríteni a felhasználót, hogy távolítsa el az anti-vírus szoftver a számítógépen. A legfontosabb dolog az, hogy megszabaduljunk a nem csak a szoftver, hanem a maradék fájlokat, amelyeket később egyszerűen eltömítheti a rendszert. Ezt a cikket, akkor megtanulják, hogyan kell helyesen eltávolítást Norton Security vírusvédelmi számítógépről Windows 10.
Norton Security Delete módszerek a Windows 10
Összességében, a két fő módszer eltávolítása említett antivírus lehet megkülönböztetni. Mindkettő hasonló a működési elv, amely azonban különbözik végrehajtását. Az első esetben az eljárást végzik egy speciális programot, és a második - a rendszer segédprogram. Ezután fogunk beszélni a részleteket az egyes módszereket.1. módszer: Specialized harmadik féltől származó szoftver
Az egyik korábbi cikkek, beszélgettünk a legjobb program törlési kérelmek. Akkor ismerje meg kattintva az alábbi linkre.
Bővebben: 6 legjobb megoldások a programok teljes eltávolításához
A fő előnye az ilyen szoftvert, hogy képes nem csak a helyes eltávolítás szoftver, hanem hogy végezzen komplex takarítási rendszer. Ez a módszer magában foglalja a az egyik ilyen programok, például IObit Uninstaller, amely alkalmazható az alábbi példát.
Meg kell majd hajtsa végre a következő műveleteket:
- Telepíteni és futtatni IObit Uninstaller. A bal oldalon az ablak, hogy kinyitotta az ablakot, kattintson a „Minden program” sort. Ennek eredményeként, a jobb oldalon, egy listát az összes alkalmazást, hogy telepítve van. Keresse Norton Security vírusirtó a listából, majd kattintson a zöld gombra formájában egy kosár szemben a nevet.
- Ezután meg kell tenni a kullancs közelében a választás „automatikus törlése fennmaradó fájlt”. Felhívjuk figyelmét, hogy ebben az esetben nem tudja aktiválni a „Create Recovery Point törlés előtt” funkciót. A gyakorlatban azonban meglehetősen ritka esetekben, amikor a kritikus hibák fordulnak elő, amikor uninstallations. De ha azt akarjuk, hogy meg kell erősíteni, akkor jelölje ki azt. Ezután kattintson az „Eltávolítás” gombra.
- Ezt követte a folyamat eltávolítást. Ezen a ponton meg kell majd várni egy kicsit.
- Egy idő után, egy újabb ablak jelenik meg a képernyőn eltávolítási paramétereket. Meg kell aktiválni a vonal „Törlés Norton és minden felhasználói adat”. Legyen óvatos, és biztos, hogy eltávolítjuk a kullancsot a blokk környékén kis szöveget. Ha ez nem történik meg, a Norton Security Scan komponens marad a rendszerben. A végén, kattintson a Törlés Saját Norton gombra.
- A következő oldalon arra késztetjük, hogy hagyja el a felülvizsgálatot, vagy megadja a termék eltávolításának okát. Ez nem előfeltétel, így egyszerűen megnyomhatja a "Saját Norton" gombot.
- Ennek eredményeképpen elkezdődik az eltávolítás előkészítése, majd maga az eltávolítási eljárás, amely körülbelül egy percig tart.
- 1-2 perc elteltével megjelenik egy ablak, amelynek üzenete sikeresen befejeződött. Annak érdekében, hogy az összes fájl teljesen törölje a merevlemezt, újra kell indítania a számítógépet. Kattintson az Újraindítás most gombra. Mielőtt megnyomná, ne felejtse el menteni az összes nyitott adat mentését, mivel az újraindítási eljárás azonnal elindul.
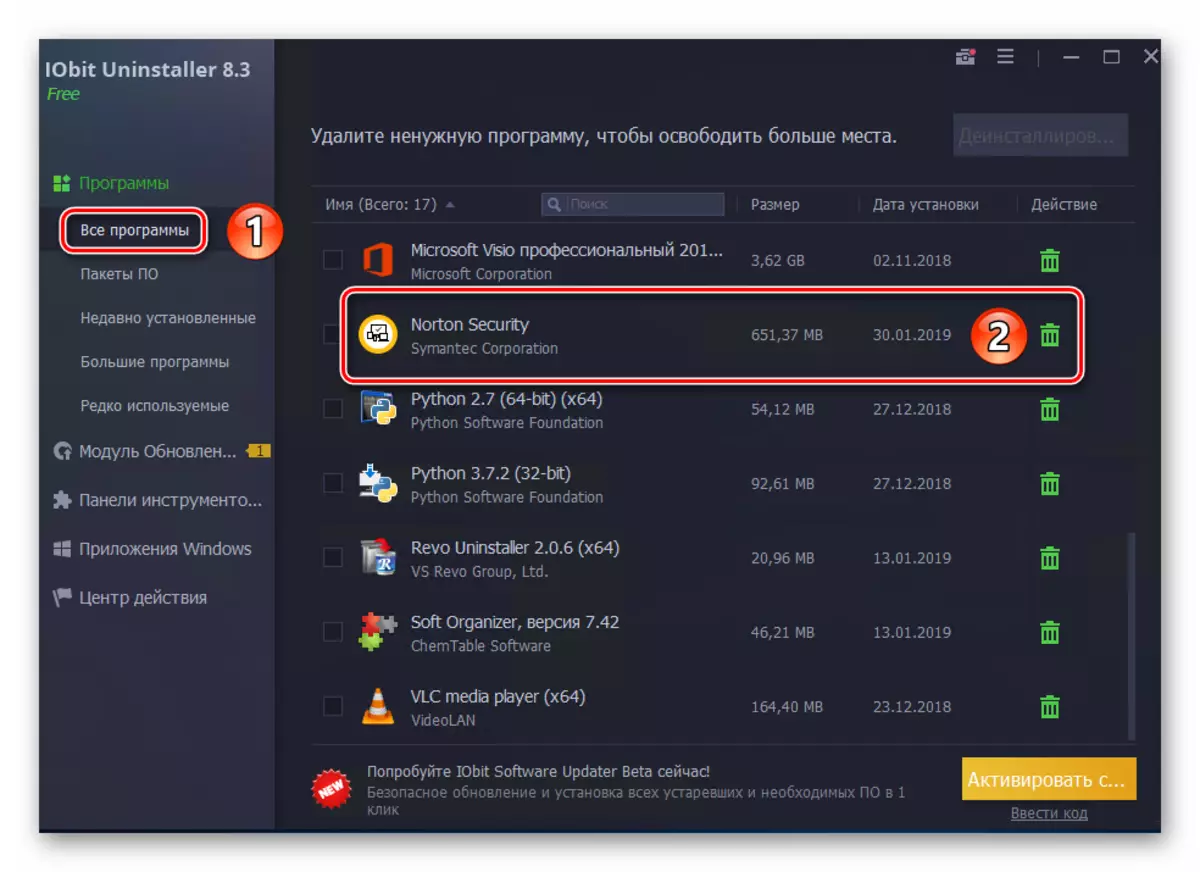

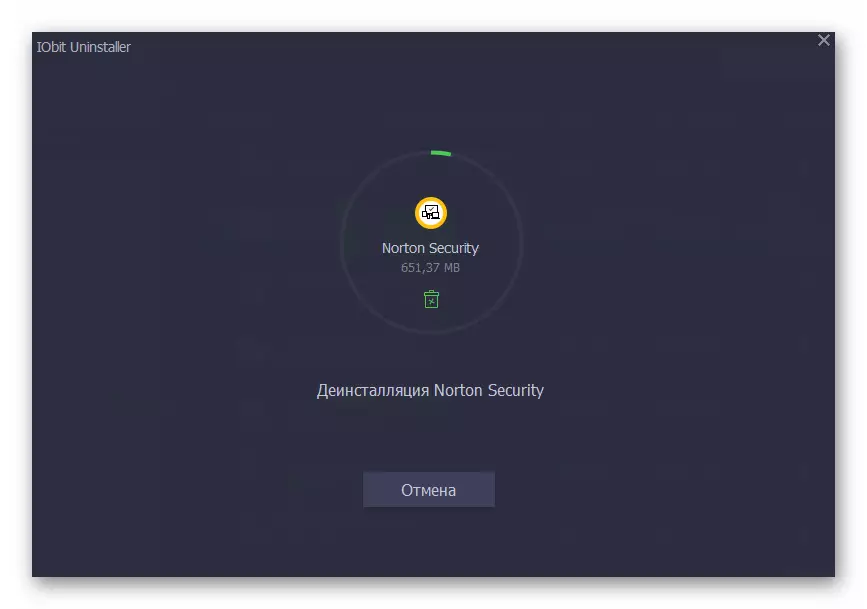
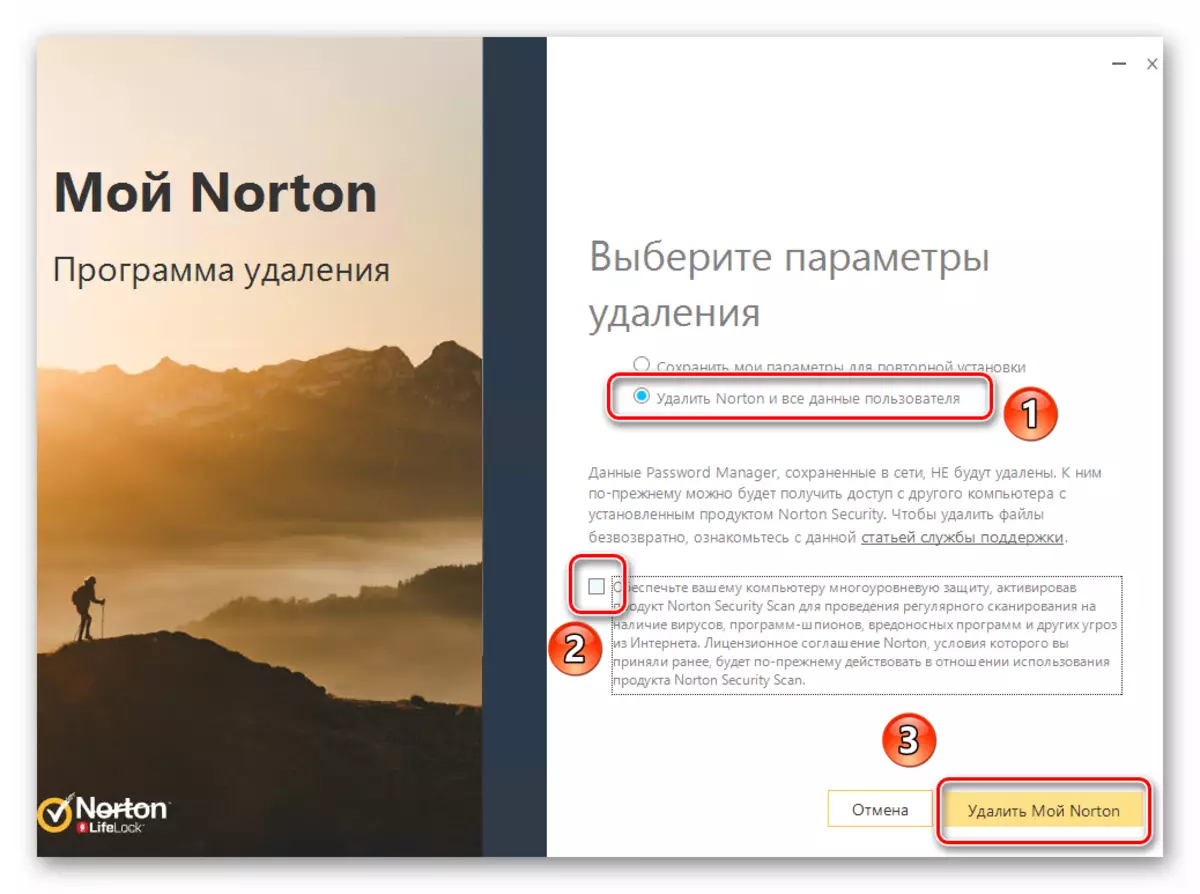
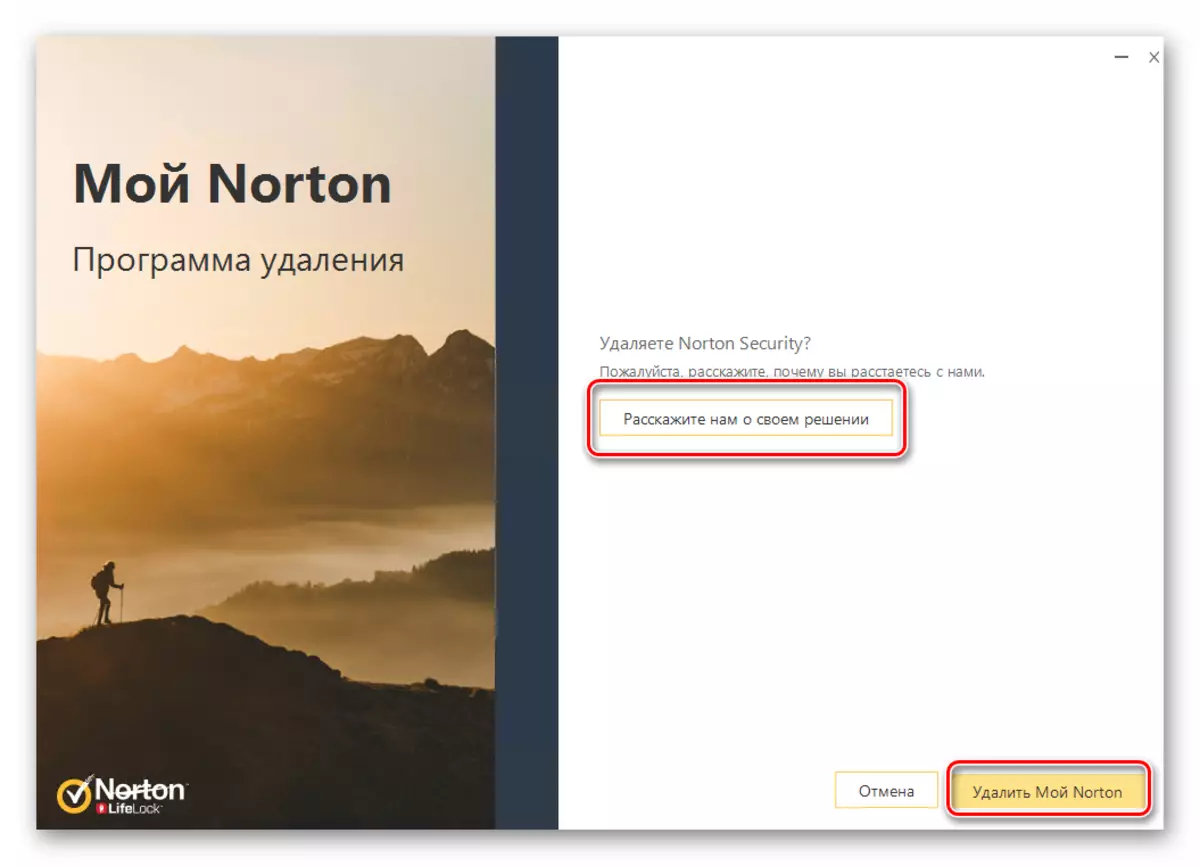

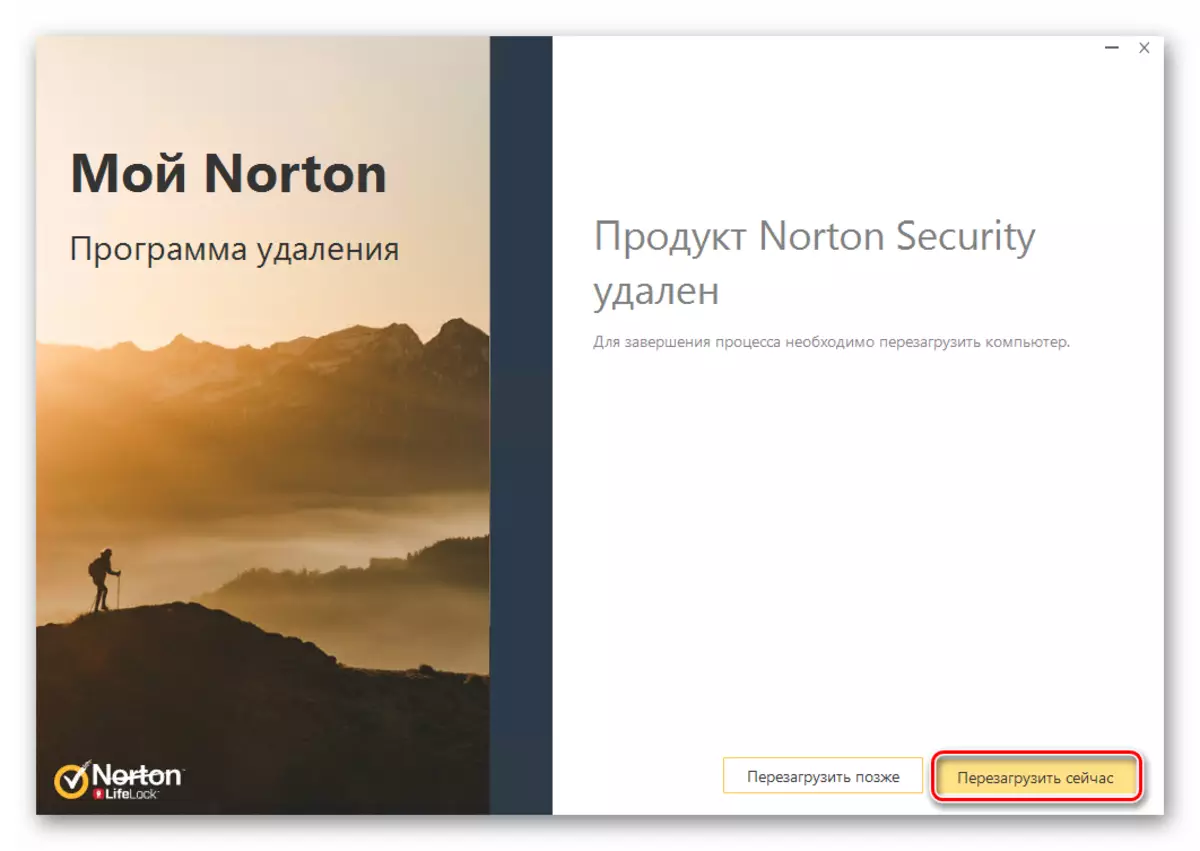
Megvizsgáltuk az anti-vírus eltávolítási eljárást egy speciális szoftver segítségével, de ha ezt nem szeretné használni, olvassa el a következő módszert.
2. módszer: Standard Windows 10 segédprogram
A Windows 10 bármely verziójában beépített eszköz van a telepített programok eltávolításához, amely szintén megbirkózhat a víruskereső eltávolításával is.
- Kattintson a Start gombra az asztalon a bal egérgombbal. A menü megnyílik, amelyben kattints a "Paraméterek" gombra.
- Ezután menjen az "Alkalmazások" részre. Ehhez kattintson az LKM nevére.
- A megjelenő ablakban a szükséges alszakaszok - "Alkalmazások és képességek" automatikusan kiválasztásra kerülnek. Az ablak jobb oldalának aljánál lefelé haladhat, és megtalálhatja a Norton biztonsági programok listáját. A karakterláncra kattintva megjelenik a legördülő menü. Benne kattintson a "Törlés" gombra.
- A közeli "felbukkan" egy további ablakot az eltávolítás megerősítésére vonatkozó kéréssel. Kattintson a "Törlés" gombra.
- Ennek eredményeképpen a Norton Anti-Virus maga jelenik meg. Jelölje meg a "Törlés Norton és az összes felhasználói adat" karakterláncot, törölje az alábbi jelölőnégyzetet, és nyomja meg az ablak alján található sárga gombot.
- Szükség esetén adja meg az okait a "Mondja el a döntésedről". Ellenkező esetben kattintson a "Saját Norton" gombra.
- Most már csak akkor várhat, amíg a futó eltávolítási folyamat befejeződik. A számítógép újraindításához szükséges üzenet kíséri. Javasoljuk, hogy kövesse a tanácsot, és nyomja meg az ablak megfelelő gombját.
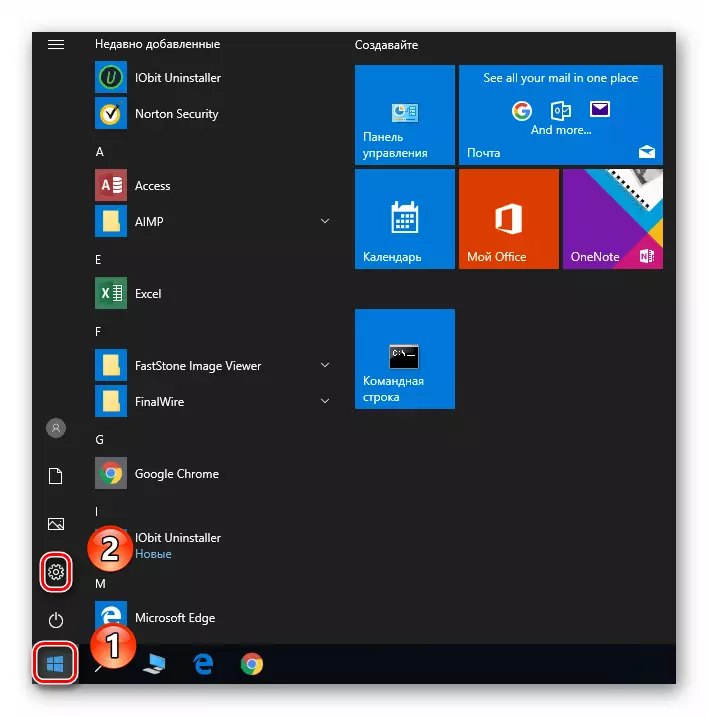
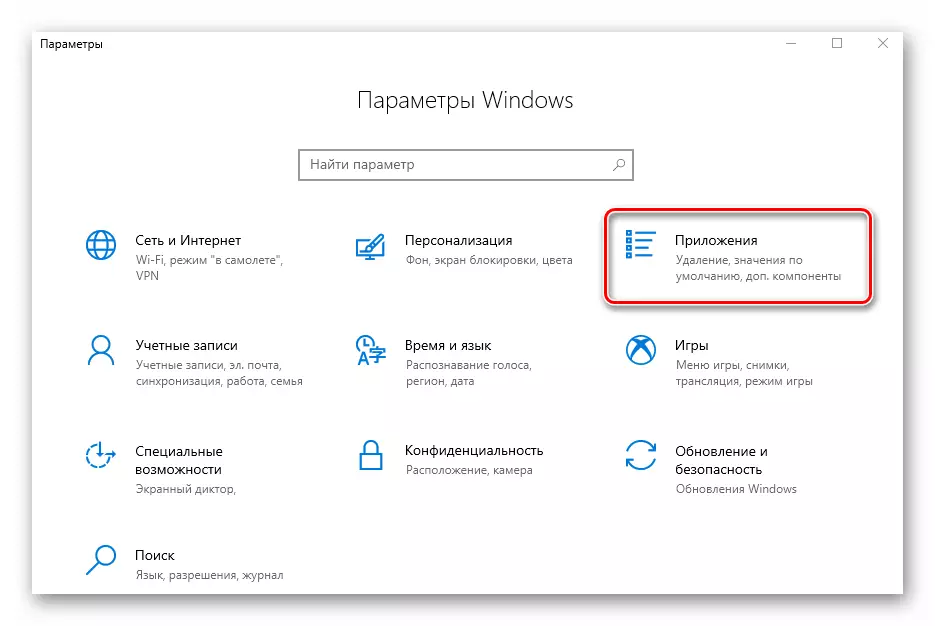
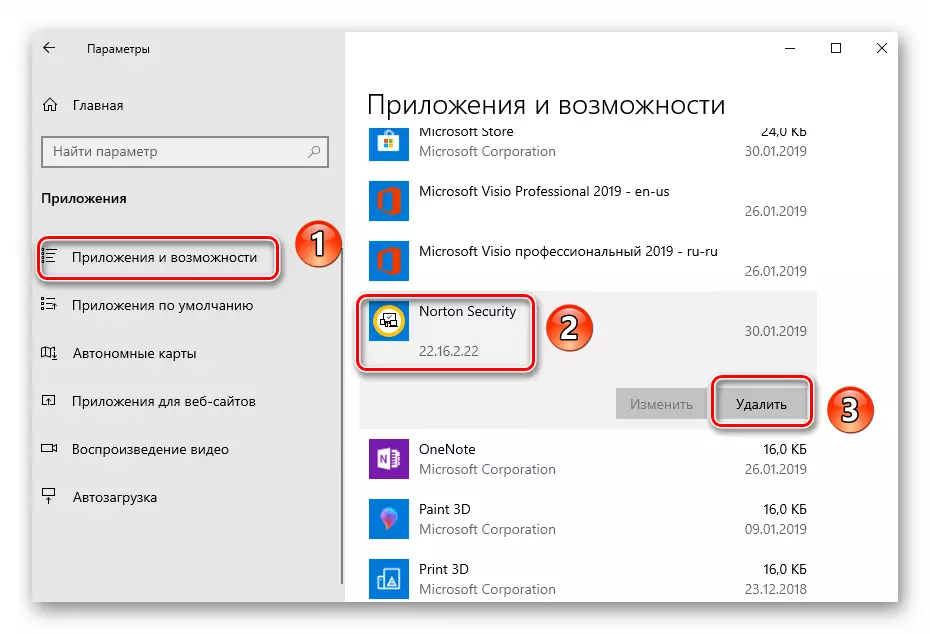
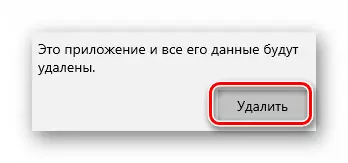
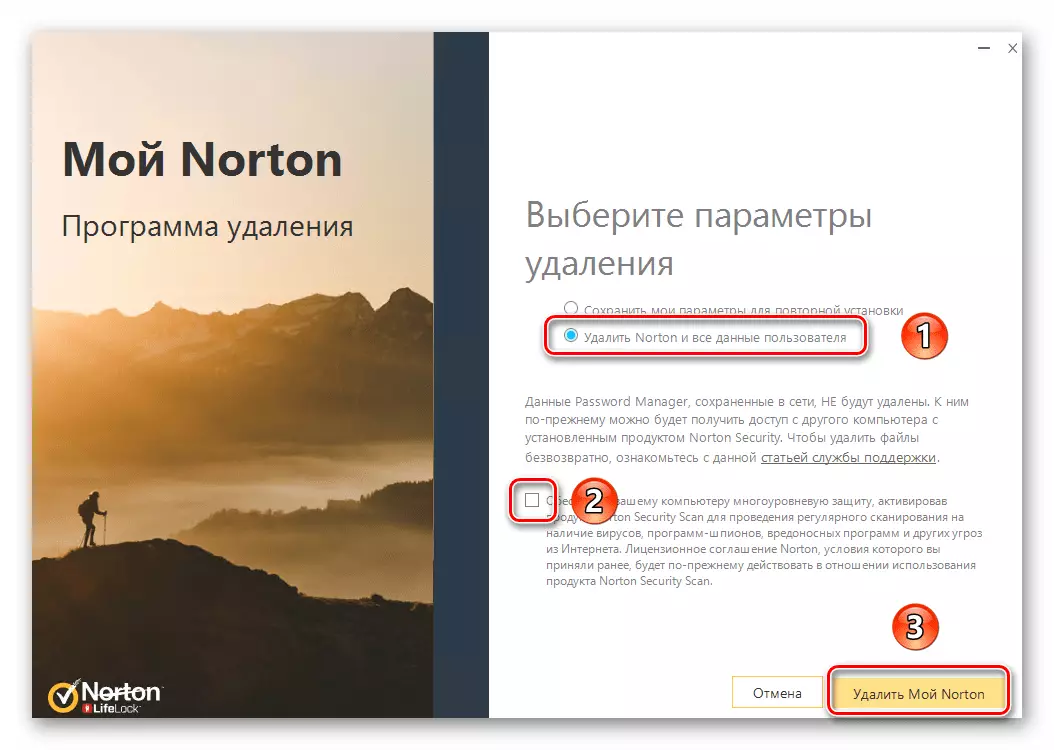
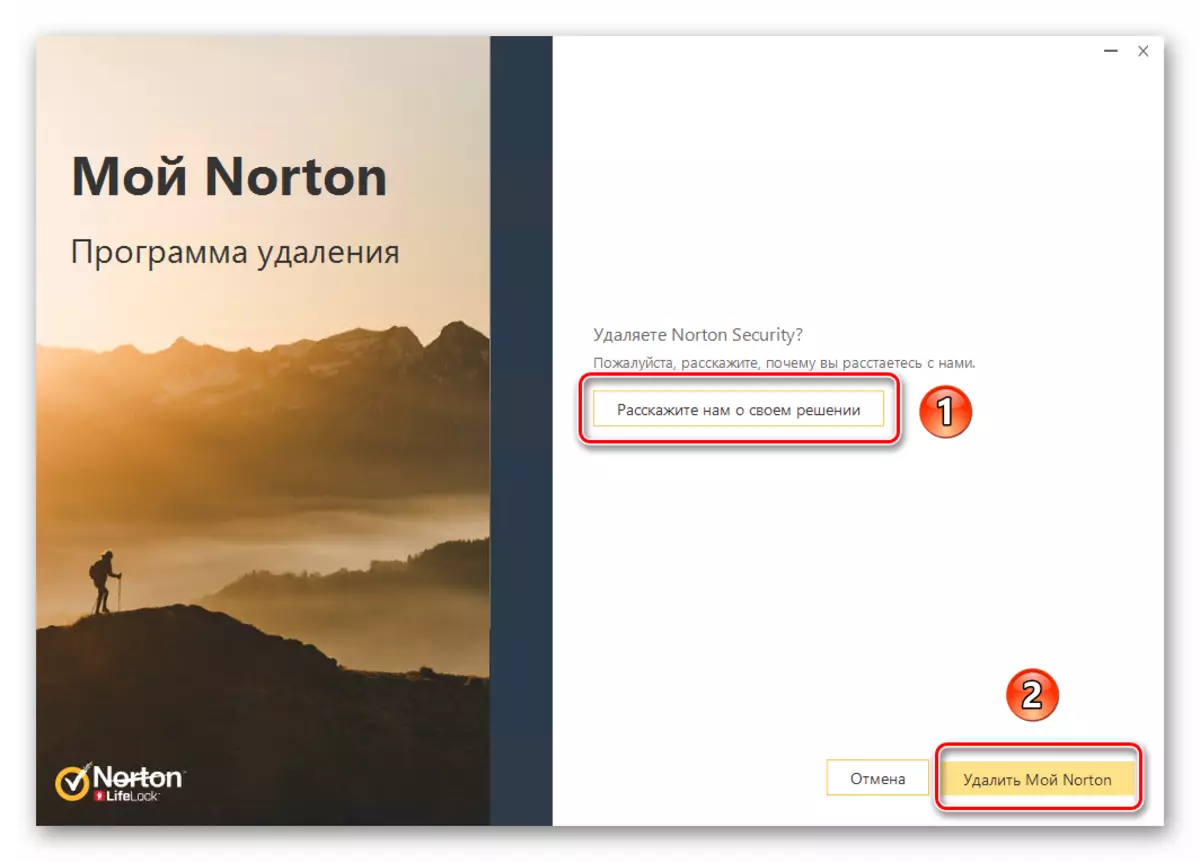
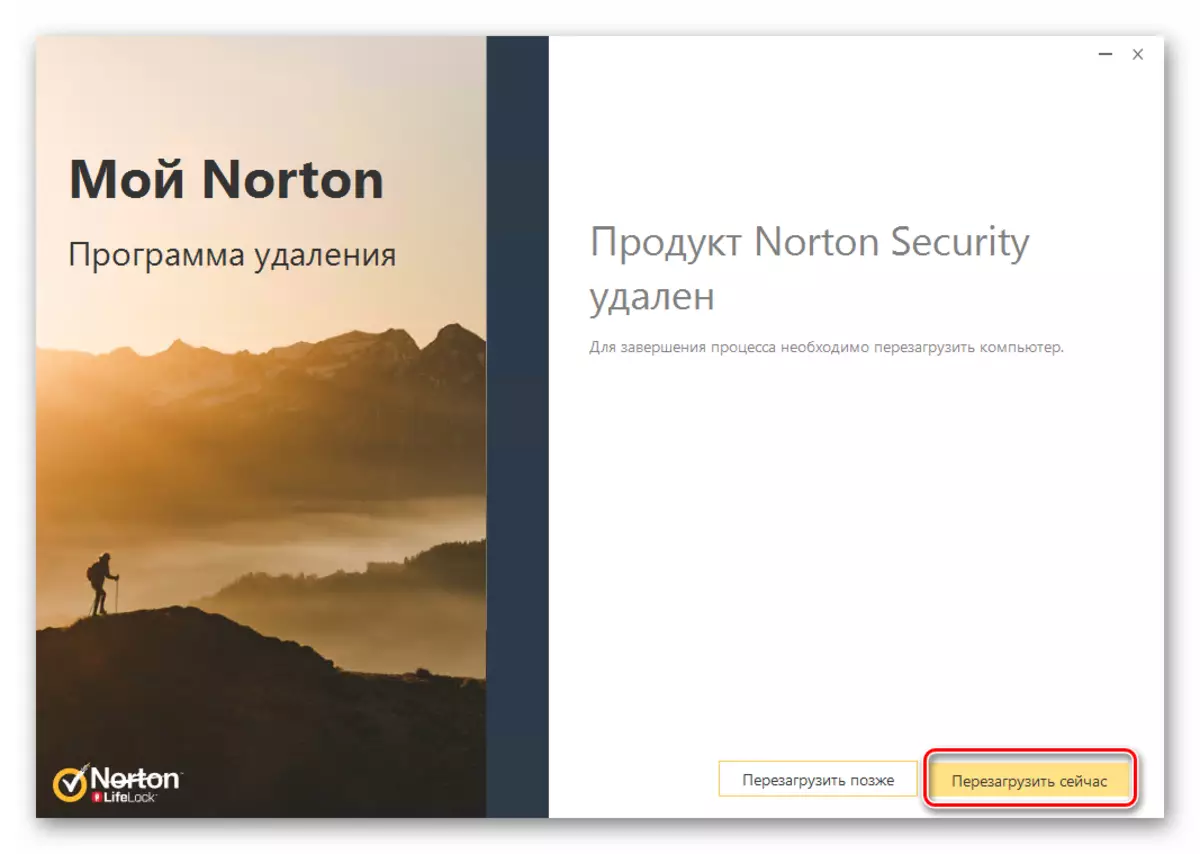
A rendszer újraindítása után, az antivírus fájlok törlődnek teljesen.
Mi tekinthető két módszer eltávolítására Norton Security egy számítógép vagy laptop. Ne feledje, hogy a keresés, és megszünteti a rosszindulatú szoftverek egyáltalán nem szükséges telepíteni a víruskereső, különösen azért, mert a védő beágyazott Windows 10 elég jól megbirkózni a biztonsági feladat.
Bővebben: számítógép ellenőrzése vírusok nélkül víruskereső nélkül
