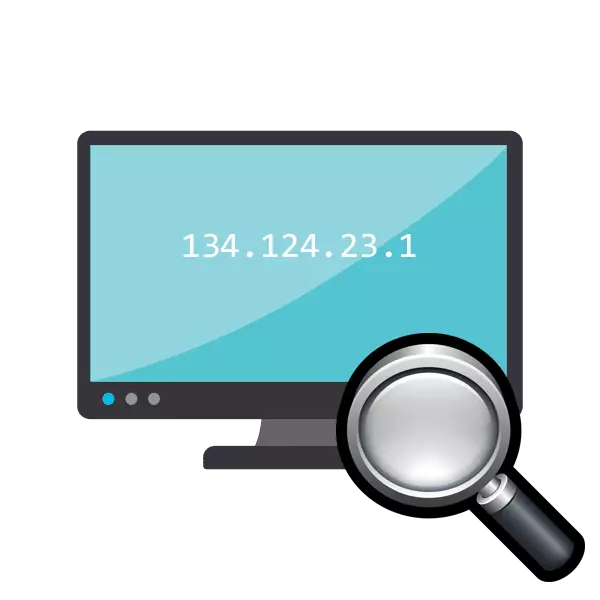
A csatlakoztatott hálózati eszköz IP-címe szükséges a felhasználó számára a helyzetben, ha egy adott parancsot elküldi, például egy nyomtatási dokumentumot a nyomtatóhoz. Ezenkívül nagyon sokat, nem fogunk felsorolni az összeset. Néha a felhasználó szembesül a helyzet, ha a berendezés hálózati címe ismeretlen, és csak fizikai kéz, azaz a MAC-cím. Ezután az IP-t egyszerűen végrehajtják a szabványos operációs rendszereszközök segítségével.
Meghatározom a MAC-cím IP-eszközeit
A mai feladat teljesítéséhez csak a "Windows parancssor" és az integrált notepad alkalmazás különálló esetben fogjuk használni. Nem kell ismernie a protokollokat, paramétereket vagy csapatot, ma bemutatjuk Önt mindenkinek. A felhasználóból csak a csatlakoztatott készülék megfelelő MAC-címének jelenléte szükséges további keresési termékhez.Az ebben a cikkben megadott utasítások maximálisan hasznosak csak azok számára, akik más eszközöket keresnek, és nem a helyi számítógépüket. Határozza meg, hogy a Native PC-je lehetséges. Meghívjuk Önt, hogy ismerje meg egy másik cikket ezen a témában.
Itt van egy egyszerű útmutató, amely segít meghatározni a hálózati eszköz IP-címét a meglévő MAC segítségével. A figyelembe vett módszer megköveteli az egyes parancsok felhasználói kézi bemenetét, ami nem mindig kényelmes. Ezért azok, akiknek gyakran ilyen eljárásokat kell előállítaniuk, azt javasoljuk, hogy megismerkedjen a következő módszerrel.
2. módszer: A szkript létrehozása és indítása
A megállapítás folyamatának egyszerűsítése érdekében speciális szkriptet használunk - olyan parancsok készletét, amelyek automatikusan elindulnak a konzolba. Csak manuálisan kell létrehoznia ezt a parancsfájlt, futtatni és be kell írnia a MAC-címet.
- Az asztalon kattintson a jobb egérgombbal, és hozzon létre egy új szöveges dokumentumot.
- Nyissa ki és illessze be a következő sorokat:
@echo ki
Ha "% 1" == "" Echo No Mac Address & Exit / B 1
for / l %% a (1,254) a @Start / B ping 192.168.1. %% A -n 2> nul
Ping 127.0.0.1 -n 3> nul
Arp -a | Keresse meg / én "% 1"
- Nem fogjuk megmagyarázni az összes vonal jelentését, mivel először megismerheted magukat az első módon. Itt semmi új itt, csak a folyamat optimalizálva van, és a fizikai cím további bejegyzése van beállítva. Miután belépett a szkript a Fájl menüben, válassza a "Mentés" menüpontot.
- Állítsa be a fájlt tetszőleges név, például a Find_MAC, és a név után, add .cmd add az "Minden fájl" fájl kiválasztásával az alábbi mezőben. Ennek eredményeként az utolsó_mac.cmd. Mentse el a forgatókönyvet az asztalon.
- Az asztalon található mentett fájl így fog kinézni:
- Futtassa a "parancssor", és húzza a forgatókönyvet.
- A címét hozzáadják a karakterlánchoz, ami azt jelenti, hogy az objektum sikeresen betöltődik.
- Nyomja meg a helyet, és írja be a MAC-címet ilyen formátumban, amint az az alábbi képernyőképen látható, majd nyomja meg az Enter billentyűt.
- Több másodpercet vesz igénybe, és látni fogja az eredményt.
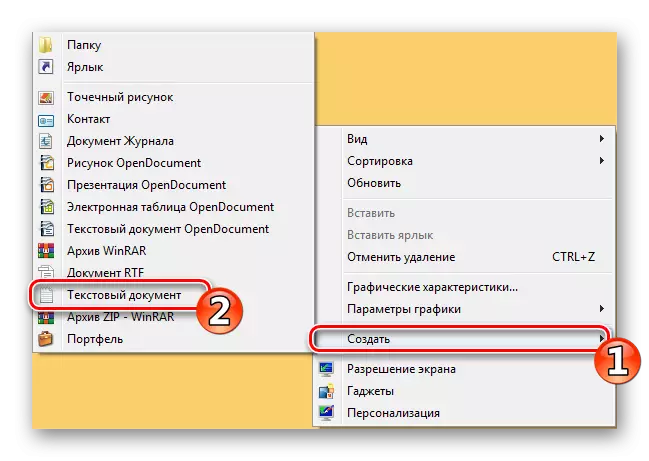
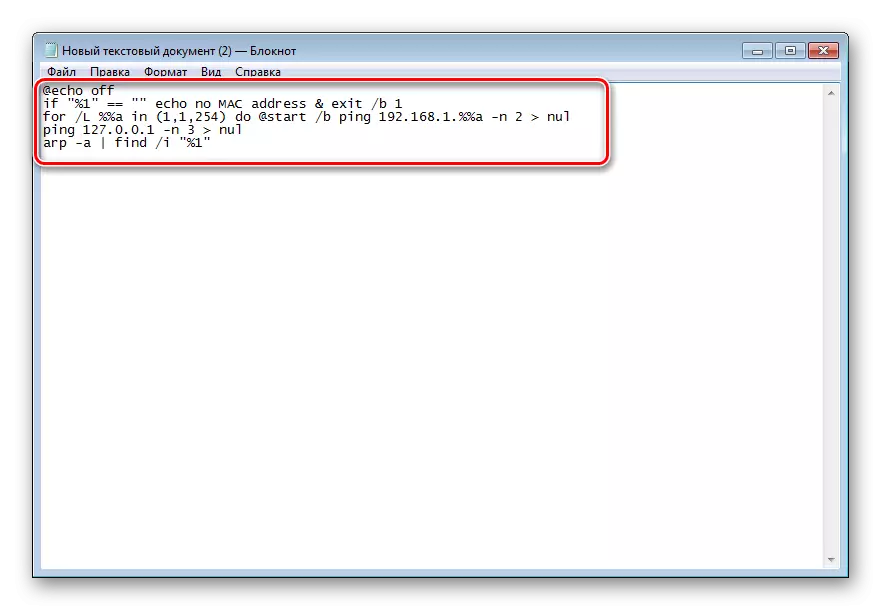
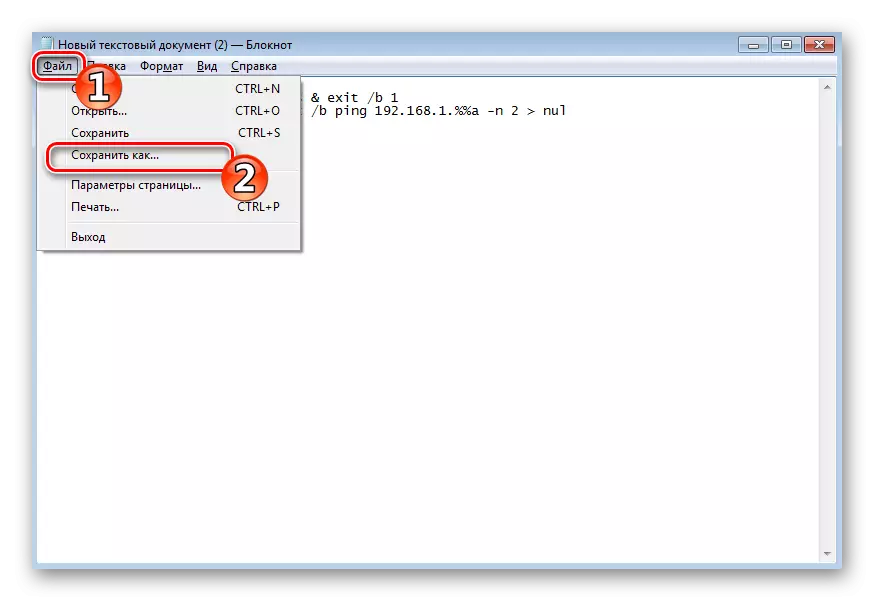
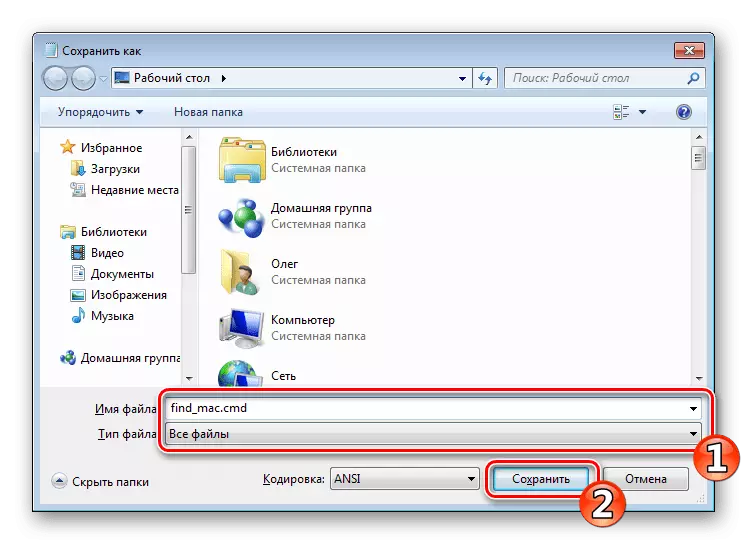
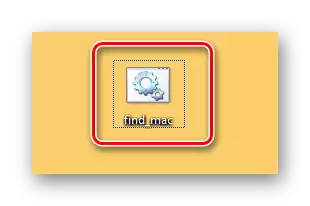
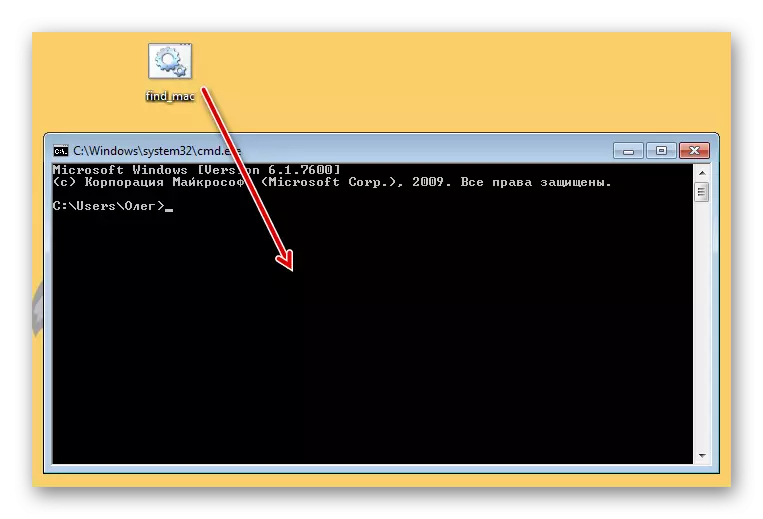
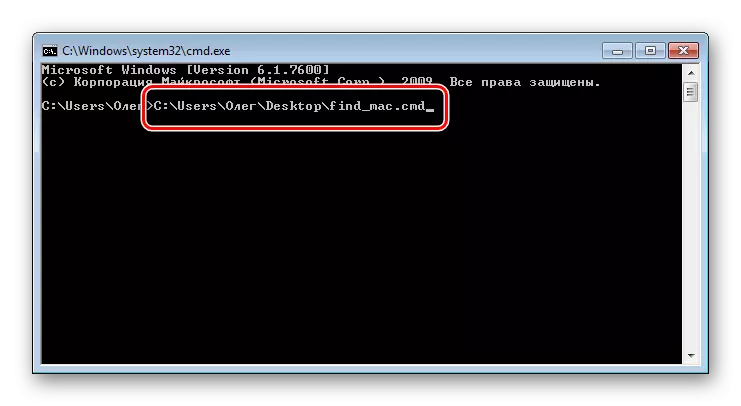
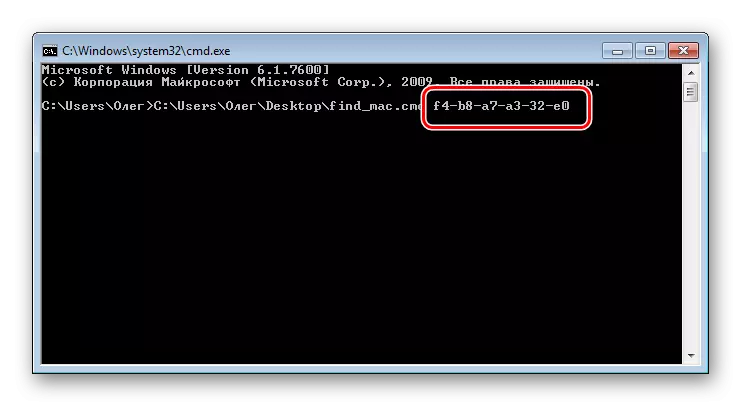
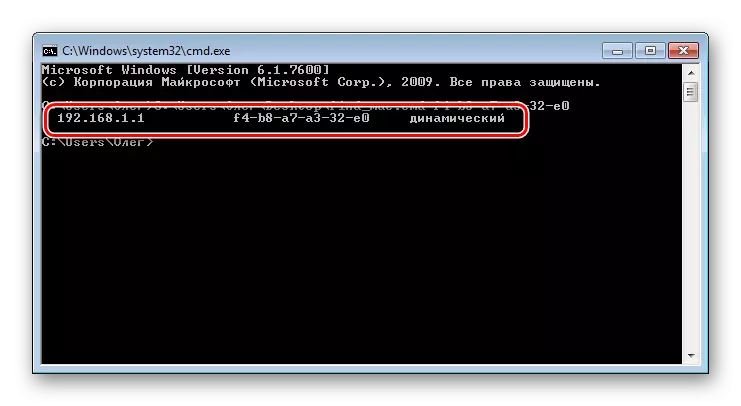
Meghívjuk Önt, hogy ismerkedjen meg más módszerekkel az egyes anyagok különböző hálózati eszközök IP-címeinek megtalálásához az alábbi linkeken. Csak azok a módszerek, amelyek nem igénylik a fizikai cím ismeretét vagy további információkat.
Lásd még: Hogyan lehet megtudni egy IP-címét valaki más számítógép / nyomtató / útválasztó
Ha a keresés az alábbi lehetőségek nem hozott eredményt, gondosan ellenőrizze a Mac lépett, és amikor az első módszer, ne felejtsük el, hogy néhány bejegyzést a gyorsítótárban tárolt nem több, mint 15 másodperc.
