
Számos felhasználó számára a szinte minden elektronikus információ fő tárolási helye merevlemez egy számítógépen vagy flash meghajtón. Idővel számos felhalmozódhat és még a magas színvonalú rendezés és a strukturálás nem segít - anélkül, hogy további segítséget, nehéz lesz megtalálni nehéz, különösen, ha eszébe jut a tartalmát, de nem emlékszik a fájl nevét. A Windows 10-ben két lehetőség van arra, hogy hogyan kell keresni a fájlokat a folyosón.
Keresési fájlok a Tartalomban a Windows 10-ben
Először is, a szokásos szövegfájlok kapcsolódnak ehhez a feladathoz: Különböző jegyzeteket mentünk a számítógépén, érdekes információkat az internetről, a munka / képzési adatok, a táblázatok, a bemutatók, a könyvek, a levelek és sokkal többet szöveggel kell kifejezni. Ezenkívül a tartalomon keresztül kereshet és keskenyen vezérelt fájlokat, mentett webhelyoldalakat, például a tágulási JS-t stb.1. módszer: Harmadik féltől származó programok
Általában a funkcionalitás a beépített Windows kereső elegendő (mondtuk róla a 2. módszer), de a harmadik féltől származó programok bizonyos esetekben lesz prioritás. Például a Windows bővített keresési paramétereinek beállítása oly módon van elrendezve, hogy egyszer és hosszú ideig tegye meg. Beállíthatja a keresést a meghajtón, de nagyszámú fájl és egy nagyszámú merevlemez, a folyamat néha lassul. Azaz, a rugalmasság nem a rendszer által biztosított, harmadik féltől származó programok lehetővé teszik minden egyes alkalommal, hogy keresni egy új címre, szűkül kritériumok és a további szűrőket. Ezenkívül az ilyen programok gyakran kis fájl-asszisztenseket hajtanak végre, és fejlett funkciókkal rendelkeznek.
Ezúttal megnézzük az összes egyszerű változatának munkáját, amely támogatja a keresést az orosz helyben, külső eszközökön (HDD, flash meghajtó, memóriakártya) és FTP szervereken.
- Töltse le, telepítse és futtassa a programot a szokásos módon.
- A fájl nevének rendszeres kereséséhez elegendő a megfelelő mező használata. Párhuzamos munkavégzés a másik, az eredmények fogják frissíteni valós időben, azaz, ha a mentett néhány fájlt, amely megfelel a megadott név, akkor azonnal hozzá kell adni a kibocsátás.
- Tartalom kereséséhez menjen a "Keresés"> "Részletes keresés" menüpontra.
- A "Word vagy kifejezés Inside File" mezőben adja meg a kívánt kifejezést, ha szükséges, konfigurálja a regiszterszűrő típusának további paramétereit. A keresési folyamat felgyorsításához szűkítheti az ellenőrző területet egy adott mappa vagy hozzávetőleges terület kiválasztásával. Ez az elem kívánatos, de opcionális.
- Az eredmény megfelel egy adott kérdésnek. Megnyithatja az egyes fájlt, amelyet kétszer találunk az LKM-nek, vagy hívja meg a szabványos Windows-helyi menüt a PCM megnyomásával.
- Ezenkívül minden olyan konkrét tartalmat, például a szkriptet a kódjának sorában keresi.

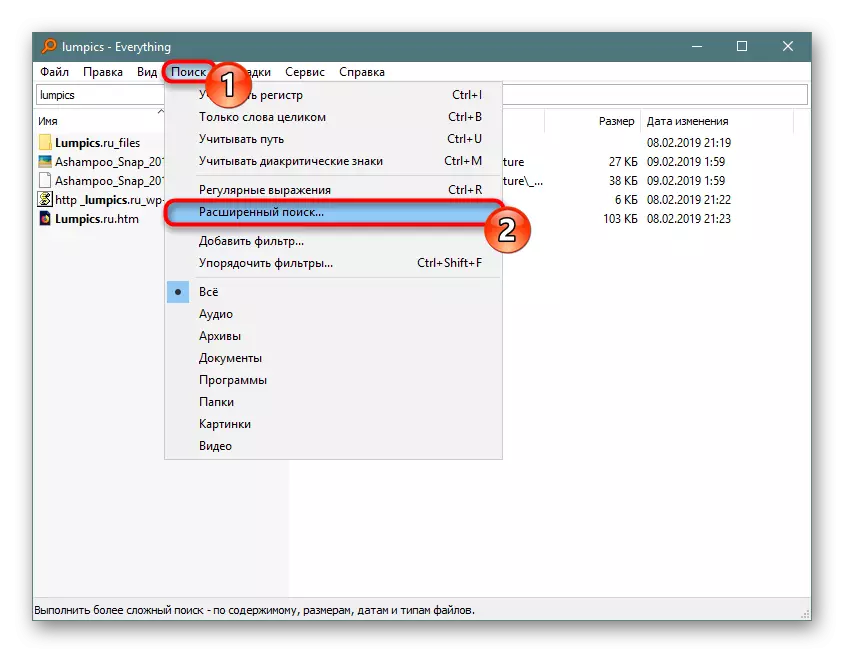
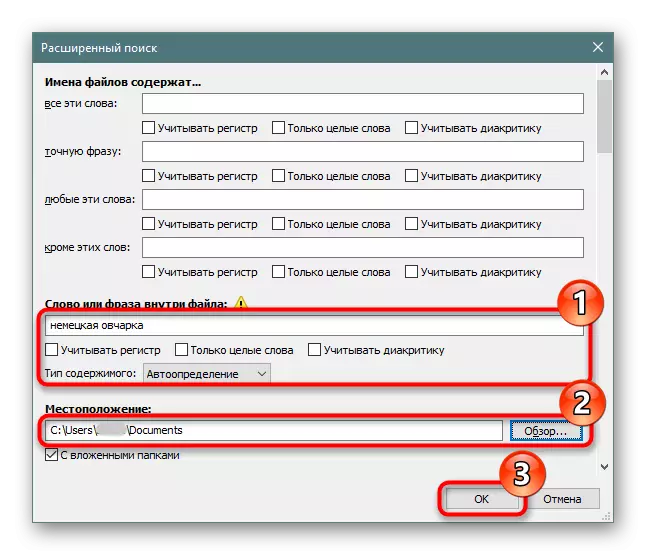

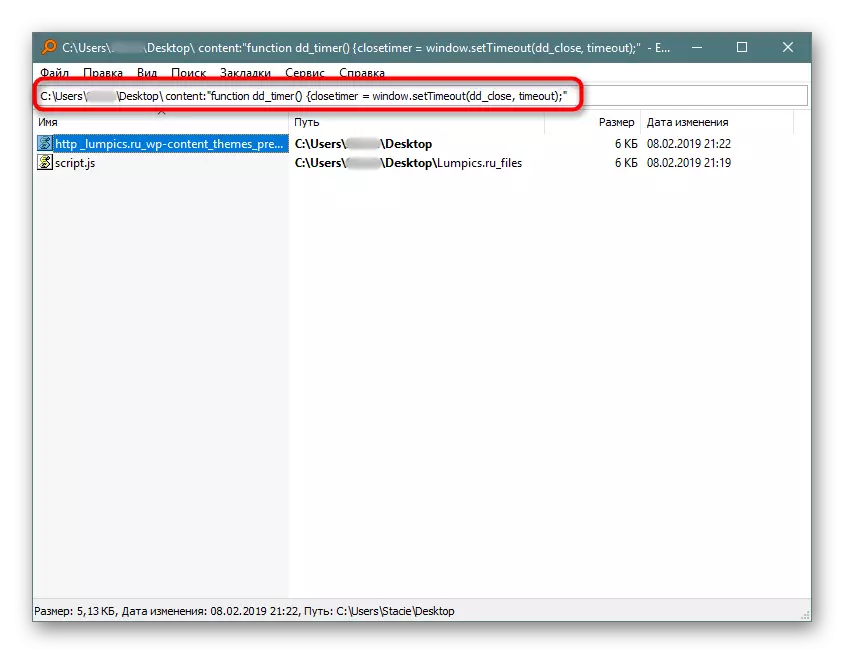
Megtanulhatja a program többi részét a programunkból, hogy megtekinthesse a fenti linket a fenti vagy önállóan. Általában ez egy nagyon kényelmes eszköz, ha kell gyorsan keresni fájlok tartalom, függetlenül attól, hogy egy beágyazott meghajtó, külső merevlemez / flash meghajtót vagy FTP-szerverre.
Ha mindent nem illeszkedik, nézze meg az alábbi hasonló programok listáját.
A merevlemezen történő indexelési engedély engedélyezése
A merevlemeznek engedélyt kell adnia az indexfájlokba. Ehhez nyissa meg a "vezetőt", és menjen a "Ez a számítógép". Válassza ki azt a tárcsát, amelyen a keresés a jövőben tervezi. Ha több ilyen partíció van, kövesse a további konfigurációt felváltva az összes közülük. További partíciók hiányában egy - "helyi lemez (S :)" -vel dolgozunk. Kattintson a jobb egérgombbal kattintson az ikonra, és válassza a "Tulajdonságok" lehetőséget.

Győződjön meg róla, hogy az "Engedélyezési indexelés ..." elem melletti jelölőnégyzet telepítve van, vagy a módosítások mentésével helyezi el magát.
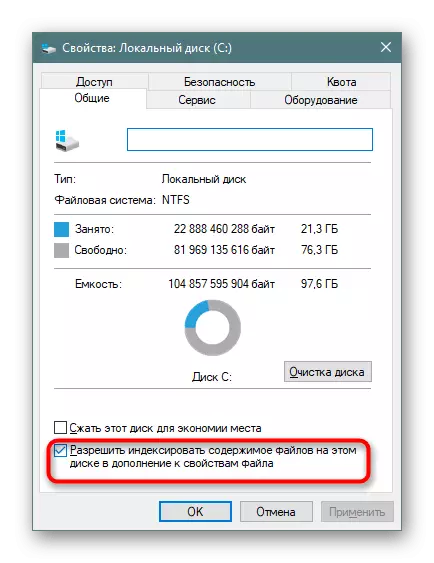
Indexelő beállítás
Most már magában foglalja a kiterjesztett indexációt.
- Nyissa meg a "Start" lehetőséget, írunk semmit a Keresési Mezőben bármi a keresési menü elindításához. A jobb felső sarokban a háromirányú és a legördülő menüből kattintunk, ha az egyetlen elérhető "indexelési paraméterek" opcióra kattintunk.
- Az ablakban a paraméterek először adjunk hozzá egy utat az indexhez. Lehet, hogy több közülük (például, ha azt szeretné indexelni a mappákat szelektíven vagy a merevlemez több partícióját).
- A képernyőképen világos, hogy a "Letöltések" mappát hozzáadják az indexeléshez, amely a szakaszon található (D :). Az összes olyan mappát, amelyet nem jelöltek meg jelölve a jelölőnégyzetekkel. Ezzel analógiával konfigurálhatja a részt (C :) és mások, ha vannak ilyenek.
- A "Kivételek" oszlop tartalmazza a mappákon belüli mappákat. Például a "Letöltések" mappában a "Photoshop" almappából a jelölőnégyzet hozzáadta a kivételek listájához.
- Ha részletesen beállította az összes indexelő webhelyet, és megmentette az eredményeket ugyanabban az ablakban, kattintson a "Speciális" gombra.
- Menjen a "Fájltípusok" fülre.
- A "Hogyan indexelhető ilyen fájlok?" A jelölő átrendezése "Index tulajdonságok és tartalomfájlok" elemre kattintson az "OK" gombra.
- Indexelés indul. A feldolgozott fájlok számjegye 1-3 másodpercen belül frissül, és a teljes időtartam csak az információmennyiség függvényében függ.
- Ha valamilyen oknál fogva a folyamat nem indul el, menjen újra a "Speciális" és a Hibaelhárítási egységben, kattintson az "Újjáépítés" gombra.
- Egyetértek egy figyelmeztetéssel, és várj, ha az "indexelés befejeződött" az ablakban van írva.
- Minden felesleges lezárható, és próbálja meg a keresés keresését. Nyissa meg a "Start" lehetőséget, és írjon egy kifejezést néhány dokumentumból. Ezt követően a keresési típust az "All" -től a megfelelő, a felső panelen lévő "Dokumentumok" példájához kapcsoljuk.
- Az eredmény az alábbi képernyőképen található. A kereső megtalálta a kifejezést kiterjesztették a szöveges dokumentumot, és úgy találta, amely képes megnyitni egy fájlt jelenít meg a helyét, időpontját, a változás és egyéb funkciók.
- Amellett, hogy a szokásos irodai dokumentumok, a Windows képes keresni több fájl, például a JS script a vonal vonal.
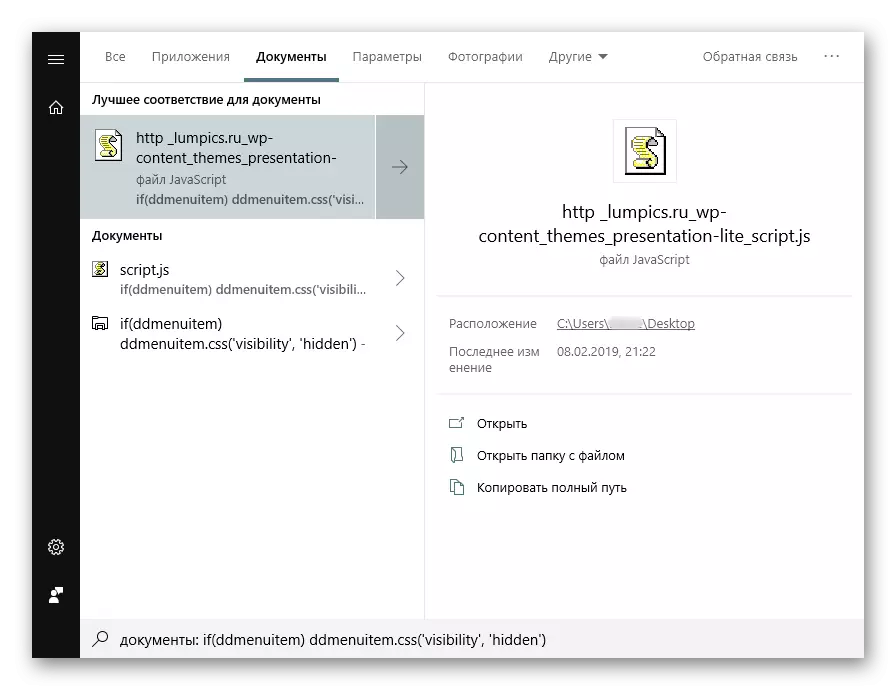
Vagy HTM fájlokban (általában mentett webhelyoldalak).


Emlékeztetünk arra, hogy ki kell választania azt a helyeket, ahol a jövőben keresni kívánja a keresést. Ha azonnal kiválasztja az egész partíciót, a legfontosabb mappákat kizárják a rendszerrel. Ez megtörtént, és biztonsági célokra, és csökkenti a keresési idő csökkentését. Minden más beállítás az indexelt helyekre és kivételekre, ha szeretné, konfigurálja magát.
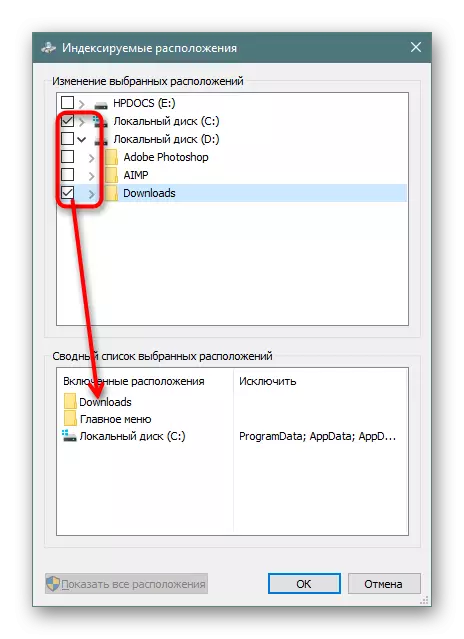


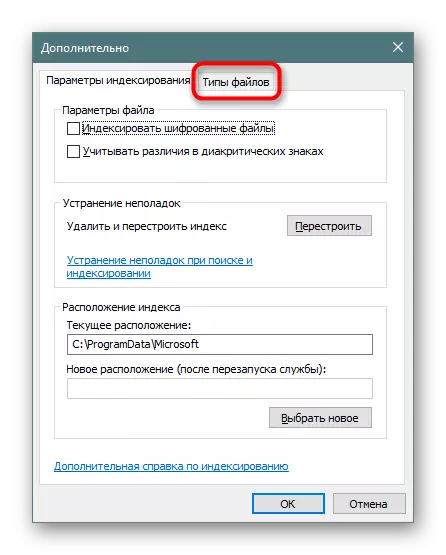

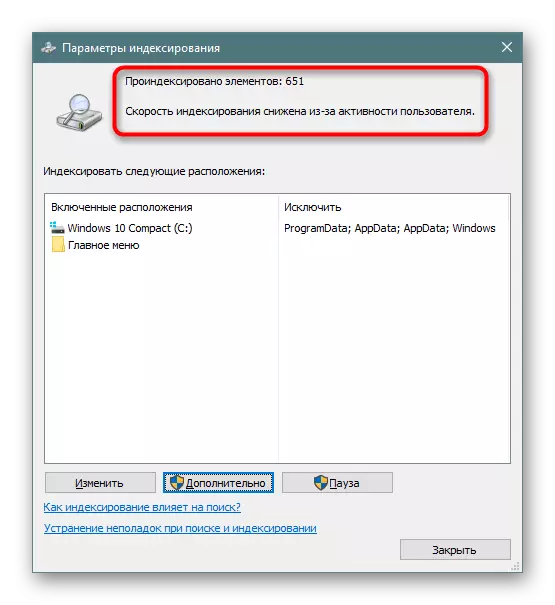
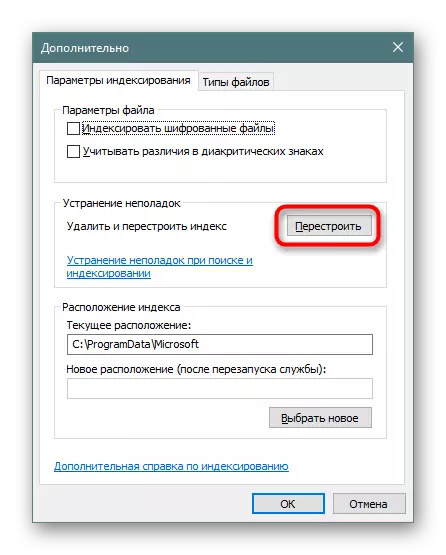
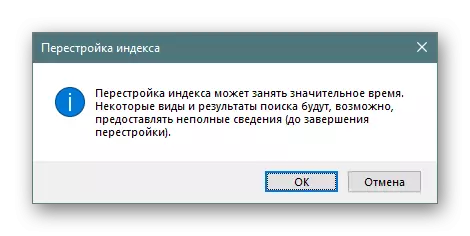
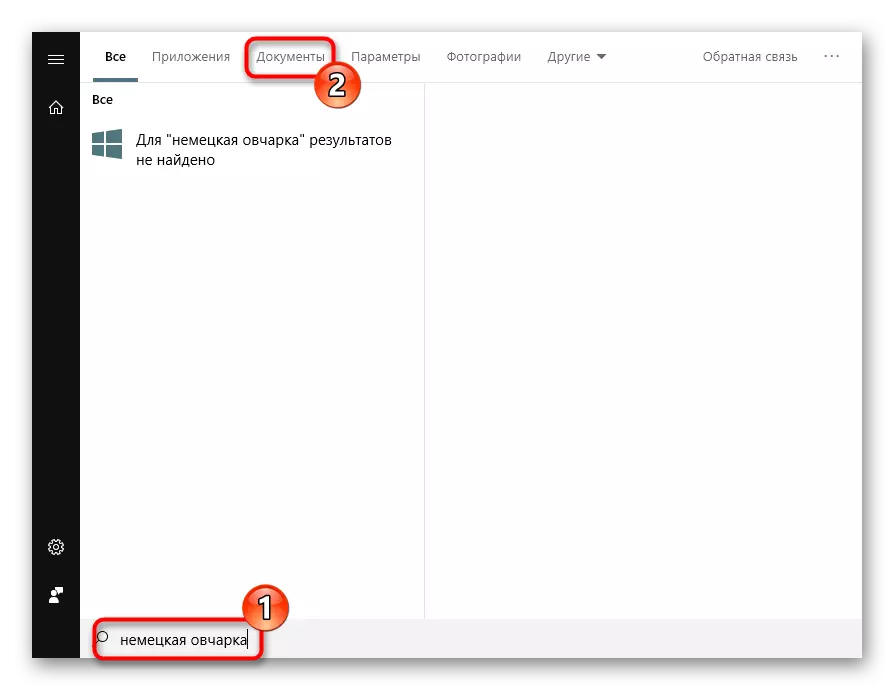
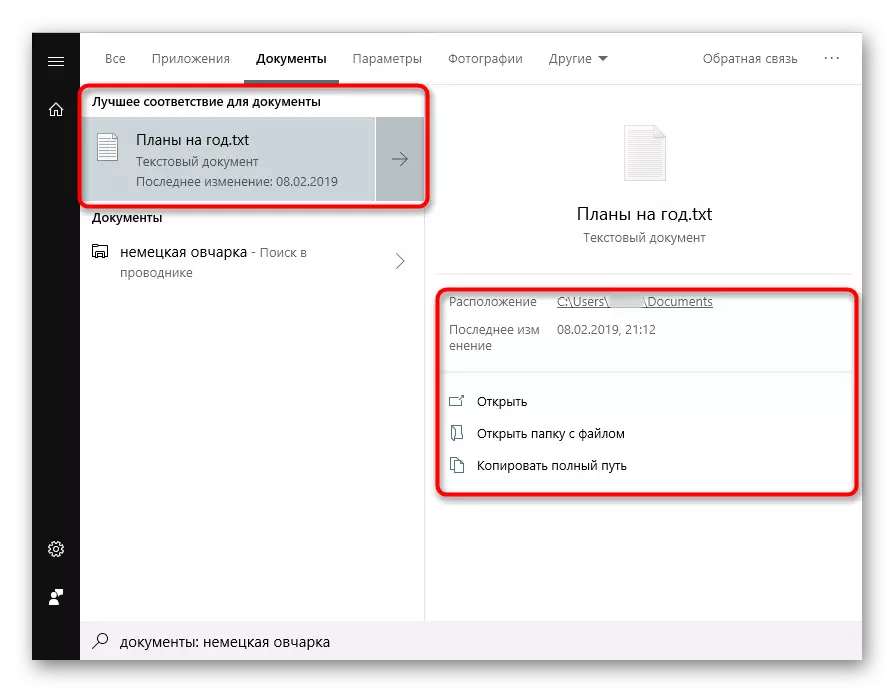
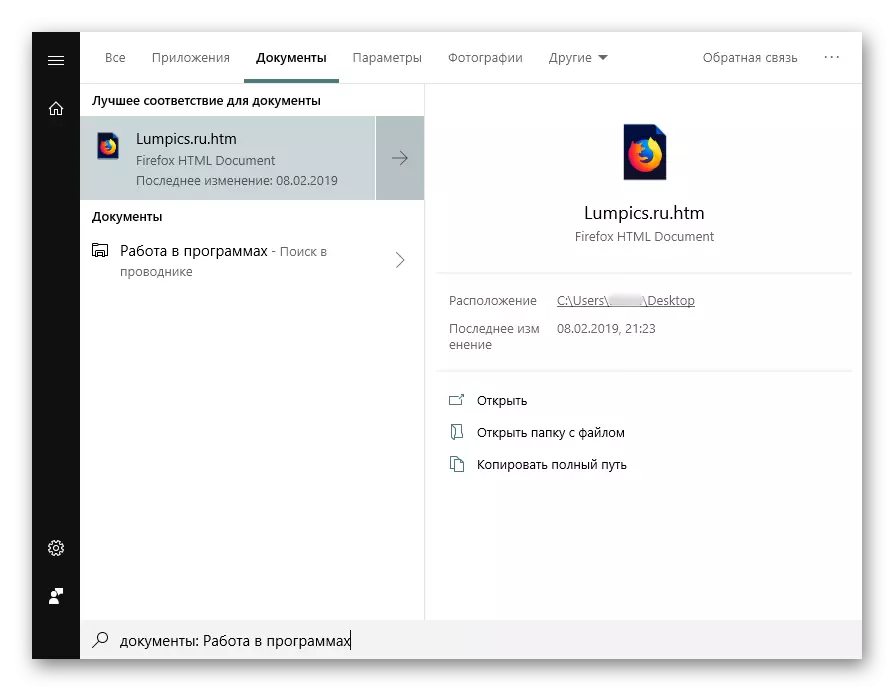
Természetesen a keresési motort támogató fájlok teljes listája, bárhol több, és mutassa meg az összes példát, nincs értelme.
Most már tudod, hogyan optimalizálhatja a keresést tartalom szerint a Windows 10-ben. Ez lehetővé teszi, hogy sokkal hasznosabb információt mentse, és ne veszítse el, mint korábban.
