
A Microsoft Excel program biztosítja a felhasználók számára a szükséges eszközöket és funkciókat a táblázatok működéséhez. A képességei folyamatosan bővülnek, különféle hibákat korrigálnak, és a jelen lévő elemeket kijavítják. A szoftverrel való normál kölcsönhatás esetén rendszeresen frissíteni kell. Az Excel különböző verzióiban ez a folyamat kissé eltérő.
Frissítse az aktuális Excel verziókat
Jelenleg a 2010-es verzió támogatott, és mindenkit azt követően javításokat és újításokat állítanak elő. Bár az Excel 2007 nem támogatott, a frissítések is rendelkezésre állnak. A telepítés folyamatát a cikkünk második részében írják le. A 2010-es év kivételével az összes jelenlegi egységben történő keresés és telepítés egyaránt megvalósul. Ha Ön az említett verzió tulajdonosa, meg kell mennie a "Fájl" fülre, nyissa meg a "Súgó" részt, és kattintson a "Frissítések elérhetősége" gombra. Ezután kövesse a képernyőn megjelenő utasításokat.
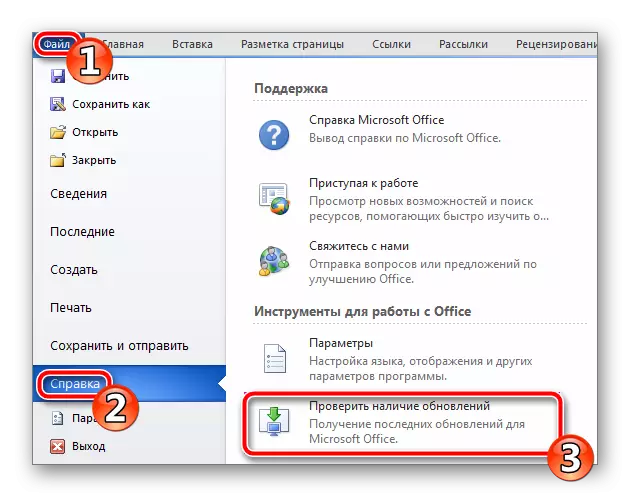
A későbbi verziók felhasználói meg kell ismerniük az alábbi linken található utasításokat. Részletesen részletesen az innováció és a korrekciók folyamata a friss Microsoft Office építéseire.
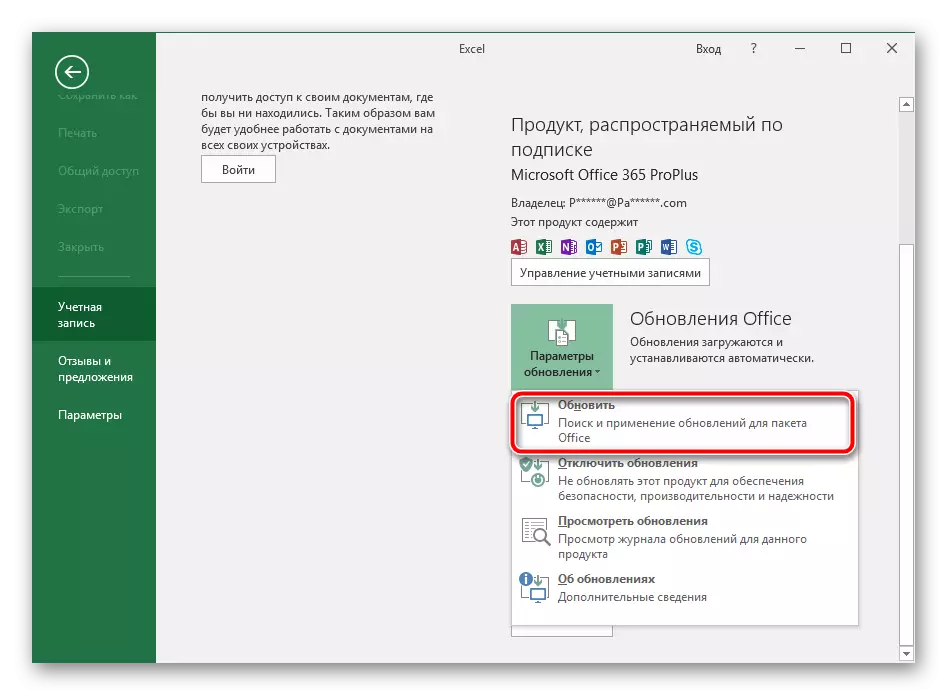
Bővebben: A Microsoft Office alkalmazások frissítése
Van egy külön kézikönyv az Excel 2016 tulajdonosai számára. Számára tavaly jelentős frissítést adtak ki, javítva sok paramétert. Telepítés Nem mindig történik meg automatikusan, így a Microsoft ezt manuálisan kínálja.
Letöltés Excel 2016 Update (KB3178719)
- Menjen az Alkatrész letöltési oldalára a fenti linken.
- Futtassa le az oldalt a "Download Center" szakaszban. Kattintson a kívánt linkre, ahol a cím jelen van az operációs rendszer címében.
- Válassza ki a megfelelő nyelvet, és kattintson a "Letöltés" gombra.
- A böngésző betöltése vagy mentése helyen nyissa meg a letöltött telepítőt.
- Erősítse meg a licencszerződést, és várhatóan elvárja a frissítések telepítését.
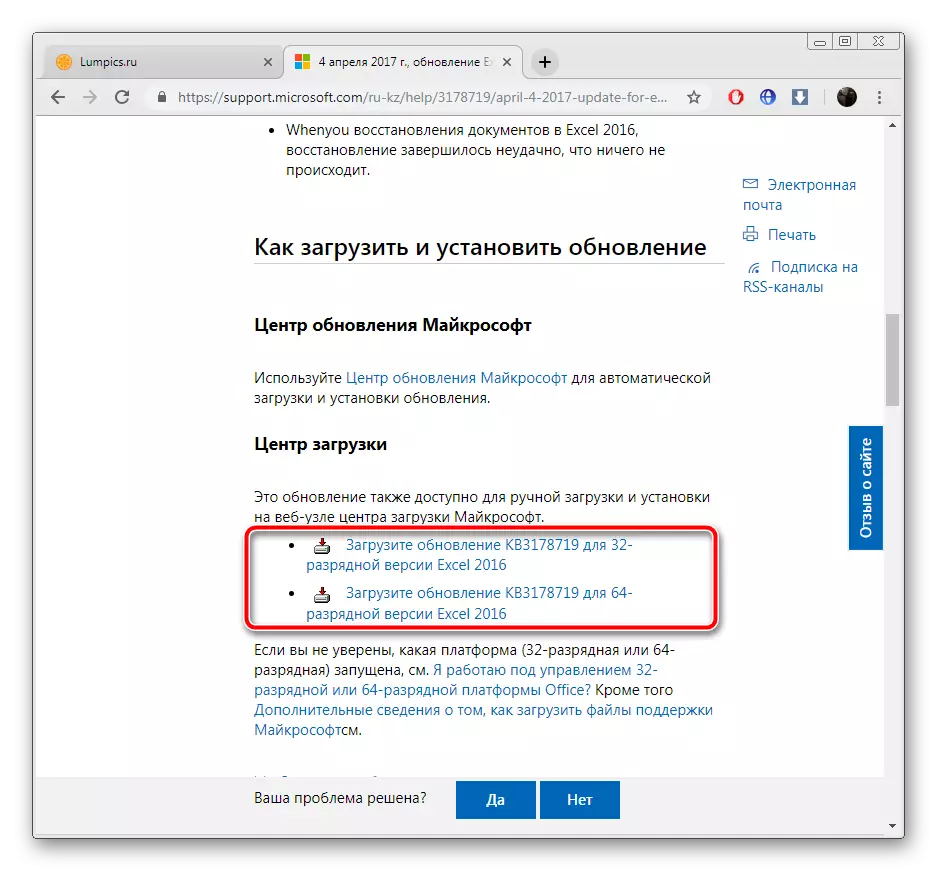
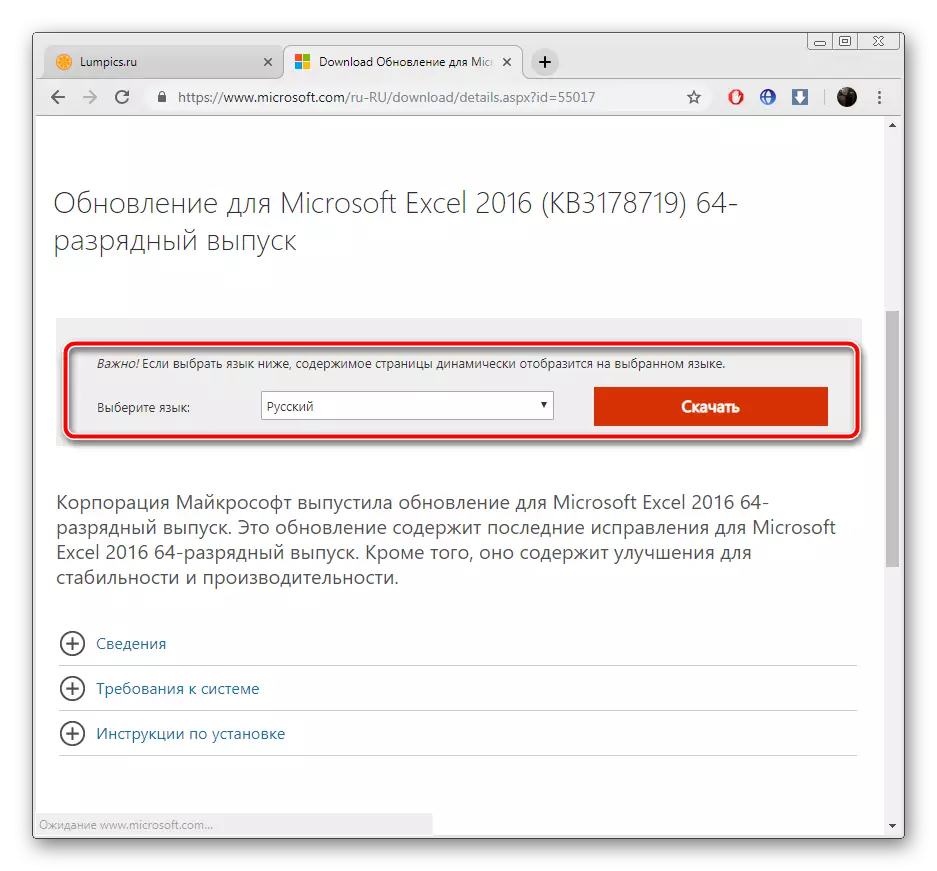

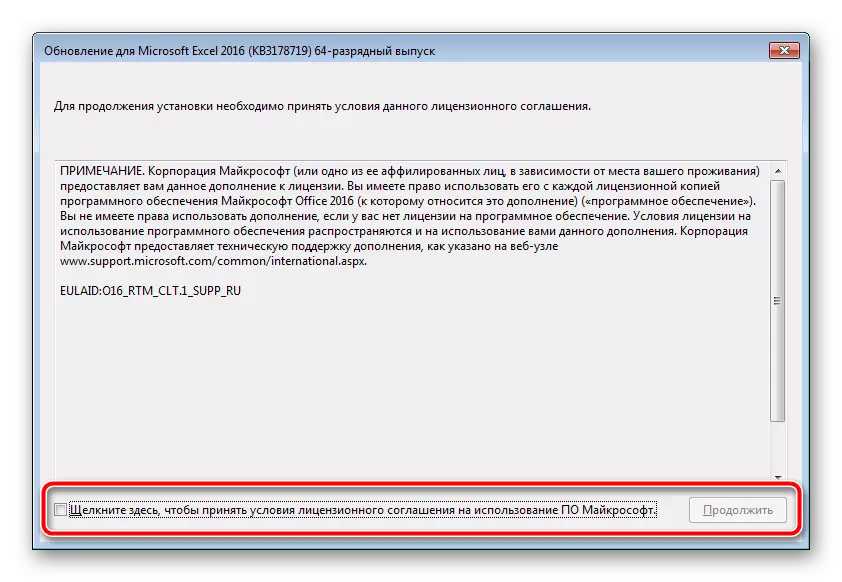
Frissítse a Microsoft Excel 2007-et a számítógépen
A vizsgált szoftver létezésének egész idejében számos verziója kijött, és számos különböző frissítést adtak ki nekik. Most az Excel 2007 és 2003 támogatása megszűnt, mivel a hangsúlyt a releváns komponensek fejlesztésére és javítására tették. Azonban, ha 2003-ra nem talál frissítéseket, akkor 2007 óta a dolgok kicsit mások.1. módszer: Frissítés a programfelületen keresztül
Ez a módszer még mindig működik normálisan a Windows 7 operációs rendszerben, de lehetetlen a későbbi verziók használata. Ha Ön a fenti operációs rendszer tulajdonosa, és szeretne letölteni egy frissítést az Excel 2007-nek, ez így végezhető el:
- Az ablak tetején balra a "Menü" gomb. Nyomja meg, és menjen az Excel beállításaihoz.
- Az Erőforrások részben válassza a "Frissítések elérhetőségének ellenőrzése" lehetőséget.
- Várjon a szkennelés végéig, és szükség esetén telepítse.
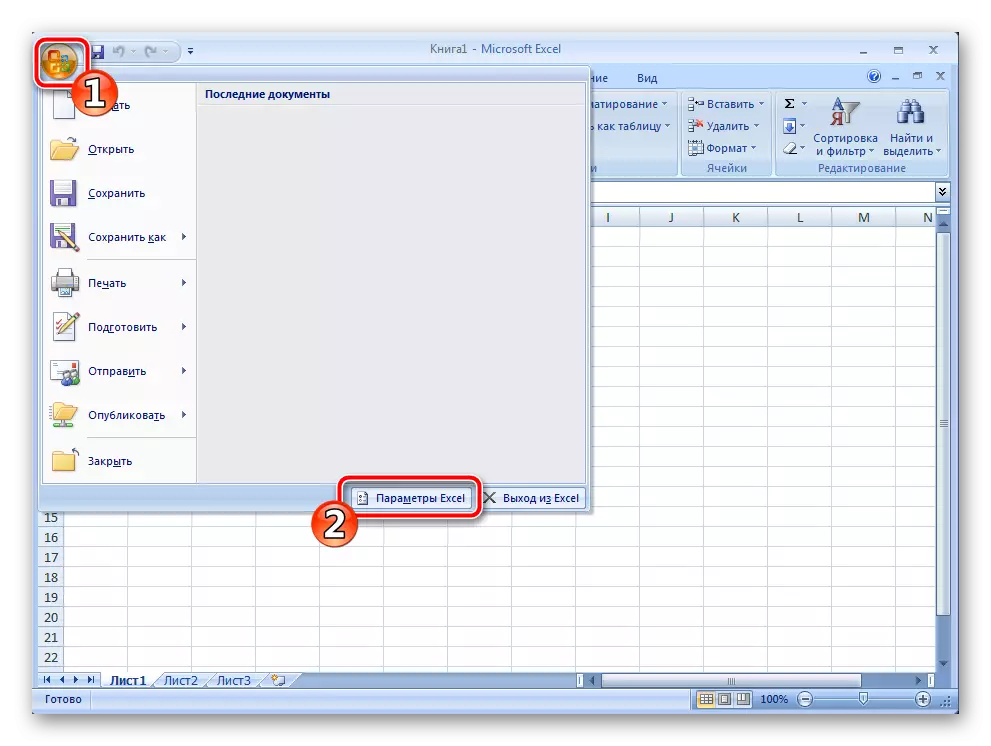
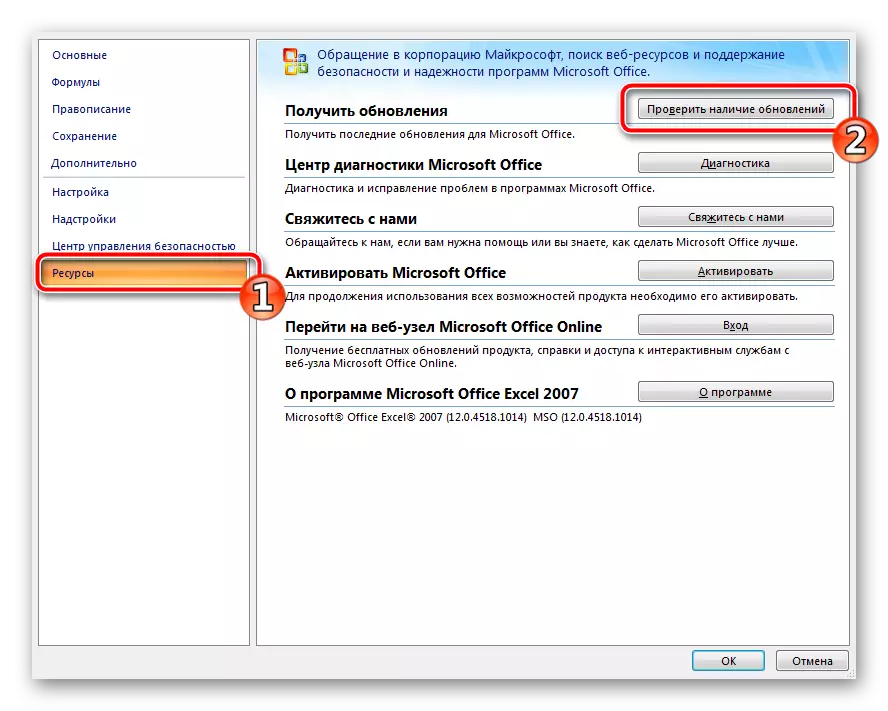
Ha úgy tűnik, hogy a "Windows Update Center" ablakot használja, olvassa el az alábbi linkeket. Utasításokat adnak a szerviz és a kézi komponens telepítésével. Valamint az összes többi adat a számítógépen telepítve és az Excel fájlba.
Most futtathat szoftvert a táblázatokkal való munkához.
A fentiekben megpróbáltuk maximalizálni a maximálisan, hogy elmondja a különböző változatok Microsoft Excel programjának frissítéseit. Amint láthatod, nincs bonyolult bonyolult, csak fontos a megfelelő módszer kiválasztása és az utasítások követése. Még egy tapasztalatlan felhasználó is megbirkózik a feladattal, mivel további tudás vagy készségekre nincs szükség a folyamat végrehajtásához.
