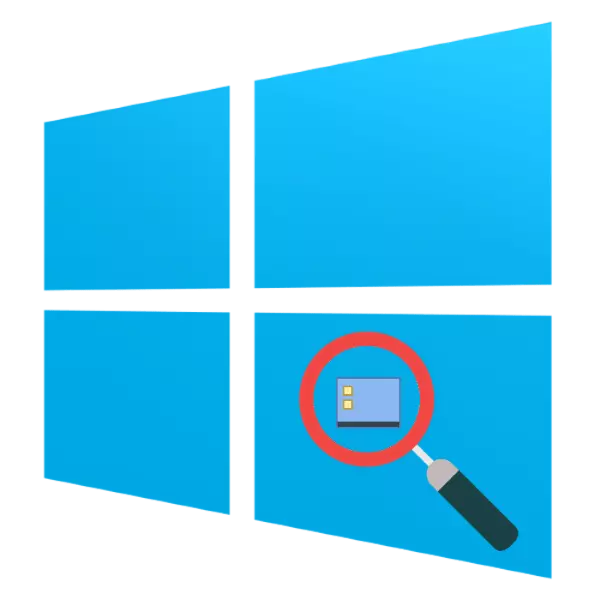
Minden évben a felbontása kijelzők számítógépek és laptop képernyők egyre több és több, ezért az ikonok a rendszer egészét, és a „desktop” különösen egyre kevesebb és kevesebb. Szerencsére számos módszer létezik, és ma is beszélni akarunk azokról, akik a Windows WinTOVS 10-re vonatkoznak.
Az "asztali" ablakok 10 elemeinek skálázása
Általában a felhasználók érdeklődnek az "asztali" ikonok, valamint az ikonok és a "tálca" gombok. Kezdjük először.1. lépés: "Asztal"
- Egér át az üres asztali helyre, és hívja a helyi menüt, amelyben a nézet elemet használja.
- Ez a tétel felelős az "asztali" elemek méretének megváltoztatásáért - a "nagy ikonok" opció a lehető legnagyobb.
- A rendszer ikonok és a felhasználói címkék megfelelőek lesznek.
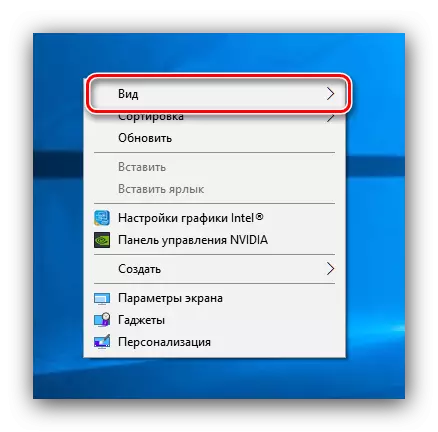
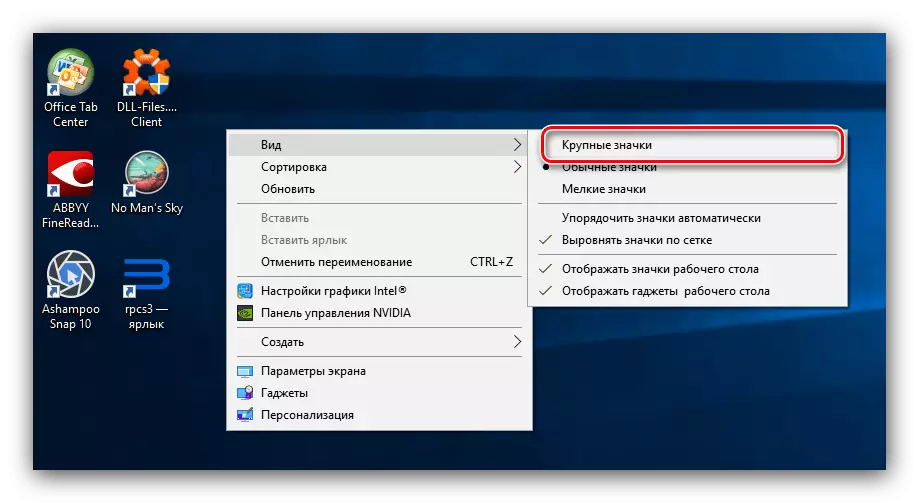
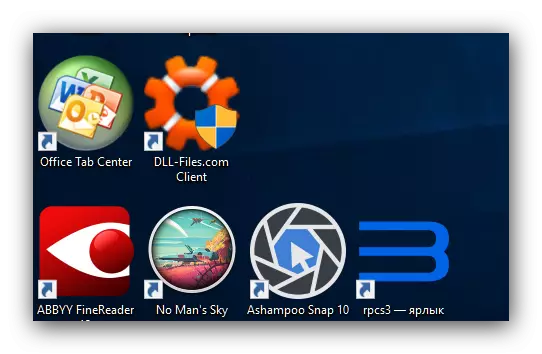
Ez a módszer a legegyszerűbb, de a leginkább korlátozott: csak 3 méret áll rendelkezésre, amelyhez nem minden ikon reagál. Ennek a megoldásnak az alternatívája megváltoztatja a "Képernyőparaméterek" skáláját.
- Kattintson a PCM gombra az "Asztal" gombra. Megjelenik egy menü, ahol a "Képernyőbeállítások" részt kell használni.
- Görgessen az opciók listáját a "SCALE és jelölés" blokkra. A rendelkezésre álló opciók lehetővé teszik a képernyő felbontását és méretét korlátozott értékekben.
- Ha ezek a paraméterek nem elegendőek, használja a "Speciális skálázási paraméterek" linket.
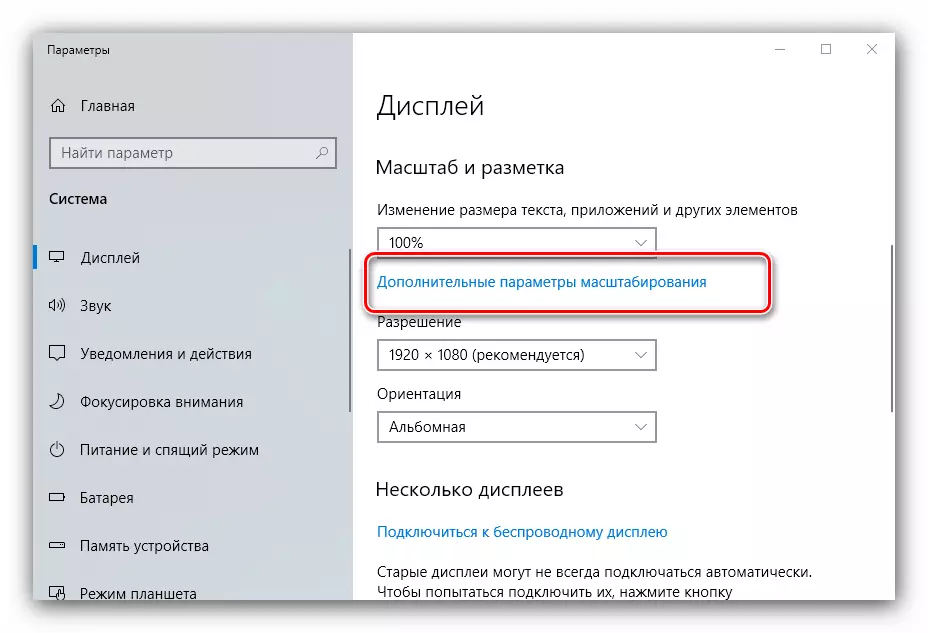
A "Méretezés korrekciója a mellékletekben" opció lehetővé teszi, hogy megszüntesse a rövid kép problémáját, ami megnehezíti a képernyőn megjelenő információk érzékelését.
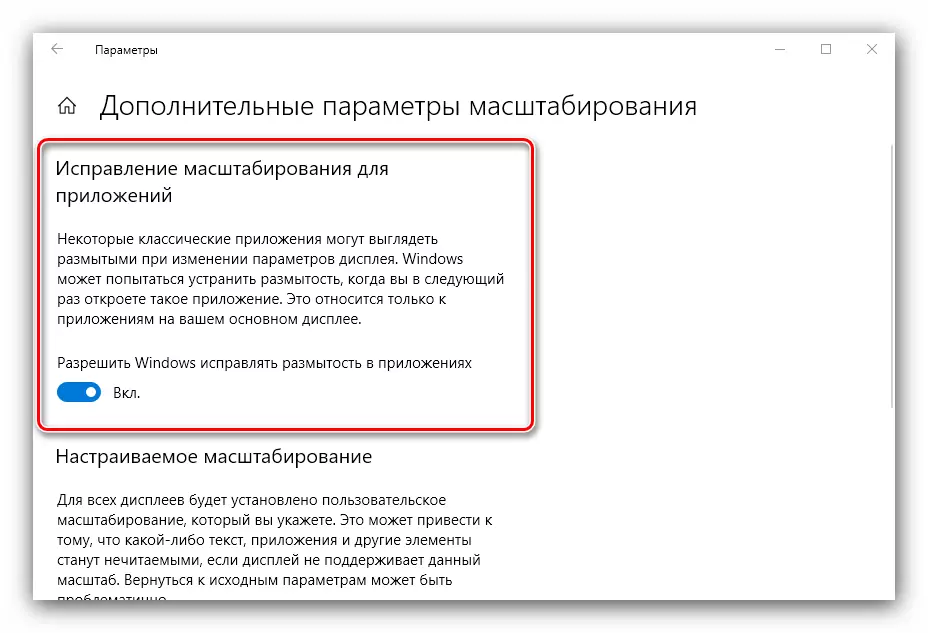
Az "Custom Scaling" funkció érdekesebb, mivel lehetővé teszi, hogy válasszon egy kényelmes tetszőleges képméretet - csak írja be a kívánt értéket 100-500% a szövegmezőben, és használja az Apply gombot. Azonban érdemes figyelembe venni, hogy a nem szabványos növekedés befolyásolhatja a harmadik féltől származó programok megjelenítését.
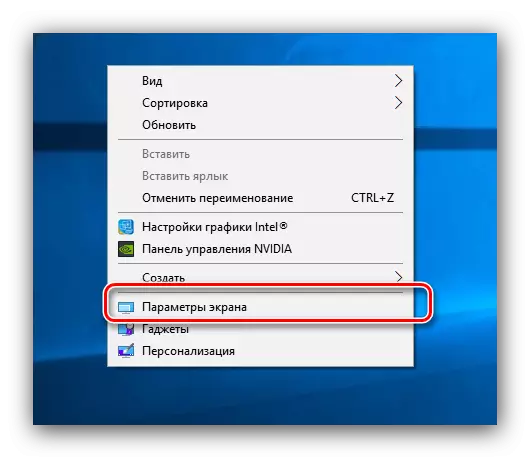
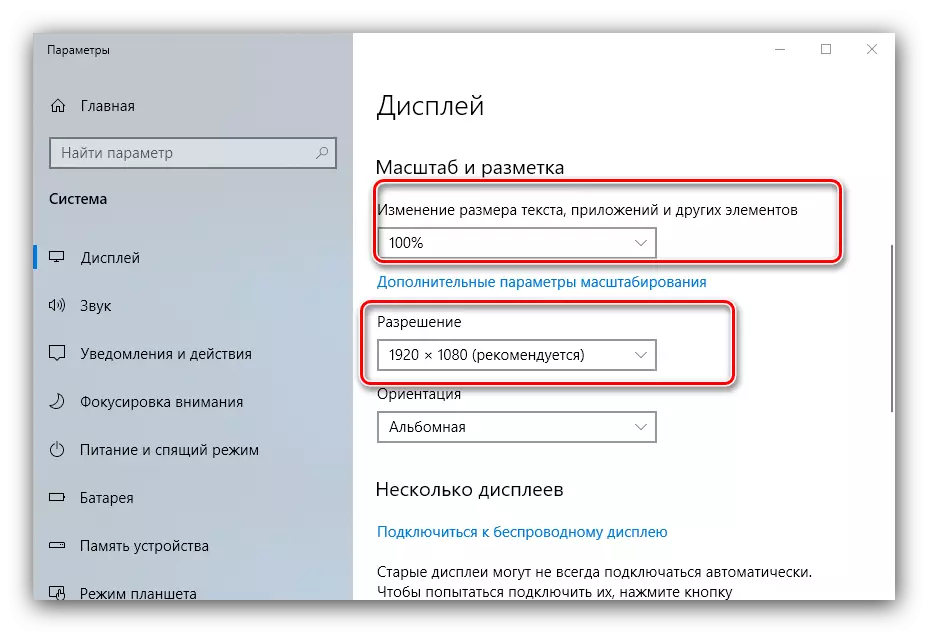
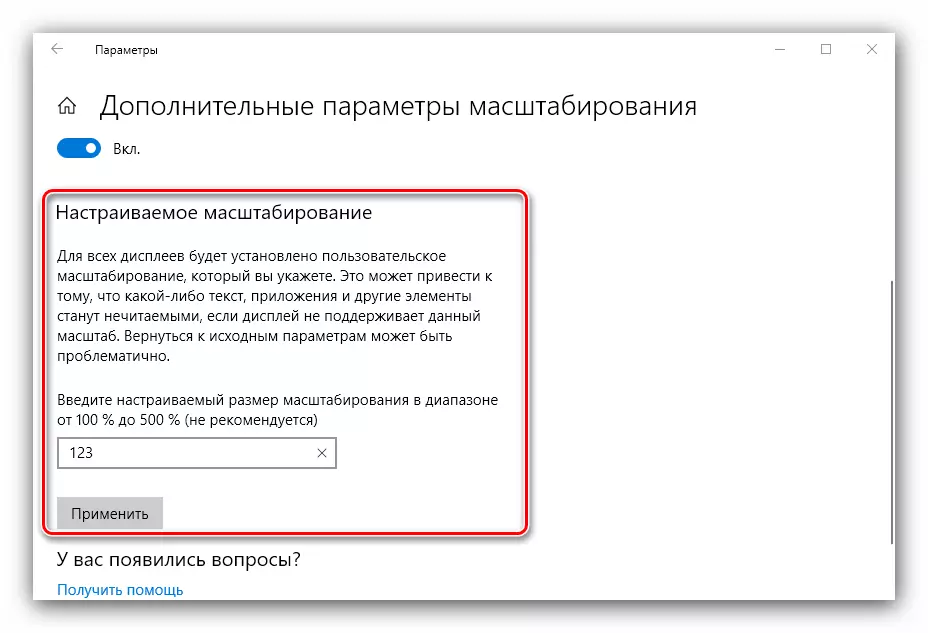
Ez a módszer azonban nem tekinthető meg a hiányosságoktól: az önkényes növekedés kényelmes értékét a szemen kell kiválasztani. A fő munkaterület elemeinek növelésének legmegfelelőbb lehetősége a következő:
- Egér az ingyenes űrkurzoron, majd rögzítse a Ctrl billentyűt.
- Használja az egér sejtjeit tetszőleges skála telepítéséhez.
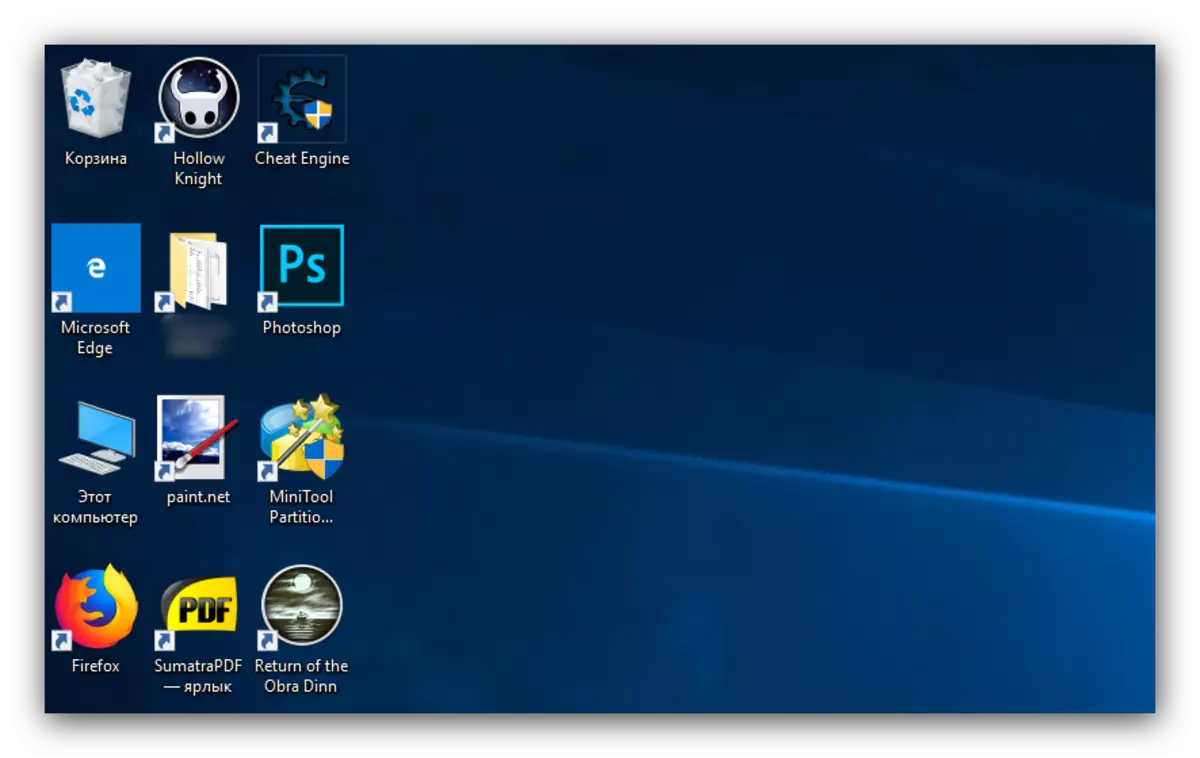
Így kiválaszthatja a Windows 10 fő munkaterület megfelelő méretű ikonjait.
2. lépés: "Taskar"
Méretezés a gombok és ikonok „Tálca” ikonok kissé nehezebb, mivel az arra korlátozódik, hogy a benne foglalt egy opciót a beállítások.
- Az egér át a "tálcára", kattintson a PCM gombra, és válassza ki a "Feladatpanel paramétereit" pozícióját.
- Keresse meg a "Használja a kis tálca gombok" opciót, és húzza ki, ha a kapcsoló aktivált állapotban van.
- Jellemzően a megadott paramétereket azonnal alkalmazzák, de néha szükség lehet a számítógép újraindítására.
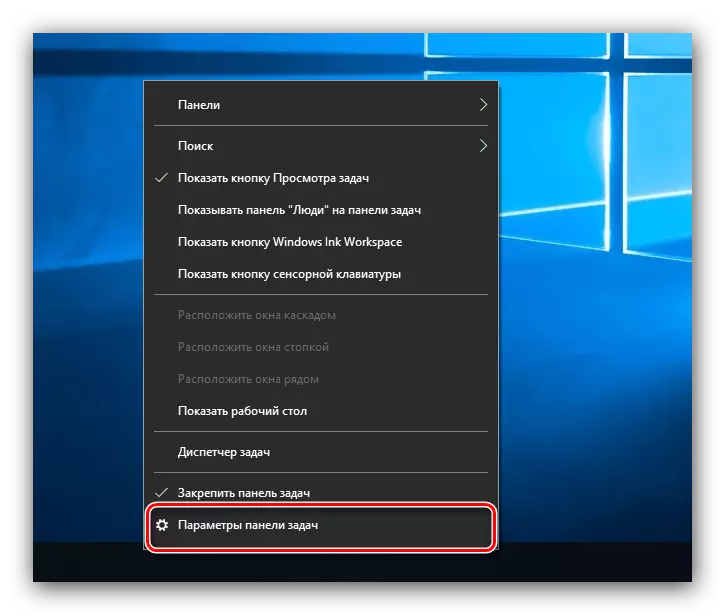
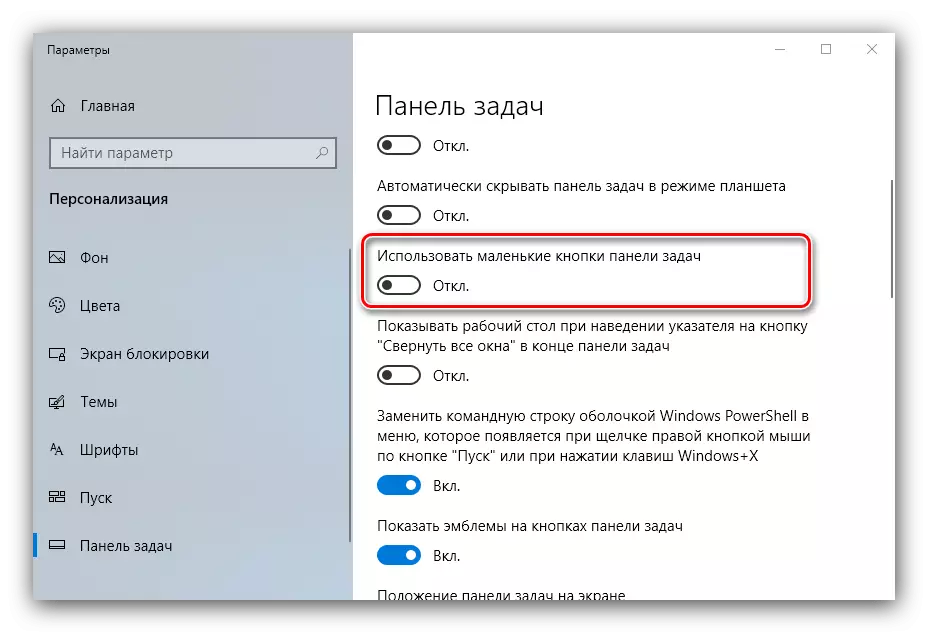
A "tálca" ikonok növelésének másik módja az asztali opcióban leírt méretezés használata lesz.
Megnéztük az "asztali" Windows 10 ikonok növelésére szolgáló módszereket.
