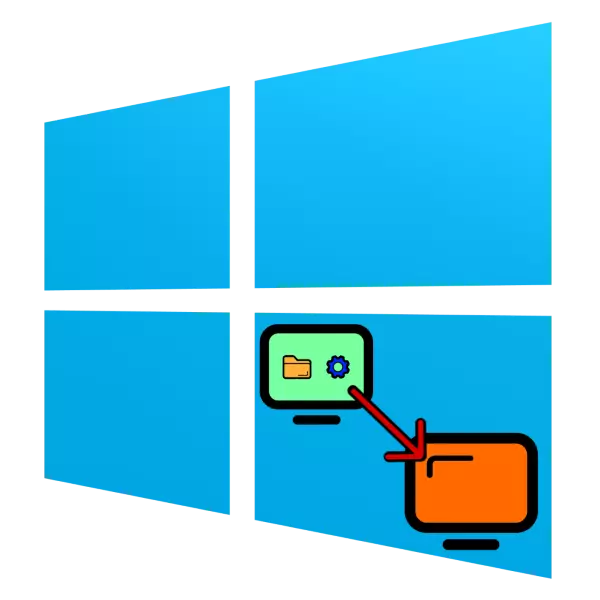
Miután megvásárolt egy új számítógépet, a felhasználó gyakran szembesül az operációs rendszer telepítésének problémájával, letöltésével és telepítésével a szükséges programok, valamint a személyes adatok átvitele. Ez a szakasz kihagyható, ha az OS átviteli eszközt egy másik számítógépre használja. Ezután figyelembe vesszük a Windows 10 migrációjának jellemzőit egy másik gépre.
Hogyan kell átvinni a Windows 10-et egy másik számítógépre
Az egyik innováció "tucatnyi" az operációs rendszer kötődése egy adott hardverelemkészlethez, ezért nem elegendő egy biztonsági másolat létrehozásához és egy másik rendszeren való telepítéshez. Az eljárás több szakaszból áll:- Indítható fuvarozó létrehozása;
- Bump rendszer hardverkomponensből;
- Biztonsági kép létrehozása;
- Biztonsági mentés bevezetése egy új autóban.
Menjünk be rendben.
1. szakasz: Bootable média létrehozása
Ez a lépés az egyik legfontosabb, mivel a bootable médium szükséges a képkép telepítéséhez. Számos Windows program van, amelyek lehetővé teszik a cél elérését. A vállalati szektorra vonatkozó csomagolatlan megoldásokat nem fogják figyelembe venni, a funkcionalitásuk túlzott számunkra, de a kis alkalmazások, mint az Aomei Backupper Standard csak.
- Az alkalmazás megnyitása, menjen a "Utilityes" főmenübe, amelyben kattintson a "Bootable Media" kategóriára.
- A létrehozás elején ellenőrizze a "Windows PE" gombot, és kattintson a "Tovább" gombra.
- Itt a kiválasztás attól függ, hogy milyen típusú BIOS telepítve van a számítógépre, ahol a rendszert tervezik átadni. Ha a szokásos, válassza ki a "Legjobb indítható lemez létrehozása", UEFI BIOS esetén válassza ki a megfelelő opciót. A standard verzió utolsó elemének kullancsát nem lehet eltávolítani, ezért a folytatáshoz használja a "Következő" gombot.
- Itt válasszuk a Média a Live Image: Az optikai lemez, USB flash meghajtó, vagy konkrét hely HDD. Jelölje meg a kívánt opciót, és kattintson a "Tovább" gombra a folytatáshoz.
- Várjon, amíg a biztonsági mentés létrehozása (a telepített alkalmazások számától függően jelentős időt vehet igénybe), és nyomja meg a "Befejezés" gombot az eljárás befejezéséhez.

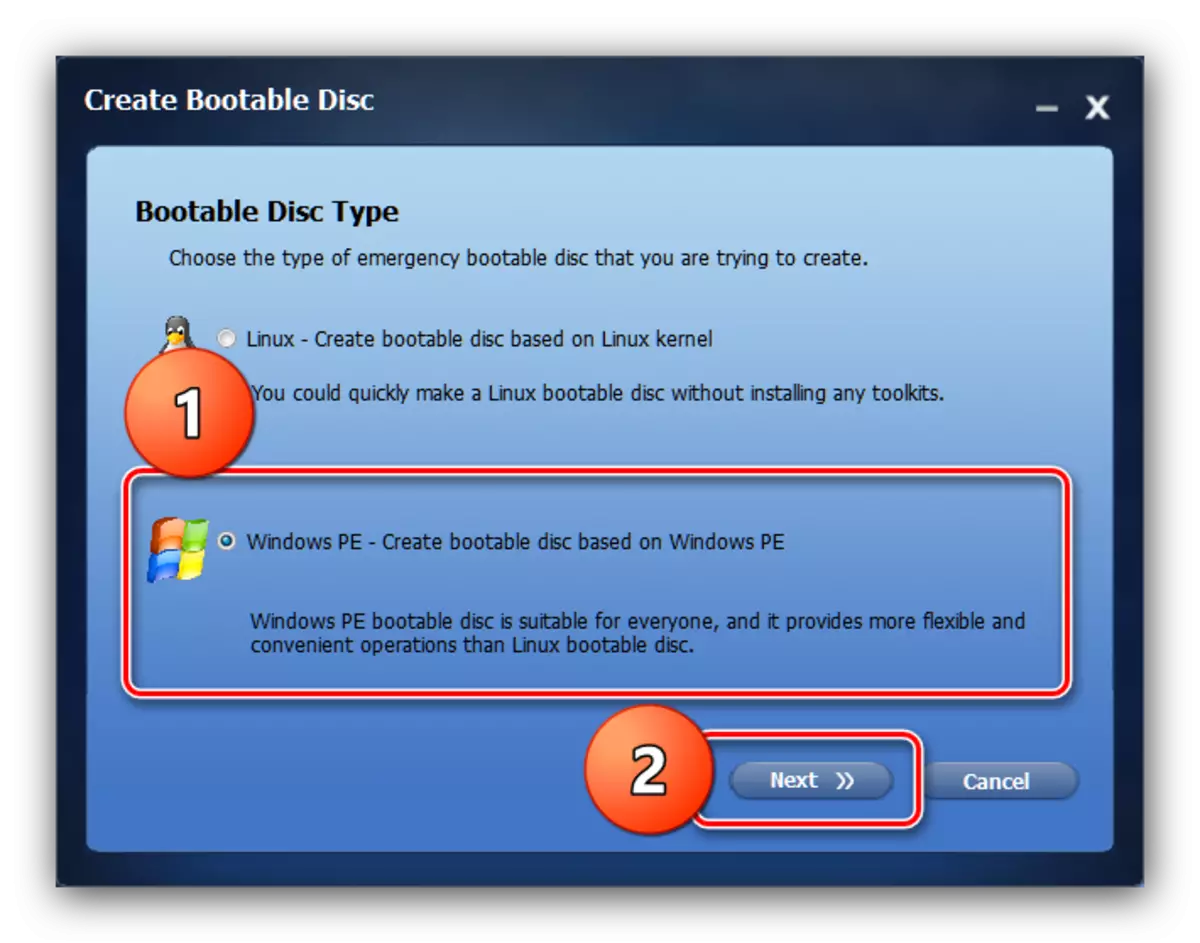
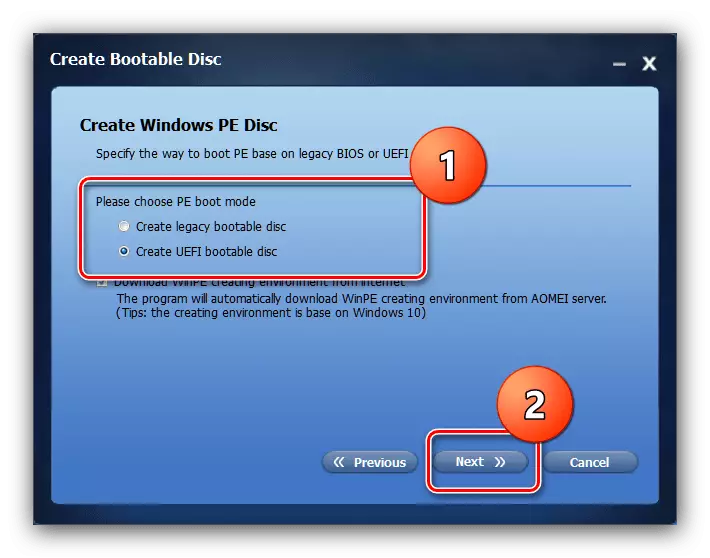
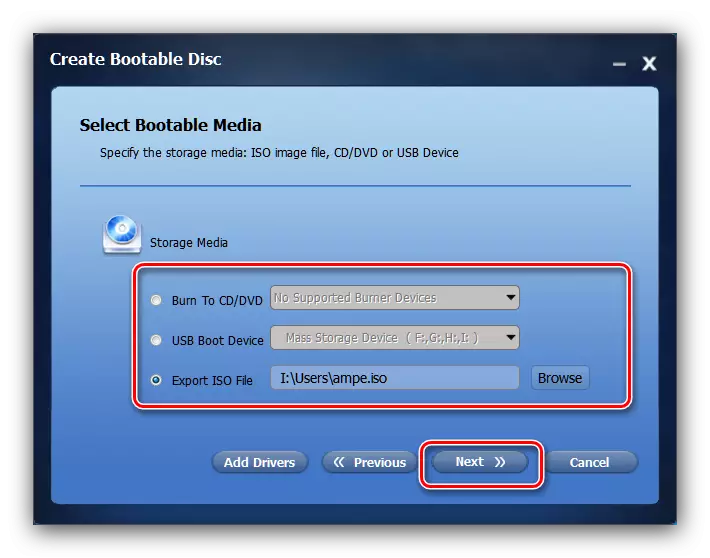
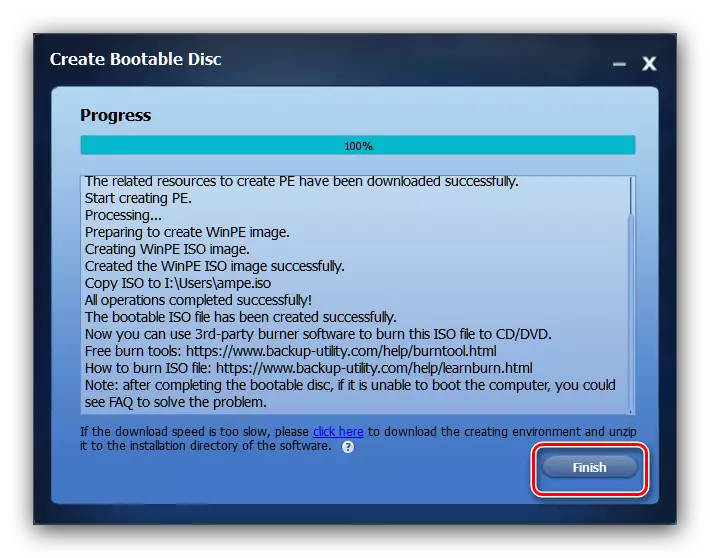
2. lépés: Üres rendszerek a hardverelemekből
Az egyformán fontos lépés a vas OSKKA, amely biztosítja a rendszer szokásos megjelenését (részletesebben a cikk következő részében). Ez a feladat segít a Sysprep segédprogram végrehajtásában, az egyik rendszereszköz szélén. A szoftver használatára vonatkozó eljárás megegyezik a "Windows" összes verziójával, és korábban egy külön cikkben vett részt.

Bővebben: ablaklap a vasból a sysprep segédprogram segítségével
3. szakasz: Egy untied OS biztonsági mentése
Ebben a lépésben az Aomei Backupper újra szüksége lesz. Természetesen bármilyen más kérelmet használhat a biztonsági másolatok létrehozására - egy elv szerint működik, ami csak az interfészen és néhány rendelkezésre álló opcióban különbözik.
- Futtassa a programot, menjen a "Backup" fülre, és kattintson a "System Backup" opcióra.
- Most válassza ki azt a lemezt, amelyen a rendszer telepítve van - az alapértelmezett C: \ t.
- Ezután ugyanabban az ablakban adja meg a létrehozott biztonsági mentés helyét. A rendszerátvitel esetén a HDD-vel együtt bármilyen megszakítás nélküli kötetet választhat. Ha az átutalást egy új meghajtású gépre tervezik, akkor jobb, ha a Volumetric flash meghajtót vagy egy külső USB lemezt használ. Miután elvégezte a kívánt, kattintson a "Tovább" gombra.

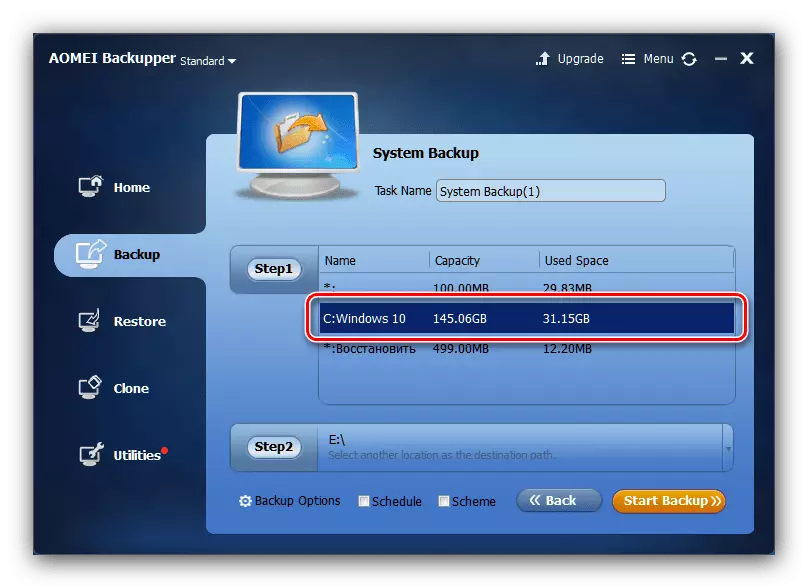
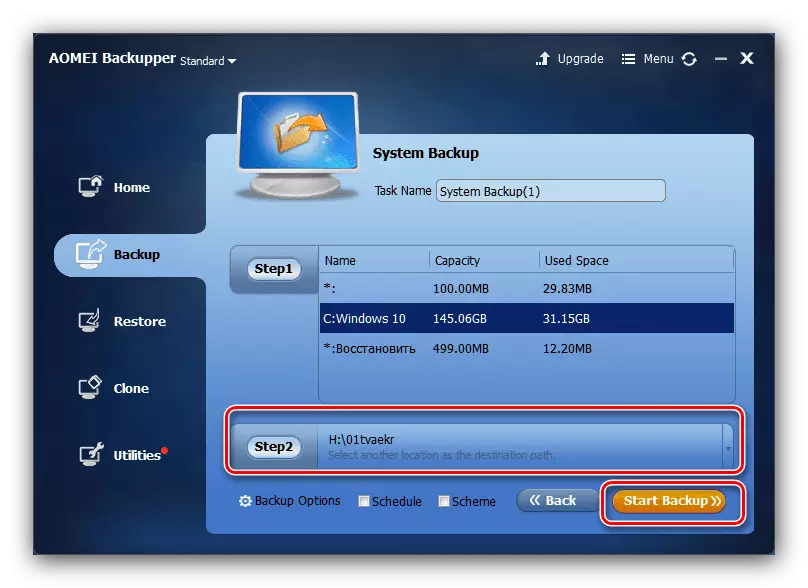
Várjon, amíg a kép kép létrejön (a folyamatidő ismét a felhasználói adatok számától függ), és lépjen a következő lépésre.
4. szakasz: A Bacup könnyedén
Az eljárás végső szakasza semmi sem bonyolult. Az egyetlen árnyalat kívánatos ahhoz, hogy egy szünetmentes tápegységhez csatlakozhasson, és egy laptop egy töltőhöz, mivel a biztonsági mentés újranyomtatása során bekövetkező áramkiterjesztés meghibásodáshoz vezethet.
- A cél PC-n vagy laptopon állítsa be a letöltést a CD-ről vagy a flash meghajtóról, majd csatlakoztassa a betöltő adathordozót, amelyet az 1. lépésben hoztunk létre. Kapcsolja be a számítógépet - a rögzített Aomei Backupper-t letölteni kell. Most csatlakoztassa a médiát a gépre, amelyhez a mentés mentett.
- Az alkalmazásban lépjen a "Restore" szakaszra. Használja a "Path" gombot a mentési hely megadásához.
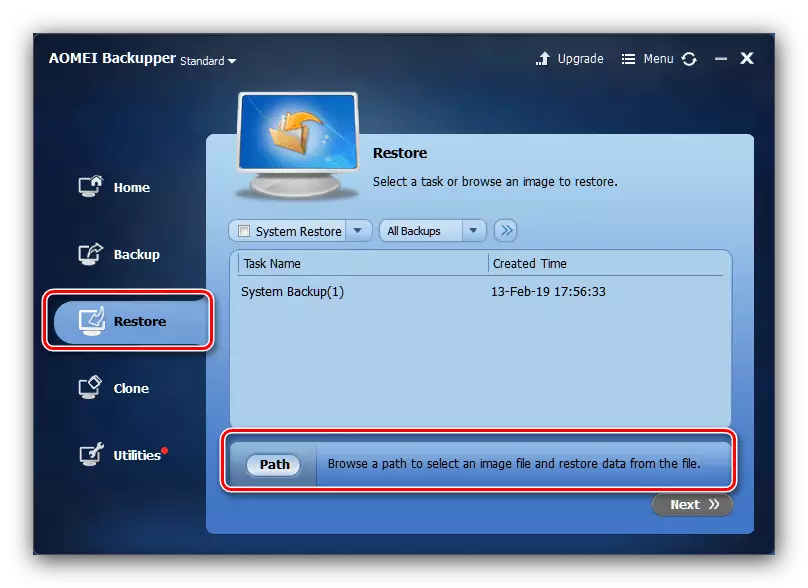
A következő hozzászólásokban egyszerűen kattintson az "Igen" gombra.
- A "Restore" ablaknak van egy pozíciója a letöltött biztonsági programmal. Jelölje ki azt, majd jelölje be a "RESTORE rendszer más helyére" opciót, és nyomja meg a "Tovább" gombot.
- Ezután olvassa el a Markup módosításait, amelyek helyreállt a képről, és kattintson a "Indítás visszaállítása" gombra a telepítési eljárás megkezdéséhez.
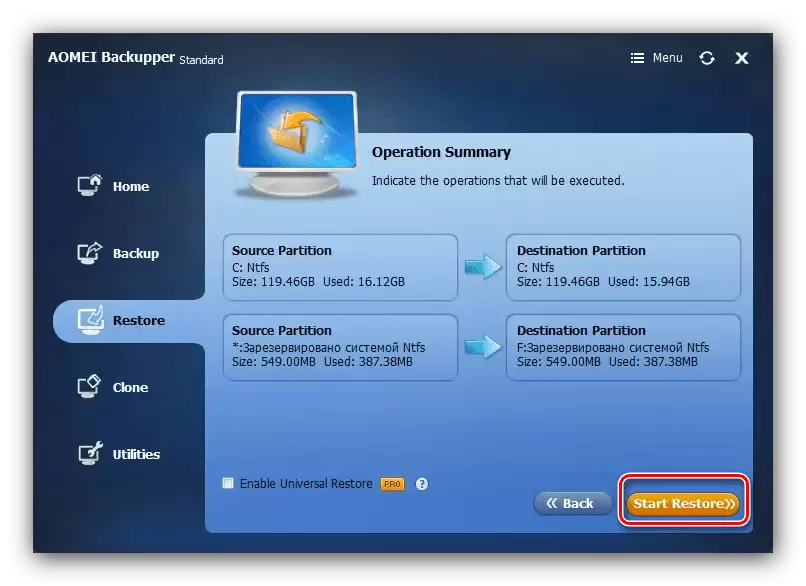
Szükség lehet a szakasz térfogatának megváltoztatására - ez a szükséges lépés abban az esetben, ha a mentés mérete meghaladja a célpartíciót. Ha egy szilárdtest-meghajtó van hozzárendelve az új számítógéphez a rendszer alatt, ajánlott aktiválni az "Align partíciókat az SSD" opció optimalizálásához.
- Várja meg, amíg az alkalmazás visszaállítja a rendszert a kiválasztott képből. A művelet végén a számítógép újraindul, és ugyanazokkal az alkalmazásokkal és adatokkal fogja megkapni a rendszert.
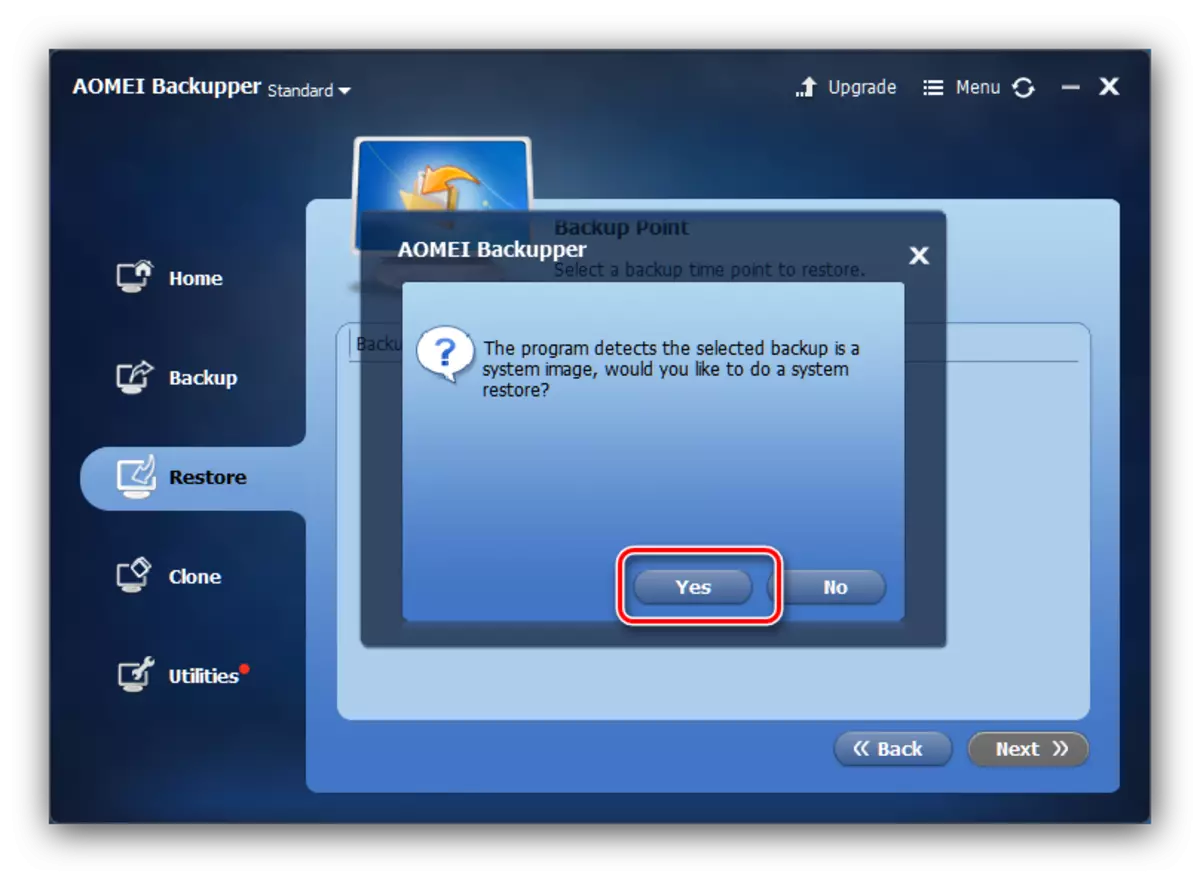
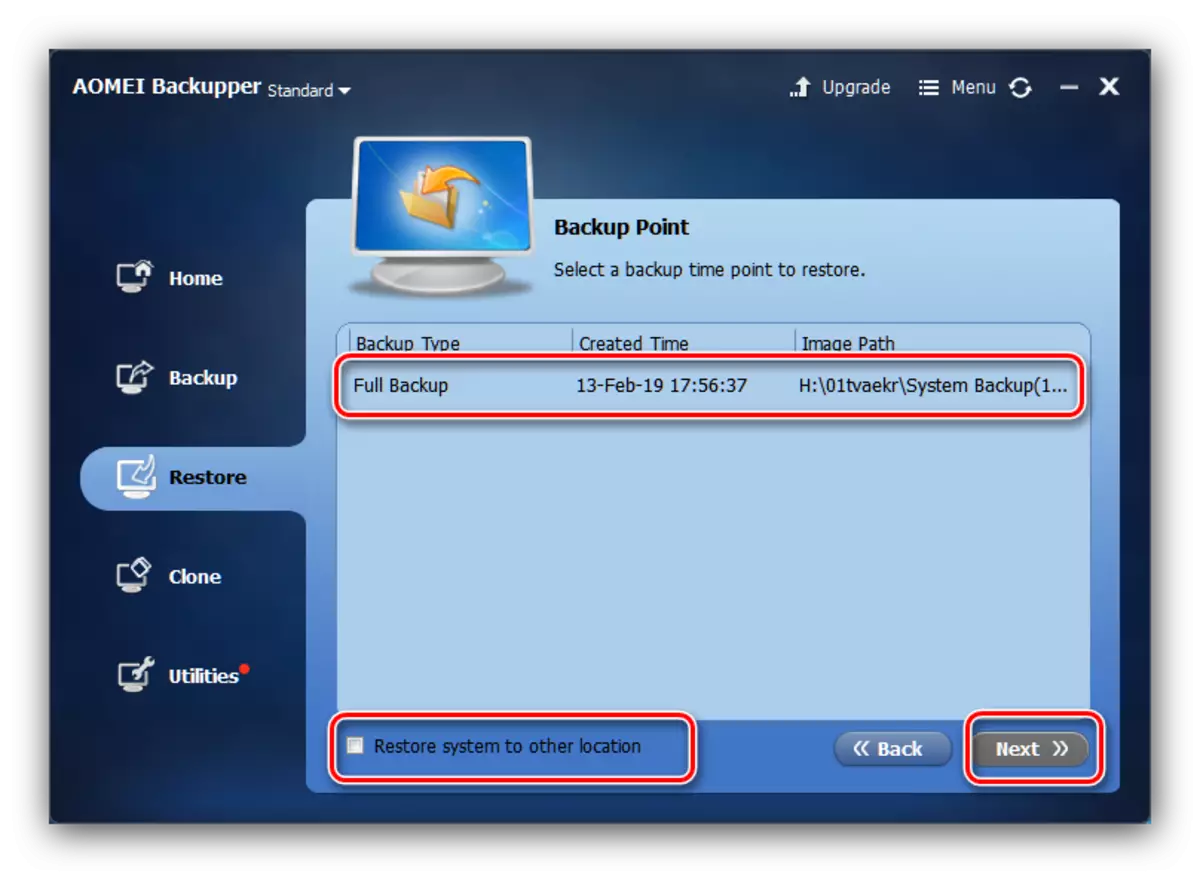
Következtetés
A Windows 10-re egy másik számítógépre történő átviteli eljárása nem igényel bizonyos készségeket, így még egy tapasztalatlan felhasználó is megbirkózhat vele.
