
A Windows operációs rendszer rendszeresen ellenőrzi, letöltheti és telepíti az alkatrészeit és alkalmazásait. Ebben a cikkben foglalkozunk azzal, hogy hogyan kaphat adatokat a frissítési eljárásról és a telepített csomagokról.
Frissítések megtekintése Windows
Vannak különbségek a megállapított frissítések listái és közvetlenül a magazin között. Az első esetben tájékoztatást kap csomagokat és célját (azzal a lehetőséggel, eltávolítás), és a második - közvetlenül a napló megjelenítő végrehajtott műveletek és azok állapotát. Tekintsük mindkét lehetőséget.1. lehetőség: Frissítési listák
Számos módja van a számítógépen telepített frissítések listájának megszerzésére. A legegyszerűbbek a klasszikus "kezelőpanel".
- Nyissa meg a rendszerkeresést az ikonra kattintva a "tálcán" nagyítóval ellátott ikonra. A mezőben indítsa el a "Vezérlőpult" bevitelét, és kattintson a megjelenő elemre a kibocsátásban.
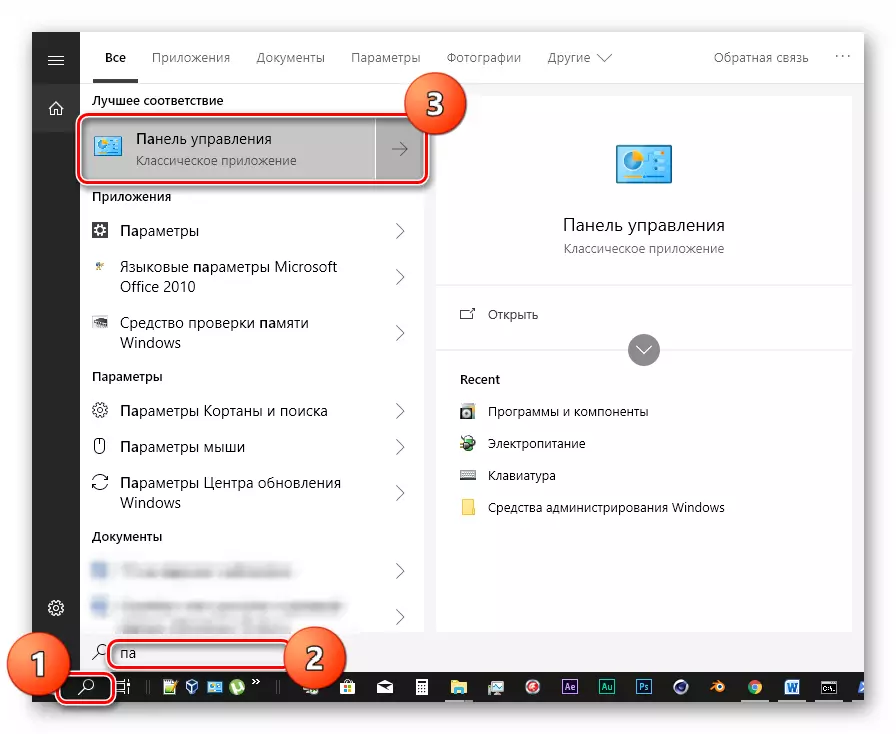
- Kapcsolja be a "Kisebb ikonok" nézési módot, és menjen az applet "programok és alkatrészek".

- Ezután lépjen be a telepített frissítésekhez.

- A következő ablakban meglátogatjuk a rendszerben rendelkezésre álló összes csomag listáját. Íme a kódok, verzió, ha vannak, célalkalmazások és telepítési időpontok. A PCM gombra kattintva törölheti a frissítést, és kiválaszthatja a menü megfelelő (csak csak) elemet.
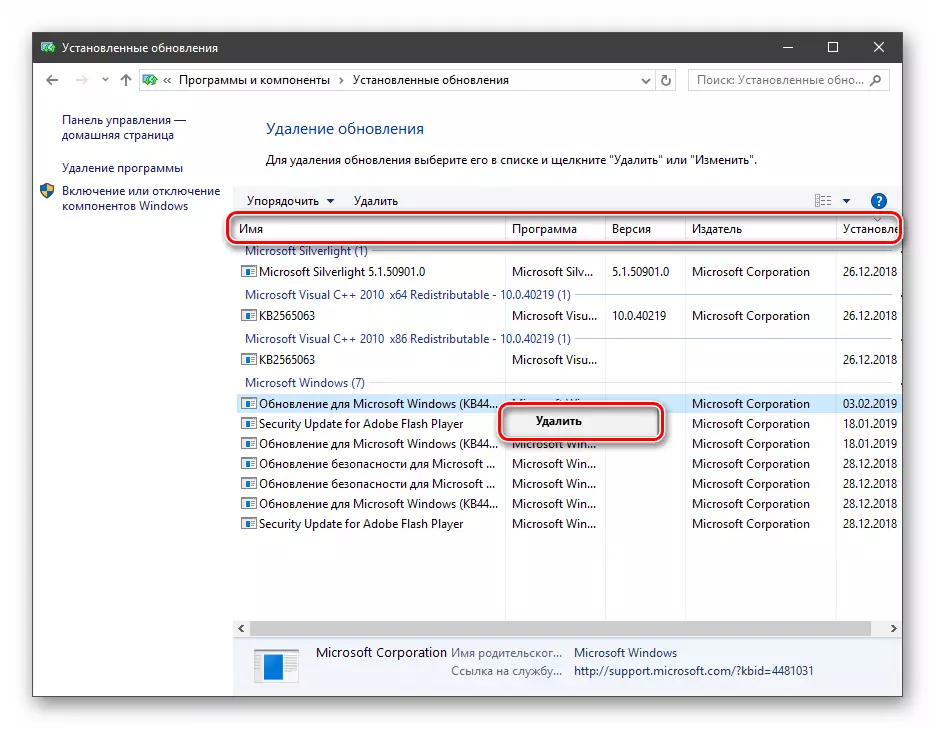
További információért forduljon a PowerShellhez. Ezt a vételt elsősorban a frissítés során "Calod" hibákra használják.
- Futtassa a "PowerShell" -t az adminisztrátor nevében. Ehhez nyomja meg a PCM gombot a "Start" gombon, és válassza ki a kívánt elemet a helyi menüben, vagy a távollét hiányában a keresést használjuk.

- A megnyíló ablakban hajtsa végre a parancsot
Get-windowsupdatelog.
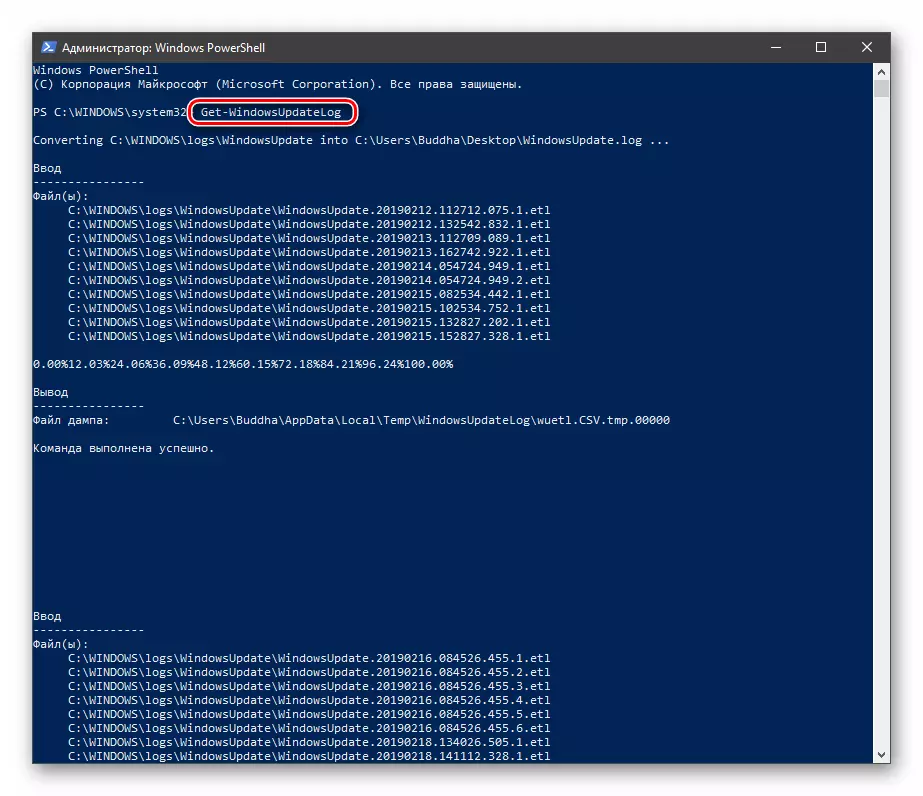
A naplófájlokat az olvasható szövegformátumra konvertálja egy fájl létrehozásával a "WindowsUpdate.log" névvel az asztalon, amely megnyitható a szokásos notebookban.
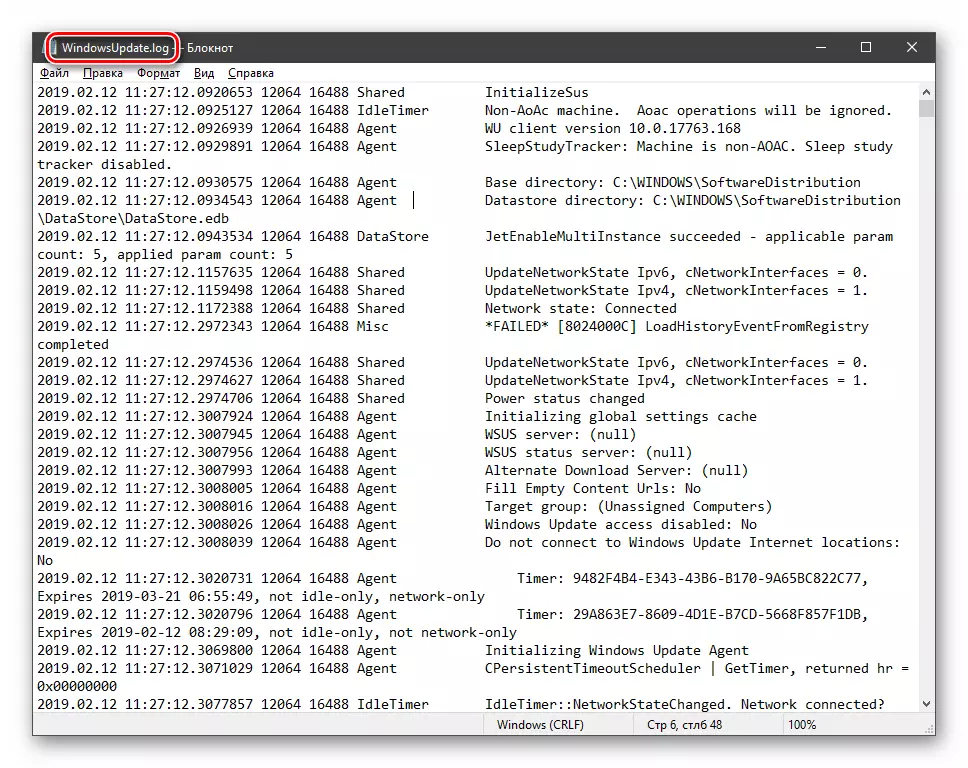
"Egyszerűen halandó" Olvassa el ezt a fájlt nagyon nehéz lesz, de a Microsoft honlapján van egy olyan cikk, amely bizonyos ötleteket tartalmaz, amelyek a dokumentum sorát tartalmazzák.
Menjen a Microsoftba
A Home PC tekintetében ez az információ felhasználható a hibák azonosítására a művelet minden szakaszában.
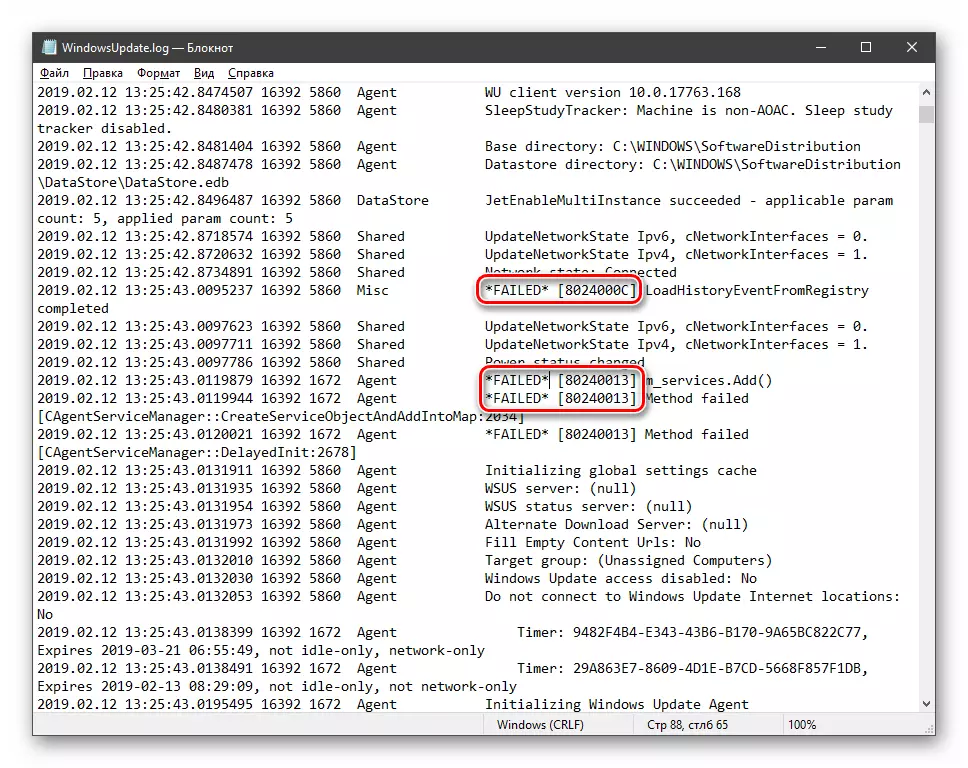
Következtetés
Amint láthatja, megtekintheti a Windows 10 frissítési naplót többféleképpen. A rendszer elegendő eszközt ad nekünk az információhoz. A Klasszikus "Vezérlőpult" és a "paraméterek" szakaszok kényelmesek az otthoni számítógépen, és a "parancssor" és a "Powerhell" a helyi hálózaton lévő gépek kezelésére használhatók.
