
A felhasználók gyakran jelszavakat használnak, hogy megvédjék a Windows fiókjaikat külföldi hozzáférésből. Néha hátrányává válhat, érdemes elfelejteni a hozzáférési kódot a fiókjához. Ma szeretnénk bemutatni Önnek a problémák megoldásait a Windows 10 rendszerben.
A Windows 10 jelszó visszaállítása
Az eljárás alaphelyzetbe kódsor a „tucat” függ a két tényező: OS szerelvény számát és típusát figyelembe (helyi vagy Microsoft-fiók).1. lehetőség: Helyi fiók
A vizsgált probléma megoldása a helyi elszámolásra eltérő 1803-1809 vagy régebbi verziók összeszerelésére. Ennek az az oka, hogy a megadott frissítések hozták őket.
Építsen 1803-as és 1809-ben
Ebben a verzióban a fejlesztők egyszerűsítették az offline fiók jelszavát. Ezt úgy érjük el, hogy hozzáadta a "titkos kérdések" opciót, anélkül, hogy telepítené, amely nem lehet jelszó beállítása az operációs rendszer telepítése során.
- A Windovs Lock képernyőn írja be a rossz jelszót. A bemeneti sor alatt megjelenik a "Jelszó visszaállítása" felirat, kattintson rá.
- A korábban telepített titkos kérdések és válaszok alatti válaszok - Adja meg a helyes opciókat.
- Új jelszó hozzáadása egy interfész lesz. Írja be kétszer, és erősítse meg a bemenetet.
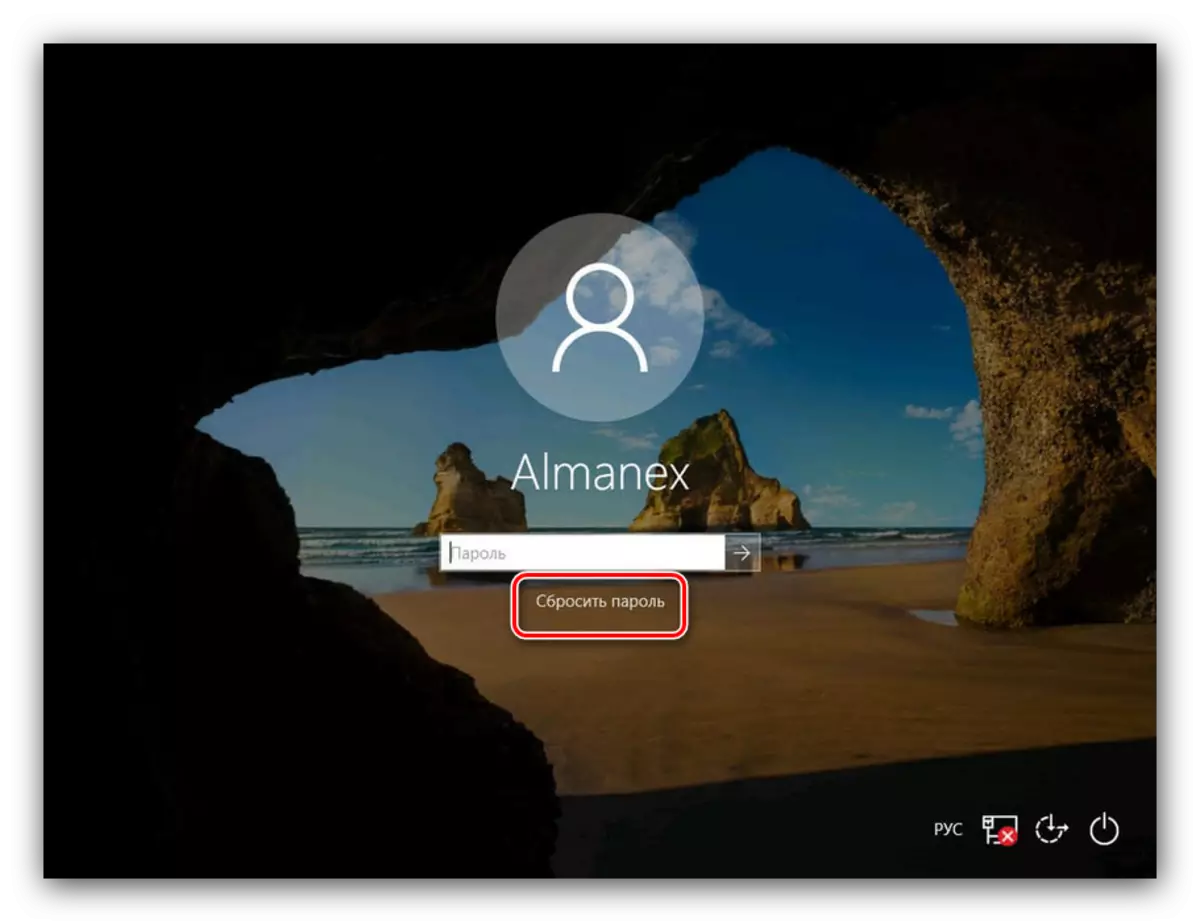

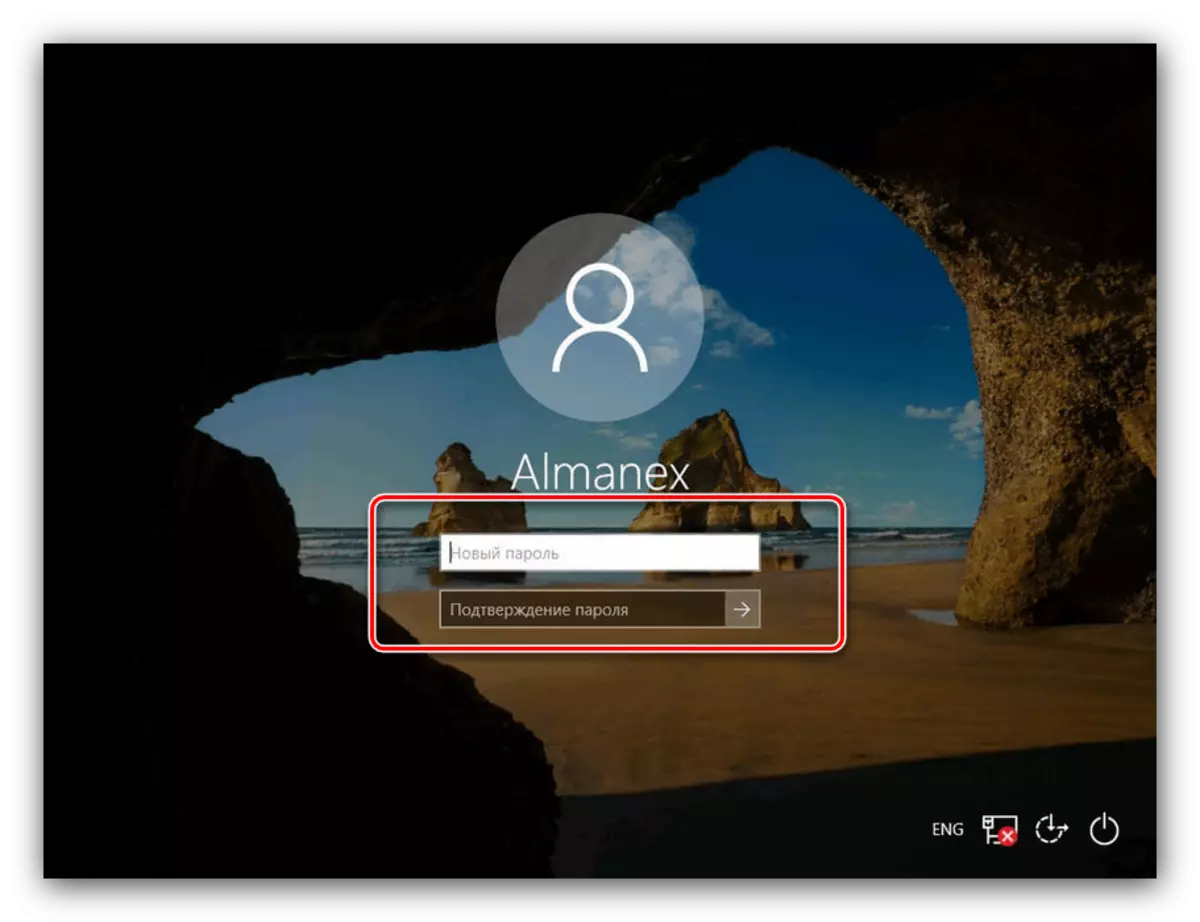
Ezen műveletek után a szokásos módon jelentkezhet be. Ha problémái vannak a leírt szakaszokról, lásd a következő módszert.
Univerzális lehetőség
A Windows 10 idősebb épületei számára a helyi fiók jelszó-visszaállítása nehéz feladat - meg kell kapnia egy rendszerindító lemezt a rendszerrel, majd a "parancssor" -t használja. Ez a verzió nagyon nehézkes, de garantálja az eredményt mind a régi, mind az új módosítások "tucat".
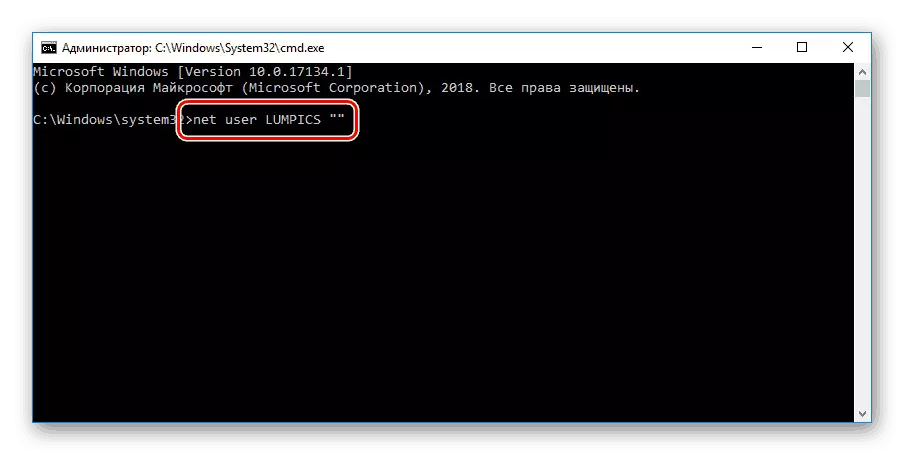
Bővebben: Hogyan állítsa vissza a jelszót Windows 10 A "Parancssor" használatával
2. lehetőség: Microsoft fiók
Ha a Microsoft-fiókot használja az eszközön, a feladat nagymértékben egyszerűsíthető. Az akció algoritmusa így néz ki:
Menjen a Microsoftba
- Használjon másik eszközt azzal a lehetőséggel, az internetet, hogy látogassa meg a Microsoft honlapján: egy számítógép megfelel a laptop, és még a telefon.
- Kattintson az Avatarra a kódszó visszaállításához.
- Adja meg az azonosító adatokat (e-mail, telefonszám, bejelentkezés), és kattintson a "Tovább" gombra.
- Kattintson a linkre "Elfelejtette a jelszavát".
- Ebben a szakaszban az e-mail vagy más bejelentkezési adatok automatikusan megjelennek. Ha ez nem történt meg, írja be őket. A folytatáshoz kattintson a "Tovább" gombra.
- Menjen a postafiókba, amelyhez az adatokat elküldi a jelszó visszaállításához. Keresse meg a Microsoft levelet, másolja a kódot, és illessze be a személyiség megerősítésének formájában.
- Jöjjön létre egy új szekvenciával, írja be kétszer, és nyomja meg a "Tovább" gombot.
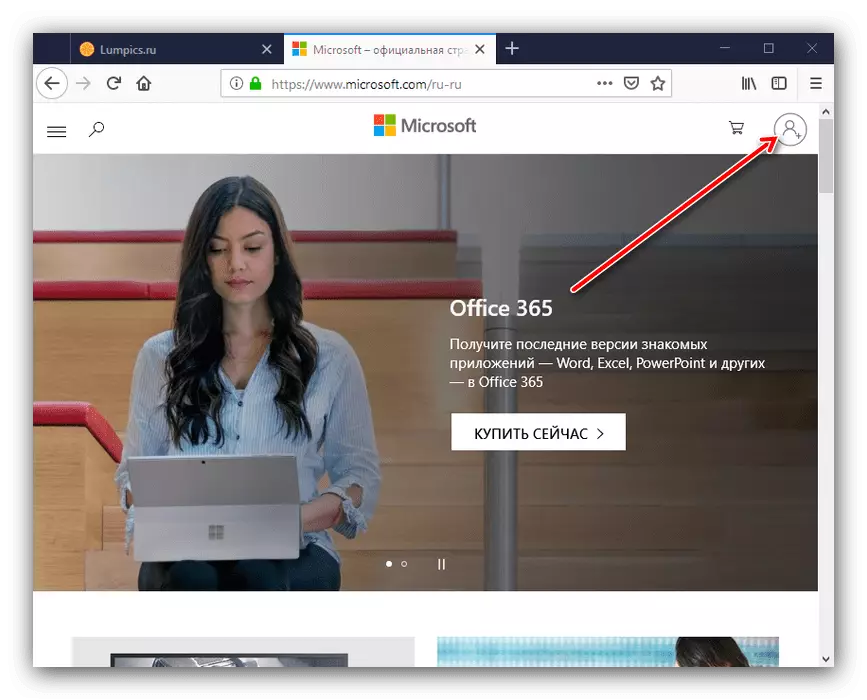
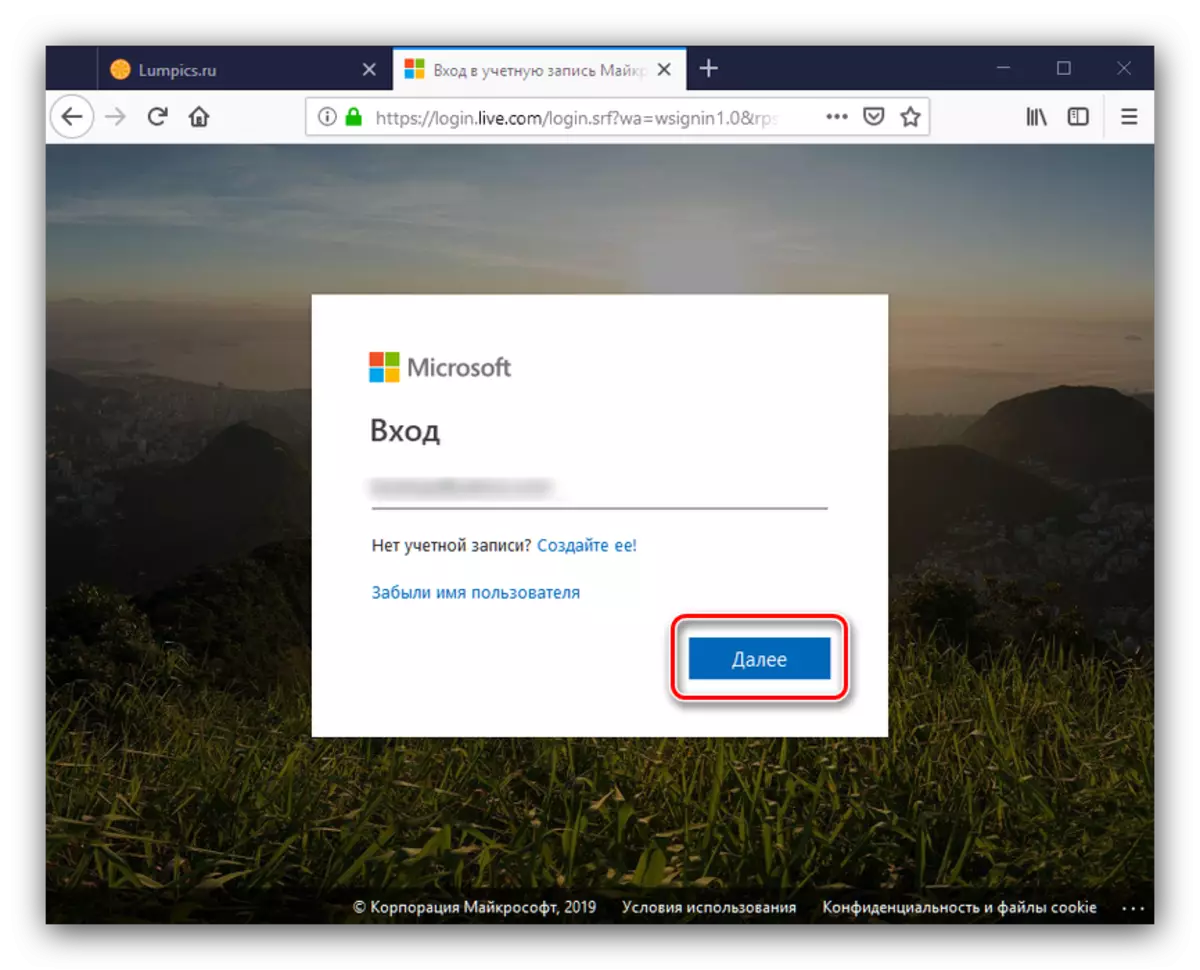
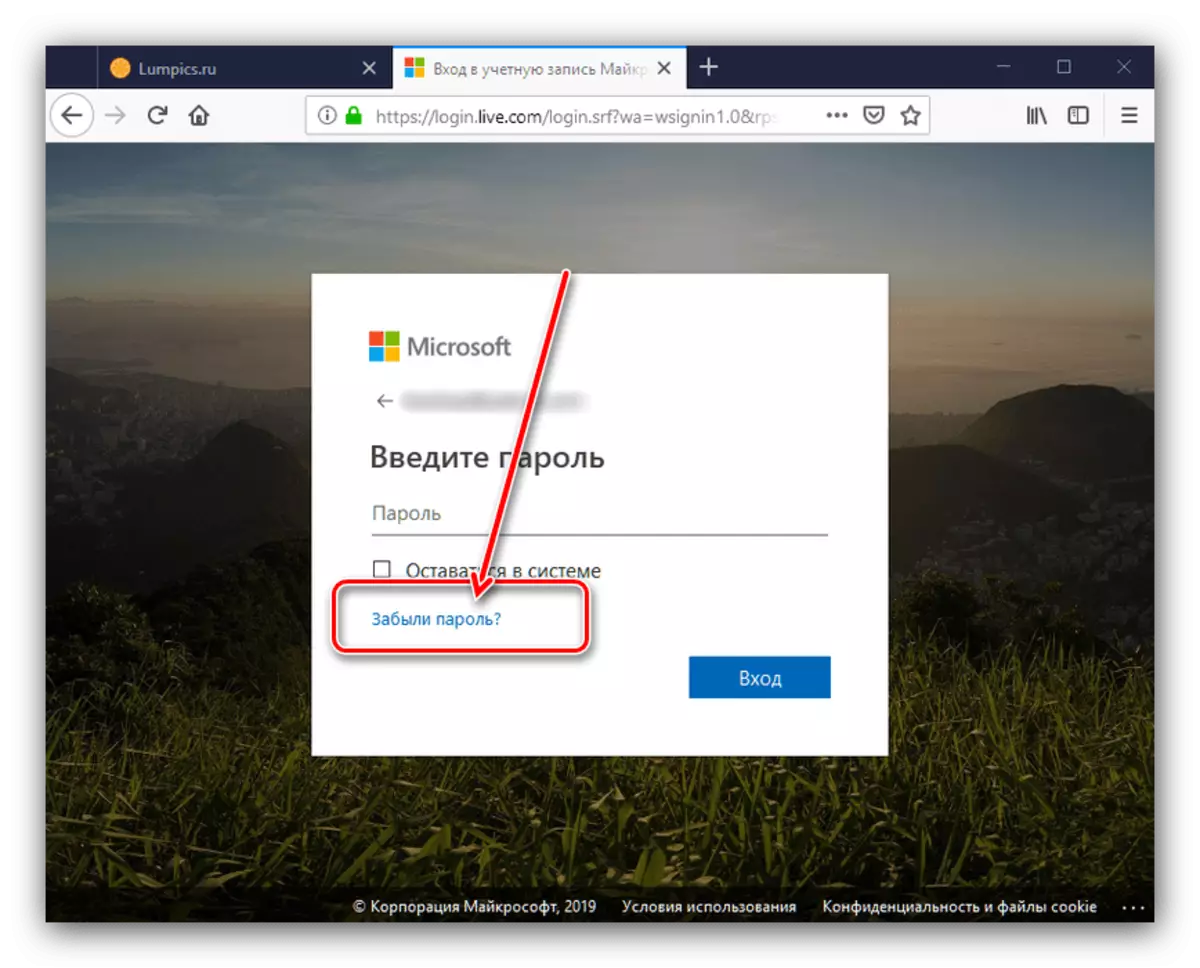
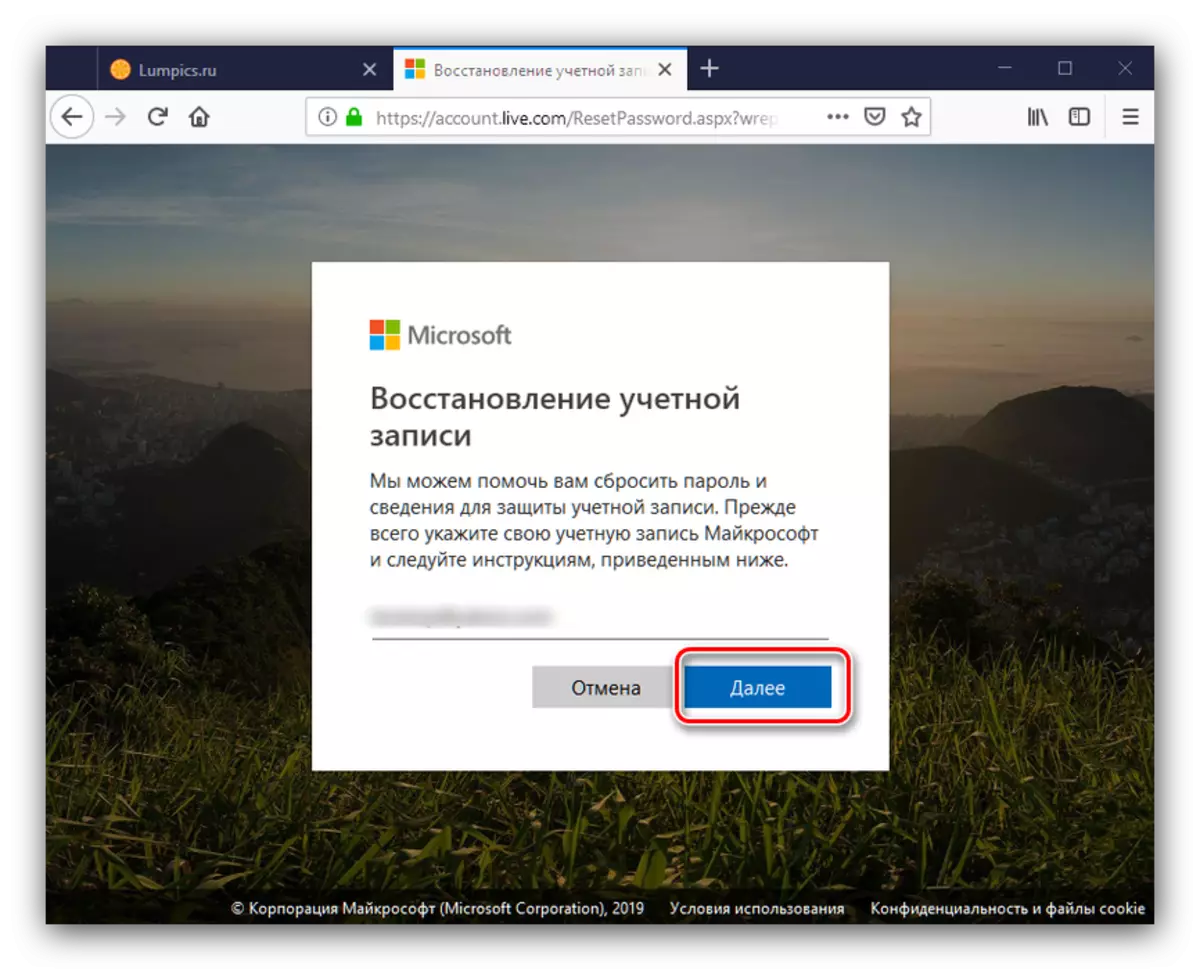
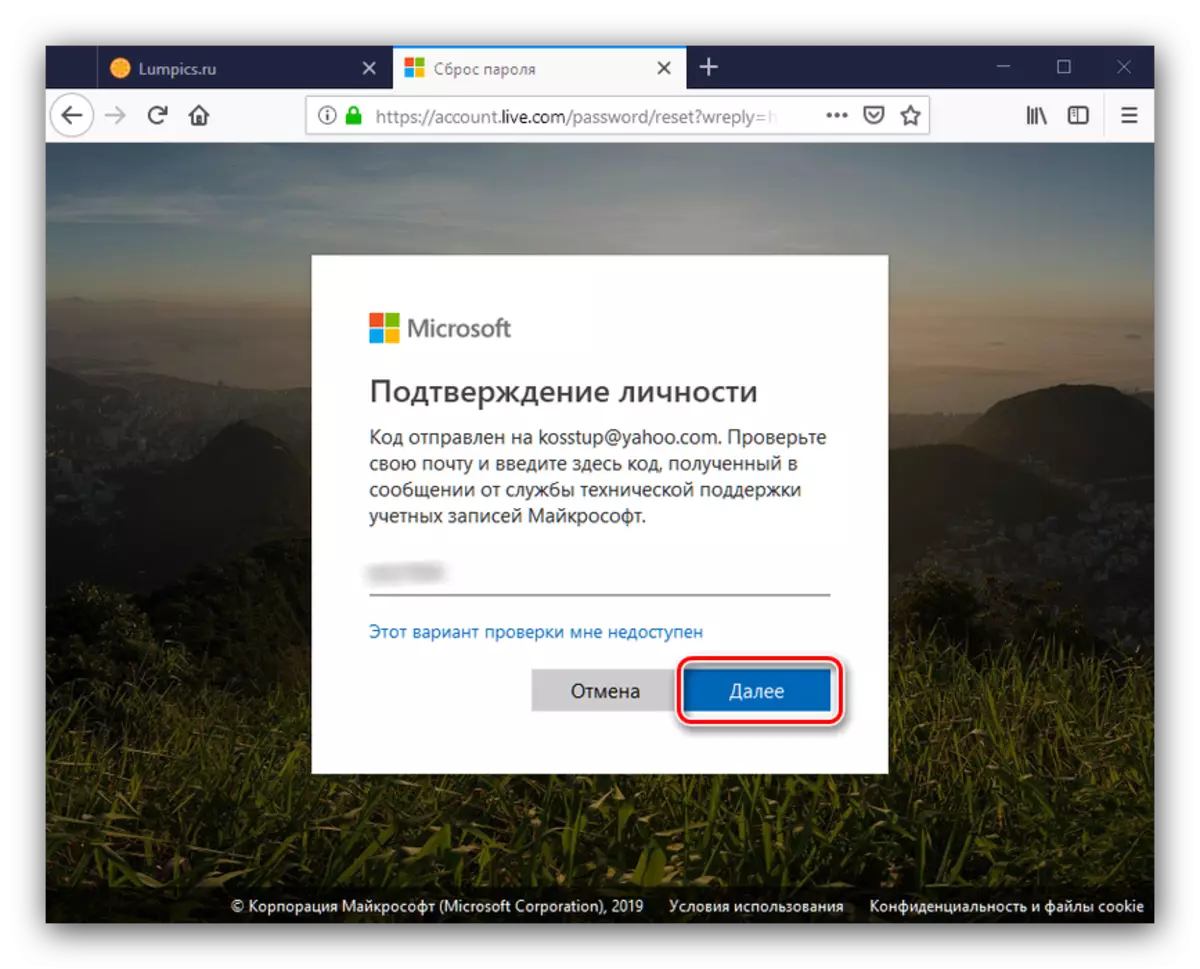
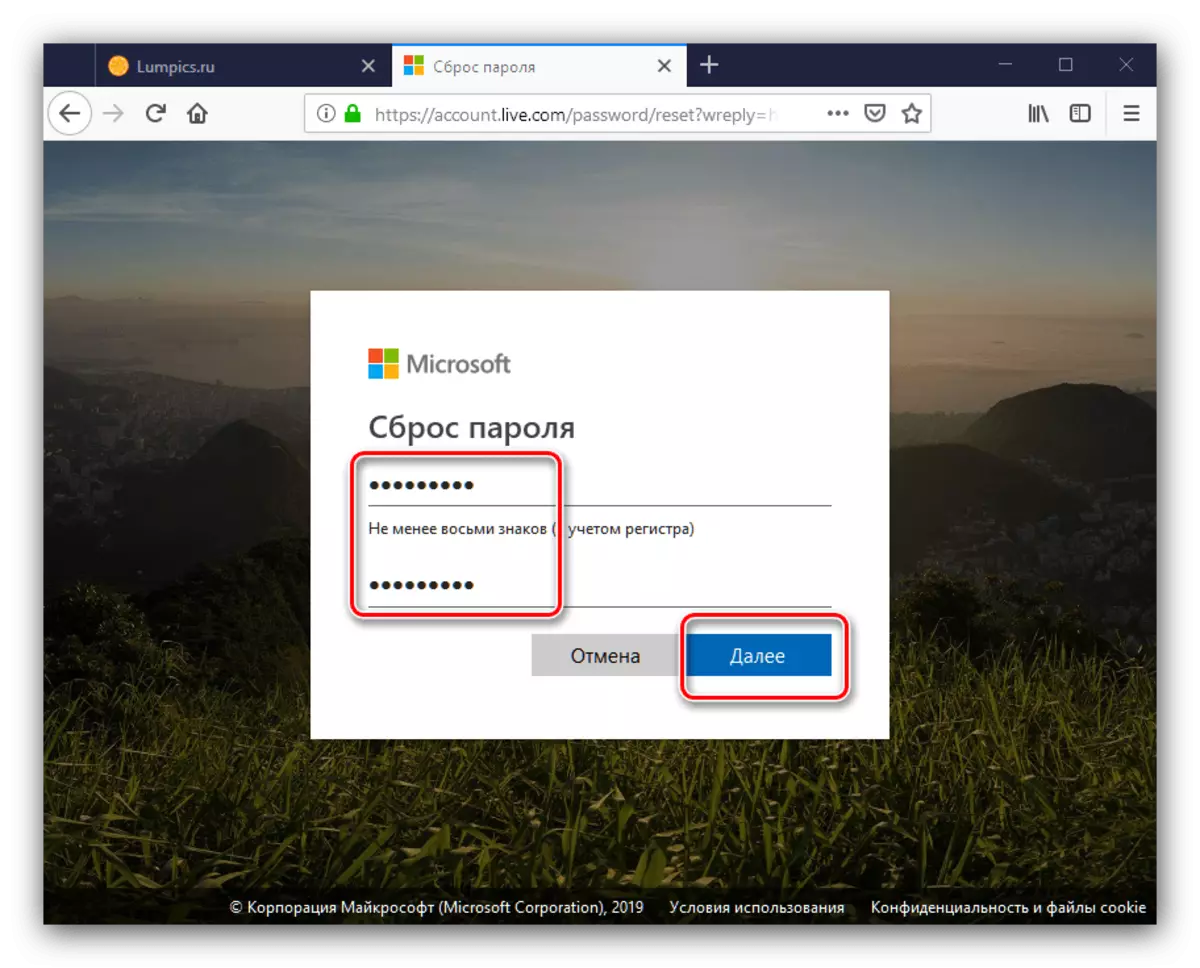
A jelszó visszaszerzése után térjen vissza egy blokkolt számítógépre, és írjon be egy új kódszót - ezúttal a fiók bejárata meghibásodott.
Következtetés
Semmi szörnyű, hogy elfelejtette a jelszót, hogy lépjen be a Windows 10-be, hogy helyreállítsa, hogy a helyi elszámoláshoz, hogy a Microsoft-fiók, a nagy munka nem.
