
Miért nem számít fel a laptop Windows 10-tel
Mint már megértette, a helyzet okai eltérőek lehetnek, az egyéni közös és végződéssel kezdődően.
Először is meg kell győződnie arról, hogy nincs probléma az elem hőmérsékletével. Ha rákattint az akkumulátor ikonra a tálcában, akkor az értesítést a "töltés nem hajtja végre", valószínűleg a banális túlmelegedés oka. A megoldás itt egyszerű - vagy kapcsolja ki az akkumulátort rövid ideig, vagy ne használjon laptopot egy ideig. A beállítások váltakozhatnak.

Ritka eset - az akkumulátor érzékelője, amely felelős a hőmérséklet meghatározásáért, megsérülhet és hibás hőmérsékletet mutat, bár az akkumulátor fokozata normális lesz. Emiatt a rendszer nem adja meg a töltést. Ez a hibás működés az otthoni ellenőrzéshez és kiküszöböléséhez rendkívül nehéz.
Ha nincs túlmelegedés, és a töltés nem megy, menjen a hatékonyabb lehetőségekhez.
1. módszer: Szoftver korlátozások letiltása
Ez a módszer azok számára, akikben a laptop általában az akkumulátort terheli, de változó sikert aratott - bizonyos szintre, például a középső vagy magasabbra. Gyakran előfordul, hogy a felhasználó által létrehozott programok a díj megőrzésére törekszenek, vagy azok, amelyeket a gyártót telepítettek, mielőtt eladnák az ilyen furcsa viselkedés bűncselekménye.
Akkumulátorvezérlő programok
Gyakran a felhasználók maguk is különböző segédprogramokat hoznak létre az akkumulátor töltöttségének megfigyeléséhez, a számítógép működésének időpontját az akkumulátorról. Nem mindig működnek megfelelően, és ahelyett, hogy csak kárt okozna. Húzza ki a törlést a laptop pontos újraindításával.
Néhányan titokban viselkednek, és előfordulhat, hogy nem tudsz a létezésükről egyáltalán, véletlenül más programokkal együtt. Rendszerként jelenlétüket egy különleges ikon jelenlétében fejezzük ki a tálcában. Ellenőrizze, hogy ismerje meg a program nevét, és fordítsa ki egy ideig, és még jobb eltávolítja. Nem lesz felesleges a telepített programok megtekintése és felsorolása az "Eszköztár" vagy a "Windows paraméterek" telepítéséhez.

A BIOS / márkás segédprogram korlátozása
Még akkor is, ha semmit nem telepített, az akkumulátort az egyik márkás program vagy a BIOS beállítások egyike, amelyet néhány alapértelmezett laptop tartalmaz. A hatásuk ugyanaz: az akkumulátor nem kerül 100% -ra, de például akár 80% -ra is felszámolásra kerül.
Elemezzük, hogy a márka szoftverének korlátozása hogyan működik a Lenovo példáján. Ezekre a laptopokra a Lenovo Settings segédprogram megjelent, amely a "Start" segítségével található. A „Power” fülön, a „Energiatakarékos mód” blokk, akkor ismerkedjen meg a működési elve a funkció - a töltés csak akkor engedélyezett, 55-60%. Kényelmetlen? Kapcsolja ki a kapcsoló kapcsoló kapcsolójára kattintva.

Ugyanez könnyű megtenni Nautov Samsung Samsung Battery Manager ( „Power Management”> „kiterjesztése akkumulátorgarancia”> „OFF”) és programok a laptop gyártó hasonló intézkedéseket.
A BIOS-ban valami hasonló is le van tiltva, amely után a százalékos határértéket eltávolítják. Fontos azonban észrevenni, hogy egy ilyen lehetőség messze van minden BIOS-tól.

- Menj a BIOS-ba.
- Kapcsolja ki a laptopot, és húzza ki a tápkábelt az aljzatból.
- Ha az akkumulátor eltávolítható - távolítsa el a laptop modelljével összhangban. Ha vannak nehézségek, forduljon a keresőmotorhoz a megfelelő utasításokhoz. Olyan modellekben, ahol az akkumulátort nem távolítják el, ezt a lépést ki kell hagyni.
- Tartsa és tartsa lenyomva a készüléket a laptop 15-20 másodperc alatt.
- Ismételje meg a visszajelzést - Telepítse az akkumulátort, ha eltávolították, csatlakoztassa a készüléket és kapcsolja be az eszközt.
- Végezze el az 1-2 lépéseket a fenti utasításokból.
- Laptop Le gomb Hold 60 másodperc, majd telepítse az akkumulátort a helyére, és csatlakoztassa a tápkábelt.
- Hagyja ki a laptop 15 percig, majd kapcsolja be és ellenőrizze, hogy a töltés fel van-e kerül-e.
- Ne kapcsolja ki a laptopot, húzza ki a tápkábelt, de hagyja az akkumulátort csatlakoztatva.
- Tartsa lenyomva a laptop bekapcsológombot, amíg a készülék teljesen ki van kapcsolva, amelyet néha egy kattintással vagy más jellemző hanggal, majd további 60 másodperc után kísérik.
- Csatlakoztassa vissza a vezetéket, és 15 perc múlva kapcsolja be a laptopot.
- Végezze el az 1-3. Lépéseket a 2. módszertől, az 1. opciótól.
- Csatlakoztassa a tápkábelt, de ne érintse meg az akkumulátort. Ugrás a BIOS-ra - kapcsolja be a laptopot, és nyomja meg a képernyővédő alatt felajánlott kulcsot a gyártó logójával.
Alkalmanként segít a BIOS verziójának frissítésében, de határozottan javasoljuk, hogy ezt a műveletet a tapasztalatlan felhasználóknak végezzük, mivel az alaplap legfontosabb szoftverösszetevőinek helytelen firmwareja vezethet az egész laptop működésképtelenségéhez.
4. módszer: illesztőprogram frissítése
Igen, még egy akkumulátor-meghajtó is van, és a Windows 10-ben, amennyire több más, az operációs rendszer automatikus telepítése / újratelepítése automatikusan telepítéskor. A helytelen frissítések vagy más okok miatt azonban funkcionalitásuk megszakítható, ezért szükség lesz az újratelepítésre.
Vezető akkumulátor.
- Nyissa meg az Eszközkezelőt a jobb egérgombbal kattintson a jobb gombbal, és válassza ki a megfelelő menüpontot.
- Keresse meg az "Elemek" részt, bontsa ki - bontsa ki - az "Akkumulátor ACPI-kompatibilis Microsoft ACPI-kompatibilis vezérlőszolgálat" vagy azonos nevű (például példánkban, a név kissé eltérő - "Microsoft felületi ACPI-kompatibilis vezérlés Módszer akkumulátor ").
- Kattintson a PCM-re, és válassza a DELETE DELETE gombot.
- Megjelenik egy ablak figyelmeztető ablak. Egyetértenek vele.
- Néhányan azt javasolják, hogy a "AC adapter (Microsoft)" -vel együtt járjon.
- Indítsa újra a számítógépet. Pontosan egy újraindítás, nem egy következetes "leállítás" és kézi befogadás.
- A járművet automatikusan telepíteni kell a rendszer betöltése után, és néhány perc múlva meg kell néznie, ha a problémát rögzítették.
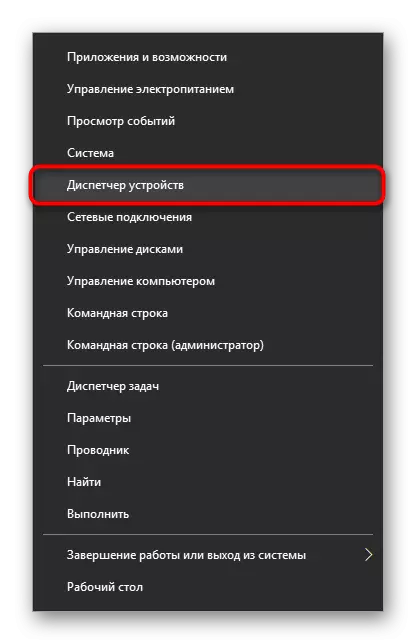
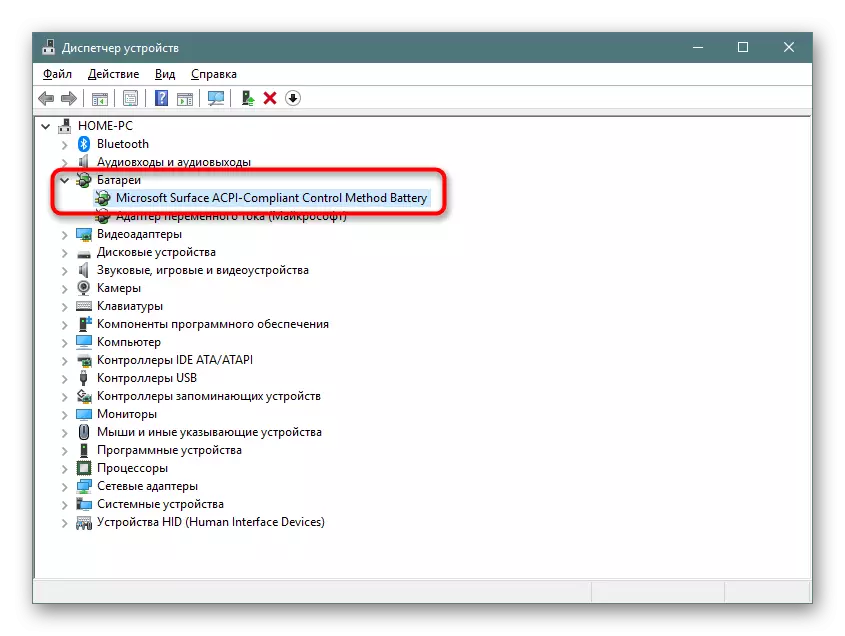
Ha az akkumulátor hiányzik az eszközök listájában, ez gyakran jelzi fizikai hibás működését.
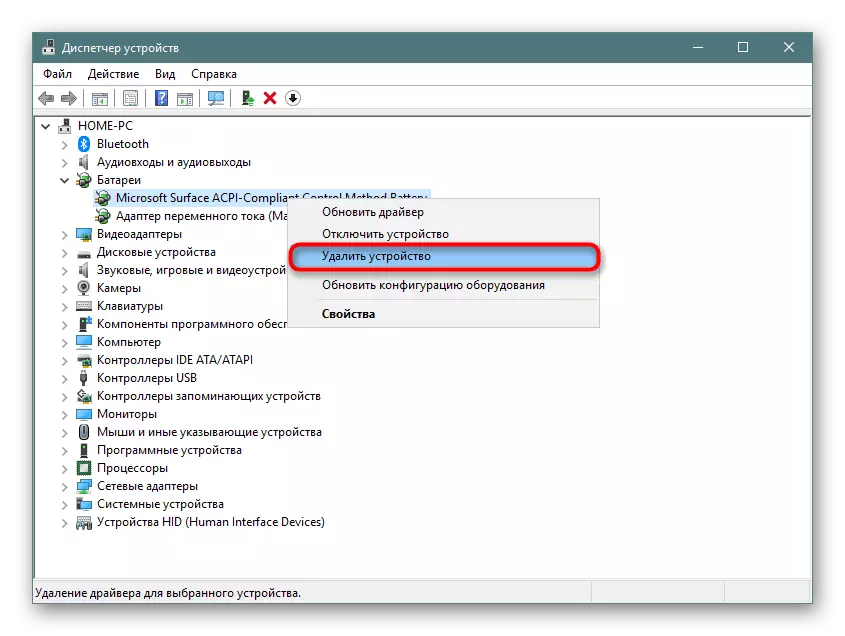

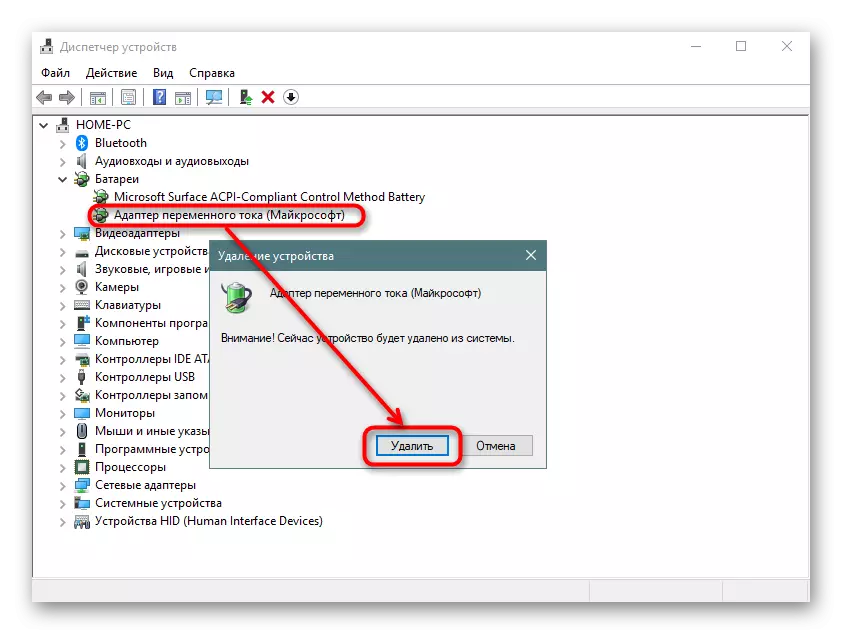
További megoldásként - az újraindítás helyett, töltse ki a laptop kikapcsolását, húzza ki az akkumulátort, töltőt, tartsa lenyomva a bekapcsológombot 30 másodpercig, majd csatlakoztassa az akkumulátort, töltőt és kapcsolja be a laptopot.
Ugyanakkor, ha egy chipkészlethez szoftvert telepít, amelyet valamivel alacsonyabbnak kell megvitatni, általában nem nehéz, az akkumulátor vezetője nem olyan egyszerű. Javasoljuk, hogy frissítse azt az eszközkezelőn, kattintson a PCM akkumulátorra, és válassza ki a "Frissítés illesztőprogram" elemet. Ebben a helyzetben a telepítés a Microsoft szerverről történik.
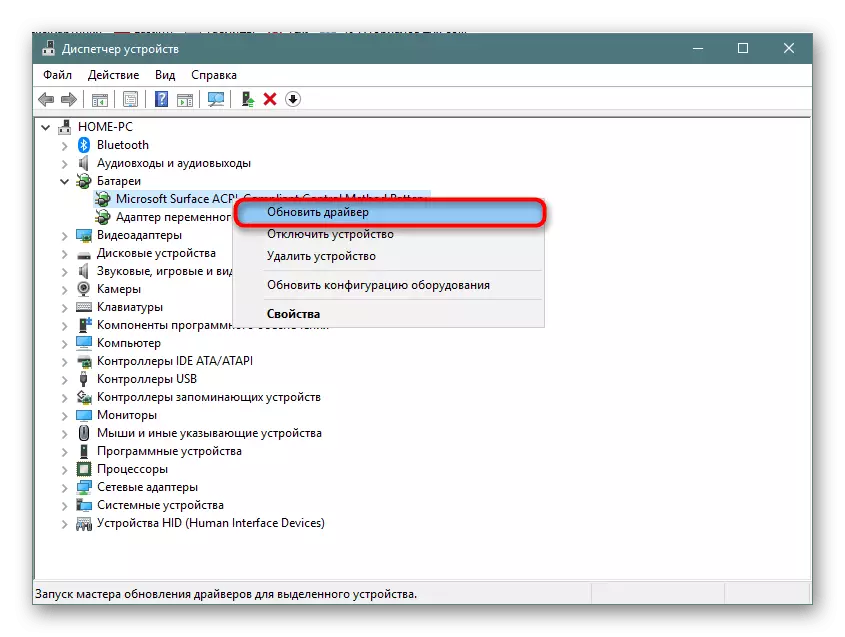
Egy új ablakban válassza az "Automatikus keresés a telepített illesztőprogramok" lehetőséget, és kövesse az OS ajánlásait.

Sikertelen frissítési kísérlet esetén oly módon, hogy az akkumulátor illesztőprogramját az azonosítójához keresheti, a következő cikket alapul:
Bővebben: Keresse meg a hardver illesztőprogramokat
Vezető chipset
Egyes laptopok helytelenül dolgoznak a chipkészlet vezetőjének. Ugyanakkor, a felhasználó nem lát semmilyen problémát formájában narancssárga háromszög a „Device Manager”, amely általában kíséri azokat PC elem, a járművezetők, amelyre nincs telepítve.
Mindig használhatja a programokat, hogy automatikusan telepítse az illesztőprogramokat. A szkennelés után javasolt listából válassza ki a "chipset" felelős szoftvert. Az ilyen illesztőprogramok nevei mindig mások, így ha nehézségek merülnek fel a vezető céljának meghatározásával, hogy nevét a keresőmotorba vigye.
Olvassa el: A legjobb programok a járművezetők telepítéséhez
Egy másik lehetőség kézi telepítés. Ehhez a felhasználónak meg kell látogatnia a gyártó hivatalos honlapját, menjen a Támogatás és a letöltések részére, keresse meg a lapkakészlet legújabb verzióját a Windows verziójához és kiáramlásához, amelyet használtak, letöltenek a fájlokat, letölthetik őket Rendes programok. Ismét az egységes utasítás nem működik, mivel minden gyártónak saját webhelye és a járművezetők különböző neve.

Ha semmi sem segített
A fenti ajánlások nem mindig hatékonyak a probléma kiküszöbölésében. Ez komolyabb hardverproblémákat jelent, amelyek nem lehetségesek, vagy más manipulációk lehetségesek. Akkor miért nem tölti az akkumulátor?
Kopáskomponens
Ha a laptop hosszú ideig nem új, és az akkumulátort legalább 3-4 évig átlagos periodivitással használták fel, a fizikai meghibásodás valószínűsége nagy. Most könnyű ellenőrizni a szoftvert. Hogyan lehet különböző módon, olvassa el az alábbiakat.
Bővebben: tesztelés akkumulátor laptop viselet
Ezenkívül érdemes megemlíteni, hogy még az évek során fel nem használt akkumulátor is elveszíti a kapacitás 4-8% -át, és ha a laptopba van telepítve, a kopás továbbra is gyorsabban fordul elő, mivel folyamatosan lemerült és tölti fel.
Helytelenül megvásárolt modell / gyári házasság
Azok a felhasználók, akik ilyen problémát észleltek az akkumulátor önkereskedését követően, javasoljuk, hogy a megfelelő vásárlás történt. Hasonlítsa össze az akkumulátor jelölését - Ha más, természetesen meg kell térnie a boltba, és át kell adnia az akkumulátort. Ne felejtsd el magával vinni a régi akkumulátort vagy a laptopot, hogy azonnal vegye fel a hű modellt.

Azt is előfordul, hogy a jelölés egybeesik, az összes korábban tárgyalt módszer, és az akkumulátor még mindig megtagadja a munkát. Valószínűleg itt a probléma az eszköz gyári házasságában rejlik, és az eladónak is meg kell adnia.
Hibás akb
Az akkumulátor fizikailag megsérülhet különböző események során. Például az érintkezési problémák nem zárhatók ki - az oxidáció, a vezérlő hibája vagy az akkumulátor más alkatrészei. Szétszerelés, keressen egy forrásproblémát, és próbálja meg, hogy megszüntesse a megfelelő tudás nélkül - könnyebb helyettesíteni az új másolatot.
Lásd még:
Szétszerelje az akkumulátort a laptopból
Az akkumulátor helyreállítása laptopból
Hálózati kábelkárosodás / egyéb eljárások
Győződjön meg róla, hogy az összes esemény kultrita maga a töltő kábel. Húzza ki, és ellenőrizze, hogy a laptop működik-e az akkumulátoron.
Lásd még: Hogyan kell tölteni egy laptopot töltő nélkül
Néhány erőegységen van olyan LED, amely világít, amikor a kimenet be van kapcsolva. Ellenőrizze, hogy van-e ez a villanykörte, és ha igen, akkor ragyog-e.

Ez a villanykörte a laptopon a dugó aljzat mellett történik. Gyakran, ahelyett, hogy a panelen a többi mutatóval rendelkezik. Ha nincs hely, ha a ragyogás csatlakoztatása egy másik jel, hogy az akkumulátor nem hibás.

Mindazonáltal, lehet, hogy trite nem elég erő - keresse meg más aljzatok, és csatlakoztassa a hálózati blokkot az egyiknek. Ne zárja ki a töltőcsatlakozó károsodását, amely oxidálható, háziállatok vagy más okok miatt elrontják.
Figyelembe kell vennie a laptop teljesítménye / áramkörének károsodását is, de a szokásos felhasználó pontos oka szinte mindig mindig nem ismeri fel a szükséges ismeretek nélkül. Ha az akkumulátor cseréje és a hálózati kábel nem vett fel gyümölcsöt, akkor érdemes felvenni a kapcsolatot a laptop gyártó szervizközpontjával.
Ne felejtsük el, hogy a riasztás hamis - ha a laptopot 100% -ig töltötték, majd rövid ideig letiltották a hálózatról, amikor ismételten csatlakozik, lehetőség van arra, hogy megkapja az üzenetet, hogy a "töltés nincs végrehajtva", De önállóan folytatódik, amikor az akkumulátor töltés százalékos aránya csökken.
2. módszer: Reset CMOS memória
Ez az opció néha új és tulajdonosokat vág ki, és nem olyan eszközöket, amelyek nem tudják, mit kell tennie, ha a laptop nem számít fel. A lényege az, hogy visszaállítsa az összes BIOS beállítást, és kiküszöbölje a kudarc hatását, amelynek következtében nem lehet helyesen meghatározni az akkumulátort, beleértve egy újat is. A laptopok esetében 3 lehetőség van a memória visszaállítására a "Power" gombon keresztül: a fő és két alternatíva.
1. lehetőség: Main


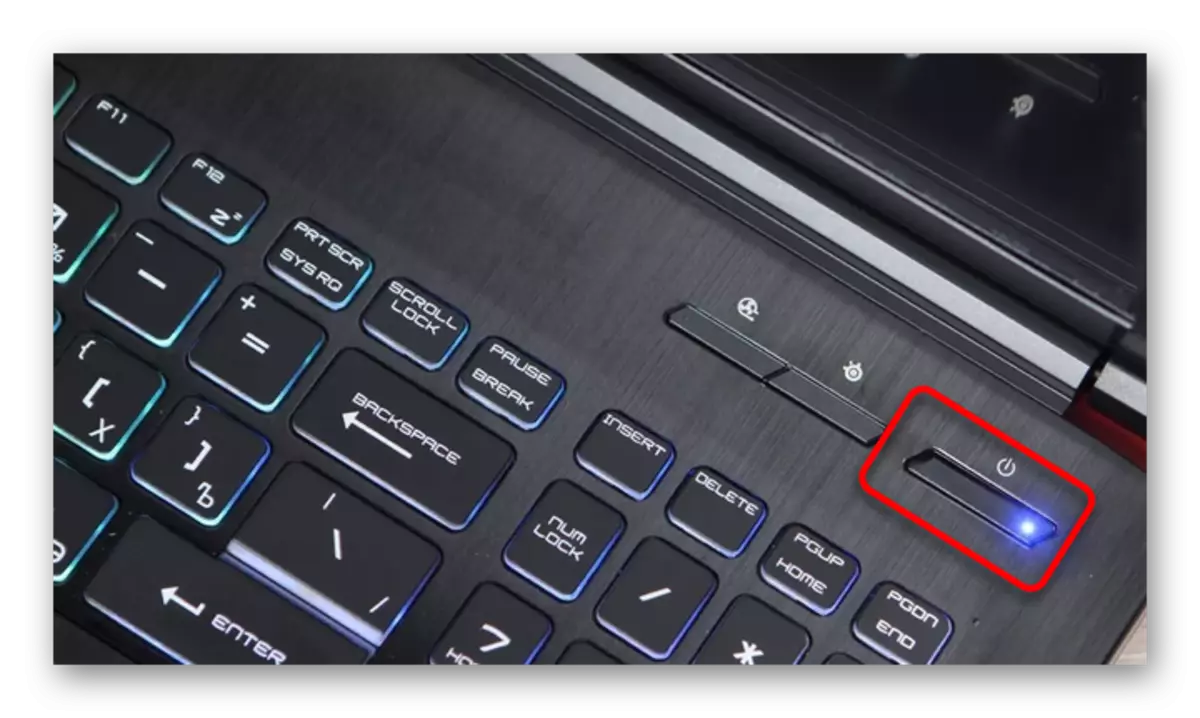
2. lehetőség: Alternatíva
3. lehetőség: Alternatíva is
Ellenőrizze, hogy a töltés töltő-e. Pozitív eredmény hiányában továbblép.
