
Videó ütközéshiba - a dolog rendkívül kellemetlen. A rendszer az üzenetet „VideoReriver lefagyott, és sikeresen helyreállt” ismerős lehet azoknak, akik játszanak számítógépes játékokat és dolgozik programok aktívan használja a videokártya források. Ugyanakkor egy ilyen hibaüzenet jelenik meg egy alkalmazáshoz, és néha láthatja a BSOD-t ("Blue Halál" vagy "Blue Death Screen").
Videoerier beállítások megoldása
Olyan helyzetek, amelyekben a Video Manager hiba történhet, nagyon sok lehet, és mindannyian eltérőek. A probléma kijavításához nincs sablon válasz és megoldás. De számos intézkedést készítettünk Önnek, amelyek közül az egyiknek pontosan segítenie kell a problémát.1. módszer: A videokártya-illesztőprogramok frissítése
Először is, meg kell győződnie arról, hogy a videokártya legújabb illesztőprogram-verziója van.
Az NVIDIA videokártya-tulajdonosok intézkedései:
- Menjen a cég hivatalos honlapjára.
- A megnyíló oldalon meg kell adnia a videokártyáján lévő adatokat. A "Terméktípus" mezőben elhagyjuk a "GeForce" elemet. Ezután adja meg a videokártya, modell, valamint az alkalmazott operációs rendszert és a kibocsátást. Szükség esetén megváltoztathatja a megfelelő mező nyelvét.
- Nyomja meg a "Keresés" gombot.
- A következő oldalon megjelenik a videokártya utolsó illesztőprogramján (verzió, kiadvány dátuma), és megismerheti a probléma jellemzőivel. Megnézzük az illesztőprogram verzióját. A "Letöltés" gomb még nincs megnyomva. Az oldal hagyja el, mivel a jövőben lesz szükség.
- Ezután ismernünk kell a járművezető változatát, amely már telepítve van a számítógépen. Hirtelen már rendelkezik a legújabb verzióval. A számítógépnek meg kell találnia az NVIDIA GeForce tapasztalati programot, és futtatnia kell. A tálcából a jobb egérgombbal kattint a program ikonjára, és kiválasztja a "Open NVIDIA GeForce Experience" karakterláncot.
- Ha nem talált ilyen ikont a tálcában, akkor egyszerűen megtaláljuk a programot a következő címen a számítógépen.
- Felhívjuk figyelmét, hogy ha egy másik betű van hozzárendelve a merevlemezhez, az elérési út eltérhet a fenti példától.
- Miután megnyitotta az NVIDIA GeForce élményt, meg kell mennie a programbeállításokhoz. A megfelelő gombnak van egyfajta felszerelés. Kattintson rá.
- A jobb oldalon megjelenő ablakban láthatja a rendszert, beleértve a telepített videokártya-illesztőprogram verzióját is.
- Most össze kell hasonlítania az utolsó illesztőprogram verzióját az NVIDIA weboldalon, és telepítve van a számítógépre. Ha van-e hasonló verziója, akkor ezt a módszert kihagyhatjuk, és az alábbiakban leírtakba léphetnek. Ha az illesztőprogram verziója régebbi, akkor visszatérünk az illesztőprogram indító oldalához, és kattintson a "Letöltés most" gombra.
- A következő oldalon felkéri, hogy olvassa el a megállapodást, és elfogadja azt. Kattintson az "Elfogadás és letöltés" gombra.
- Ezt követően az illesztőprogram-rendszerindítás megkezdődik a számítógépen. Várjuk a letöltés végét, és futtatjuk a letöltött fájlt.
- Megjelenik egy kis ablak, ahol meg szeretné adni a számítógép mappájának elérési útját, ahol a telepítési fájlokat letölti. Adjuk meg saját módját, vagy alapértelmezés szerint hagyjuk, majd nyomja meg az "OK" gombot.
- Várjuk, amíg a fájlok kitermelő folyamat befejeződik.
- Ezután a telepítőprogram elindítja és ellenőrzi a berendezések kompatibilitását a telepített illesztőprogramokkal.
- Ha az ellenőrzés véget ér, egy ablak jelenik meg a licencszerződéssel. Elolvastunk, majd nyomja meg az "Elfogadás" gombot. Folytassa".
- A következő lépés a vezető telepítésének módja lesz. A "Express" telepítést vagy a "szelektív telepítést" kínálja. A köztük lévő különbség az, hogy a kézi telepítéssel kiválaszthatja az összetevőket az illesztőprogram frissítéséhez, valamint az Express telepítési módban, az összes komponens automatikusan frissül. Ezenkívül a "telepítés kiválasztása" módban lehetőség van az illesztőprogramok frissítésére anélkül, hogy az aktuális beállítások mentése, más szóval, készítsen tiszta telepítést. Mivel az ügyet a video hiba előfordulása esetén logikusabb lesz az összes beállítás visszaállításához. Válassza ki a "telepítés kiválasztása" elemet, és kattintson a Tovább gombra.
- Most ki kell választanunk az alkatrészeket frissíteni és jelölni a dobozt a tiszta telepítőelem közelében. Ezt követően nyomja meg a "Következő" gombot.
- Az illesztőprogram telepítési folyamat indul.
- A telepítés során a rendszer üzenetet ad ki, hogy újra kell indítania a számítógépet. 60 másodperc múlva ez automatikusan megtörténik, vagy felgyorsíthatja a folyamatot az "Újraindítás most" gomb megnyomásával.
- Az újraindítás után az illesztőprogram telepítése automatikusan folytatódik. Ennek eredményeképpen egy ablak jelenik meg az összes kiválasztott komponens sikeres illesztőprogram-frissítésével. Kattintson a "Bezárás" gombra. Ez a videoeszköz frissítésének folyamatán történik. Megpróbálhatja újra megteremteni azokat a feltételeket, amelyek mellett a hiba keletkezik.



C: Programfájlok (X86) \ NVIDIA Corporation \ NVIDIA GeForce Experience (32 bites operációs rendszerekhez)
C: Programfájlok \ Nvidia Corporation \ NVIDIA GeForce tapasztalat (64 bites operációs rendszerekhez)



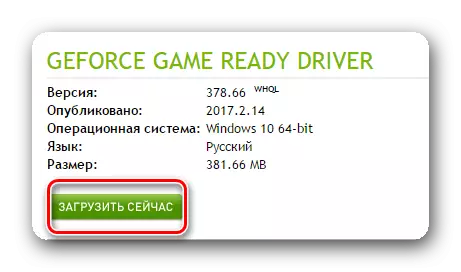
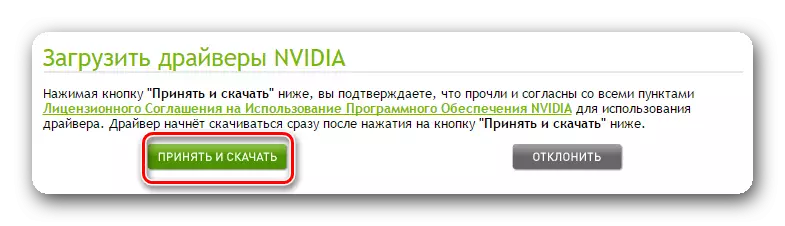

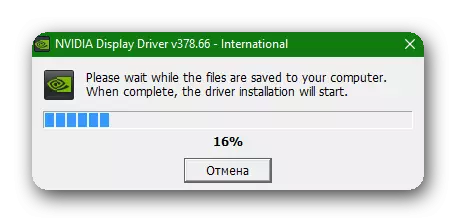





Kérjük, vegye figyelembe, hogy a vezető frissítéséhez vagy újratelepítéséhez nincs szükség a régi verzió törléséhez. A telepítő önmagában automatikus módban lesz.

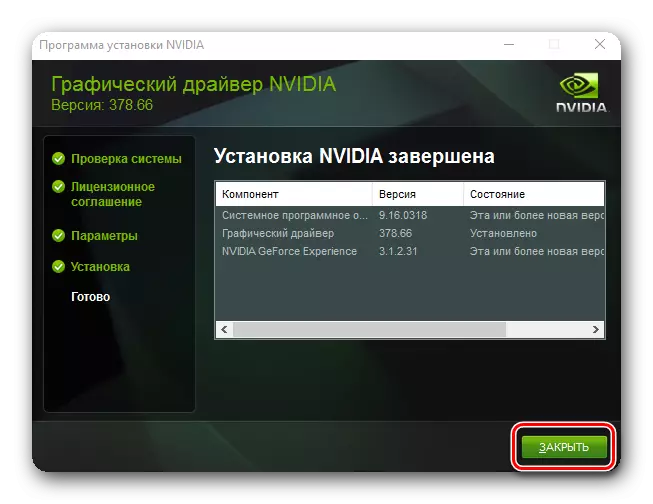
Az NVIDIA illesztőprogramok frissítéséhez más módon van. Gyorsabb és automatizált.
- Az NVIDIA GeForce tapasztalat ikonján lévő tálcán a jobb egérgombbal válassza ki a "Frissítések ellenőrzése" karakterláncot az előugró menüben
- A program megnyílik, ahol a tetején a letöltéshez rendelkezésre álló vezető új verziója lesz, és maga a "Letöltés" gomb. Kattintson erre a gombra.
- Az illesztőprogram indítása megkezdődik, és a karakterlánc maga jelenik meg a letöltés előrehaladásával.
- A letöltés befejezése után megjelenik egy karakterlánc a telepítési típus kiválasztásával. Kattintson a "Telepítés kiválasztása" gombra.
- A telepítés előkészítése megkezdődik. Egy idő után megjelenik egy ablak, amelyben az alkatrészeket a frissítéshez kell kiválasztani, jelölje be a dobozt a tiszta telepítővonal sorában, és kattintson a megfelelő "Telepítés" gombra.
- A telepítés befejezése után egy ablak jelenik meg a folyamat sikeres végéről szóló üzenettel. Kattintson a "Bezárás" gombra.
- Automatikus frissítési módban a program függetlenül törli a vezető régi verzióját is. Az egyetlen különbség az, hogy a rendszer ebben az esetben nem igényel újraindítást. Az illesztőprogram frissítési folyamatának végén azonban a kézi üzemmódban jobb.






Kérjük, vegye figyelembe, hogy az összes NVIDIA beállítás a vezető tiszta telepítése után visszaáll. Ha Ön egy laptop tulajdonosa NVIDIA videokártyával, ne felejtse el beállítani az "NVIDIA nagy teljesítményű processzor" értéket az előnyben részesített grafikus processzor karakterláncban. Ezt az elemet jobb egérgombbal kattint az asztalra, és kiválaszthatja az "NVIDIA Vezérlőpult" karakterláncot. Ezután menjen a "3D paraméterek kezelése" részre. Módosítsa az értéket, és kattintson az Alkalmaz gombra.
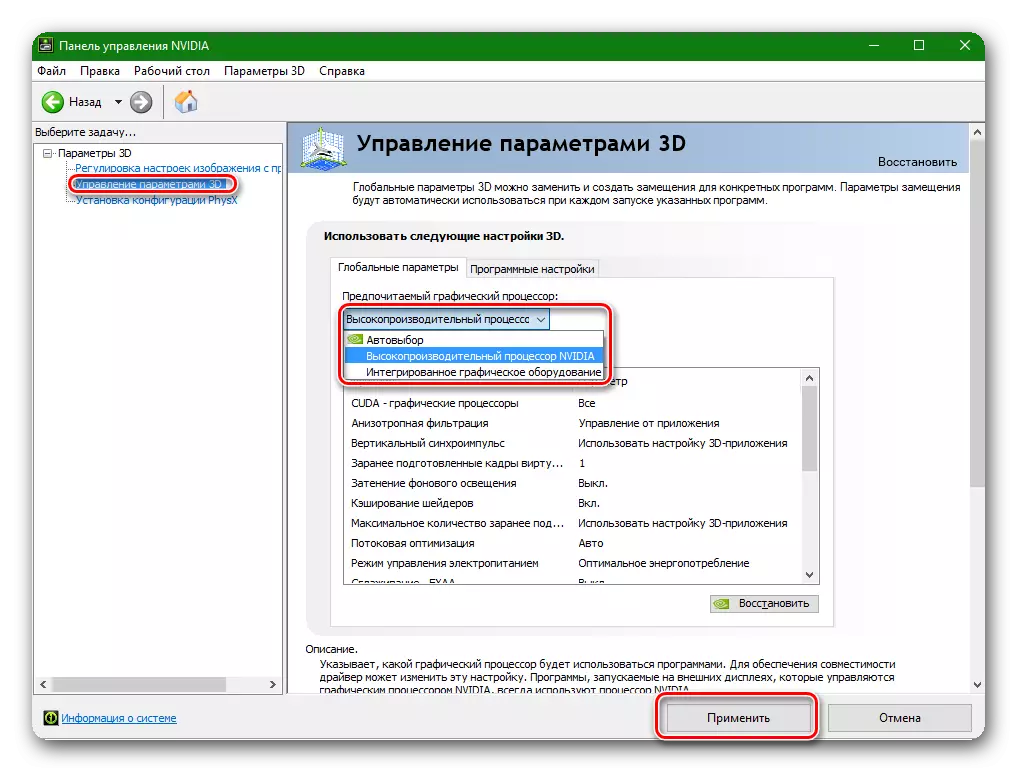
Hozzászólások az AMD videokártya-tulajdonosok számára:
- Menjen a hivatalos webhely letöltési oldalára.
- A legegyszerűbb módja annak, hogy megtalálja a modellt a név beírásával a keresésben.

Alternatív megoldásként lépésről lépésre az első oszlopban "Grafika" kiválasztásával, majd a videokártya modelljéből kialszik. Példa az alábbi képernyőképre.
- A rendelkezésre álló illesztőprogramok listájával rendelkező oldal nyílik meg. Bontsa ki az operációs rendszer verzióját és bitjét, tekintse meg a fájlok rendelkezésre álló listáját, és válassza ki az érdeklődés lehetőséget, a verzió szerint a verzió szerint. Kattintson a "Letöltés" gombra.
- A meghajtó betöltése után indítsa el. A telepítési fájlok kicsomagolásához egy ablak jelenik meg. Válassza ki a kívánt mappát, vagy hagyja el mindent alapértelmezés szerint. Nyomja meg a "Telepítés" gombot.
- A kicsomagolás után megjelenik a telepítés ablak. Kiválasztania kell a "Helyi illesztőprogram" nevű megfelelő területet.
- A következő lépés a telepítési módszer kiválasztása. Mi érdekli a "szelektív telepítés" elemet. Kattintson erre a karakterláncra.
- A következő ablakban kiválaszthatja az összetevőket a frissítéshez és a tiszta illesztőprogramok végrehajtásához. Ez azt jelenti, hogy a program automatikusan törli az illesztőprogram korábbi verzióját. Nyomja meg a "Tisztítás Telepítés" gombot.
- Ezután a rendszer figyelmeztetést ad ki, hogy újraindításra van szüksége a tiszta telepítéshez. Nyomja meg az "Igen" gombot.
- A régi illesztőprogram eltávolításának folyamata elkezdődik, majd az újraindításról szóló értesítés megjelenik. 10 másodperc múlva automatikusan megtörténik, vagy az "Újraindítás most" gombra kattintva.
- Amikor a rendszer újraindul, az illesztőprogram telepítési folyamata folytatódik. Kérjük, vegye figyelembe, hogy a megújítási folyamat több percig is eltarthat. Ha folytatódik, a megfelelő ablak jelenik meg a képernyőn.
- A telepítési folyamat során, a rendszer megjeleníti az ablakot, melyben azt szeretnénk, hogy erősítse meg a telepítés a driver a készülék nyomja meg a „Telepítés” gombra.
- A következő ablak megjelenik egy javaslatot a Radeon Relive telepítésére, a videó felvételére szolgáló program és a műsorok létrehozására. Ha telepíteni szeretné, kattintson a "Radeon Relive" gombra, különben kattintson a "Skip" gombra. Ha kihagyja ezt a lépést, akkor a jövőben még mindig telepítheti a "Relive" programot.
- Az utolsó ablak, amely megjelenik, a telepítés sikeres végéről és az ajánlatról a rendszer újraindítására szolgál. Válassza a "Reload most" lehetőséget.

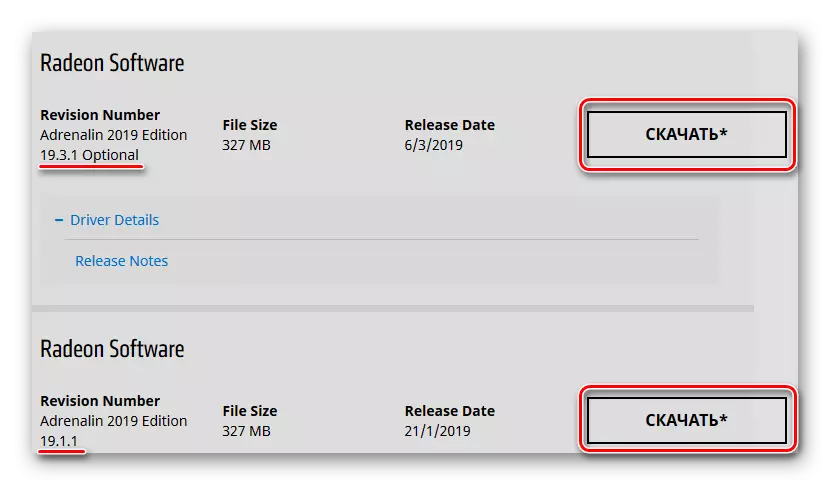









Az AMD illesztőprogramok frissítése automatikusan is lehet.
- Az asztalon kattintson a jobb egérgombbal, és válassza ki a "Radeon beállítások" elemet.
- Az alján megjelenő ablakban válassza ki a "Frissítések" fület.
- Ezután kattintson a "Frissítések ellenőrzése" gombra.
- Ha az ellenőrzési folyamat véget ér, megjelenik egy gomb a "CREATE CREED" névvel. Ha rákattint, egy menü jelenik meg, amelyben kiválaszthatja az "Egyéni frissítés" karakterláncot.
- A következő lépés megerősíti a telepítést. Ehhez kattintson a "Folytatás" gombra a megjelenő ablakban.




Ennek eredményeképpen az illesztőprogram régi verziójának eltávolításának folyamata újraindítja a rendszert, és telepítse az új illesztőprogramot. A részletesebb telepítési folyamatot kissé magasabbra írják le.
Hogyan lehet megtudni a videokártya modellt harmadik féltől származó programok nélkül
Megtudhatja a videokártya modelljét, anélkül, hogy harmadik féltől származó szoftvert igényelne. Ehhez tegye a következőket:
- Az asztalon az ikonon a "Sajátgép" vagy a "Ez a számítógép" a jobb egérgombra kattintva, és válassza ki a legördülő menüben a "Tulajdonságok" utolsó karakterláncát.
- A mezőterületen megnyíló ablakban válassza ki az Eszközkezelő elemet.
- A "Video Adapter" stringt kereső eszközök listájában és az ág megnyitásához. Látni fogja a csatlakoztatott videokártyák listáját, amelyek jelzik a modellt. Ha van laptopja, akkor valószínűleg két eszközzel rendelkezik, mint az alábbi képernyőképen. Egy videokártya van integrálva, a második pedig diszkrét nagy teljesítményű.

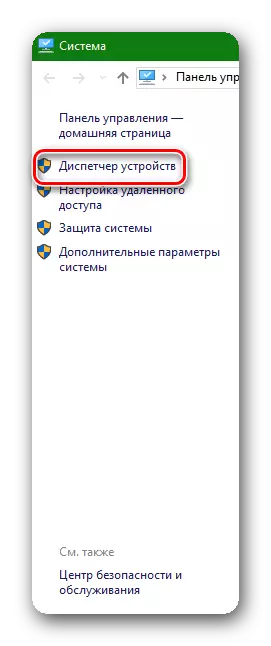

2. módszer: A videokártya illesztőprogramjainak régebbi verziójának telepítése
Nem mindig a fejlesztők teljesen működő meghajtókat termelnek széles tömegekbe. Gyakran vannak hibák a legújabb illesztőprogramok, miután az emberek telepítették őket számítógépeken. Ha a hiba a már telepített legújabb illesztőprogrammal történik, akkor meg kell próbálnia telepíteni a régebbi verzióját.
Az NVIDIA videokártyák esetében:
- Ugrás az oldalra az archiválási és béta-illesztőprogramokkal.
- Mint már említettük, válassza ki a készülék, a család, a modell, a rendszer bit és nyelv. Az "Ajánlott / Beta" mezőben állítsa be az "ajánlott / tanúsított" értéket. Ezt követően kattintson a Keresés gombra.
- Az alábbiakban megnyitja az archív illesztőprogramok listáját. Itt nincs tanács. Szükséges önmagában ellenőrizni, mivel különböző esetekben a járművezetők különböző verzióinak telepítése segíthet. Vannak olyan esetek, amikor a "372.70" vezetővezető "372,70" meghajtó telepítése segített megoldani a problémát egy hiba video-illesztőprogrammal. Ezért próbálja megindítani vele. A folytatáshoz kattintson a sorra az illesztőprogram nevével.
- Ekkor megnyílik a ablak a letöltése NVIDIA driver, a fent leírt. Rá kell kattintani a „Letöltés” gombra, és a következő oldalon a megállapodás - „Elfogadás és letöltés”. Ennek eredményeként az illesztőprogram letöltése megkezdődik. Egy részletes és lépésről-lépésre telepítési a vezető NVIDIA leírása a fenti bekezdésben.


Az AMD videokártyák:
Abban az esetben, AMD videokártyák, minden valamivel bonyolultabb. A tény az, hogy a cég hivatalos honlapján nincs partíció levéltári vezetők, mint az NVIDIA. Ezért kell nézni a régebbi vezetők kell a harmadik féltől származó forrásokat. Vegye figyelembe, hogy a letöltés vezetők a harmadik fél (nem hivatalos) oldalakat, akkor jár a saját felelősségére. Legyen óvatos ebben a kérdésben, hogy ne töltse le a vírust.
3. módszer: Change registry beállításokat
Egy hatékony megoldás az, hogy egy vagy két szerkesztés-paraméterek ellenőrzéséért felelős a helyreállítási és időtartamát a késés, vagyis az időt, ami után a vezető újraindul fog bekövetkezni. Mi kell növelni ezt az időintervallumot a legnagyobb oldalon. Azonnal meg kell tenni a fenntartással, hogy ez a módszer csak annyiban releváns, ha nem igazán kell indítani a vezető visszaállítani, de ez annak köszönhető, hogy a szabványos Windows beállításait.
- Elindítjuk a registry editor lezárásával Win + R és a fakitermelés a regedit parancsot a „Run” ablakban. A végén nyomja meg az ENTER vagy az OK gombot.
- Menj végig az utat HKLM \ SYSTEM \ CurrentControlSet \ Control \ GRAPHICSDRIVERS. A Windows 10, ez elég ahhoz, hogy egyszerűen másolja ezt a címet, és illessze be a címsorba „Registry Editor”, korábban tisztázta a normál úton.
- Alapértelmezésben a szükséges paramétereket szerkesztése nem vagyunk, így jön létre kézzel. Nyomda PCM egy üres helyre, és válassza ki a „Create”> „DWORD paraméter (32 bit)”.
- Nevezzük át „TDRDELAY”.
- Kattintson duplán a bal egérgombot megy a tulajdonságait. Először is, meghatározza a „Number System”, mint „tizedes”, majd jelölje ki azt más értéket. A standard késleltetett idő 2 másodperc (legalábbis tulajdonságok és írásbeli „0”), ami után a vezető a videokártya illesztőprogram újraindul. Növelje meg az első 3 vagy 4, és ezt követően, a további megjelenését a problémát, válassza ki a megfelelő opciót kísérleti. Ehhez egyszerűen változtatni a számjegy több egységnyi - 5, 6, 7, stb Tartomány 6-8 általában tekinthető optimális, de néha az értéke lehet 10 - minden külön-külön.
- Minden egyes változás után a számoknak újra kell indítania a számítógépet! A helyes kiválasztott érték akkor lesz, ha már nem tartja meg a hibát.


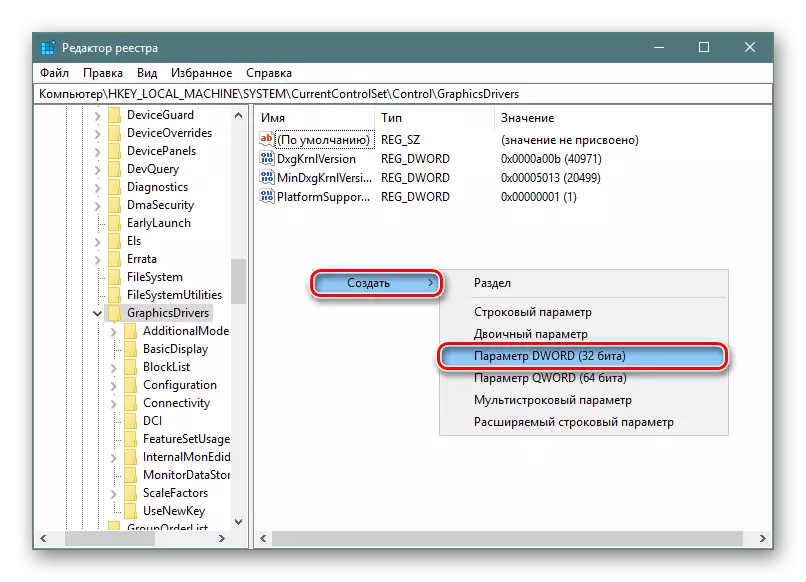

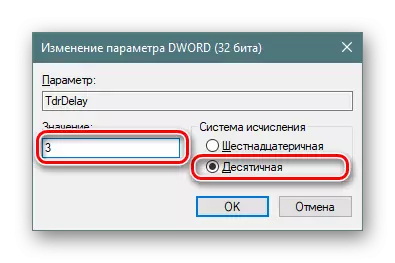
TRDR-műveletet is letilthatsz - néha hozzájárul a hiba eltűnéséhez is. Ha kikapcsolja ezt a paramétert a rendszerleíró adatbázisban, akkor a vezetőérzékelő nem fog működni, ami azt jelenti, hogy a hiba nem jelenik meg. Itt fontos megjegyezni, hogy ha letiltja a TDR-t, hozza létre és szerkesztse a "TdRdelay" paramétert.
Azonban alternatívaként állítottunk létre, mert problémát okozhat: a számítógép azokban a helyeken fog lógni, ahol az üzenet "A video-illesztőprogram meg kellett állnia, és sikeresen helyreállította az ötletet. Ezért, ha a kikapcsolás után elkezdte megfigyelni a lóg, ahol a WINDOVS figyelmeztető korábban kiemelte, engedélyezze ezt a paramétert vissza.
- Végezze el az 1-2 lépéseket a fenti utasításokból.
- Nevezze át a paramétert a "TDRLEVEL" és nyissa meg a tulajdonságokat dupla kattintással LKM-vel.
- Ismét állítsa be a "decimális" számrendszert, és a "0" érték marad. Ez megfelel a "Definíciót letiltott" állapotnak. Kattintson az "OK" gombra, indítsa újra a számítógépet.
- Ha leteszi a számítógép, visszatérés ugyanazt a regisztrációs helyen nyissuk meg a „TDRLEVEL” paraméter, akkor állítsa be az értéket a „3”, ami azt helyreállítása timeout és azt megelőzően volt az alapértelmezett. Ezután szerkesztheti a "TDRDELAY" paramétert, és újraindíthatja a számítógépet.


4. módszer: A videokártya kernelének óriási gyakoriságának módosítása
Bizonyos esetekben a videohiba megszabadulása, a videó chip kernel gyakoriságának csökkenése segít.
Az NVIDIA videokártyák tulajdonosai számára:
Ehhez a módszerhez bármilyen programra lesz szükségünk a videokártya túlcsordulására (gyorsítás). Például az NVIDIA felügyelőt.
- Töltse le az NVIDIA felügyelő programot a hivatalos webhelyfejlesztő programból.
- Elindulunk a program és a főablakban, nyomja meg a "Overclocking" gombot az alábbiakban.
- Megjelenik egy figyelmeztető ablak, hogy a videokártya gyakori gyorsítása a bontáshoz vezethet. Mivel nem fogjuk túllépni a videokártyát, nyomja meg az "Igen" gombot.
- A jobb oldalon megnyíló területen érdeklődünk a "Teljesítmény szint [2] - (P0)" szakasz, és a nagyon első beállítások blokkja "Base Clock Offset - [0 MHz]". Mozgassa a Beállítások csúszkáját balra, ezzel csökkenti a chip kernel frekvenciáját. Csökkentse a frekvenciát körülbelül 20-50 MHz.
- A beállítások alkalmazásához kattintson az Apply Clocks & Feszültség gombra. Szükség esetén létrehozhat egy parancsikont az asztalon az aktuális beállítások mentése közben, amely hozzáadható a rendszer automatikus betöltéséhez. Ehhez kattintson az "Hozzon létre Óra parancsot" gombra. Ha vissza kell küldenie az eredeti beállításokat, akkor kattintson az "Alkalmazás Alapértelmezett értékek" gomb, amely a közepén található.
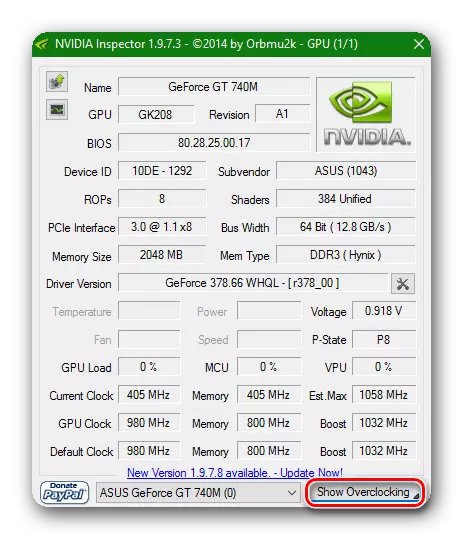



Az AMD videokártyák tulajdonosai számára:
Ebben az esetben az MSI Atfurner program alkalmas számunkra.
- Futtassa a programot. Mi érdekli a string "Core Clock (MHz)". A csúszkát a karakterlánc alá mozgatjuk balra, ezáltal csökkentve a videokártya magjának gyakoriságát. A csökkentés 20-50 MHz-t követi.
- A beállítások alkalmazásához nyomja meg a gombot egy ellenőrzőjel formájában, amely mellett az értékek visszaállnak a körkörös nyíl és a programbeállítások gomb formájában.
- Adott esetben lehetővé teheti a program indítását a tárolt paraméterekkel a Windows logó megnyomásával az "Indítás" logó alatt.


Következtetésként szeretném megjegyezni, hogy a fenti módszerek talán a leghatékonyabbak a videohiba elleni küzdelemben. Természetesen számos manipuláció van, amelyek állítólag segíthetnek abban, hogy javítsa ki a leírt problémát. De minden helyzet tisztán egyéni. Mi lehet segíteni egy esetben tökéletesen haszontalan a másikban. Ezért írjon a megjegyzésekben, ha hasonló hiba van, és hogyan kezelte vele. És ha nem tudott megbirkózni, együtt fogjuk megoldani a problémát.
