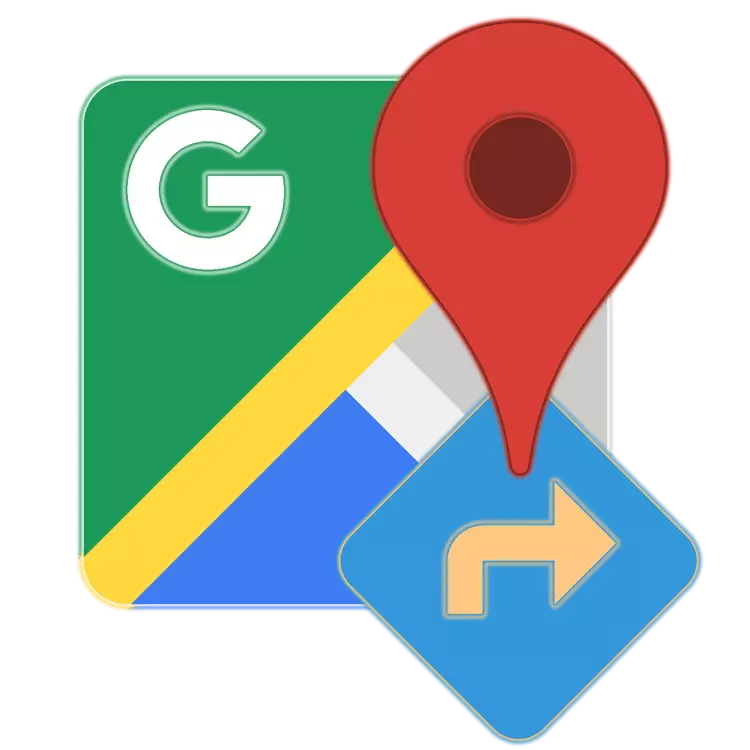
A Google Térkép meglehetősen népszerű szolgáltatás egy önkéntelenő cégtől, amely lehetővé teszi az útállapotról szóló információkat a világ bármely pontjáról, és navigálhat személyes vagy tömegközlekedést, valamint gyalog. Az egyik fő funkciója az útvonal építése, és ma megmondjuk, hogyan kell használni.
Helyezze az útvonalat a Google Térképbe
Térképek, mint minden digitális termékek a Google mutatjuk külön weboldal, valamint az Android és iOS mobil platformok, amennyiben azok rendelkezésre állnak, mint egy külön alkalmazás. Tekintettel a jellemzőit és célja a szolgáltatás, akkor sokkal gyakrabban használják az okostelefonokon és táblagépeken, kölcsönhatásban vannak vele böngészőn keresztül a számítógép sokkal kényelmesebb, és egy kicsit több lehetőséget, beleértve megoldani a mai feladat. Ezért tovább tartjuk az útvonal építésének mindkét lehetőségeit, különösen azért, mert szoros kapcsolat van közöttük.1. lehetőség: böngésző a számítógépen
A Google kártyák főbb lehetőségét bármely webböngészőben, az asztali operációs rendszerek bármelyik környezetében, az ablakok, a Linux vagy a MacOS környezetében. Minden, amire szükséged lesz, az alábbi linkre kell mennie.
Google Card szolgáltatás honlapja
- Egyszer a Google Térkép főoldalán kattintson a Keresési karakterlánc jobb oldalán található útvonal építésére.
- A felső panelen található ikonok segítségével válassza ki a kívánt mozgás típusát:
- Ajánlott módszer;
- Autóval;
- Tömegközlekedésen;
- Gyalog;
- Kerékpárral;
- Repülővel.
- Vizuális példaként, hogy megkezdődjön, fontolja meg, hogyan kell előkészíteni az útvonalat autóval történő mozgáshoz. A rendelkezésre álló opciók listáján található megfelelő ikonra kattintva,
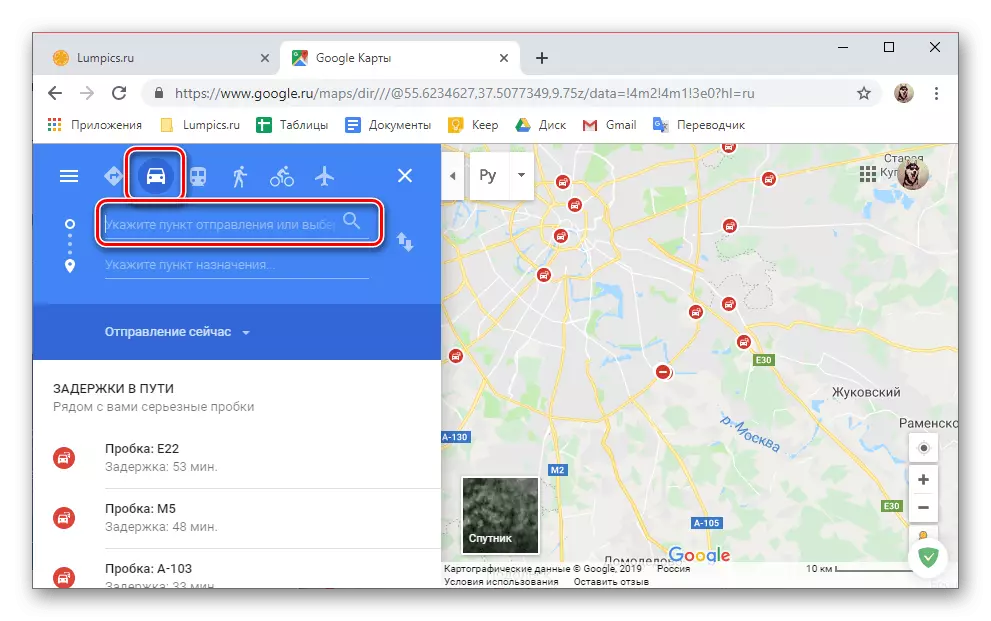
Adja meg az indulási pont címét az első két sorban, vagy keresse meg és adja meg azt a térképen.
- Ezután, ugyanúgy állítsa be a célpontot - megadja címét, vagy észrevegye a térképen.
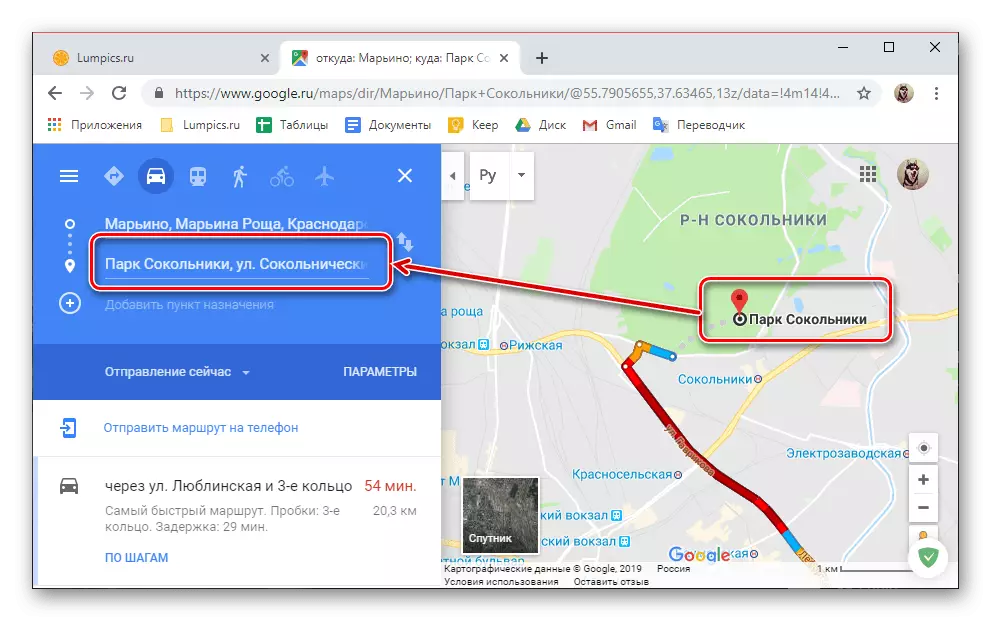
Szükség esetén az útvonal kezdeti és végpontja mellett hozzáadhat egy másik és több rendeltetési elemet.

Ehhez egyszerűen kattintson a gombra a plusz képével és a megfelelő aláírással, majd adja meg a címet vagy helyet.
- Az útvonal épül, és a mozgás minden részletét mind a térképen, mind az oldalsávon megtekintheti. Ebből a blokkból megismerheted az útvonal időtartamát (kilométerben) és időtartamát (percek alatt, órákban, napokban), valamint az utca, amely az útvonalat tartják, és hogyan vannak az utakon (a jelenlét vagy A forgalmi dugók hiánya, fizetett utak és t .d.).).
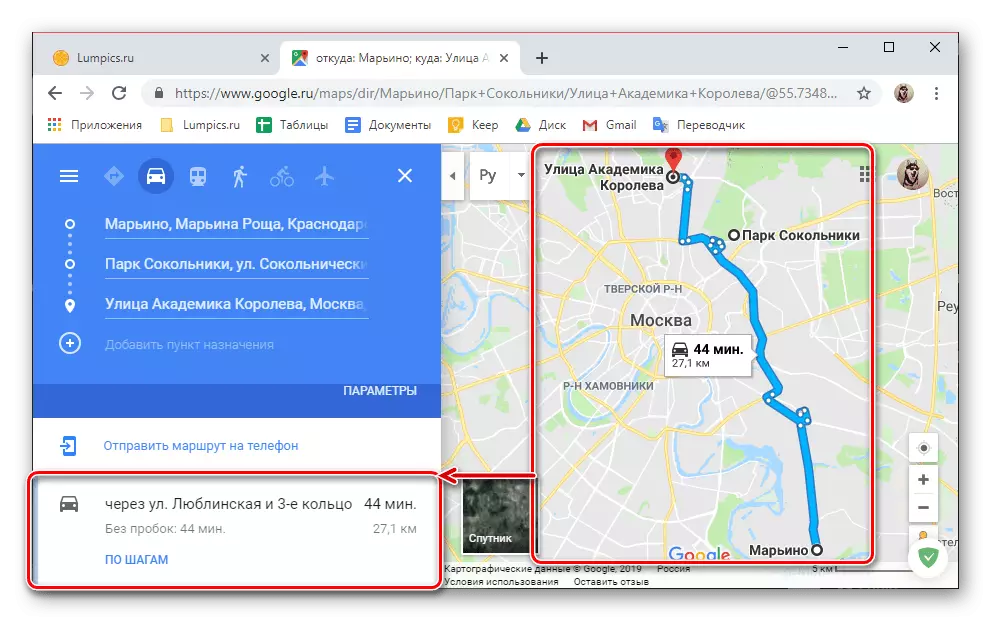
Lehetőség van manuálisan beállítani a mozgást, amelyhez elegendő az a szükséges pont kiválasztásához, és mozgassa a kívánt irányba.

Ahhoz, hogy a kurzor mutatóját az útvonal "sarkai" pontjaira helyezzük, akkor láthatod, hogy hol lesz szükség, és mi ez a hely.
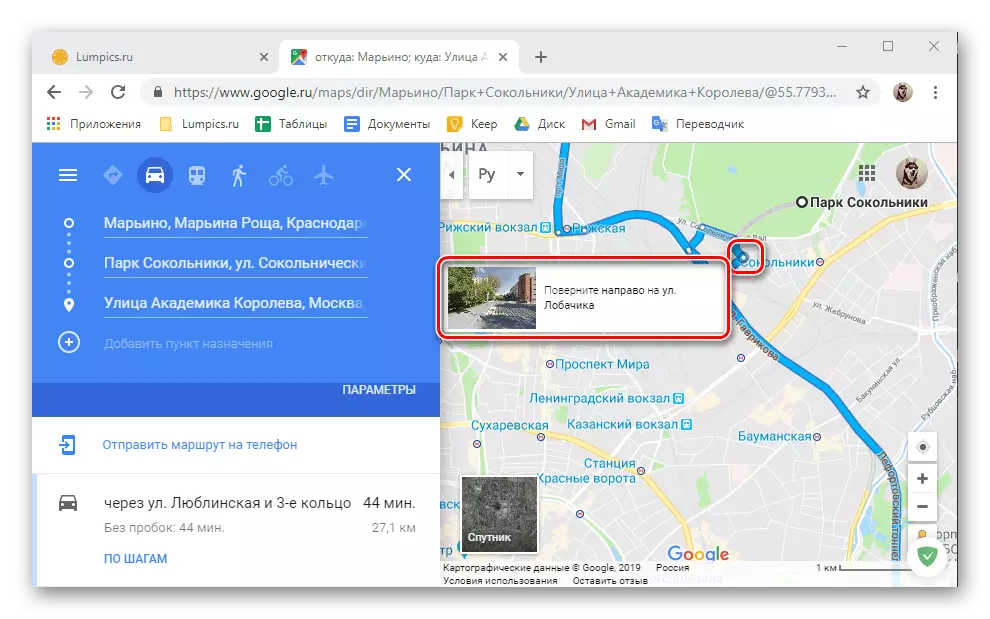
Ha az oldalsávon, a linkre kattintva „A Steps”, akkor láthatjuk, sokkal részletesebb tájékoztatást a teljes útvonalon - a pont, amelyen keresztül fog mozogni, a köztük lévő távolság, valamint az irányt a következő fordulat.
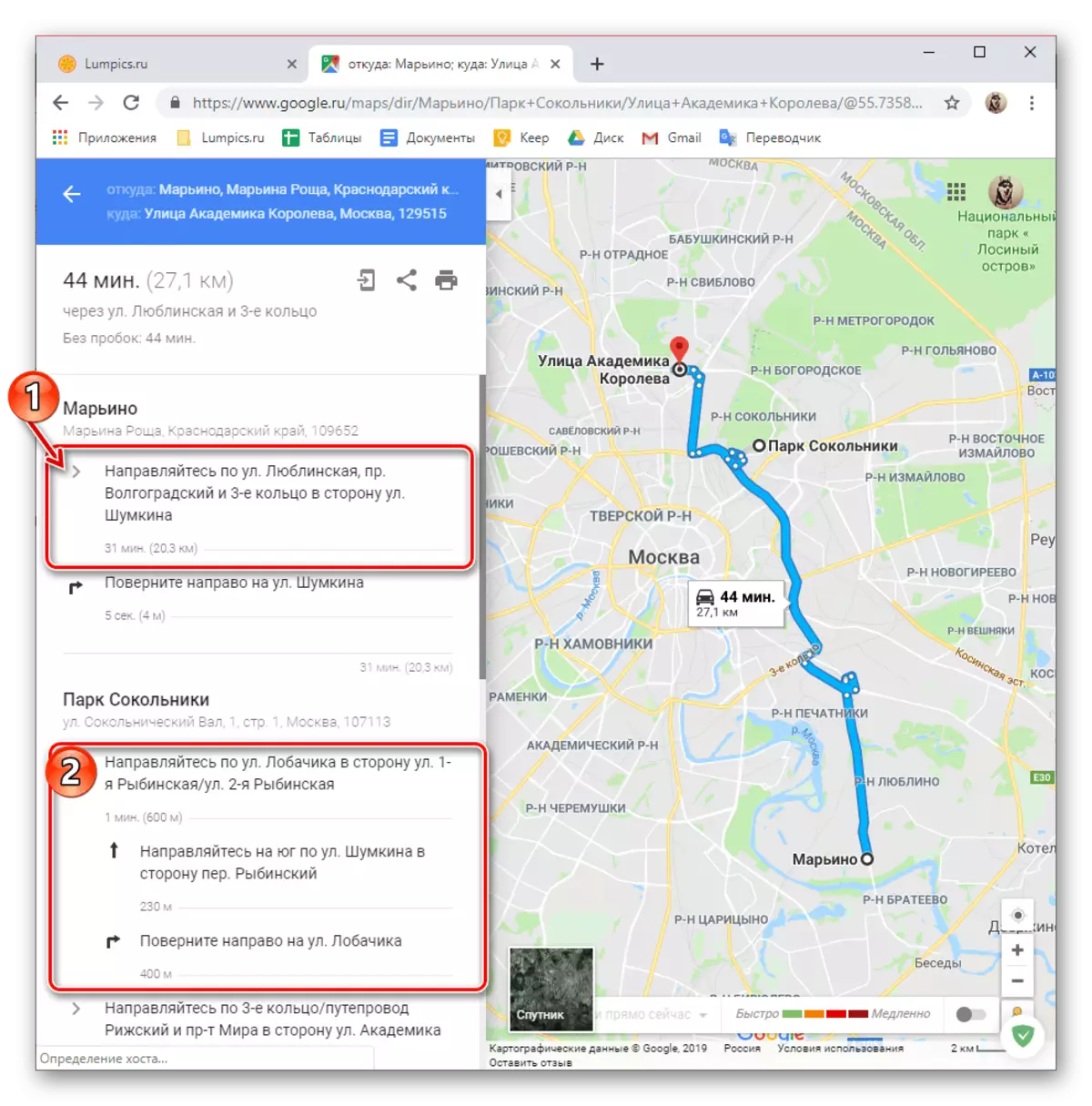
Attól függően, hogy hol, és hol, valamint a szállítás, az útvonal el van helyezve, számos további paraméter (szűrő) áll rendelkezésre.
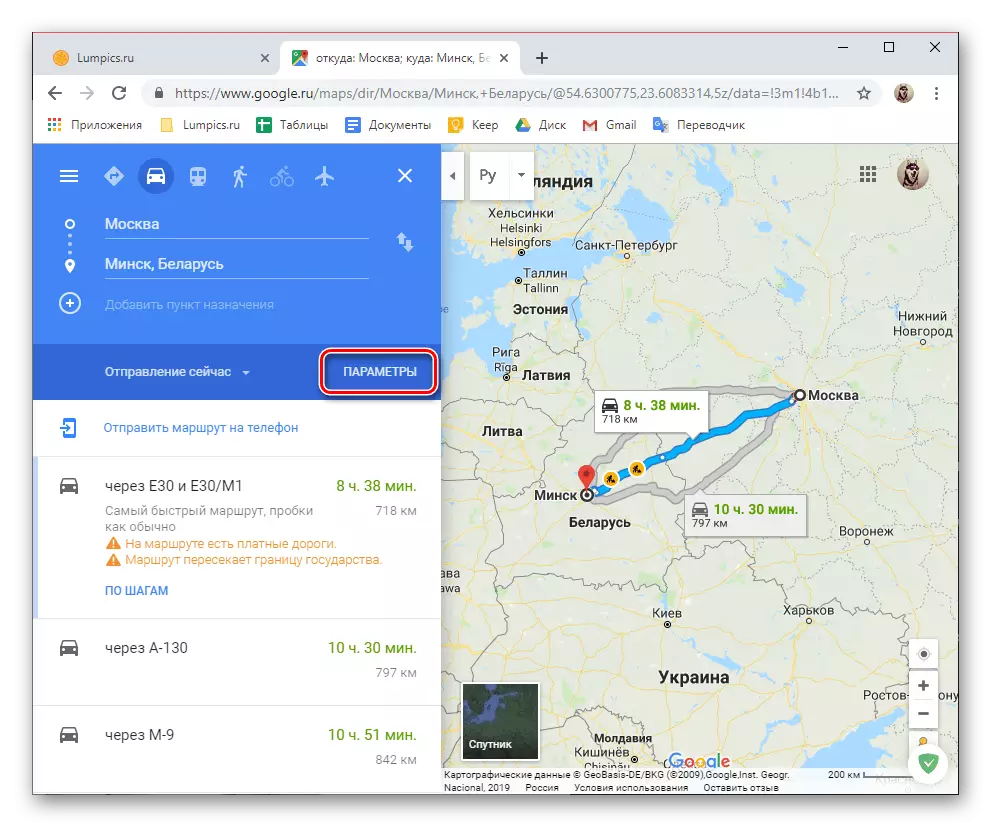
Tehát az autó számára lehetséges, hogy megszüntesse bizonyos utakat az útvonalról, a mérési egységek választéka is rendelkezésre áll.
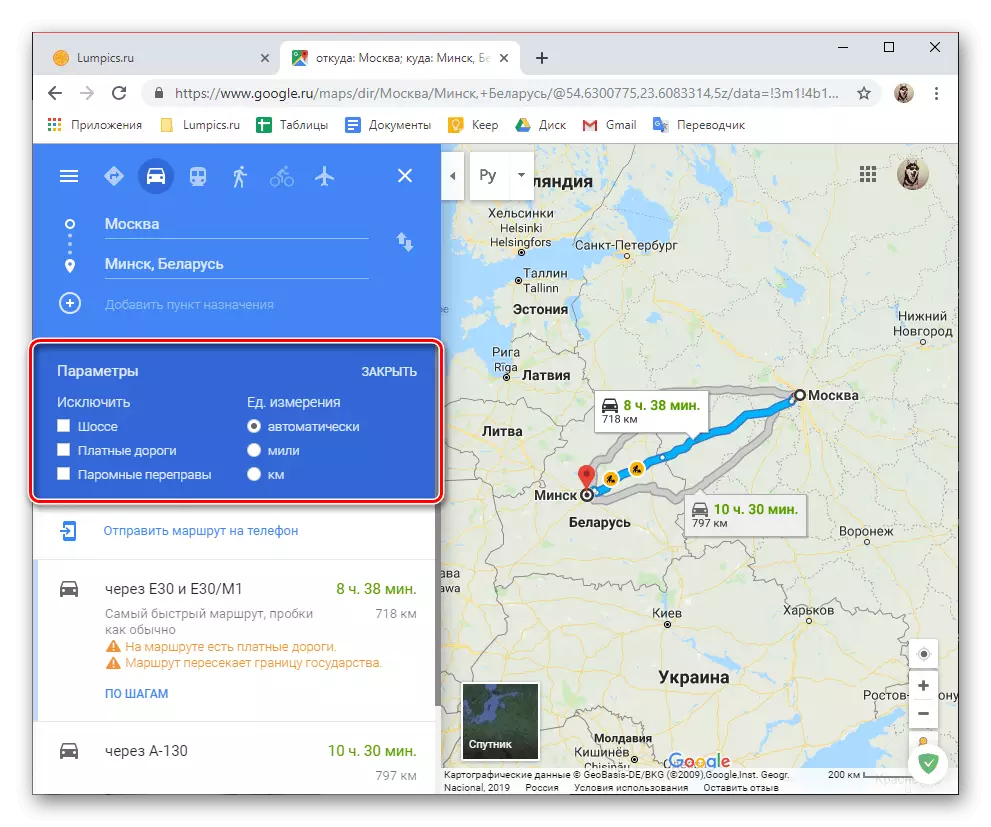
A tömegközlekedés esetében az ilyen szűrők sokkal többek, és tovább fogunk beszélni róluk.
- Mague útvonal tömegközlekedési olyan egyszerű, mint az autók - írja a megfelelő címre sorokat vagy felváltva jelölés a térképen a kiindulási és érkezési, ami után kap a megfelelő eredményt.
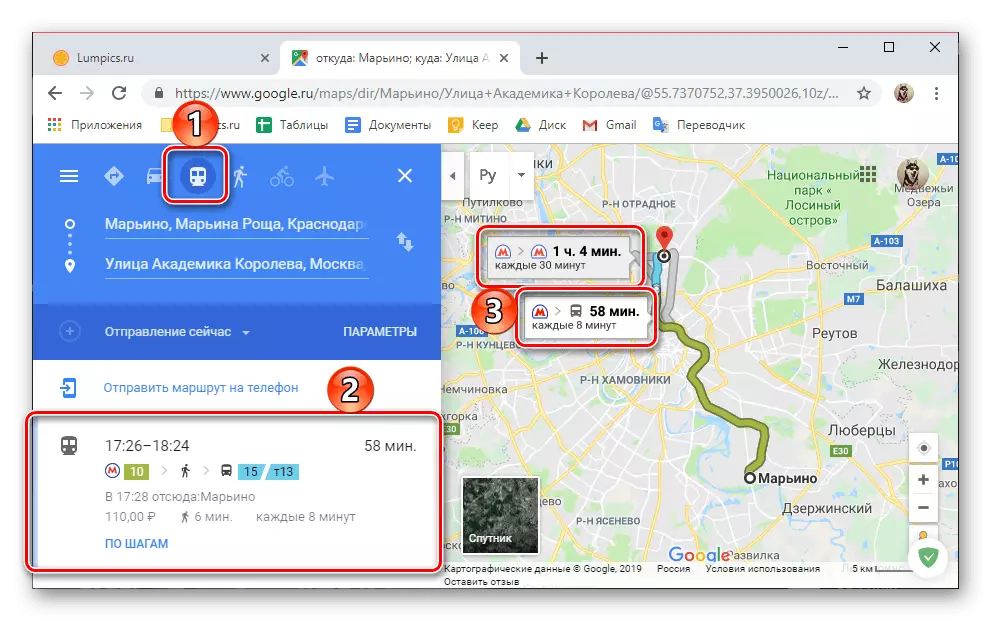
Nyilvánvaló, hogy a tömegközlekedéssel többféle közlekedési változat is lehet, és különböző színekkel fogják megjelölni a térképen, és az oldalsó panelen egy mozgási eszköz jelvénye van jelölve. Ugyanakkor, mind a térképen, mind az Általános menüben, az út időtartama, a szállítás időpontja, a szállítás és az érkezés ideje, a viteldíj, az útvonal taxis, buszok, villamosok, valamint transzplantációk és a transzplantációk száma a gyalogosan tartandó út gyalogosan gyalog.
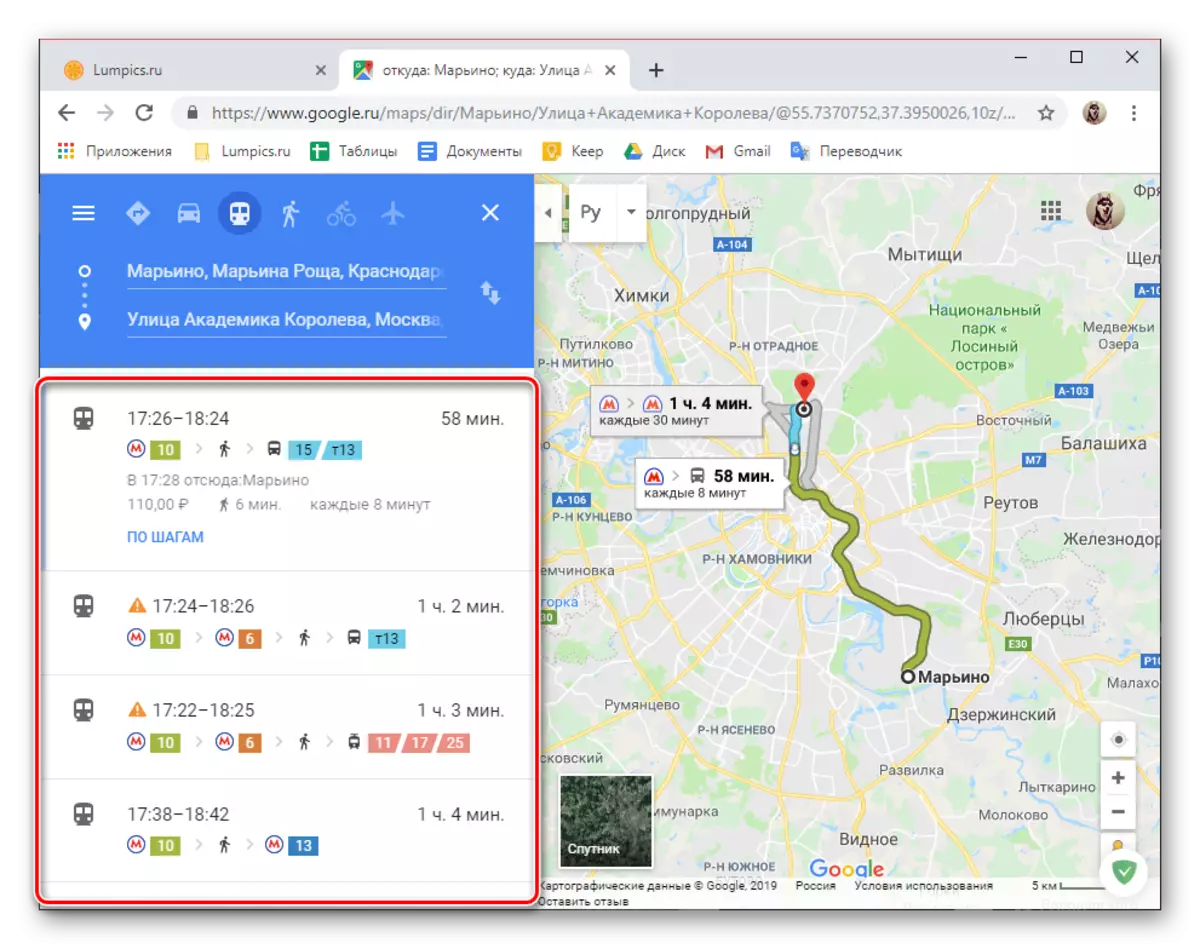
Mint egy autó esetében, az egyes elhelyezett útvonalak mindegyike lépésben, vagy inkább megáll,
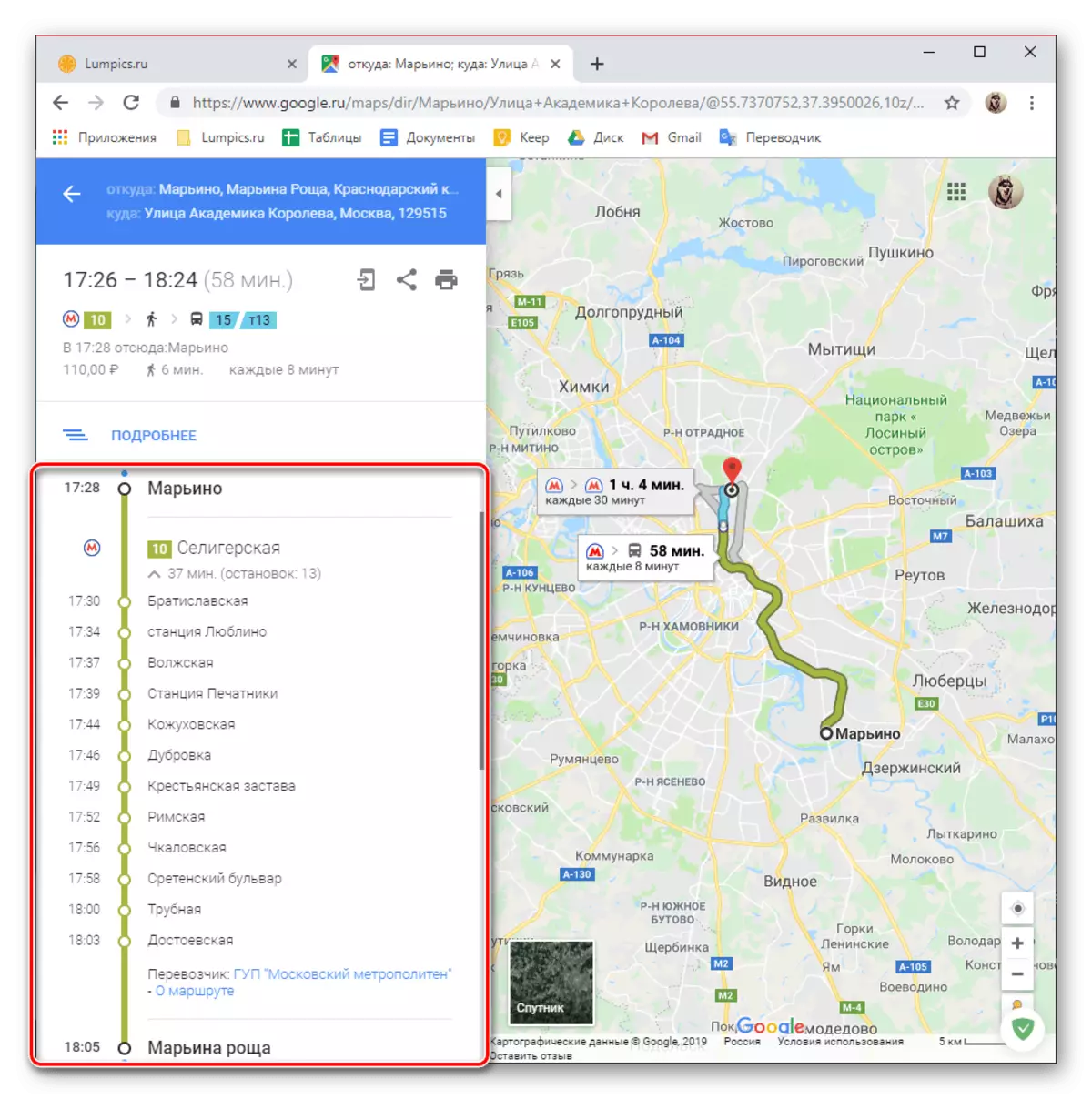
Melyik alapértelmezett (2 és 3 szám a képernyőképen). A rendelkezésre álló útvonalak listájának elején és végén megjelent az utazás költsége, de a transzferek jelenlétének függvényében, hogy nem 100% -ban bízni.
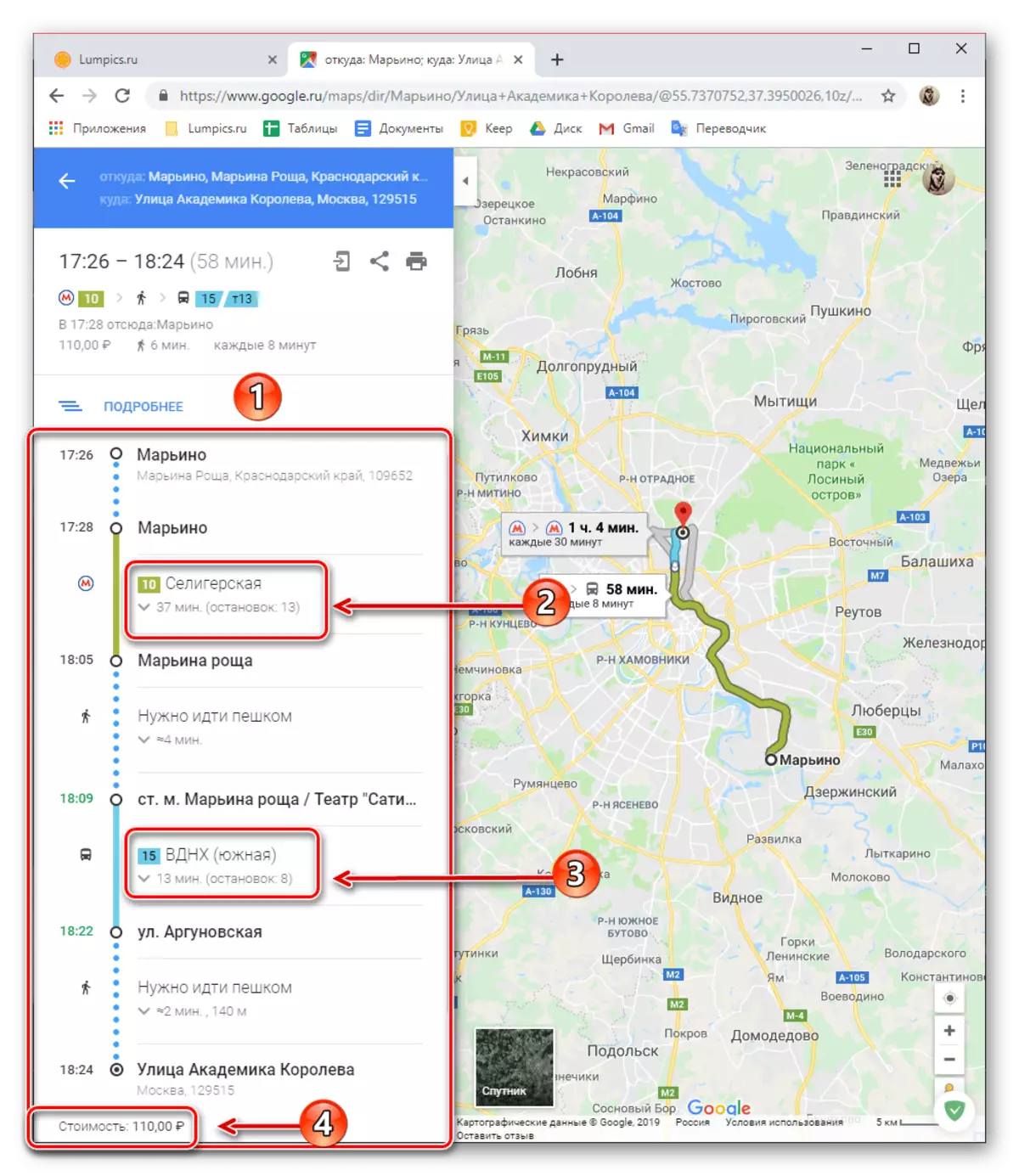
Amellett, hogy az általános keresési és megjelenítési útvonalak a tömegközlekedés, számos további paraméterek is rendelkezésre áll, amelynek köszönhetően megtalálja a preferált utazási lehetőséget egy adott időben és / vagy dátum.

Ön is kiválaszthat egy előnyben részesített járművet (busz, metró, vonat / vonat, villamos) és egy útvonal típus (a legjobb, minimális séta és transzferek a kerekesszékben letiltva).
- Röviden, meg fogjuk mondani arról, hogy az útvonal hogyan keresi a három maradék típust. Mindegyikük esetében gyakorlatilag ugyanazok a további paraméterek állnak rendelkezésre, mint a fenti autók és a tömegközlekedés, de a mozgási eszközök sajátosságaihoz igazodnak.
Gyalog. Amikor megadja a kezdő és végpontja, a következő, látni fogja a legkényelmesebb módon, vagy egy kicsit a térképen (a készlet erejéig), a teljes időt a mozgás, a távolság, és egyenletes magasságú bizonyos útvonalon pont. A fentiekben tárgyalt járművek típusához hasonlóan a mozgások részletesebb megtekintése lehetséges.

Kerékpározással. Minden ugyanúgy, mint a láb és más változata a mozgás már tárgyalt általunk egy vagy több útvonalat a térképen, a teljes távolság, az idő az úton, és a lehetőséget, hogy több részletes megtekintésére a lépcsőn.
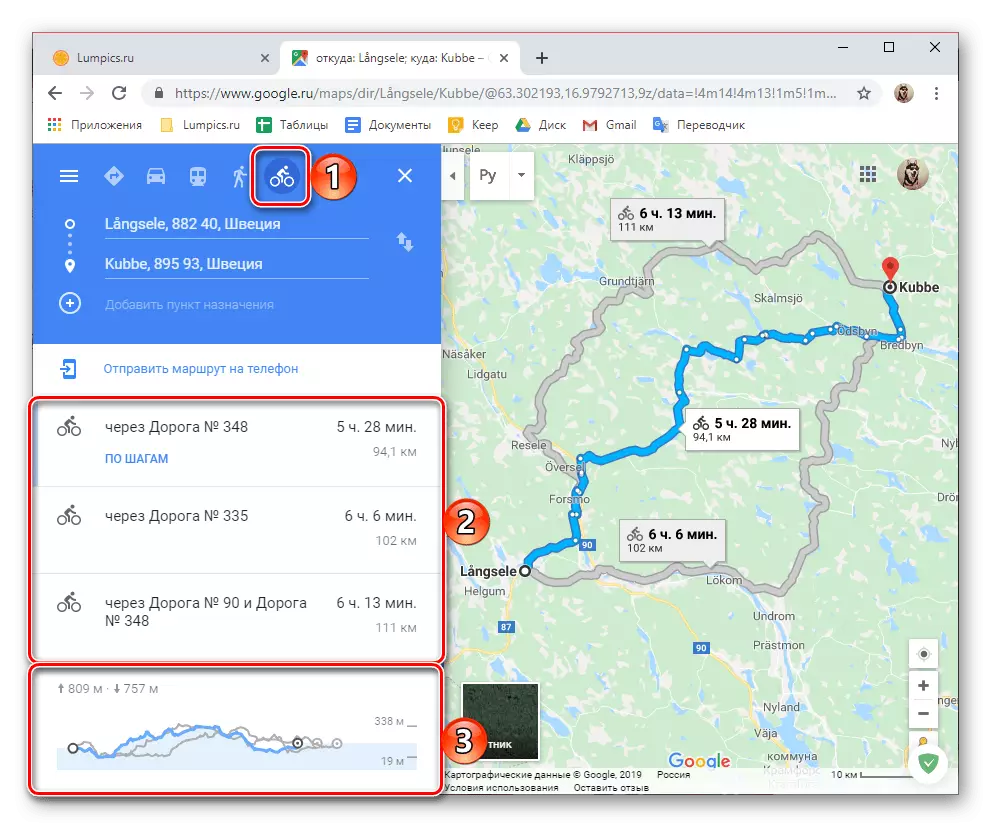
Repülővel. Hasonlóképpen a fenti címzett, a Google Térképen az útvonalat előkészítheti, és mozoghat a repülőgépen. Az információt a repülés, akkor láthatjuk az összeg az említett napi időtartama a járat (közvetlen és transzplantáció), a becsült ár egy jegyet oda-vissza, valamint a nevét a szállítót. További információk találhatók egy külön webes szolgáltatásban - a Google járatok, amely az oldalsávon található linket mutatja be.
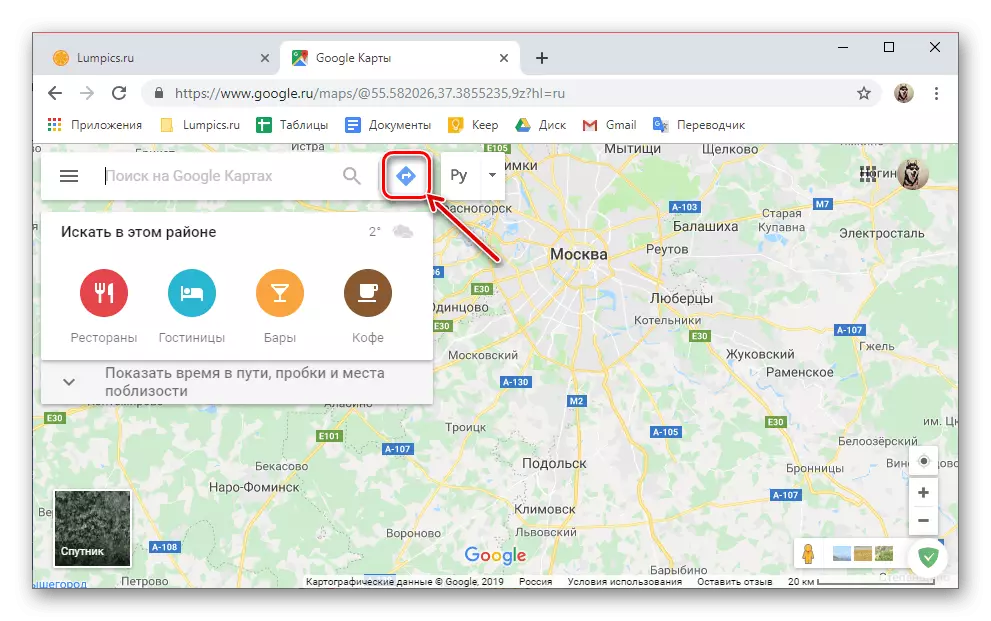
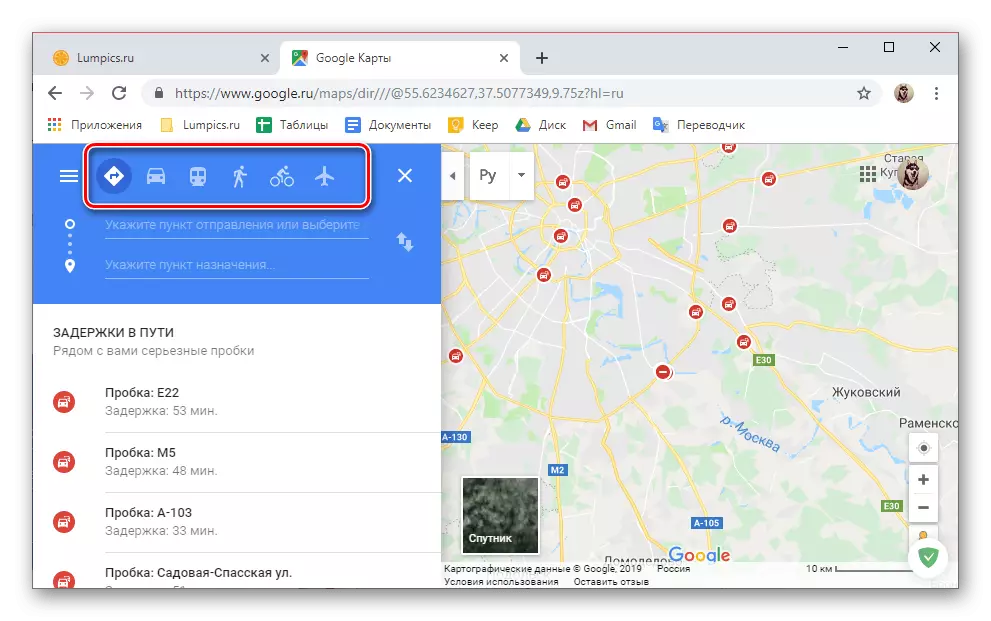

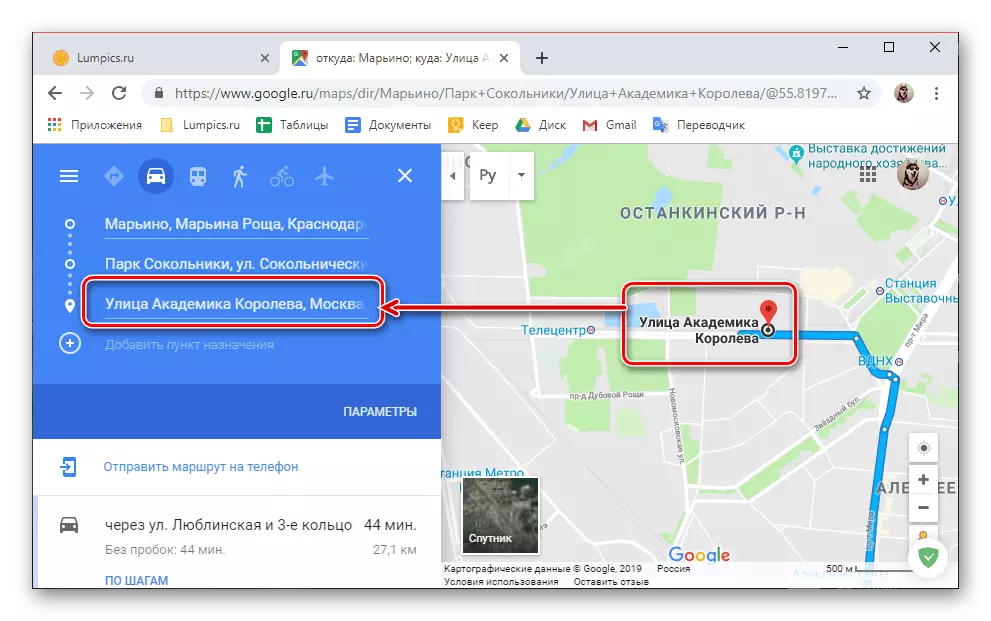
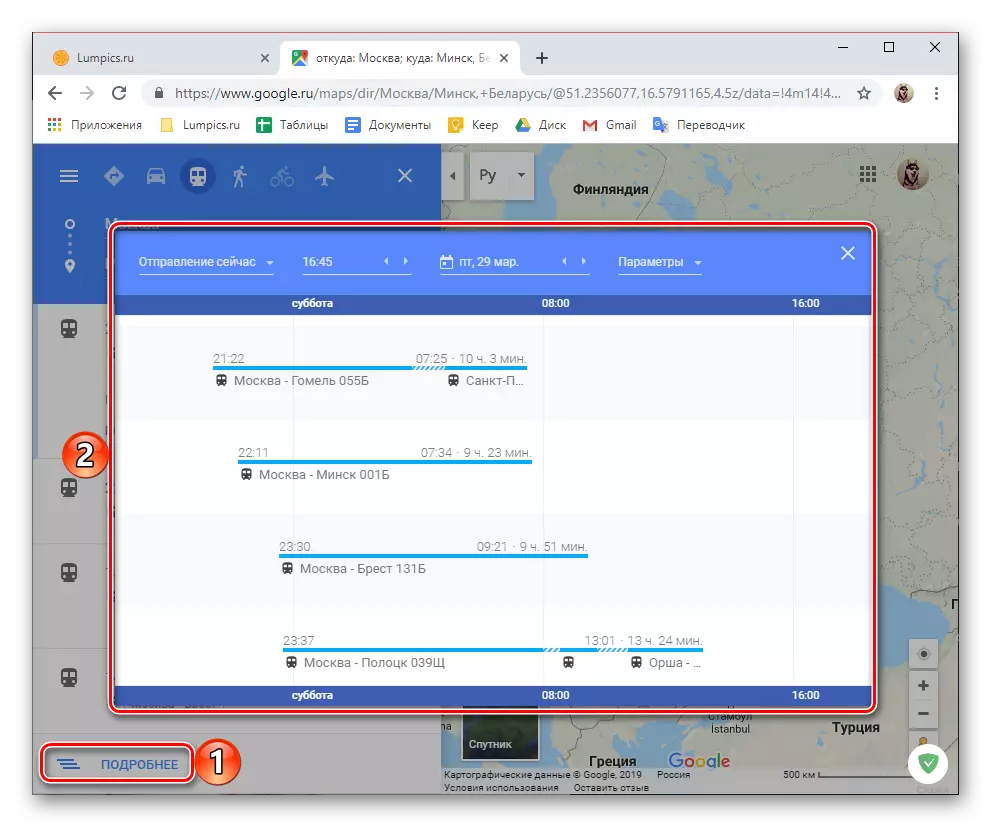
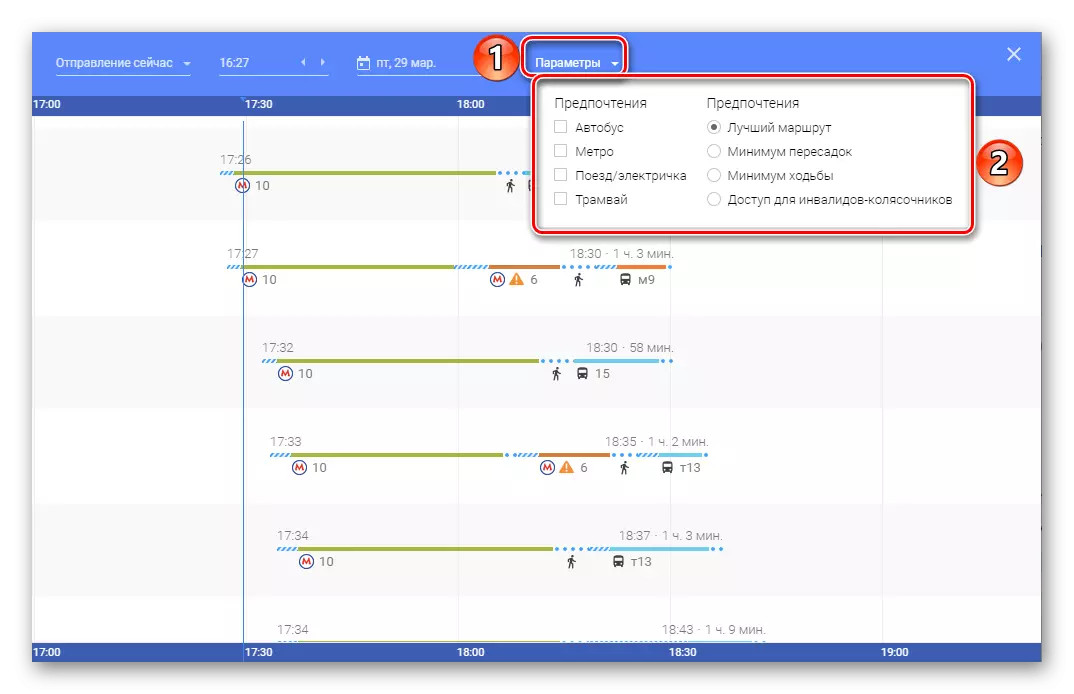
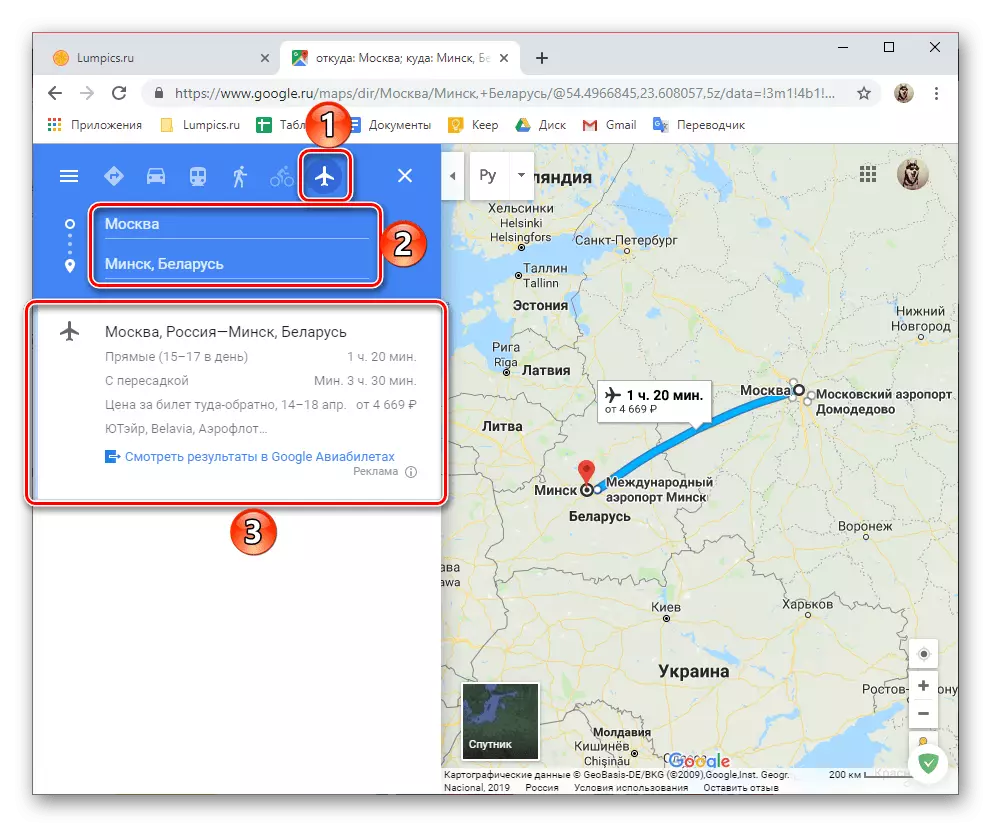
Semmi sem nehéz megnehezíteni az útvonalat a Google Térképen keresztül egy PC-böngészőn keresztül - Minden kölcsönhatás a szolgáltatással meglehetősen egyszerű és intuitív. Majdnem ugyanazokat a műveleteket végeznek mobileszközökön, különösen azért, mert képesek engedélyezni a navigációs rendszert.
2. lehetőség: okostelefon vagy tabletta
A mobil alkalmazás felület a Google kártyák Android és IOS készül egy teljesen azonos stílusban nincs lényeges különbség, főleg a részét a téma érdekel minket ma. Ezért továbbra is vizuális példaként használnak egy olyan eszköz, amely a zöld robot verzió legújabb verzióját futtatja. Általánosságban elmondható, hogy az algoritmus a kártyák mobilverziójában lévő útvonal építésére nem sok más az interneten, ezért csak a fő árnyalatokat fogjuk megvizsgálni.
- Futtassa a Google Kártya-alkalmazást, és kattintson a fő képernyőre a "Path" gombra (ez a gomb nincs aláírva az iOS-on).
- Válassza ki a mozgás lehetőséget, majd adja meg az útvonal és a cél kiindulópontját.
- Várja meg az építményt, ellenőrizze, hogy olvassa el az eredményt vagy az eredményeket, ha a megadott irányban lévő útvonalak több lehet.
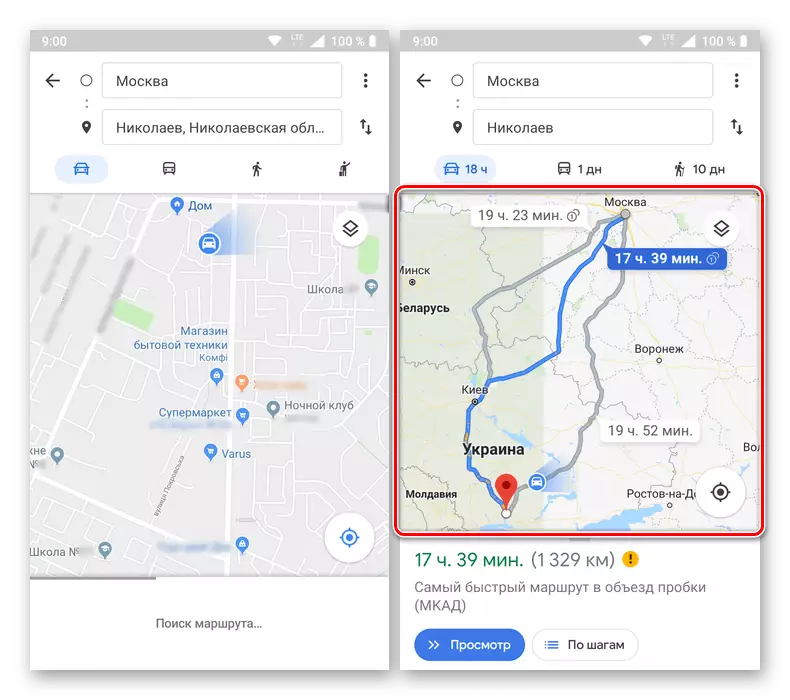
Jegyzet: Szükség esetén módosíthatja a kartoográfiai adatok megjelenítésének lehetőségét az alapértelmezett értékekről "Műhold" vagy "Megkönnyebbülés" , valamint aktiválja a rétegek megjelenítését - "Szállítás", "Forgalmi dugók", "Asztali utak".
- Az alsó panel jelzi a teljes ismétlési időt és a kezdeti és végpontok közötti távolságot. Mint az interneten, a "Nézet" itt elérhető az útvonal részleteiért, válassza ki a leképezési opciókat, valamint a "lépések" (Stop, Fordulási helyek stb.).
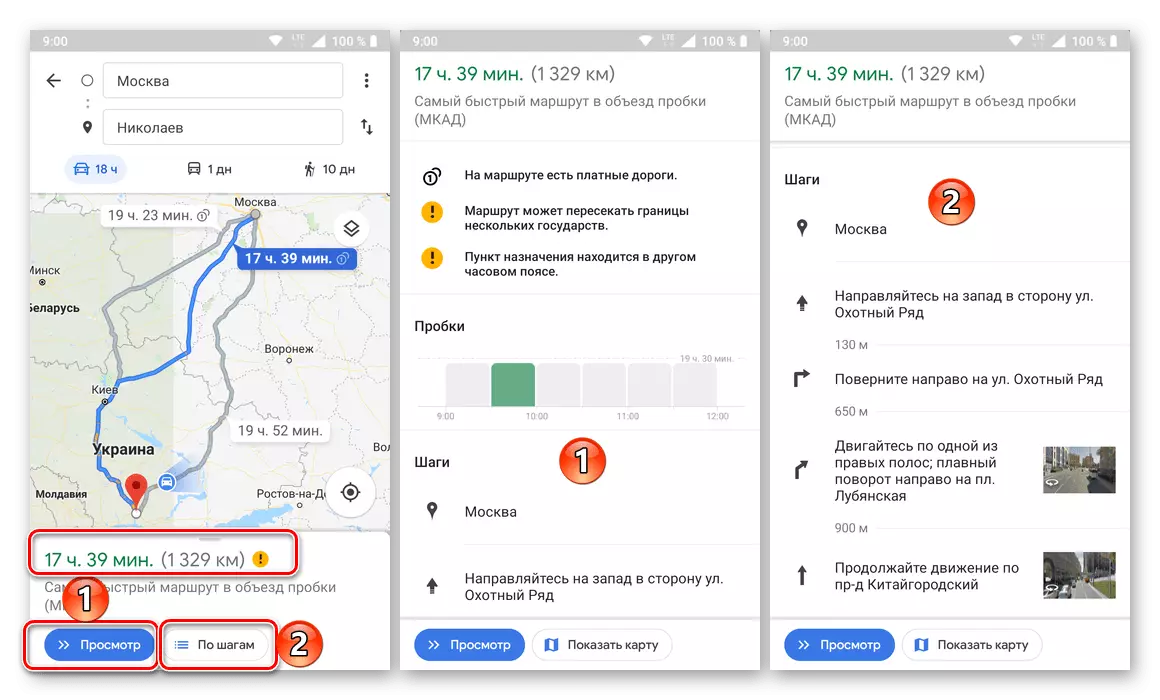
Ugyanez az útvonal, mint egy Google Kartográfiai szolgáltatási webes verzió esetében, bármely más (elérhető) járműtípusra vagy gyaloglásra alkalmazható. A különálló útvonalak ugyanúgy épülnek fel.
- Ha szükség van egy útvonalra, hogy mozogjon a tömegközlekedéshez, válassza ki a megfelelő alfejezetet az alkalmazás tetején, majd adja meg a kötési pontokat.
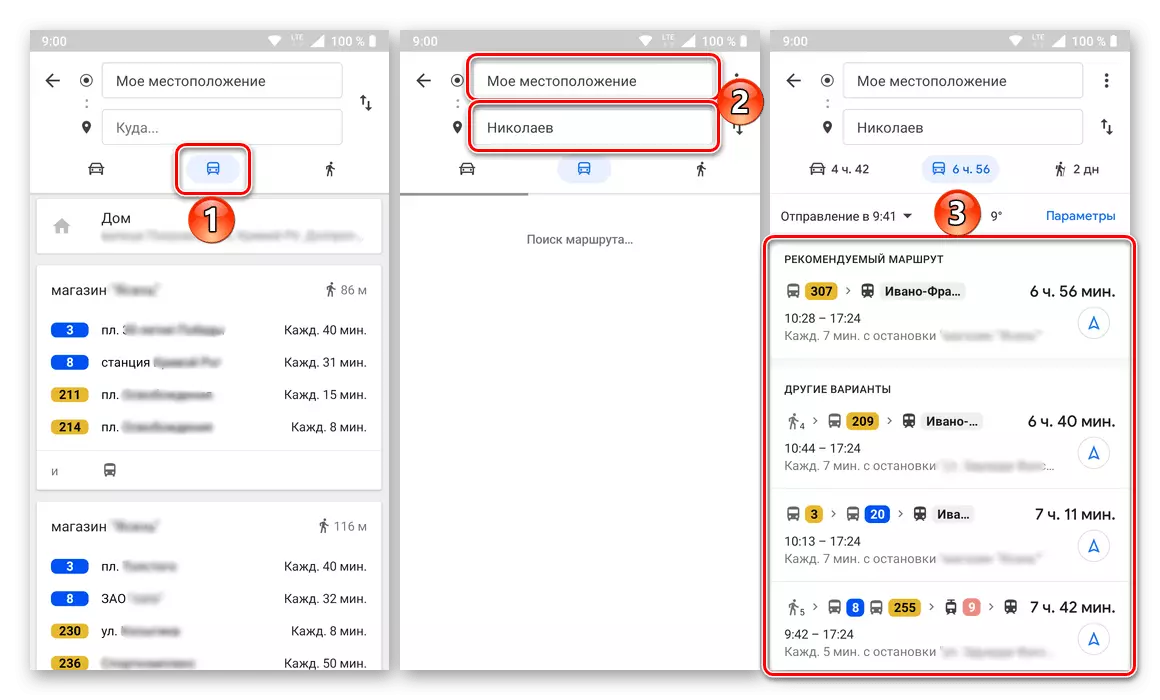
Jegyzet: Az igazi helyét a Google Maps automatikusan határozza meg, ha a megfelelő engedélyt adtak korábban.
Ennek eredményeként megjelenik egy listát a megadott járművek, az indulási idő és az érkezés, az utazási időtartam és a költségeit. A részleteket (STOP, idő, kilométer) elegendő csak azért, hogy érintse meg a keresési eredmények egyik lehetőségét.
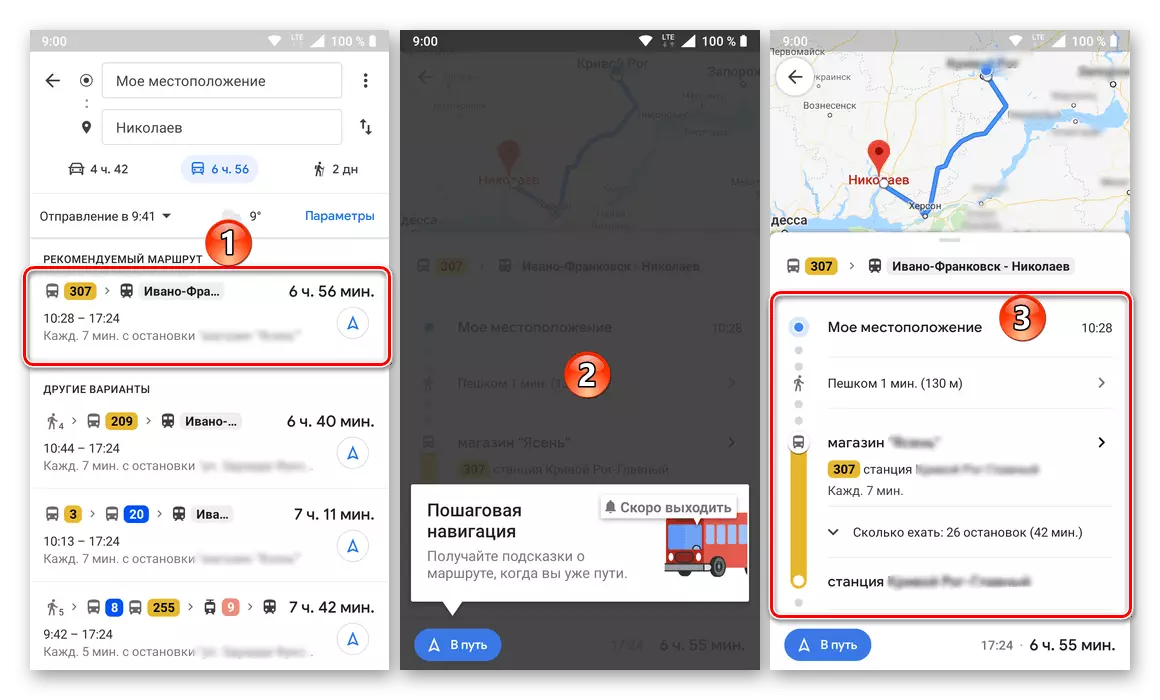
Lehetőség van arra is, hogy megtekinthesse az utat a lépések és közvetlenül navigáció. A tömegközlekedés esetében ez a lehetőség nem különösebben szükséges,
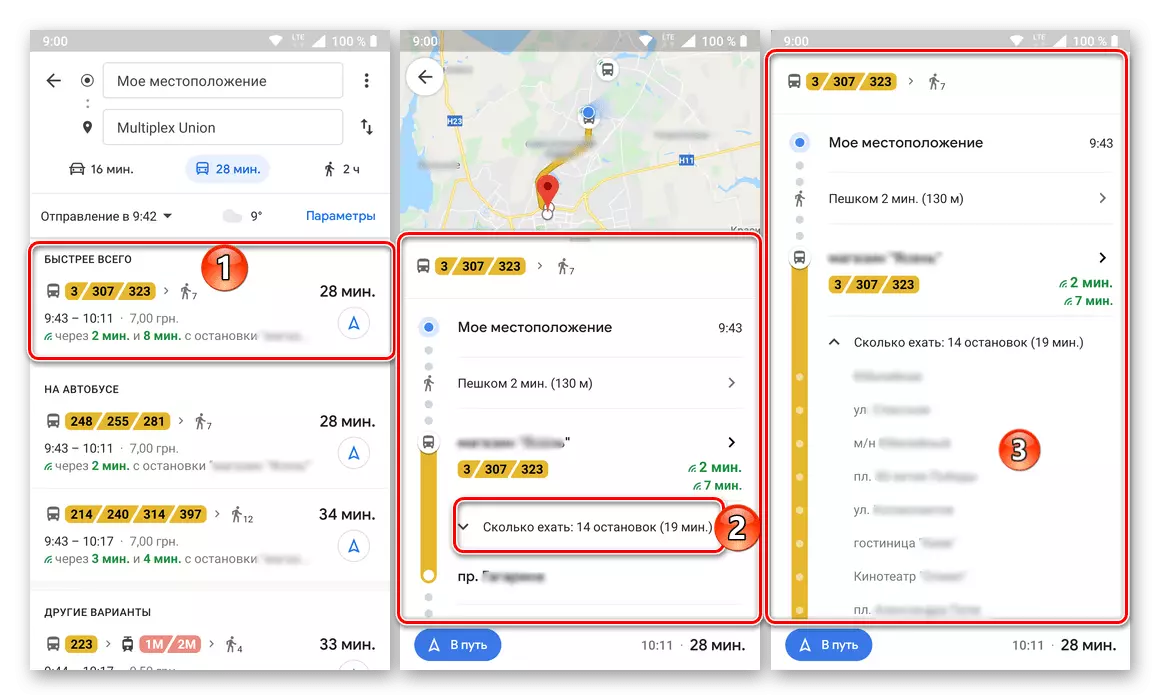
De szükség van a mozgó személyes autót, hogy figyelembe vették az előző lépésekben ennek része a cikket, vagy séta a séta, ami lesz szó az alábbiakban.
- A gyalogos útvonal építése nem különbözik a járműtől. A részletek és figyeljük meg a lépéseket, minden fordul, és azok irányát jelzi majd, pont a térképen, valamint az idő és a távolság a kezdeti a cél.
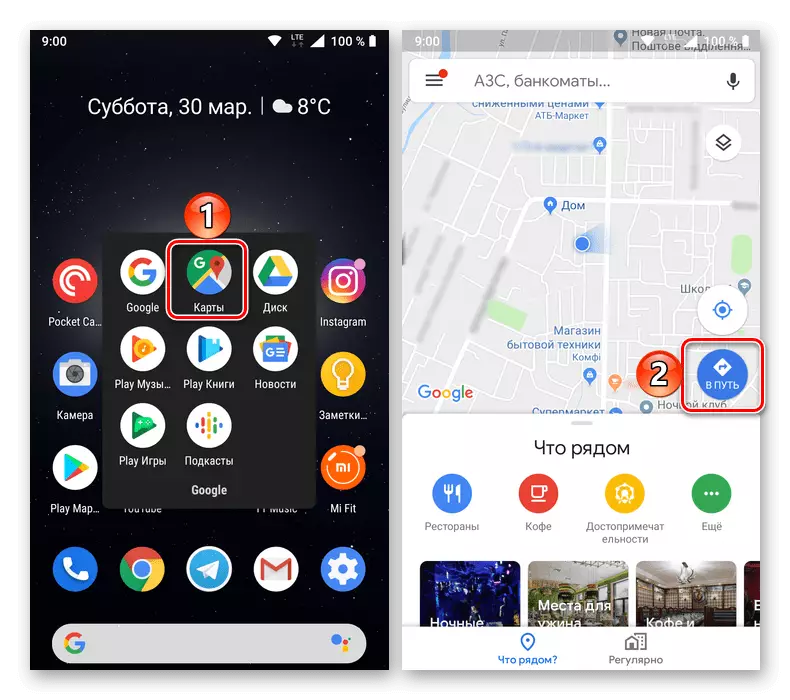
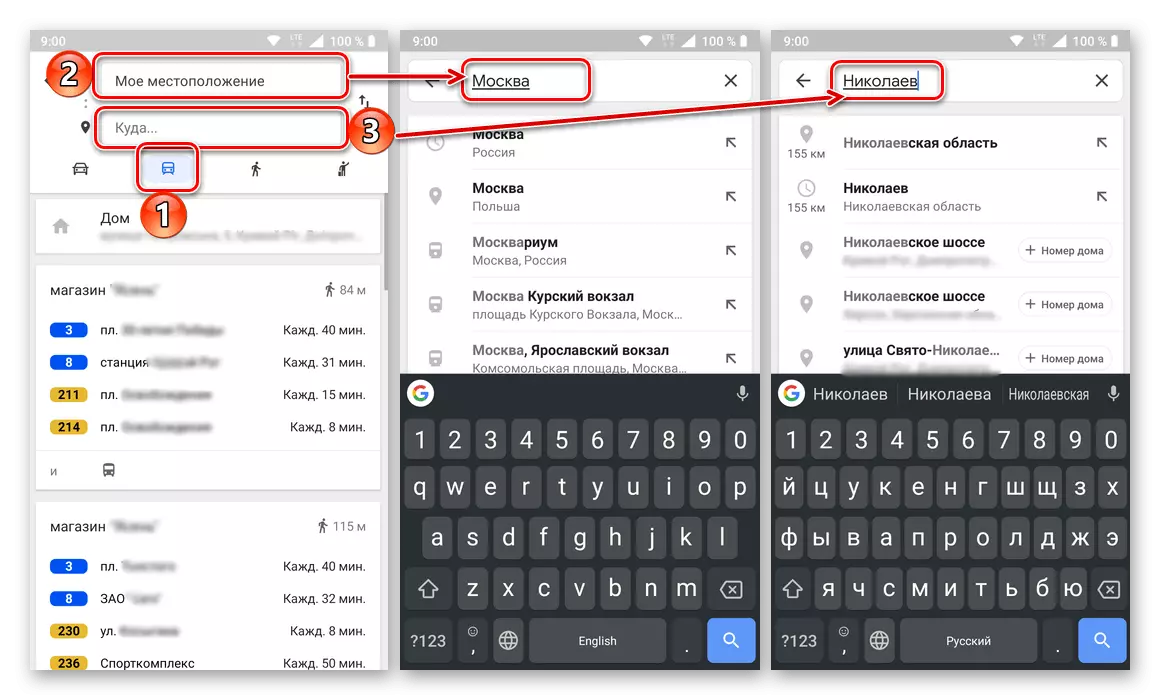
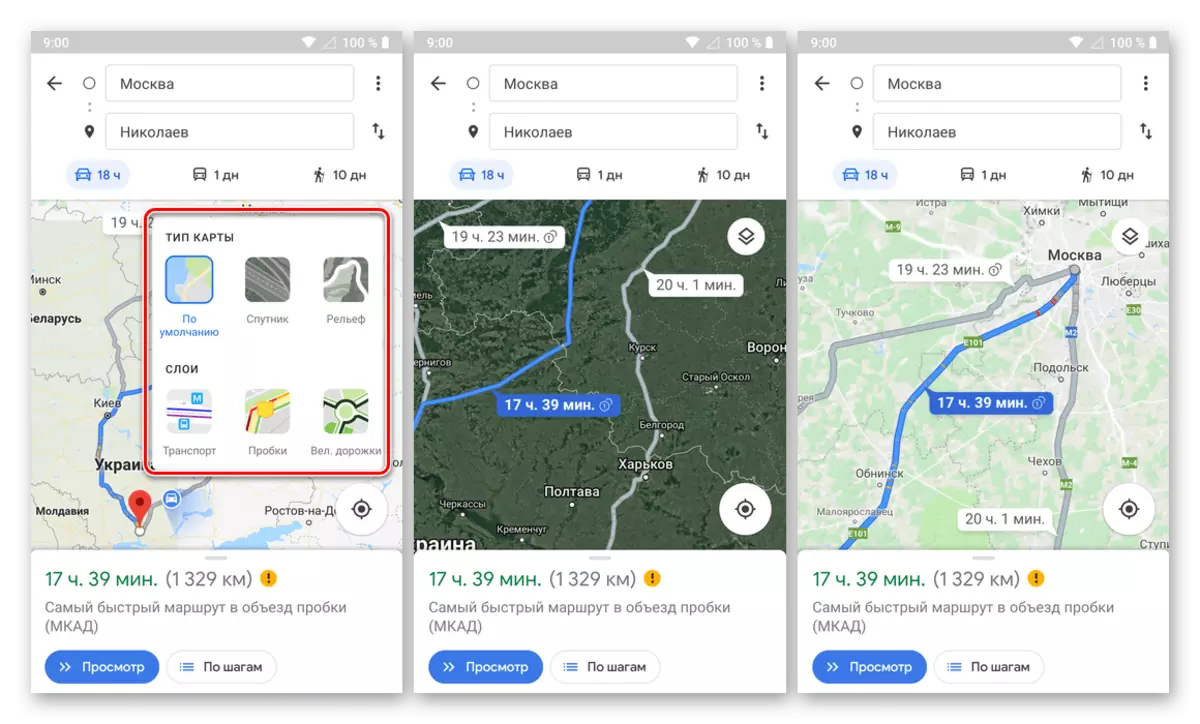
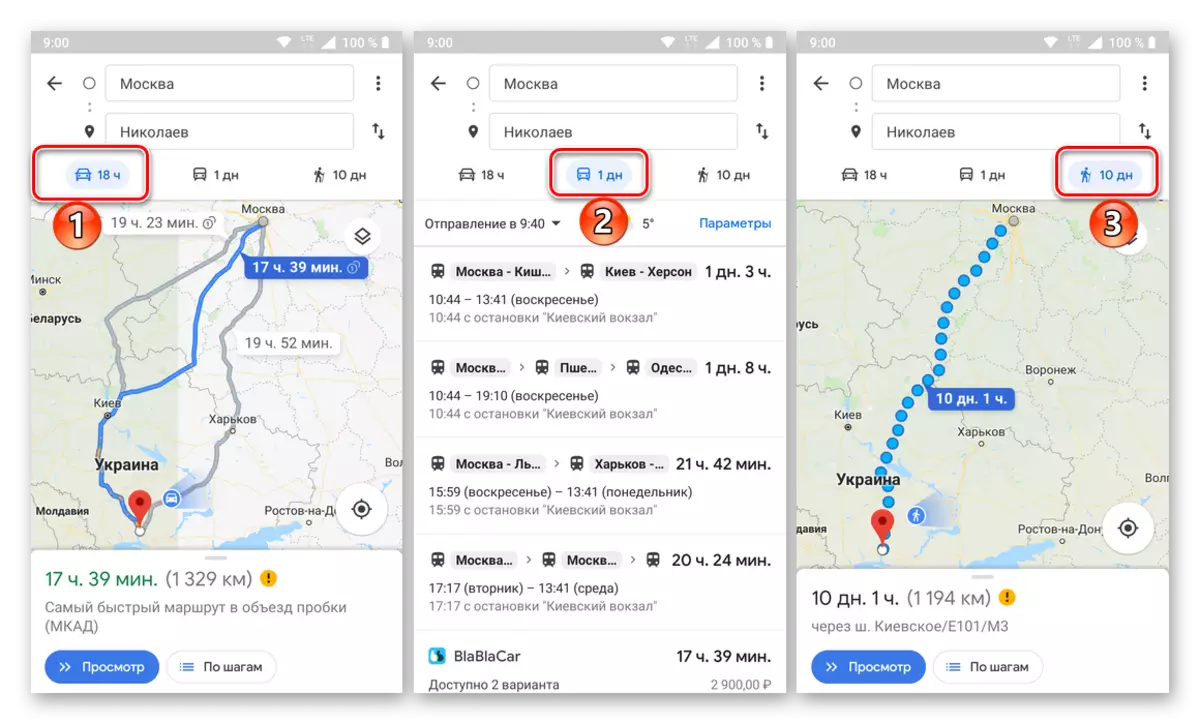
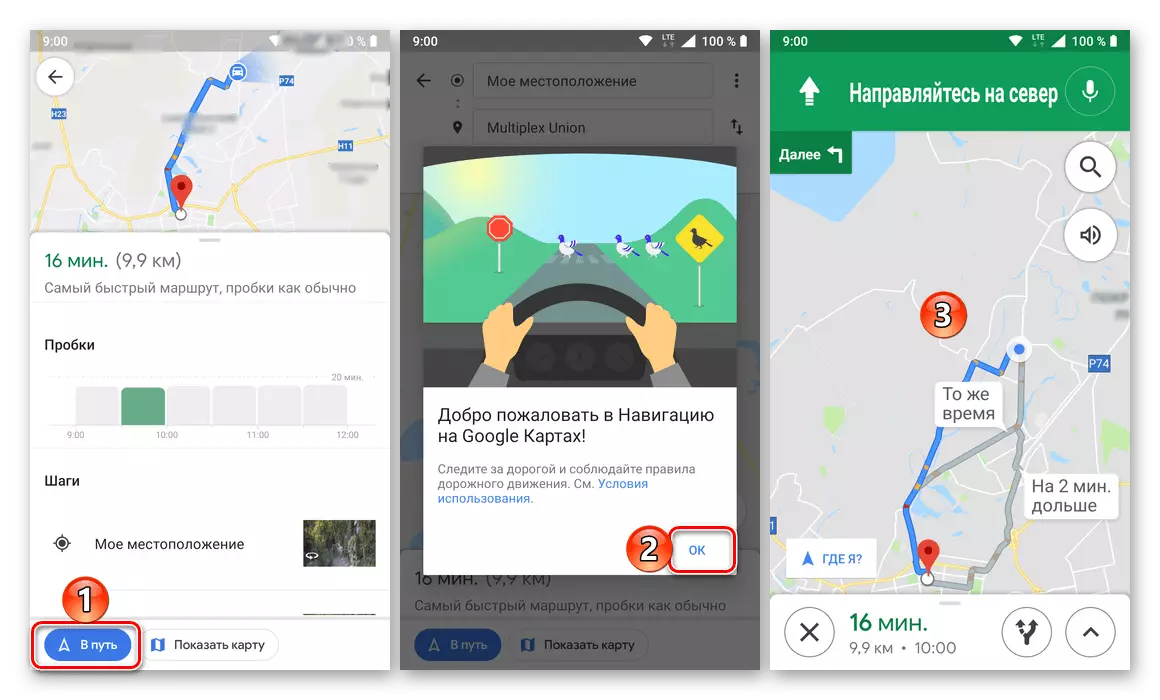
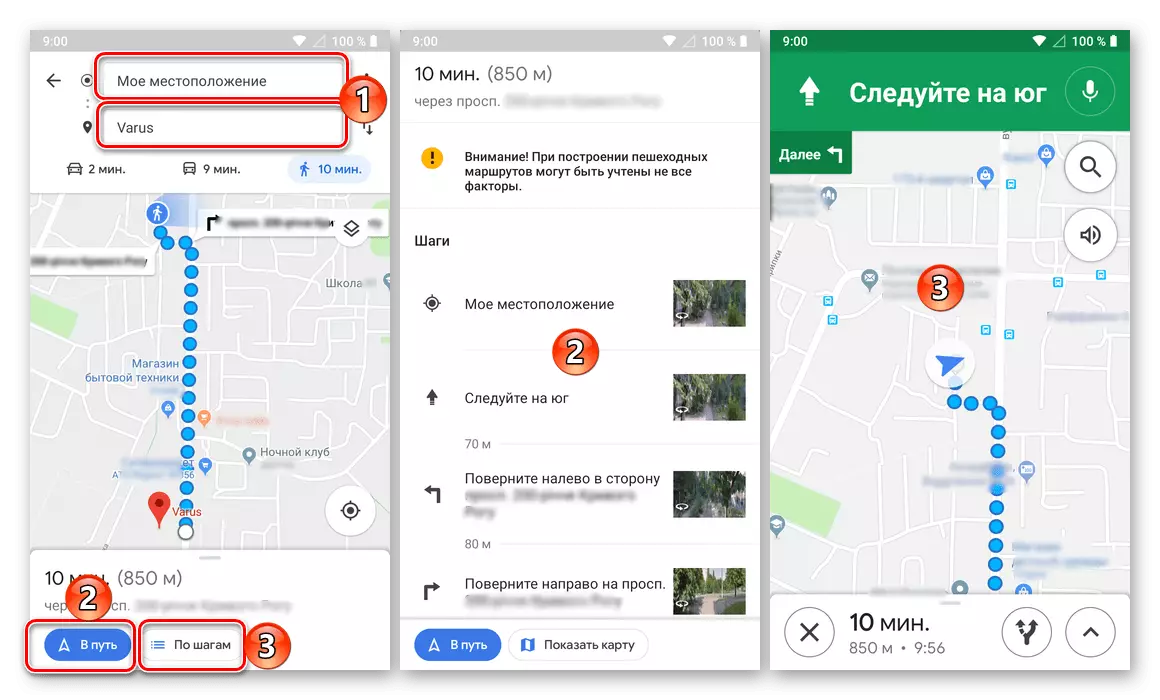
Sajnos, ellentétben a webes verzióval, a Google Térkép mobil alkalmazása nem engedheti meg az útvonalakat kerékpározásra és síkra mozgatására, de előbb-utóbb ilyen lehetőség biztosan megjelenik.
További jellemzők
Amellett, hogy közvetlenül egy útvonalat építeni a Google Térképre, mind a szolgáltatás, mind a mobilalkalmazás webes verziójában található, a következő funkciók állnak rendelkezésre.

Útvonal küldése egy másik eszközre
Ahogy mondta a legelején a cikk, kölcsönhatásban a térképek még kényelmesebben a böngészőn keresztül a PC, de használni őket sokkal gyakrabban jön egy okostelefon vagy tabletta. Ebben az esetben az egyik eszközből álló útvonal szó szerint egy pár kattintás küldeni a másikra.

A következő lehetőségek állnak rendelkezésre: továbbította a kérelmet a mobil eszköz, ahol ugyanaz a Google fiókot használja, küldjön egy e-mail címet a fiók csatolt számla, valamint küld egy útvonal a szokásos SMS-t.
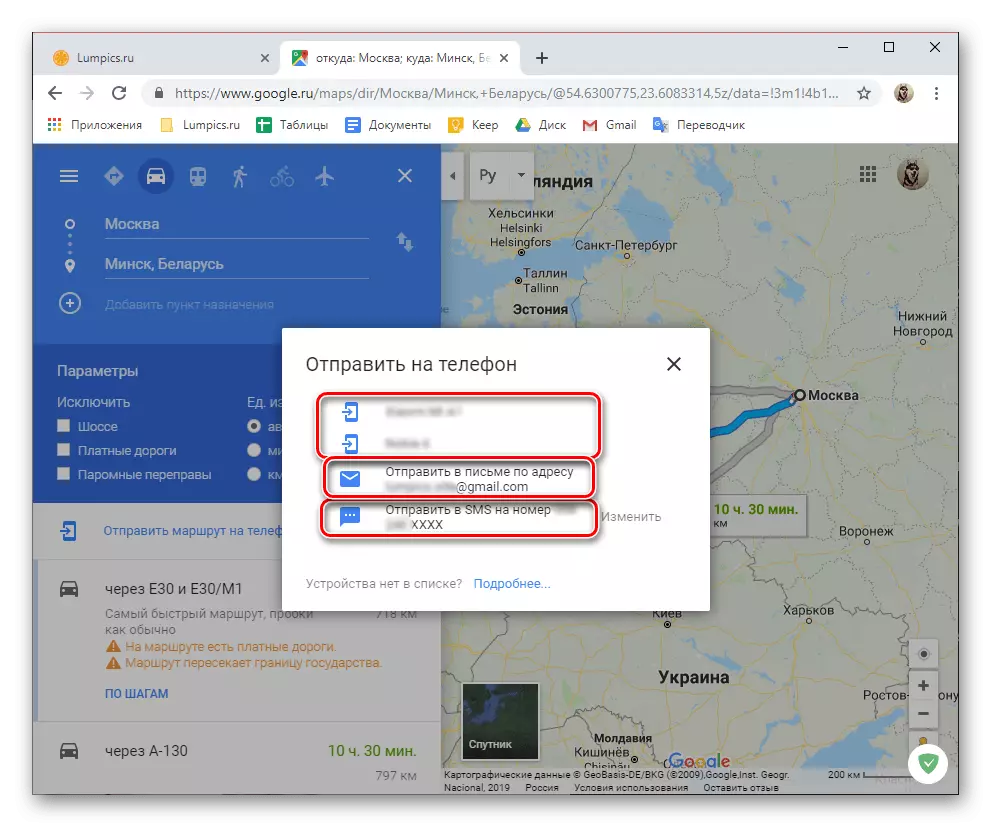
Nyomtatási útvonal
Szükség esetén a Google térképen épített útvonal kinyomtatható a nyomtatóra.
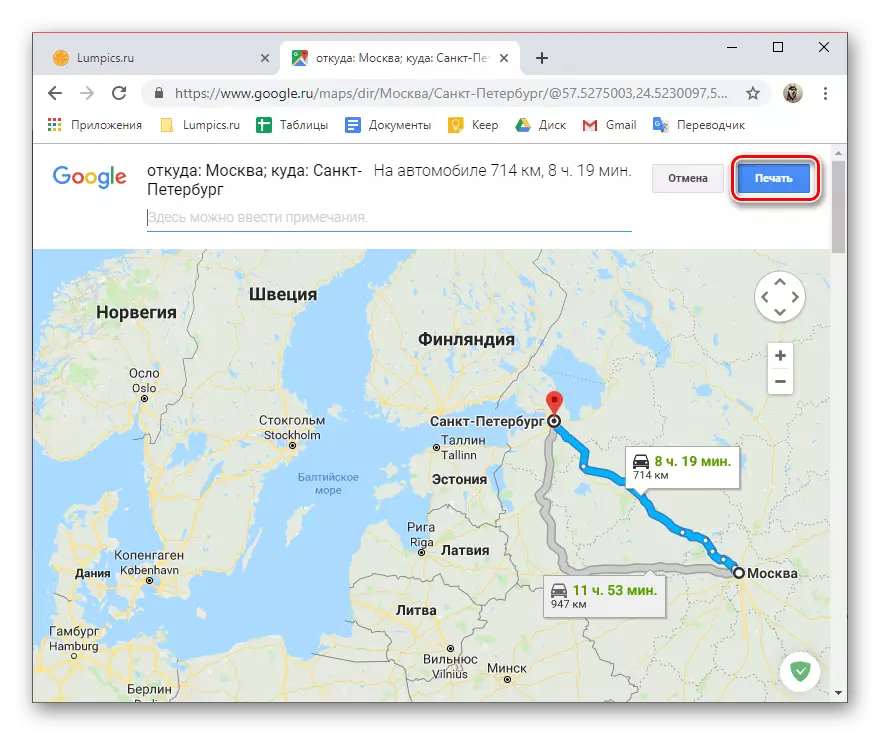
Megosztási útvonal
Ha meg szeretné mutatni valakit, akit létrehoztál az útvonal létrehozásához, egyszerűen ossza meg a megfelelő gomb segítségével a szervizhelyén vagy az alkalmazásban, és válassza ki a küldés lehetőséget.
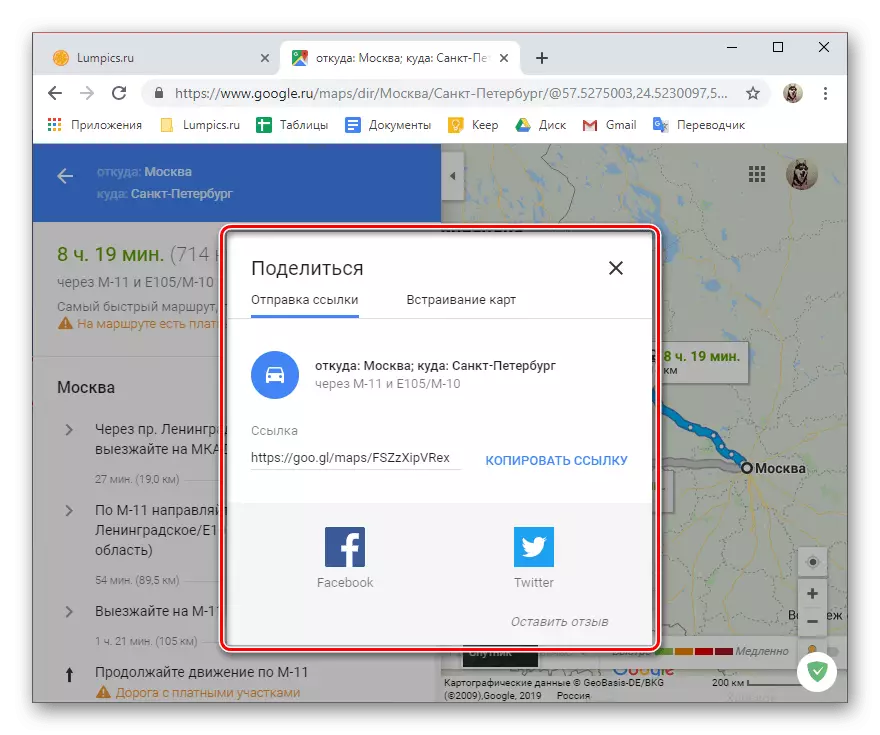
Beágyazási kártya
Ön létrehozta az útvonalat HTML-kódként exportálható. Ez az esetek számára kényelmes, ha meg szeretné mutatni a webhelyén, hogyan juthat el egy vagy másikhoz, például az irodájába.
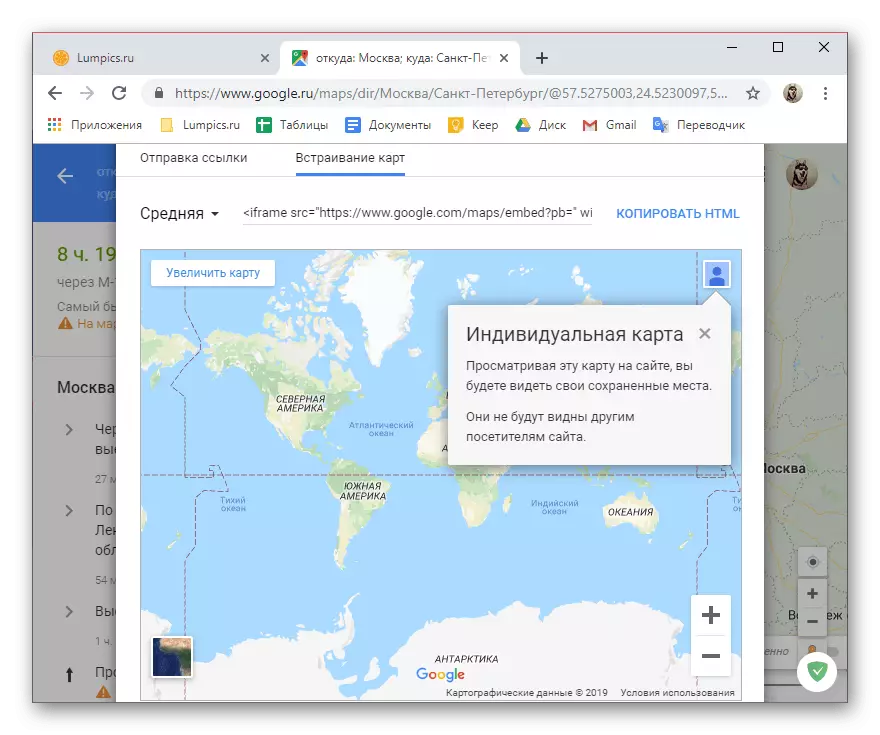
Következtetés
Most már tudod, hogyan kell előkészíteni az útvonalat a Google Térképen, és milyen kiegészítő funkciókat biztosítanak a webszolgáltatás és a mobil alkalmazás az útvonal építésének folyamatában, vagy már bármilyen.
