
Azok számára, akik nem akarnak, vagy egyszerűen nem kell kifejleszteniük az Excel táblázatos processzor minden finomságát, a Microsoft fejlesztői képesek a táblák létrehozására. Korábban már írtunk számos feladatot ezen a területen, és ma fel fogunk emelni egy másik, egyszerű, de ez nem kevésbé releváns téma - oszlopok hozzáadása.
Adjon hozzá egy oszlopot egy táblázathoz a szóban
A bővítés szükségessége, vagy inkább a Microsoft szóban létrehozott kiegészítések különböző okokból keletkezhetnek, de a mai téma összefüggésében nem különösebben fontosak. Ennél is fontosabb, pontosan hogyan lehet megtenni, és a rendelkezésre álló lehetőségek közül melyik a legegyszerűbb és könnyen megvalósítható. Annak érdekében, hogy megértsük ezt, részletesen meg kell fontolnia mindegyiküket, mint tovább.2. módszer: mini panel és helyi menü
Van egy kissé egyszerűbb módja annak, hogy új oszlopot adjon hozzá egy táblázathoz a Microsoft Word dokumentumban, emellett, mindig elérhető, bármilyen programban, amit a program nem.
- Kattintson a jobb egérgombbal (PCM), kattintson arra a cellára, amelyhez egy oszlopot szeretne hozzáadni. Ez a művelet okozza a kontextus menüt, amelyben a kurzor mutatót "beillesztésre" kell csuklni.
- Ezután a rendelkezésre álló opciók listájából válassza a Megfelelő lehetőséget, attól függően, hogy hol szeretne hozzáadni egy oszlopot:
- "Illessze be a balra";
- "Helyezzen be jobbra".
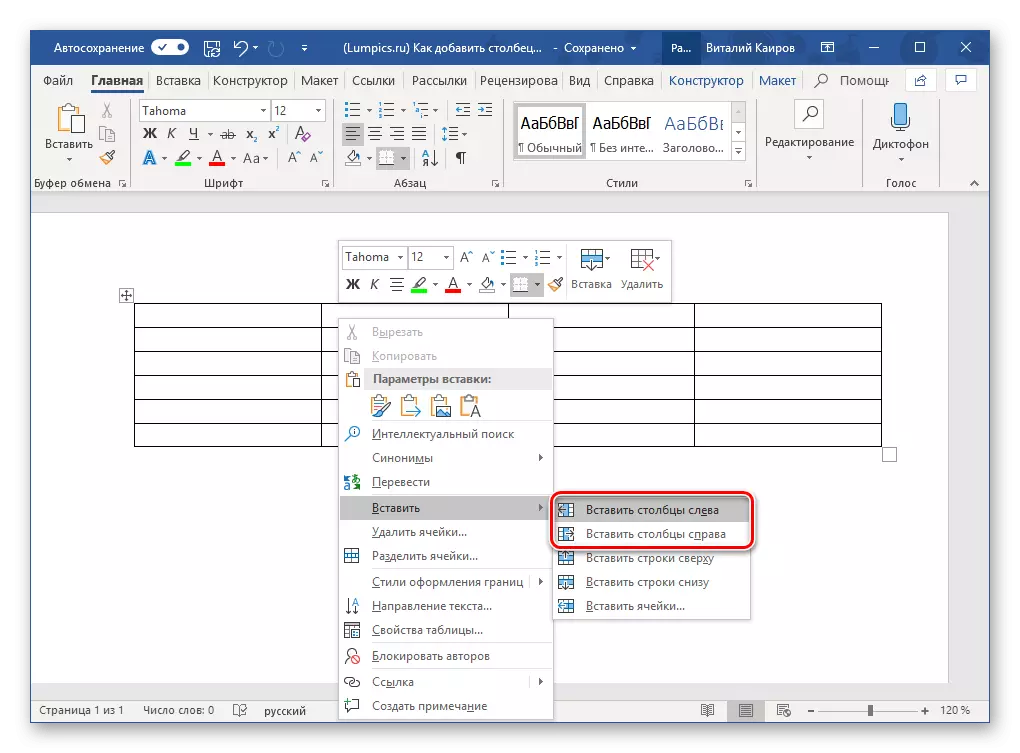
- Egy üres oszlop jelenik meg a táblázatban a másik oldalról, hogy magad megjelölte, de ez nem az egyetlen gyors lehetőség, hogy hozzáadja.
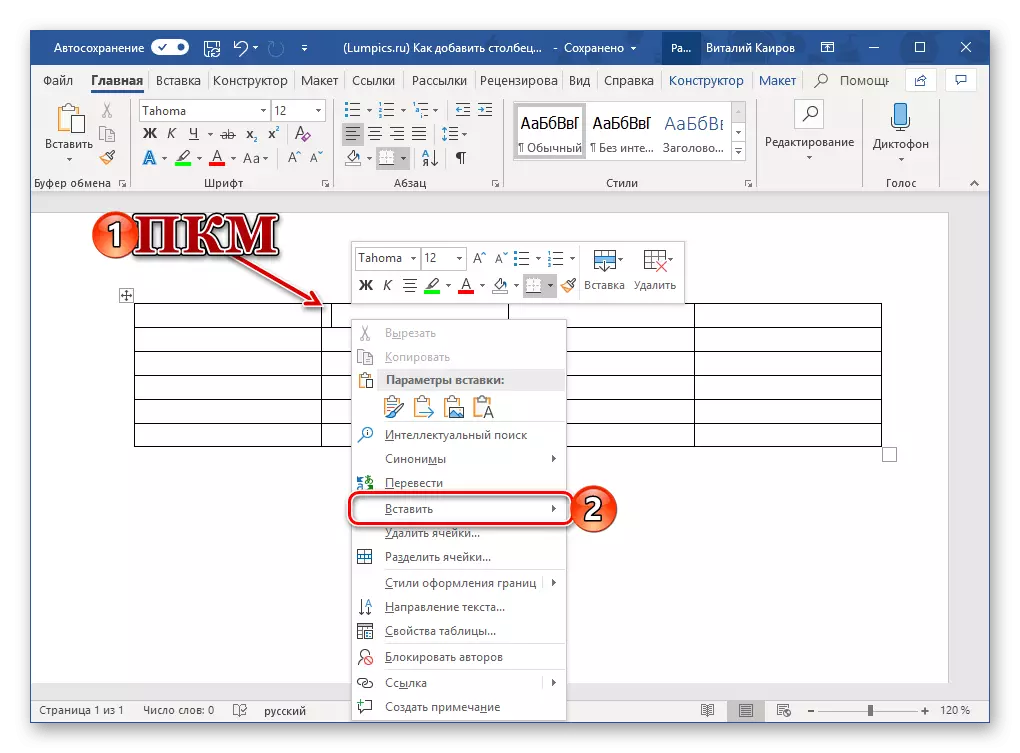
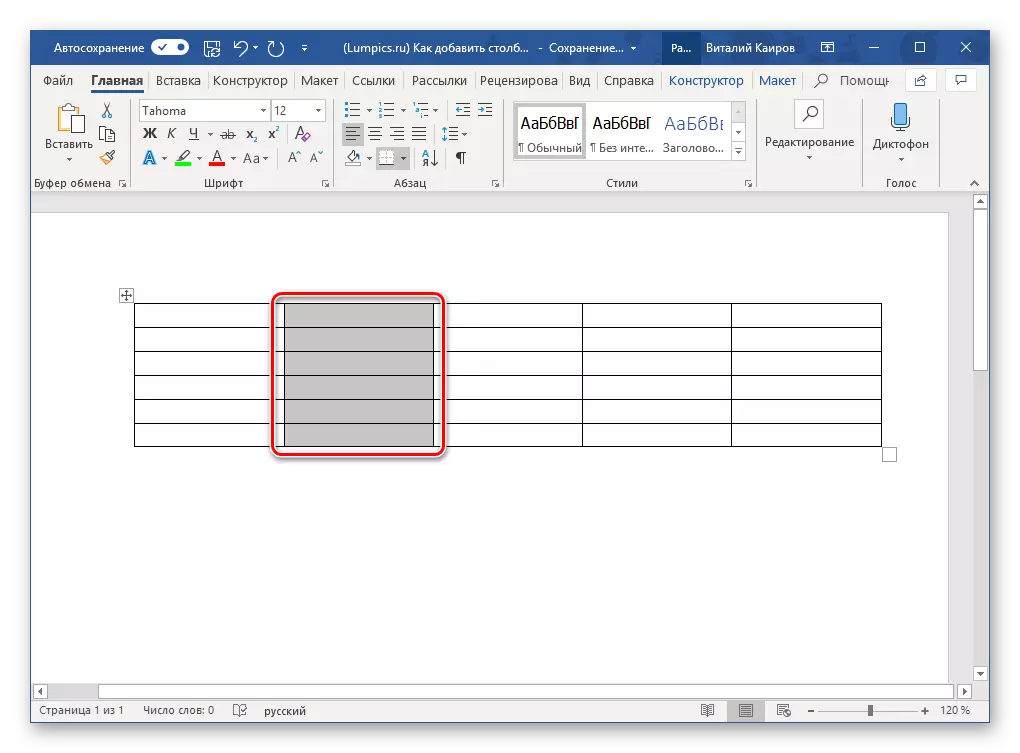
A PCM gomb megnyomása az asztali cellában nemcsak a helyi menüt, hanem egy mini-panel is alapvető vezérléssel rendelkezik.
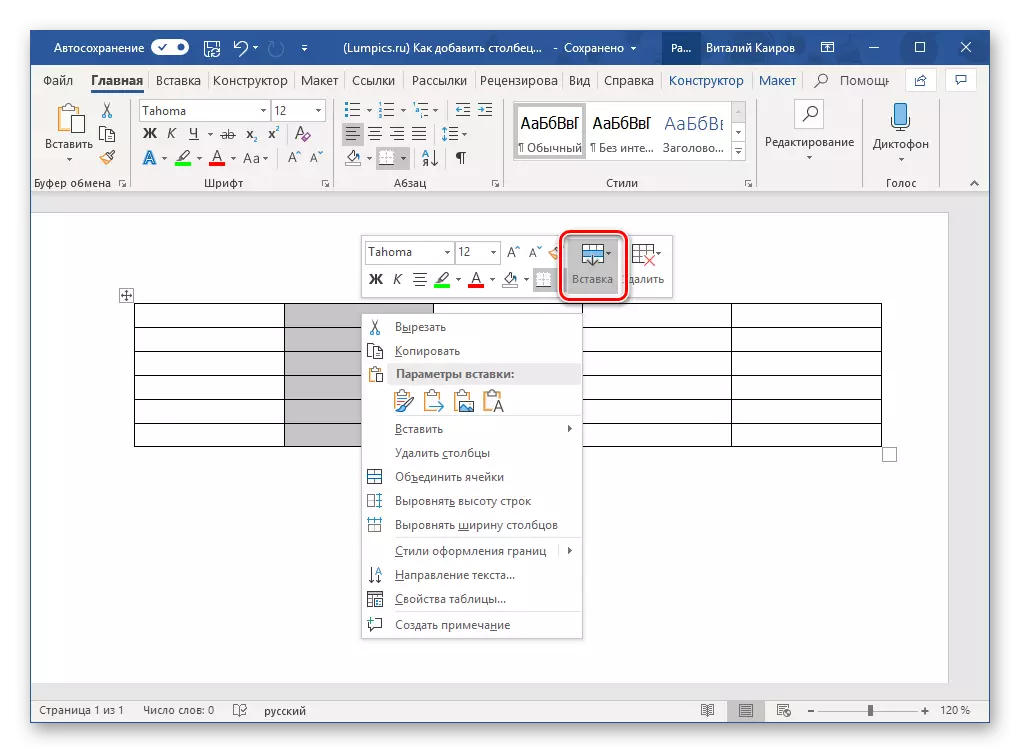
Van egy "Beszúrás" gomb, és az LKM gomb megnyomásával hasonló menüt eredményez az oszlopok és sorok hozzáadásához szükséges opciókkal.
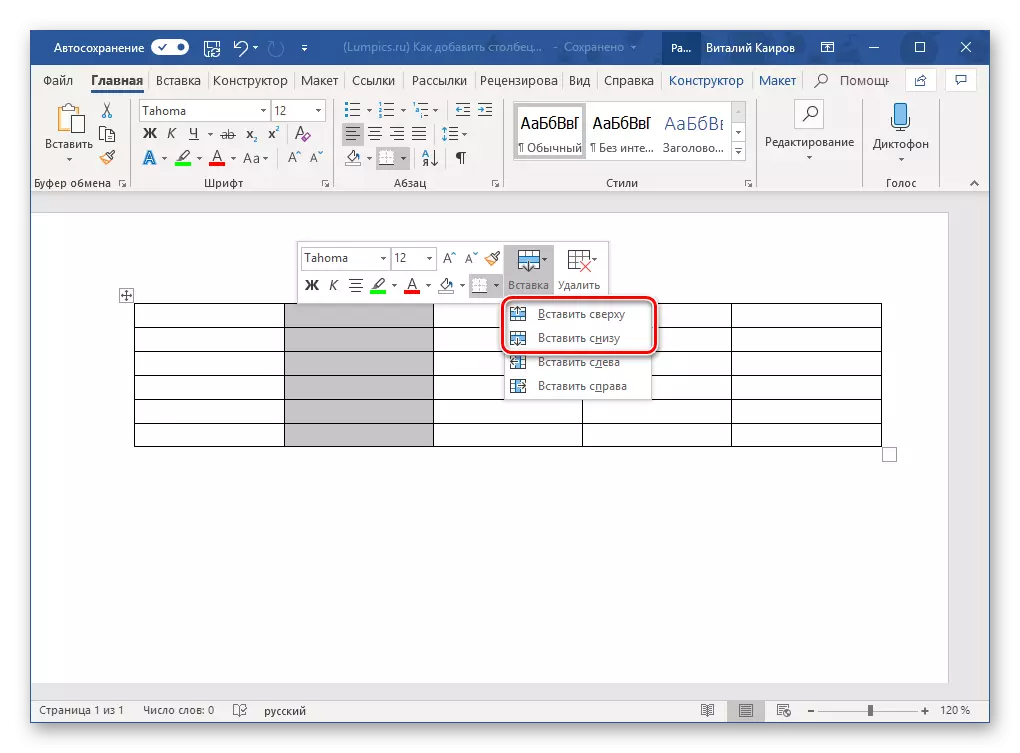
Milyen két, szinte azonos lehetőség ugyanolyan használatra, csak akkor oldja meg.
3. módszer: Elemek beszúrása
Ha hozza a kurzort mutatót, hogy pont a táblázat, ahol a külső határ (keret) metszi a határ az oszlop, látni fogja, mi van a neve „behelyezhető elem” - egy kis plusz jel, ami egy kör. Üres oszlop hozzáadásához elegendő az LKM-nél kattintva
Jegyzet: Az érintőképernyős eszközökön, az egér és / vagy az érintőpad hiánya mellett ez a funkció nem fog működni.
- Mozgassa a kurzor mutatót arra a helyre, ahol az asztal felső határa és a két oszlopot elválasztó határ, amelynek közé kell hozzáadnia egy újat.
- Látni fog egy kis kört a "+" bejelentkezéssel (az alábbi képernyőképen látható). Nyomja meg az LKM-t, hogy helyezzen be egy új oszlopot az asztalra.
- Ha ilyen szükség van, ugyanúgy adja hozzá a szükséges számú oszlopszámot.
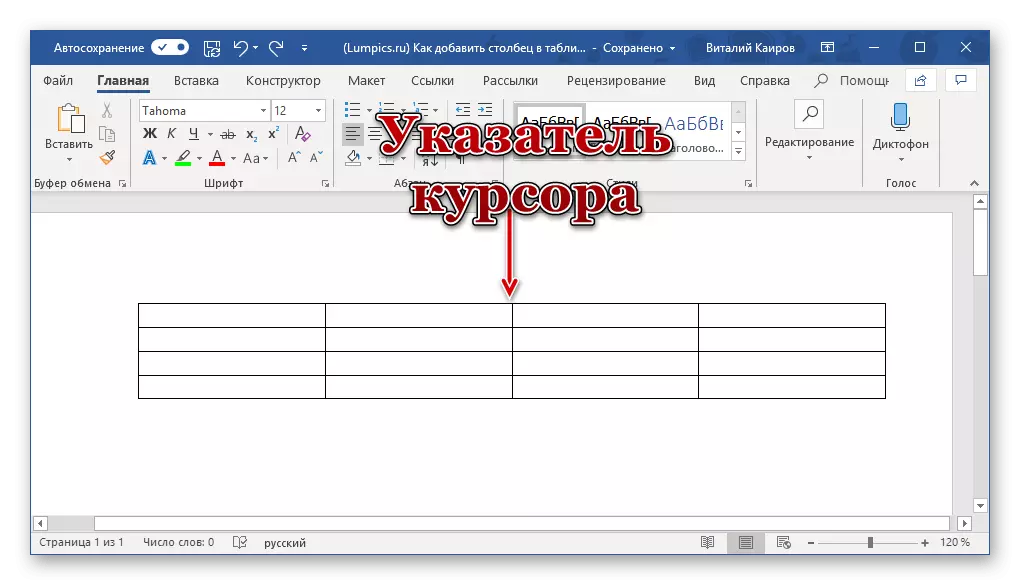
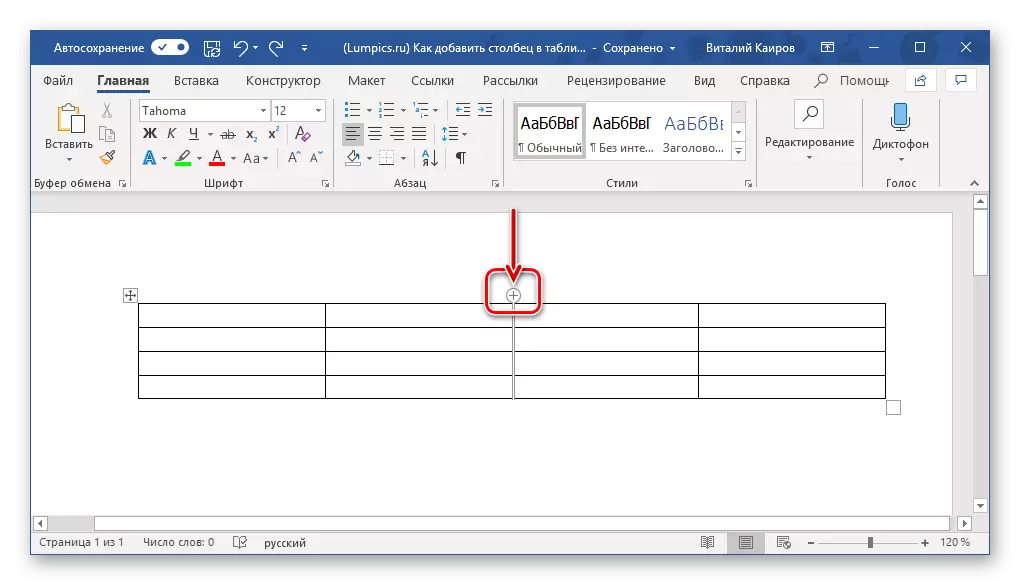
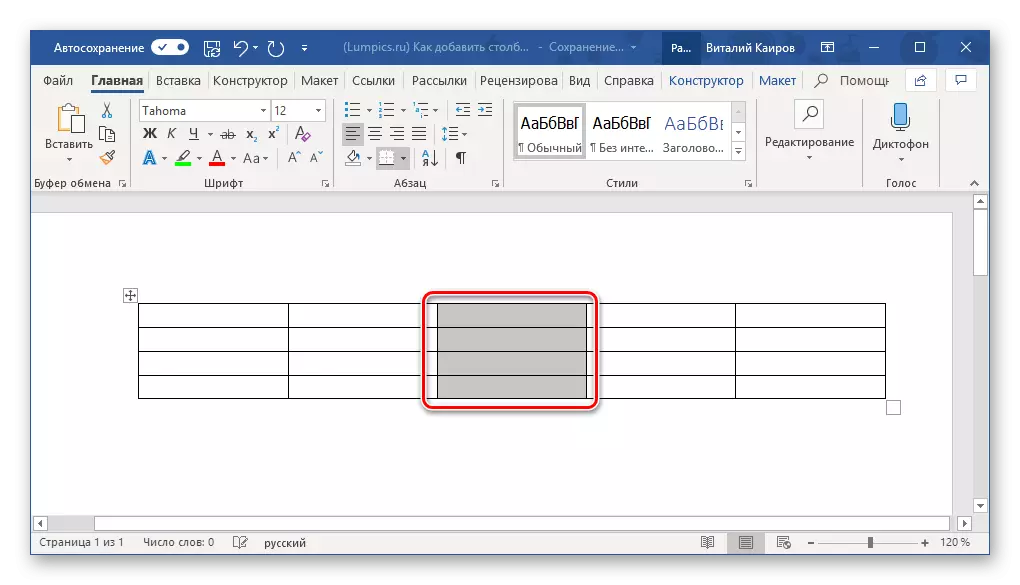
Tanács: Ha egyszerre több oszlopot szeretne beilleszteni, mielőtt megjelenítené a vezérlést, válassza ki a kívánt oszlopszámot. Például, hogy adjunk hozzá három oszlop, első kiemelni három oszlop a táblázatban, majd kattintson a betét vezérlő elemet.
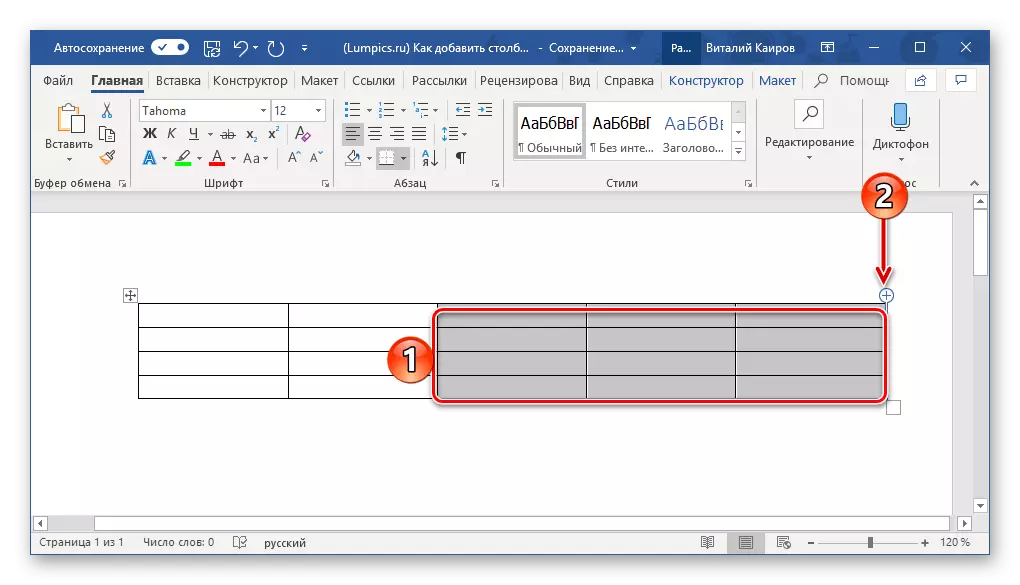
Ez talán a legegyszerűbb és legkényelmesebb módja annak megoldására a mai feladat. Nyilvánvaló, hogy vele együtt nem csak oszlopokat helyezhet be az asztalra, hanem vonalakat is. Részletesebben erről, és nem csak a weboldalunkon külön cikkben íródott.
Következtetés
A Microsoft Word asztali oszlopának összes módja rendkívül egyszerű és intuitív módon érthető a megvalósításukban, ezért csak válassza ki a legmegfelelőbbet.
