
A vezető szoftver szükséges, hogy kölcsönhatásba lépnek az operációs rendszer a csatlakoztatott a számítógéphez. Ebben a cikkben, akkor utasítást ad keres és telepít egy illesztőprogramot a CANON PIXMA MG3540 MFP.
Töltse le és telepítse a szoftvert a Canon MG3540
Számos módja van, hogy keressen a szükséges fájlokat és telepíti őket a számítógépre. Először is, akkor lépjen kapcsolatba a hivatalos honlapján a Canon. Másodszor igénybe a segítségével speciális szoftver. És harmadszor, a munka meg a kezét a rendszert használó eszközök.1. módszer: Canon hivatalos honlapja
Ez a legegyszerűbb és legbiztonságosabb módja, hogy megoldja a feladatot. Először el kell menni a megfelelő oldalt a támogatási oldalon.
Menj a Canon honlapon
- Először is, meg kell győződnie arról, hogy a telepített rendszer a PC helyesen van definiálva. Ha ez nem így van, akkor válassza ki az opciót a megadott legördülő listából.
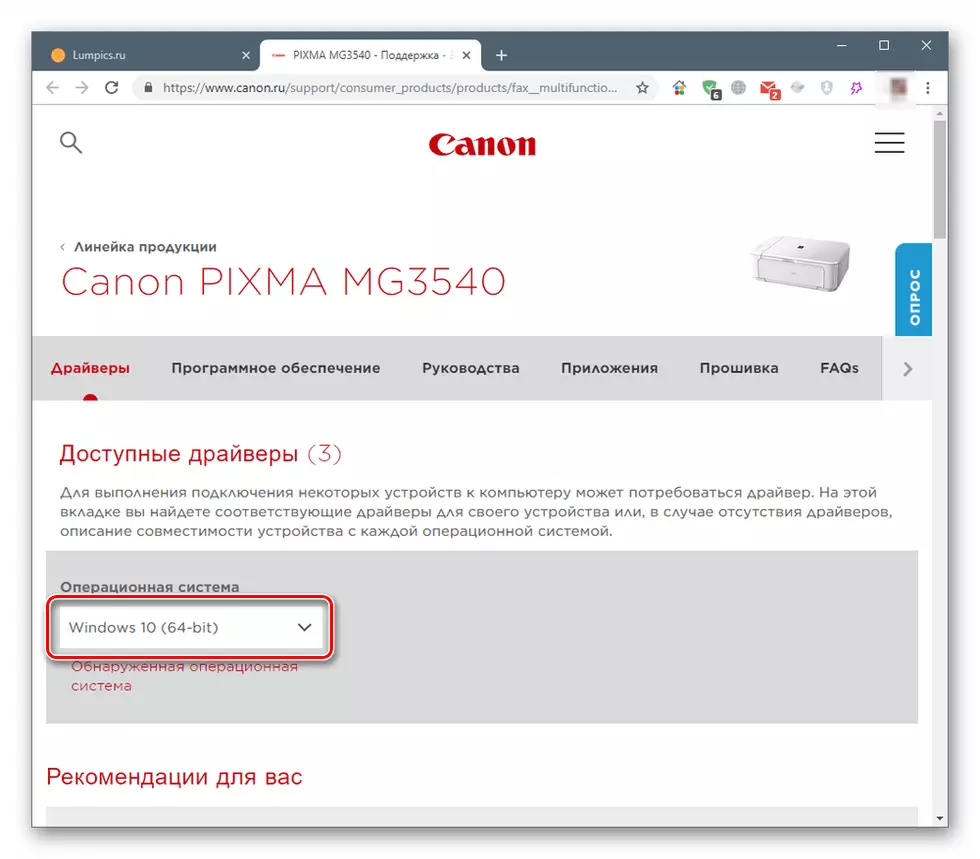
- Az alábbi lista mutatja két szoftver. Ez egy komplett szoftvercsomag és egy külön eszköz a készüléket.
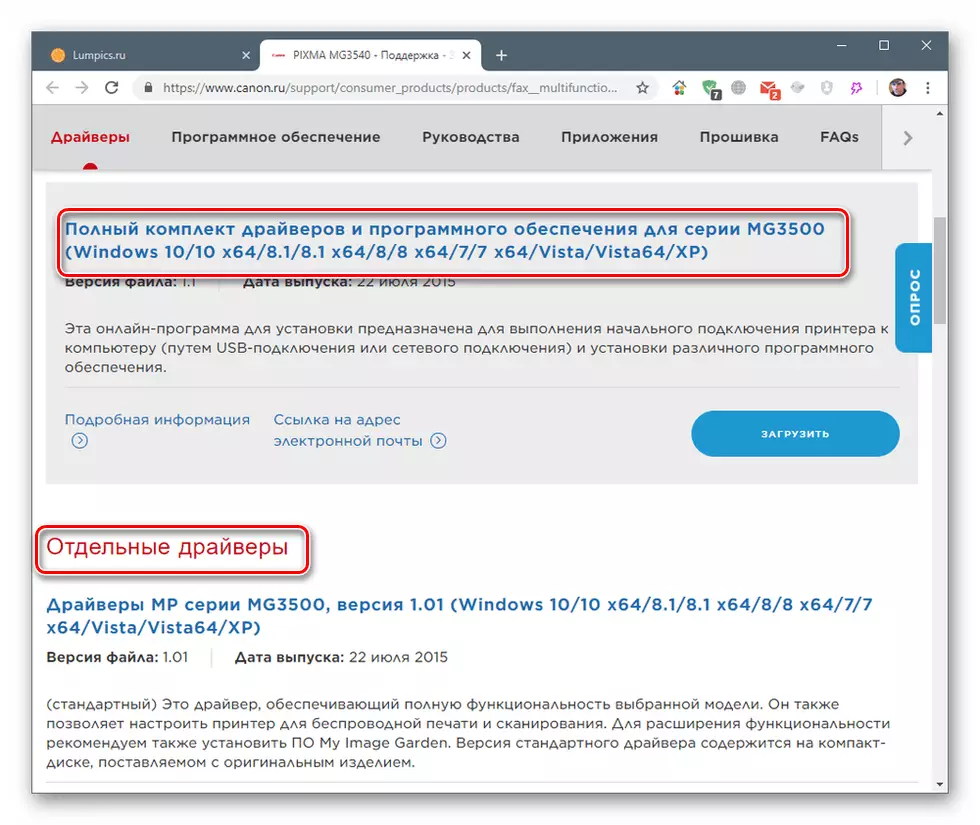
Kattintson a „Download” gombra közelében a kiválasztott csomagot.

- Egyetértünk a figyelmeztető kattintva „Vedd feltételeket és letöltés”.
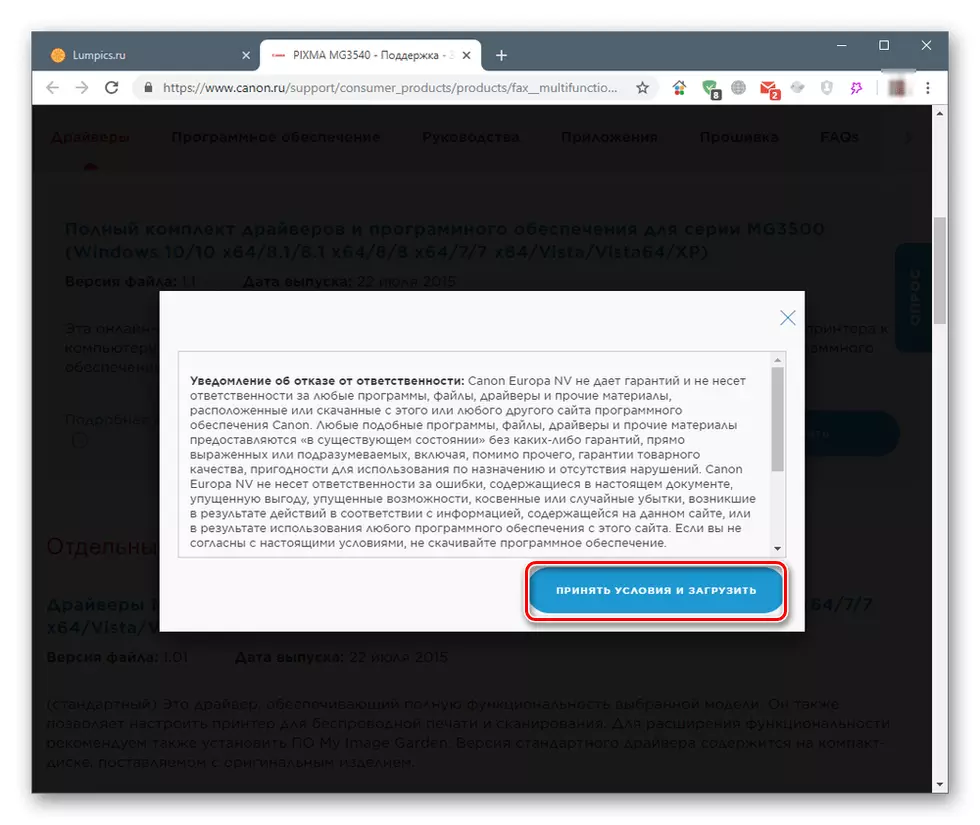
Teljes illesztőprogram és szoftver
- Ha rákattint a letöltött fájlt kétszer, futtassa a telepítő programot. A kezdeti ablakban kattintson a „Tovább” gombra.

- Határozzuk meg a módszer az eszköz csatlakoztatása - vezeték nélküli vagy USB.
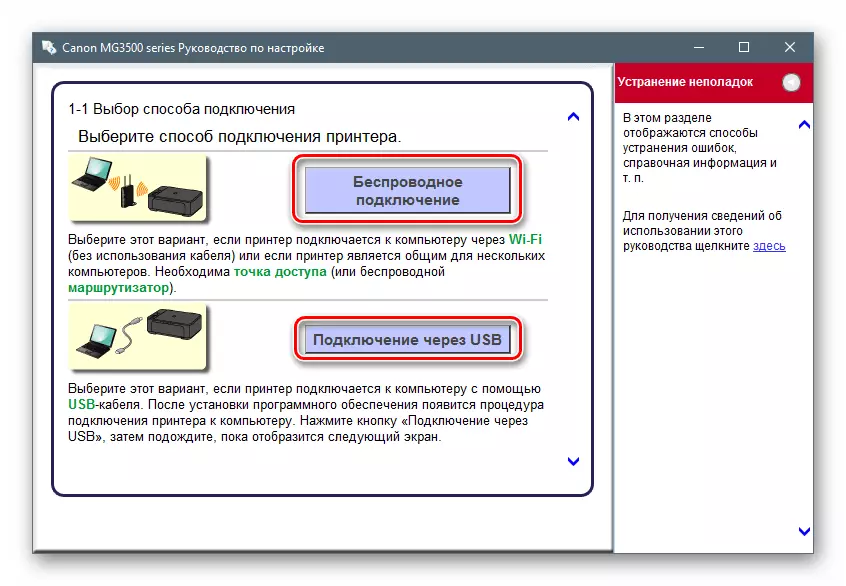
- Azt hogy a kapcsoló a szemközti régióban élő és kattintson a „Tovább” gombra.
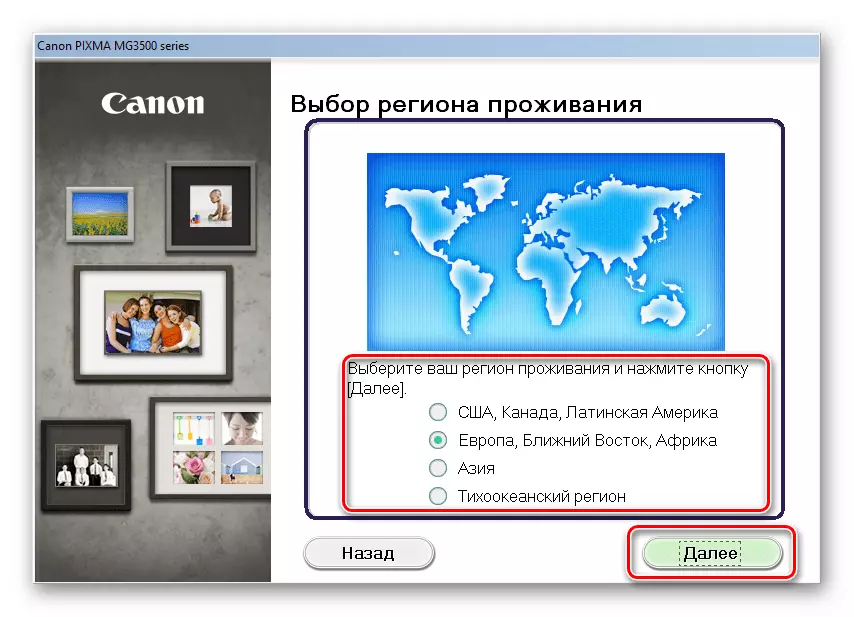
- Felhívjuk a figyelmet arra az országot.
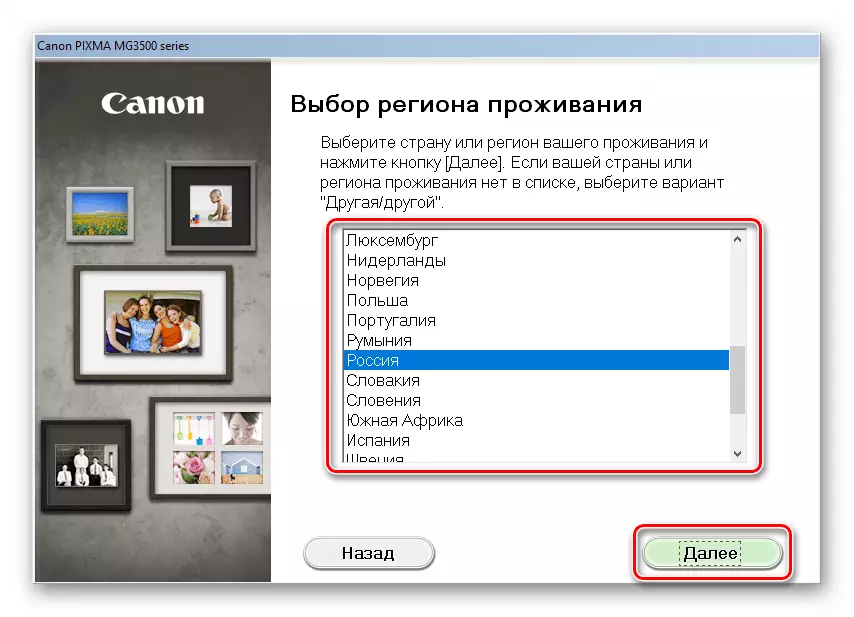
- A következő ablakban ki kell választania, hogy mely programokat telepíteni. A pop-up megjelenő üzeneteket, amikor lebeg a lista elemeit segít. Közvetlenül a vezető maga is az első helyen.
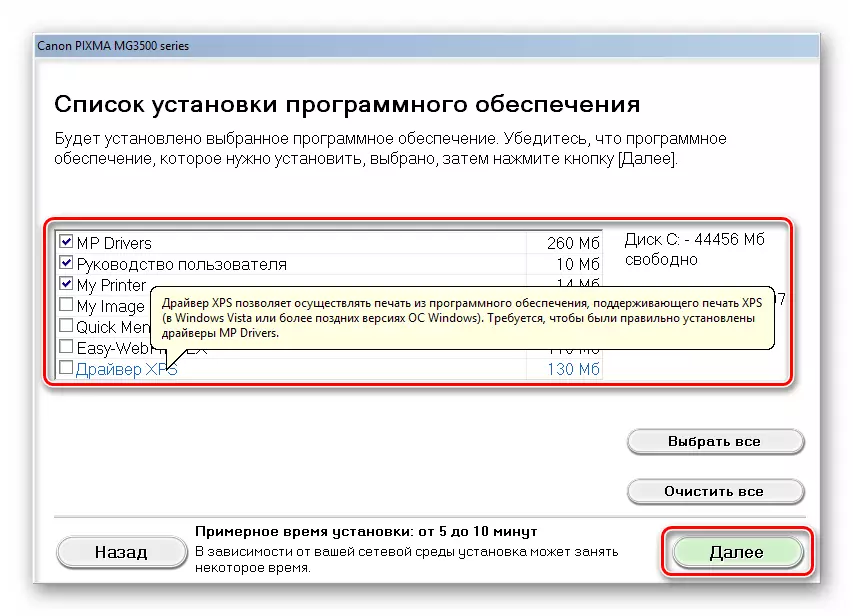
- Azt olvassuk a szöveget az engedély, és kattintson az „Igen”.
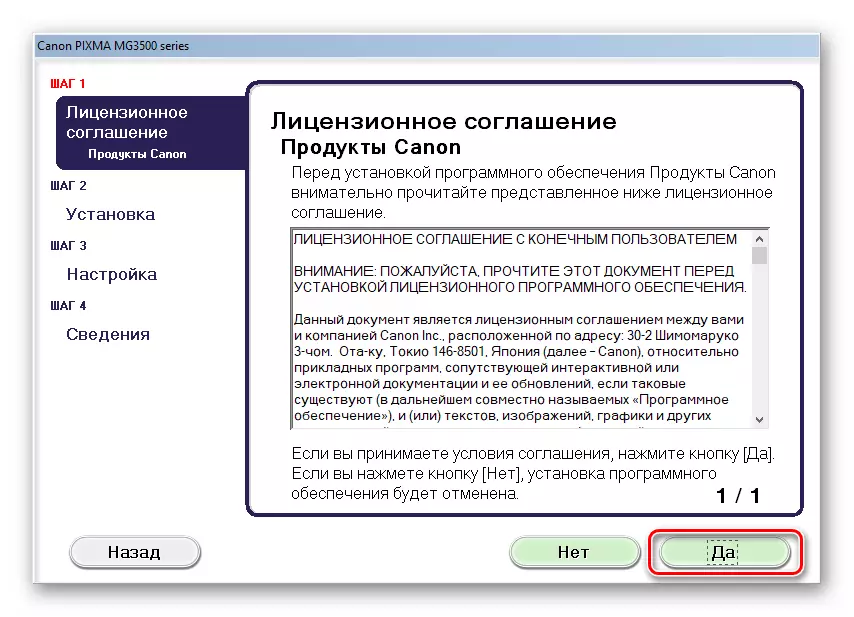
- A következő ablak tartalmaz egy üzenetet, hogy az antivírus tudja mutatni egy figyelmeztető telepítés során. Azt olvassuk újra és megy tovább.

- A program elindul a letöltés és telepítése kiválasztott csomagok, amelyek során párbeszédpanelek jelennek meg, amelyek nem igényelnek tetteinkért.
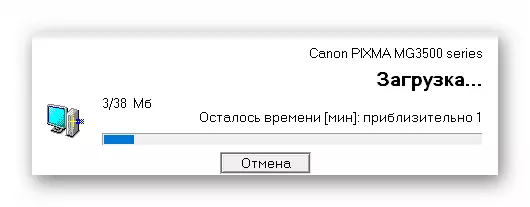
- Az utolsó szakaszban, akkor kell csatlakoztatni a készüléket a 2. bekezdésben meghatározott befejezni a műveletet.
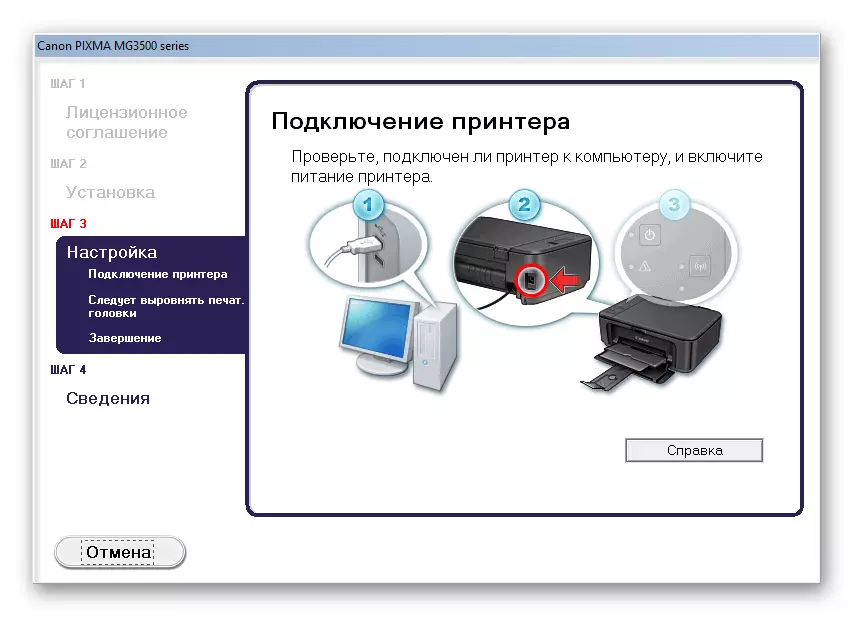
külön illesztőprogramok
- Futunk a telepítő a szokásos dupla klikk és az üdvözlő ablakban kattintson a „Tovább” gombra.

- Megismerkedhetünk a feltételeket az engedély és elfogadja azokat az „Igen” gombra.
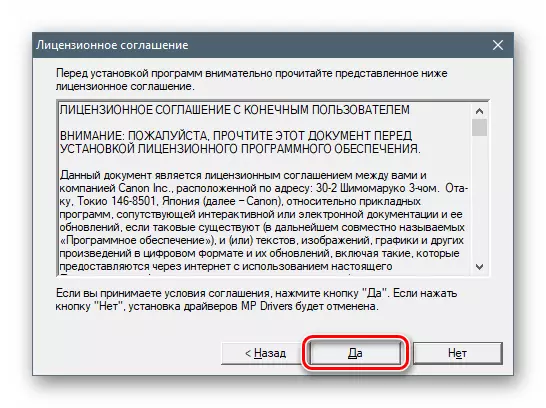
- Kapcsoló választja ki a módszert az eszköz csatlakoztatása.

- Akárcsak a teljes csomag, csatlakoztassa a készüléket az számítógépet úgy, hogy a telepítőprogram a folyamat befejezéséhez.

2. módszer: szoftver az illesztőprogram frissítéséhez
Ez a módszer magában foglalja a speciális szoftver eszközök, amelyek célja a keresést, a letöltés, telepítése és frissítéséről. Hogyan működik az egyiket, DriverPack megoldás, azt mondta az alábbi cikket.
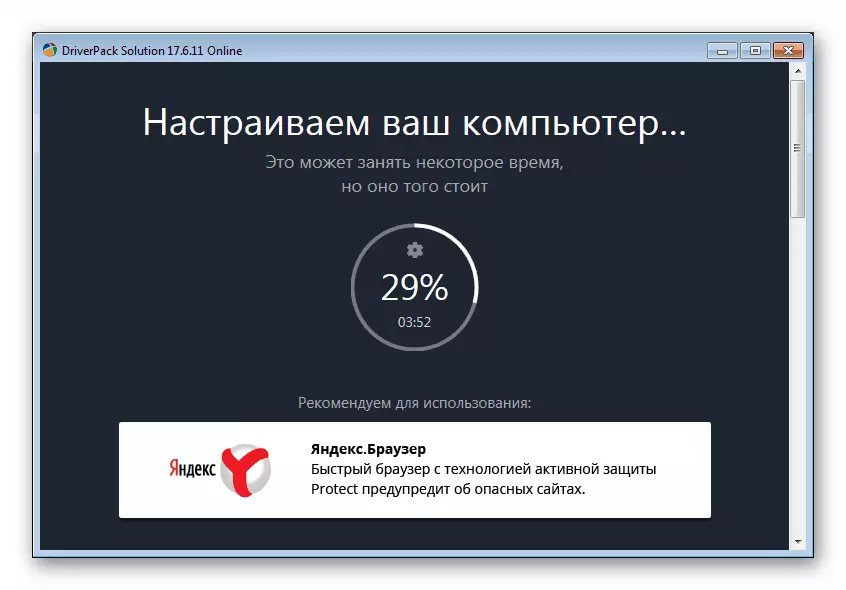
Bővebben: Hogyan kell frissíteni a meghajtókat a számítógépén DriverPack megoldás
3. módszer: Egyedülálló berendezés kód
Bármilyen eszköz csatlakoztatva a rendszer a saját egyedi kódját - azonosítója vagy azonosítóját. Ismerve azt, megtalálja a megfelelő illesztőprogramokat a hálózaton. Canon PIXMA MG3540 van ilyen ID:
USB \ vid_04a9 & pid_176e & mi_00
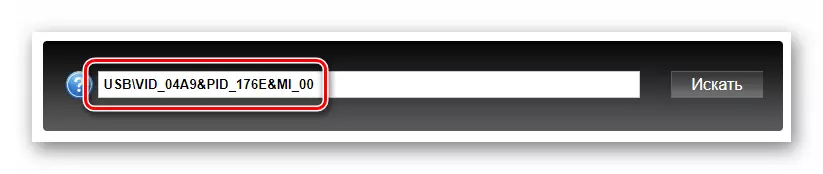
Az alábbiakban egy linket egy cikket, lépésről-lépésre.
Bővebben: Keresse meg a hardver illesztőprogramokat
4. módszer: Beépített rendszer
A Windows operációs rendszer tartalmaz egy ilyen alkatrész, mint a tárolási vezetők. Ez „Lies” fájlokat egy nagy eszközök listáját. Az alábbiakban utasítást ad különböző változatai az operációs rendszer.
Windows 10.
- Először is, meg kell, hogy a „Device Manager”. Megteheti ezt különböző módon, de a legegyszerűbb, kattintson a „Start” gombra, és válassza ki a megfelelő elemet a menüben.
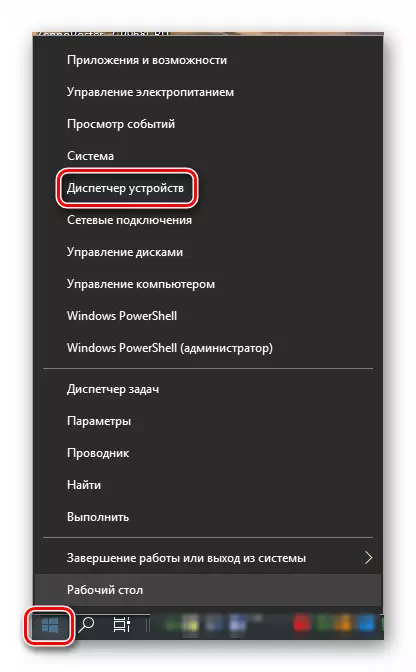
- Kattintson a bal egérgombbal bármelyik mentén ág eszközök listájában, majd megyünk a „Művelet” menüt, és válassza a „Telepítés egy régi eszköz” tételt.
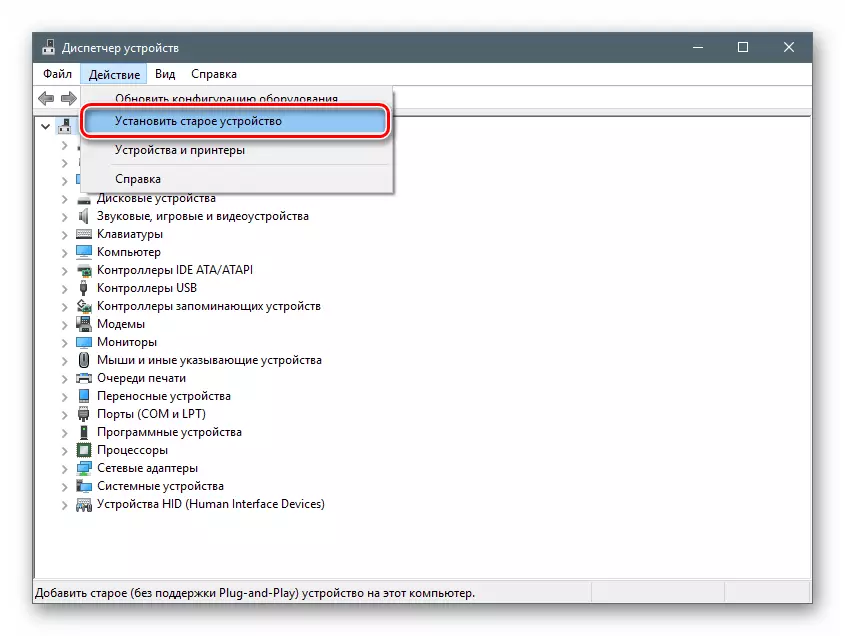
- A kezdő ablakban az "Eszköz telepítő varázsló" kattintson a "Tovább" gombra.

- Válasszon kézi telepítést.
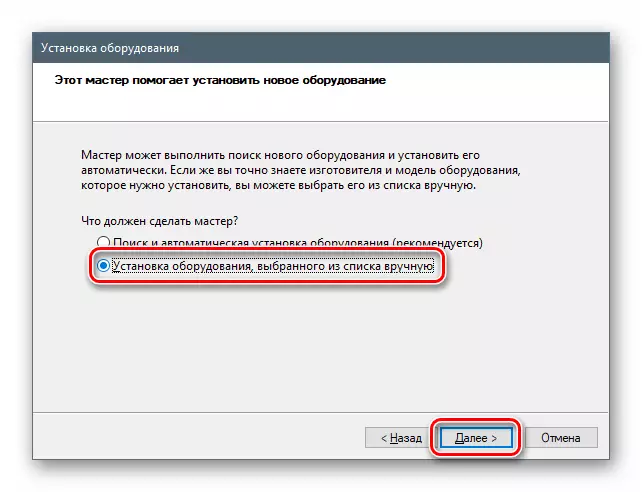
- Kiosztjuk a "nyomtatók" elemet az alábbi listában, majd továbblépünk tovább.
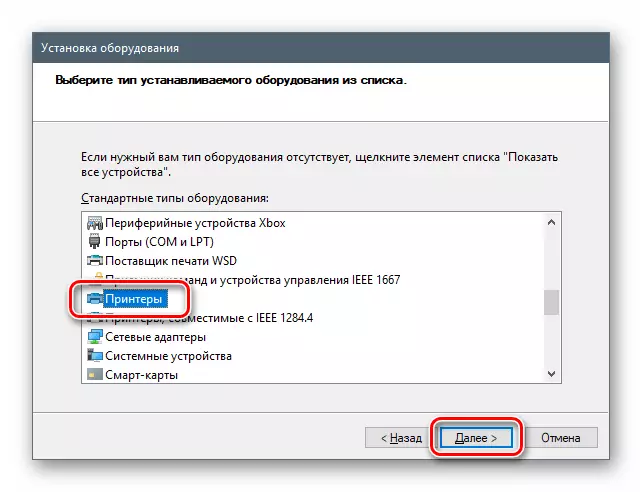
- Port paraméterek hagyják el a "Master" javasolt.
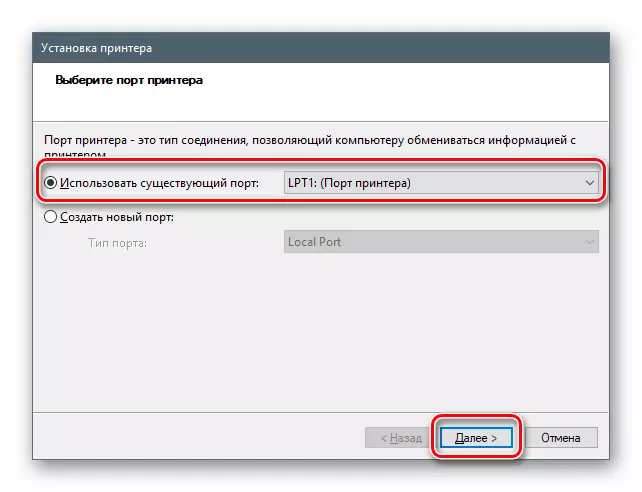
- A CANON számára a "tucatnyi" tárolóban nincsenek illesztőprogramok, de a Microsoft Updates webhelyéről "húzódhat". Ehhez kattintson a Windows Update Center gombra, rövid elvárás után válassza ki a gyártót és az eszköz modelljét, majd kattintson a "Tovább" gombra.
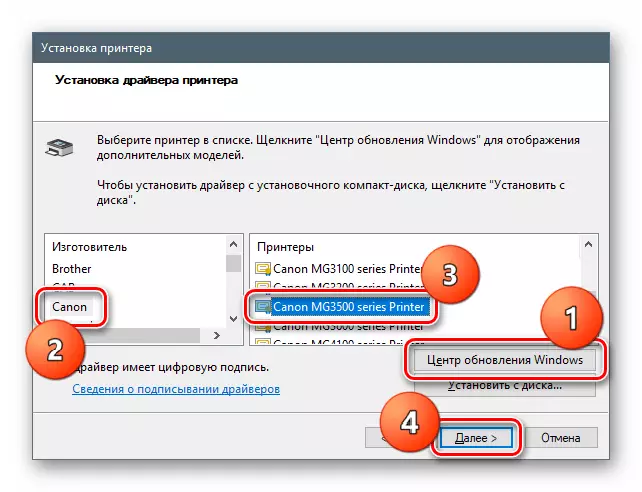
- Új eszközt adunk a névre, vagy hagyjuk, hogy mi az.

- Szükség esetén megváltoztatjuk a megosztott hozzáférés paramétereit.
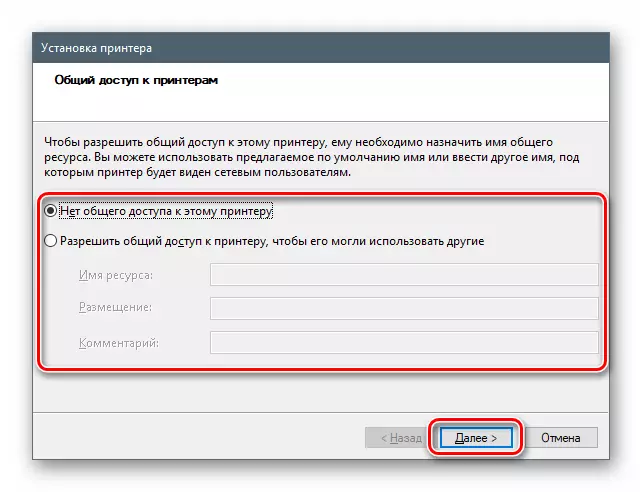
- Zárja be a "Wizard" ablakot a "Befejezés" gombra kattintva.
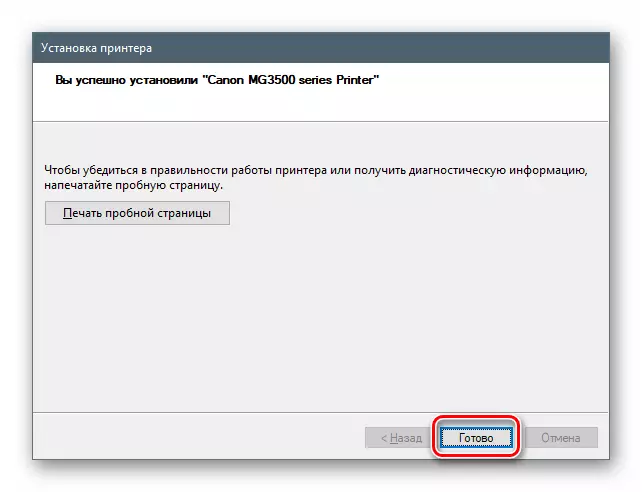
Windows 8 és 7
Ezekben a verziókban az adattárhoz való hozzáférést az "Eszközkezelő" is elvégzik.
- Nyissa meg a "Run" karakterláncot a Windows + R gombokkal, és írja be a parancsot
Devmgmt.msc.

- Megismételjük a "tucat" utasításában leírt összes műveletet.
Windows XP.
A Win XP-ben a szükséges illesztőprogramok hiányoznak, így a fent leírt módszerek egyikét kell használni.
Következtetés
Négy módon szétszereltük az MFP Canon Pixma MG3540 illesztőprogramját. Hogyan készítsünk ezt a műveletet, döntsd el magad. A mi részünkre tanácsot adunk az első lehetőségről az egyszerűségére és a megbízhatóságára. Igaz, van egy raktárkészlet. Ha nem, akkor egyszerűen telepíteni kell az illesztőprogramot, a rendszer eszköz segít.
