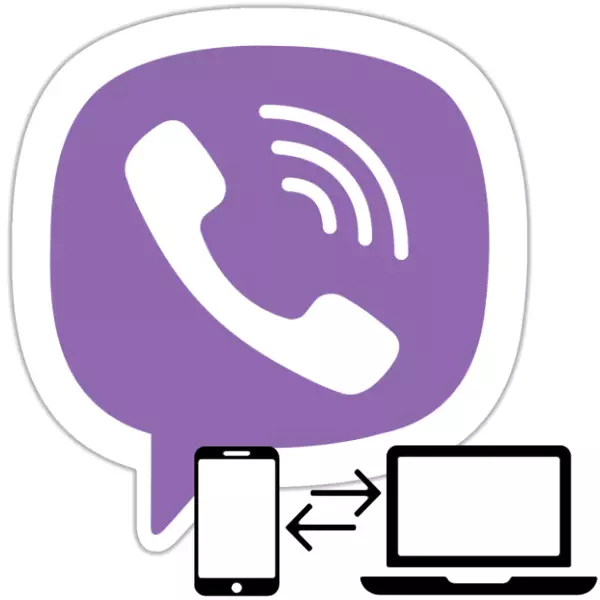
A VIBER alkalmazás működésének működése kizárólag a mobileszközön telepített "Main" Messenger klienssel való szinkronizálással lehetséges. Az okostelefonon lévő alkalmazás és a számítógépen lévő klón közötti adatcsere automatizált, és nem igényel felhasználói beavatkozást, de a folyamat sikertelen lehet. A hibák megoldása és a szinkronizálás erőteljesen történő megadása érdekében használja a következő cikkben felajánlott utasításokat.
Általánosságban elmondható, hogy az Android-okostelefonon vagy az iPhone és a számítógépen található Messenger alkalmazások közötti adatcsere aktiválása a Weedund-tól a Vaiberában található engedélyezés idején történik. Ha ezt a lépést vezetünk a felhasználó, vagy azt állítja, az információ hiánya a Viber mobil kliens asztali változat, a szinkronizálási eljárást kell kezdeményezni újra.

Hogyan kell szinkronizálni VIBER-t a számítógépen Android alkalmazással
A VIBER-ről az Android adatlapra való másolási folyamat újraindításához az "MIRROR" alkalmazáshoz kétféleképpen lehet menni.
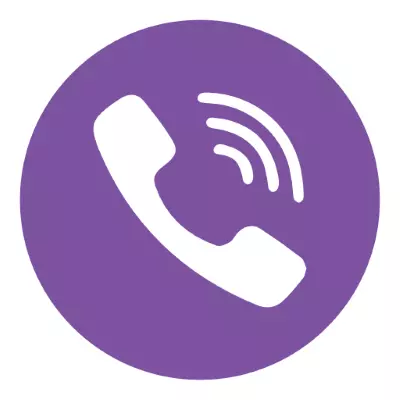
1. módszer: A Messenger Android-Clientje
- Futtassa a viber az Android eszközön, és menjen a "További alkalmazások" szakaszba. Lapozzon az opciók listáján, és nyissa meg a "Beállítások" lehetőséget.
- Érintse meg a "Fiók" gombot, majd menjen a számítógépekhez és táblagépekhez. A "Windows PC" feliratú területen érintse meg a "Deaktiválás" gombot.
- Erősítse meg a kapott kérést a "Deaktiválás" gombra kattintva, majd menjen a Messengerre a számítógépen.
- Kattintson a "Folytatás" gombra az Ablak-Értesítési ablakban a regisztrációs varázsló elindításának szükségességéről, amelyet a Weber asztali alkalmazásának bemutatására mutat.
- A program újraindítása után megjelenik az ablak "Welcome" ablak, kattintson ide "Igen."
- Győződjön meg róla, hogy az alkalmazásban megadott telefonszám megfelel a fiókjában a Messengerben, kattintson a "Folytatás" gombra.
- Smartphone használatával keresse meg a számítógép képernyőjén megjelenő QR-kódot - a manipuláció fényképezőgépe automatikusan megnyílik a mobileszközön.
- Kattintson a "Szinkronizálás" gombra a Windows Vaiber ablakban.
- Ezután érintse meg a "Start" gombot az okostelefon képernyőjén megjelenő történet szinkronizálás ablakban.
- Várja az eljárás befejezését - míg az adatcsere áramlásáról szóló ablakok eltűnnek a telefon és az asztal képernyőjeiből.
- Miután egy mobil kliens és asztali alkalmazás VIBER lesz normál formában, a szinkronizálási eljárás befejeződött.
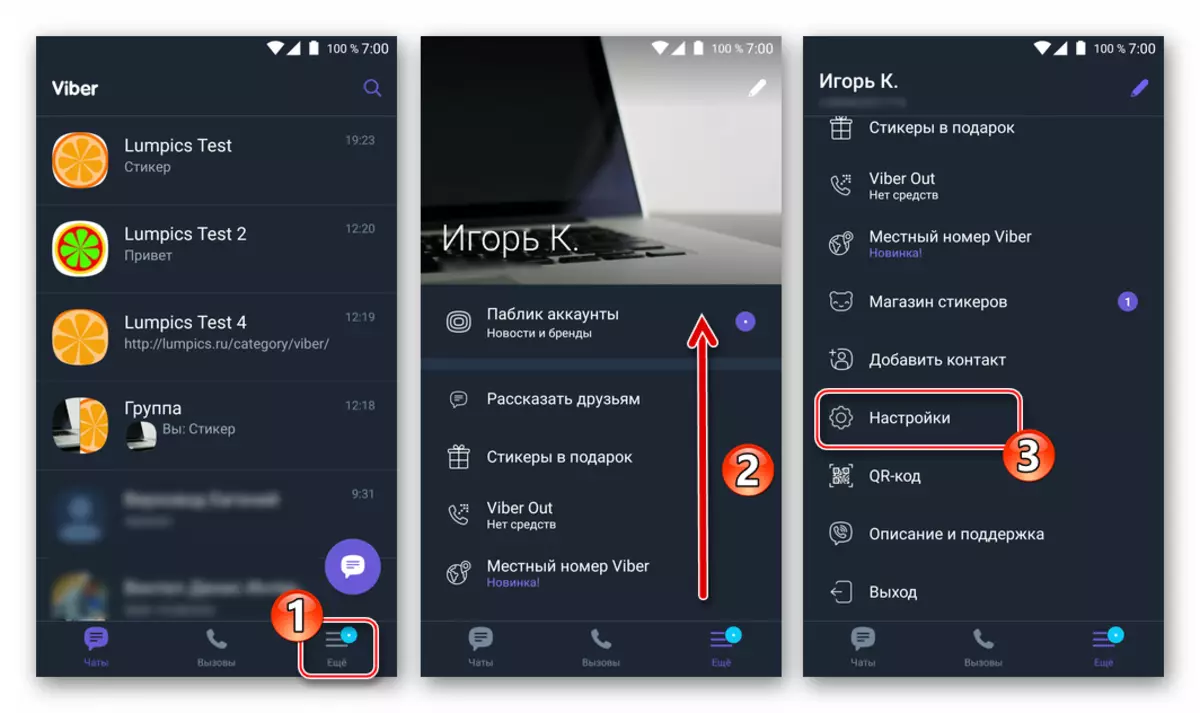
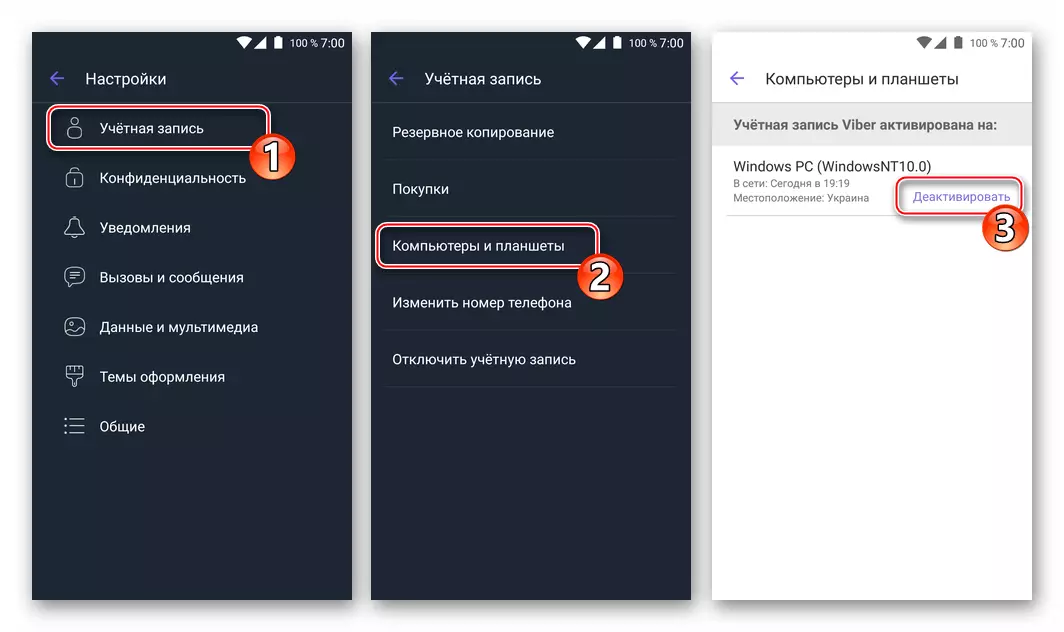
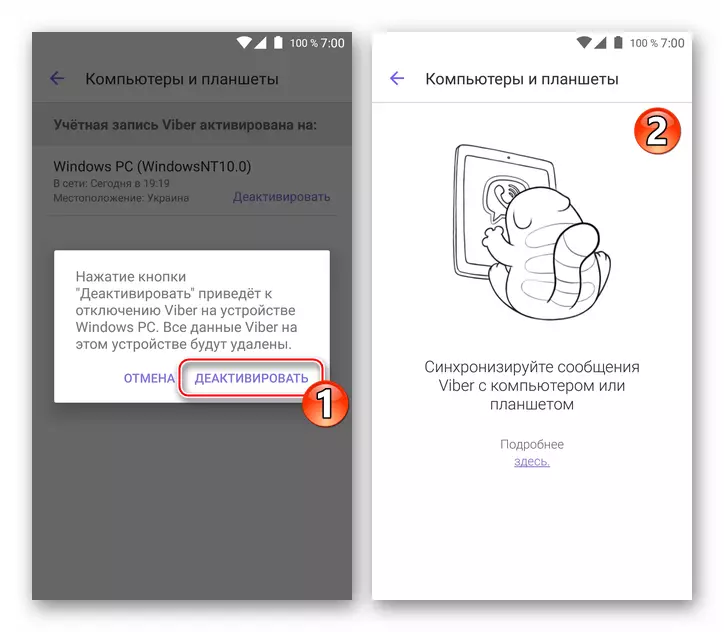
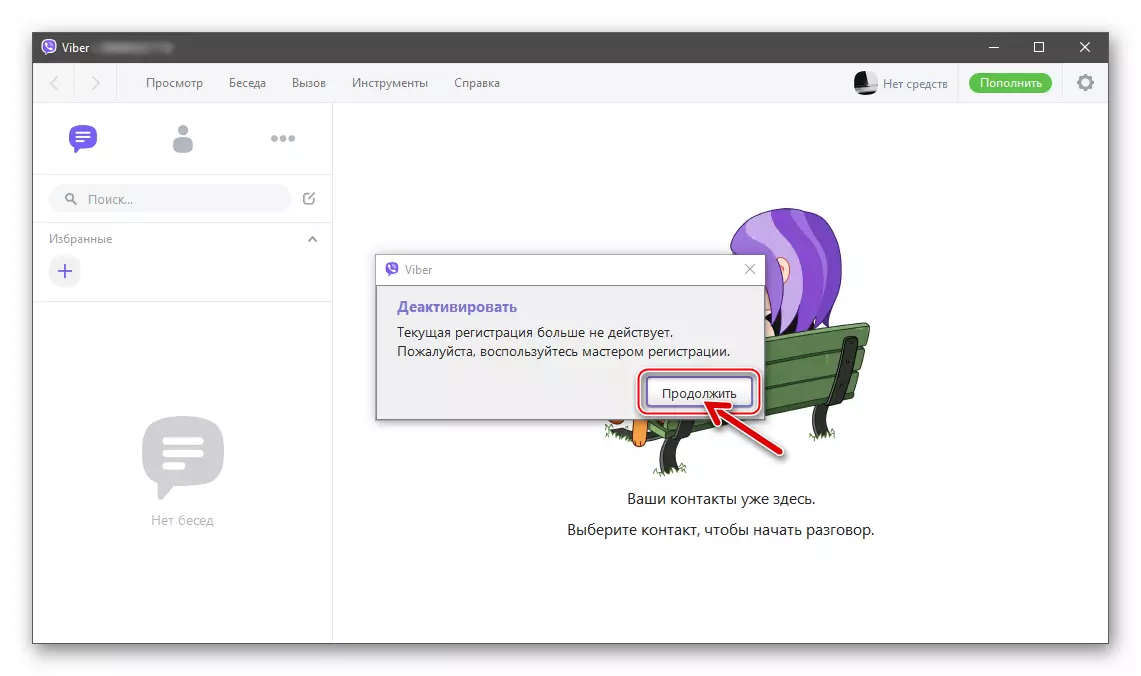
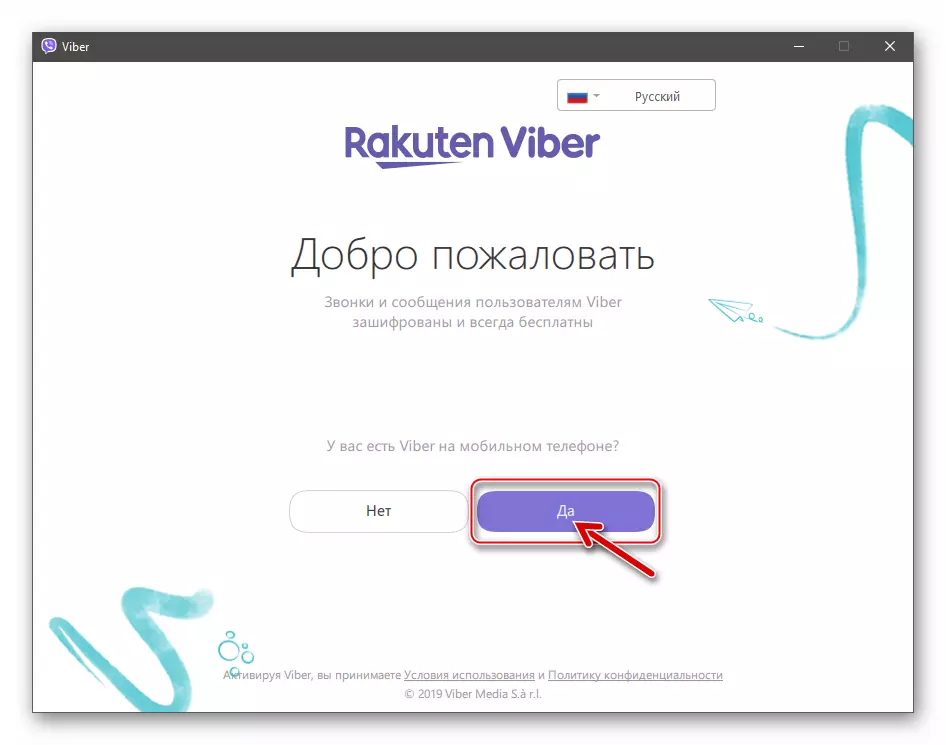
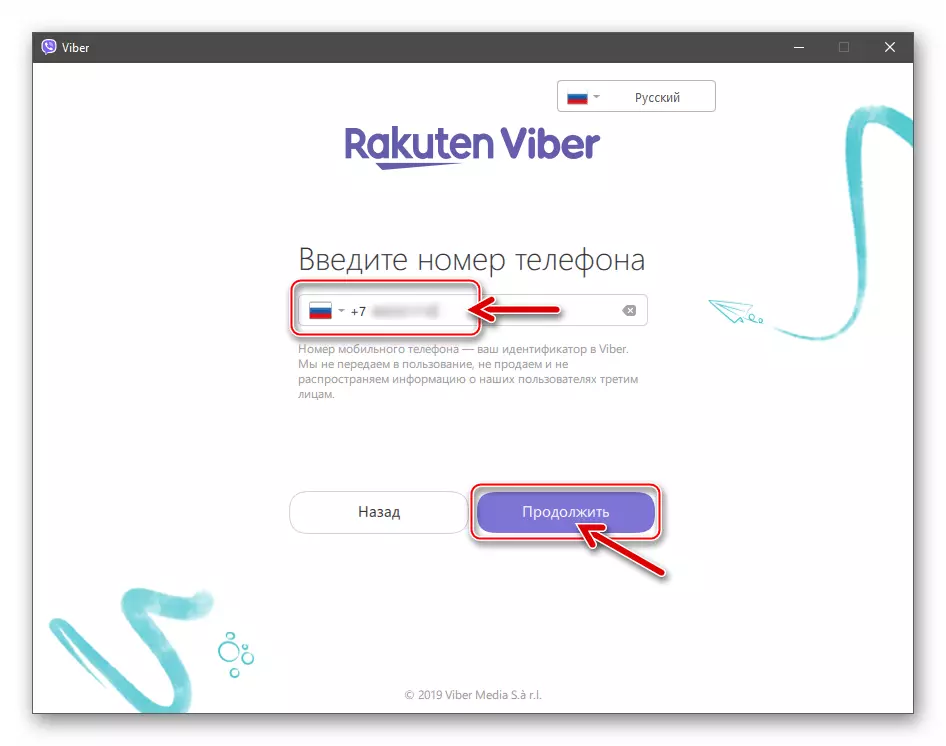
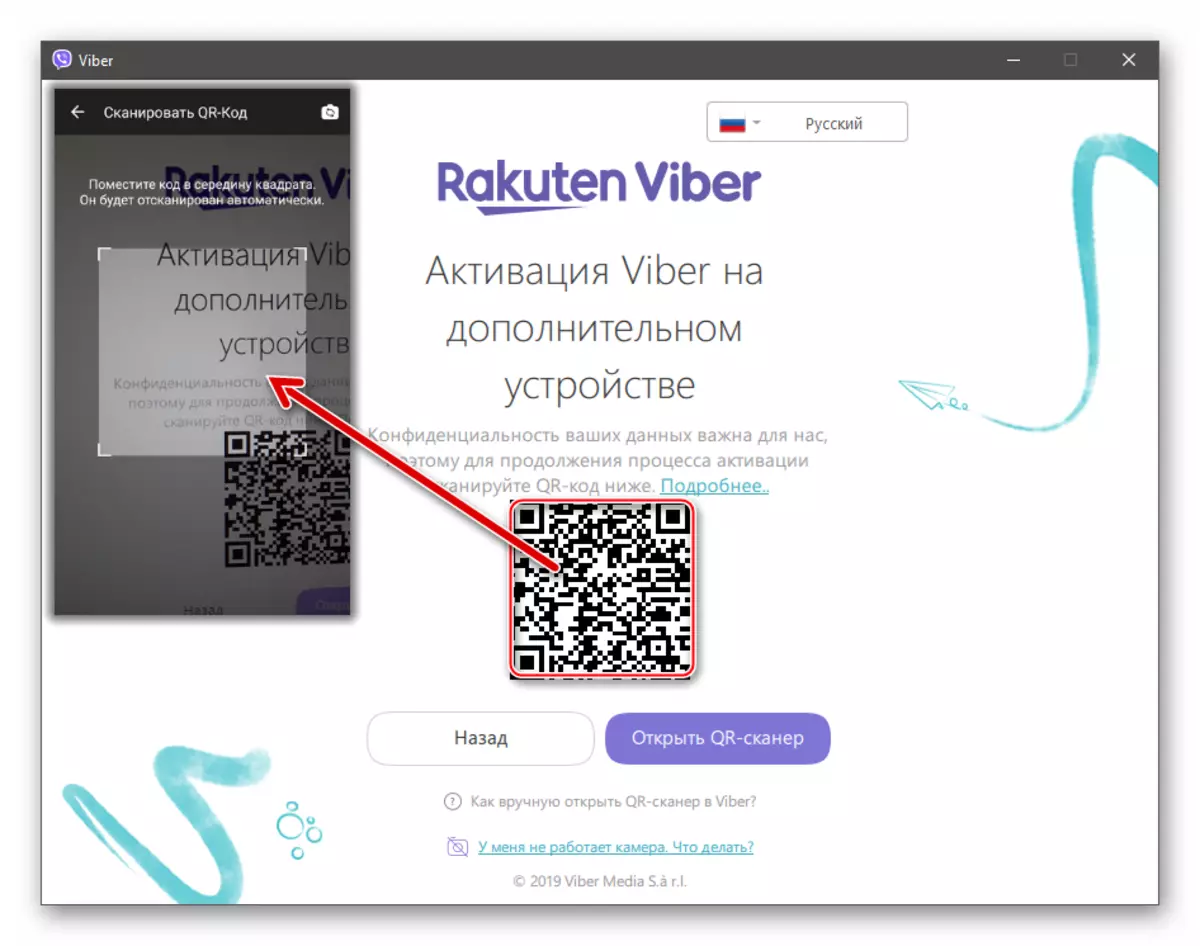
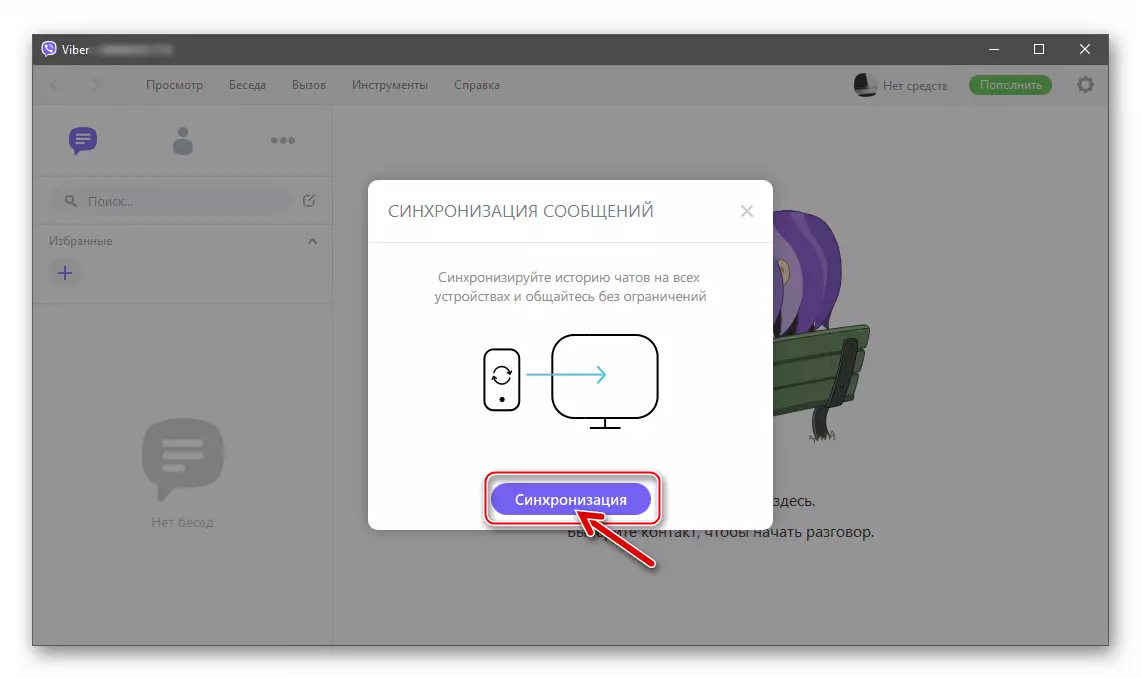
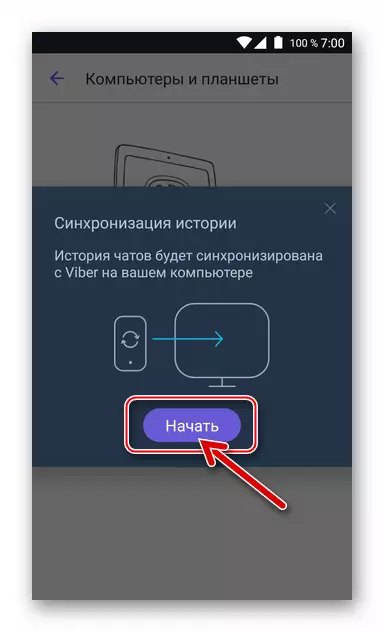
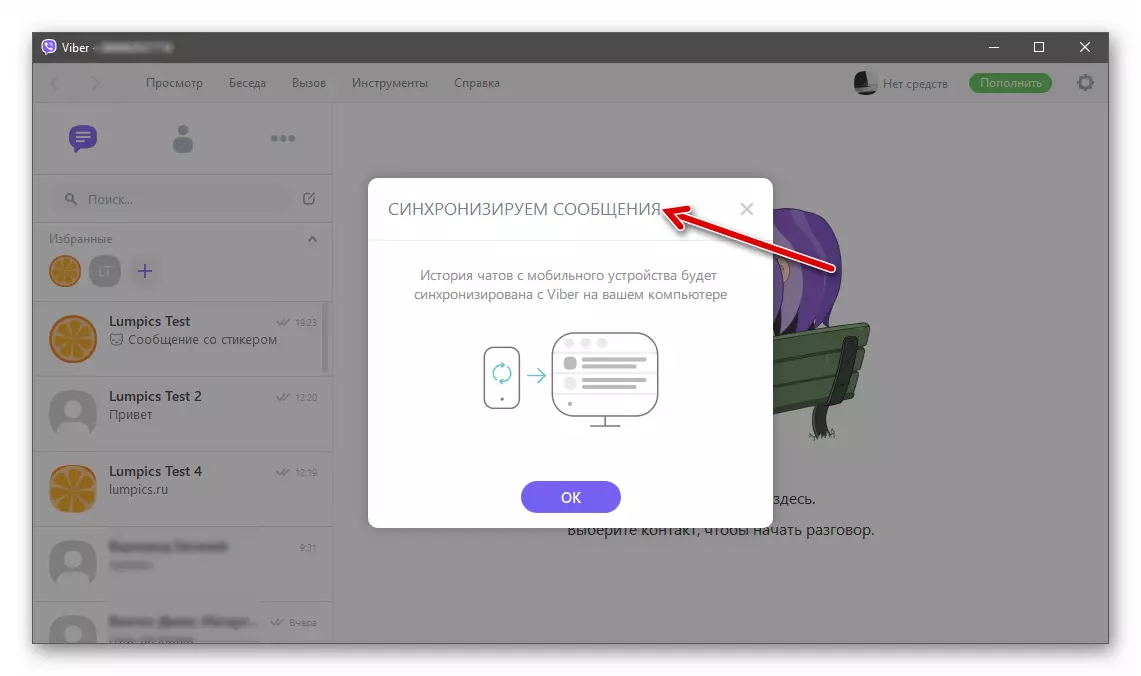
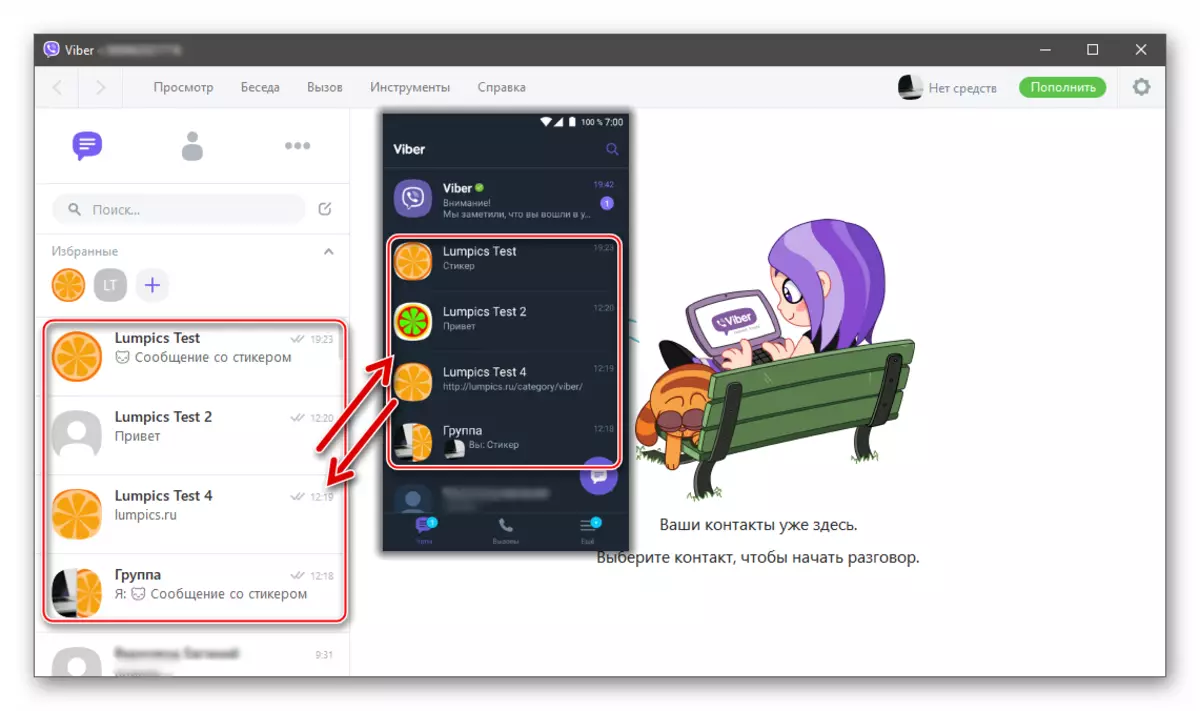
2. módszer: Messenger ügyfél a PC-hez
- A VIBER alkalmazásban számítógépen vagy laptopon hívja fel az "Eszközök" menüt és nyissa meg a "paraméterek" címet.
- Kattintson az "Adatvédelemre", majd kattintson a Deaktiválás gombra.
- Erősítse meg a Messenger fiókból kapott kimeneti kérelmet a számítógépen, a "Letiltás" gombra kattintva.
- Ezután a PC VIBER kliense automatikusan újraindul, majd az előző utasítás 5-11 tételeit kell végrehajtania e cikkből.
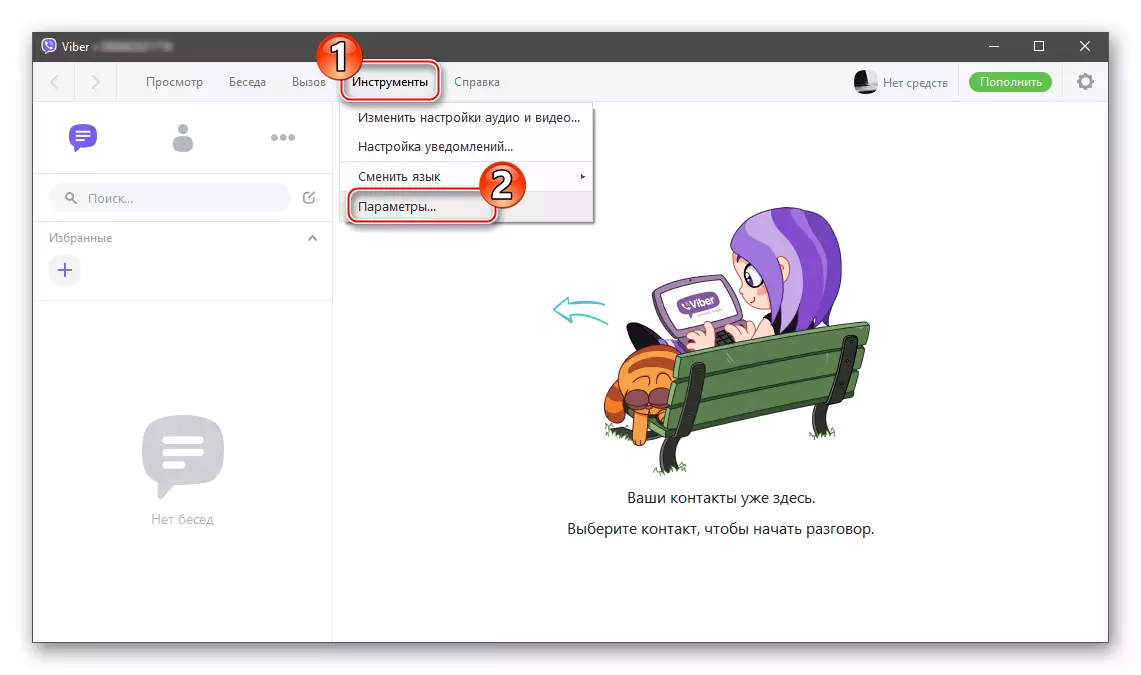
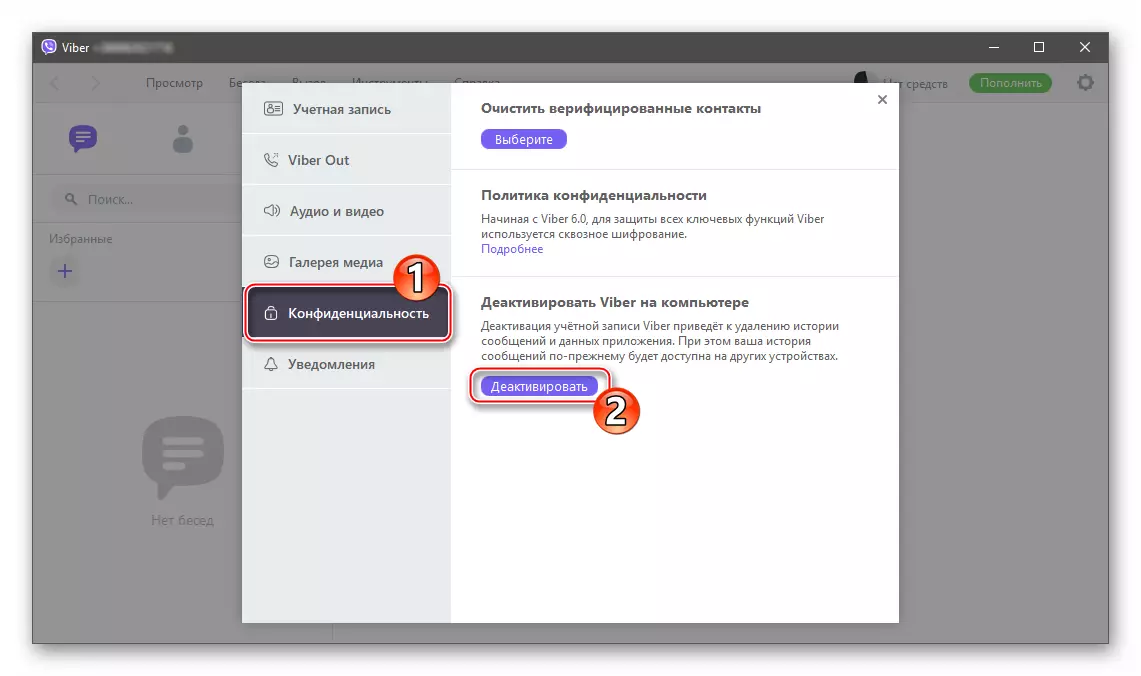
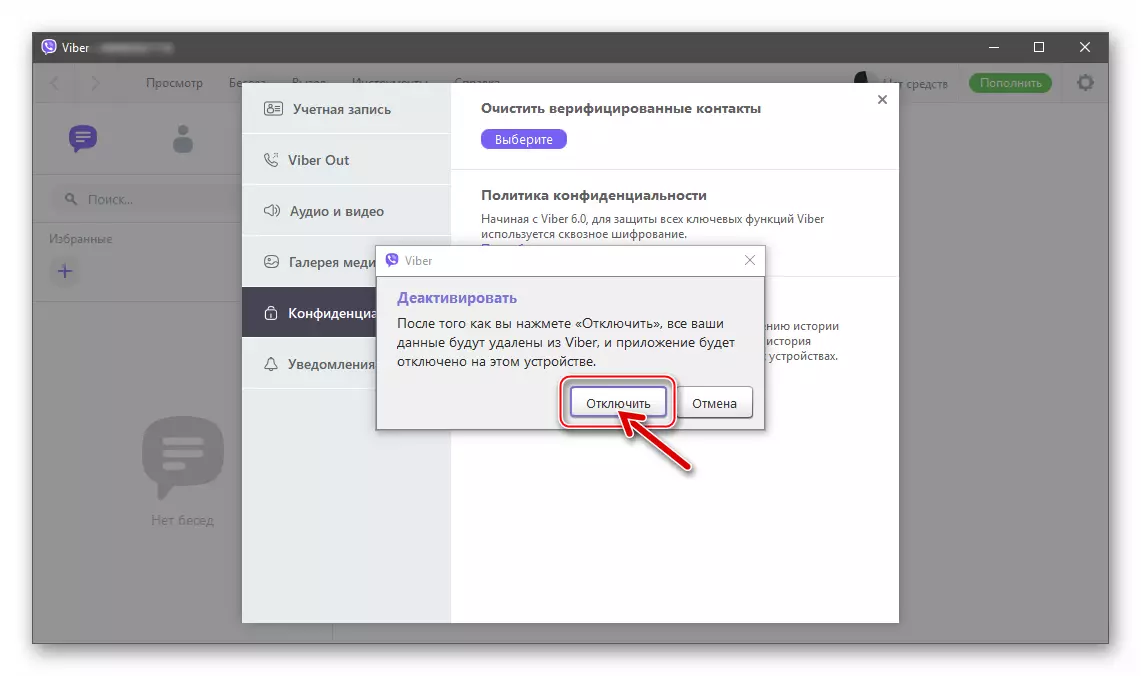
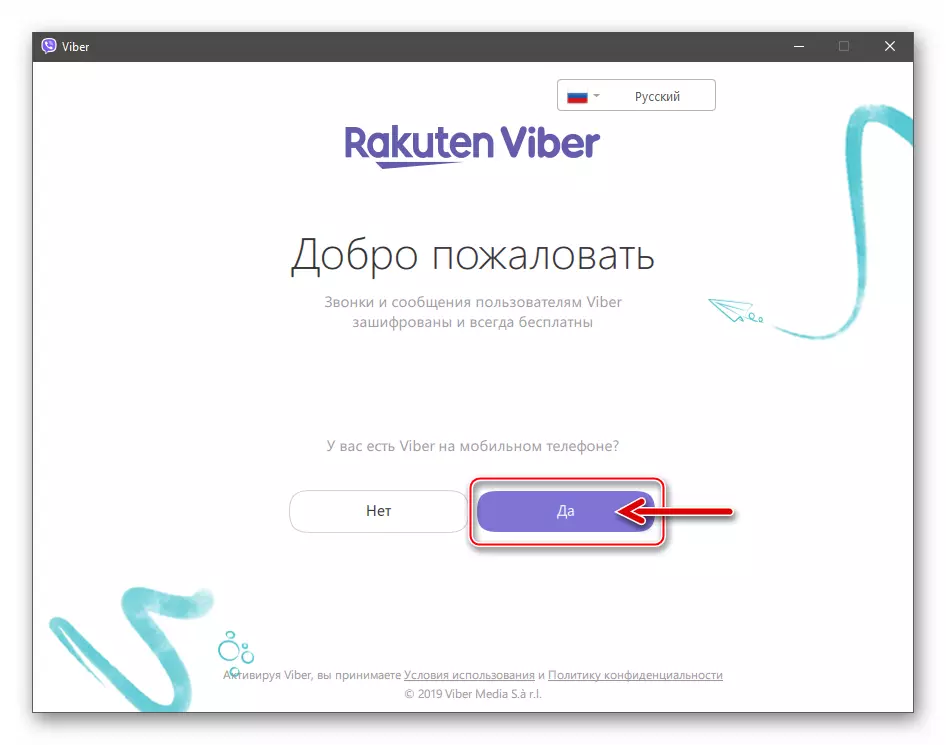
Hogyan kell szinkronizálni VIBER-t egy számítógépen egy iPhone alkalmazással
Újraindítási folyamatot kezdeményez az adatok másolására Viberre az iPhone-ról az ügyfélre a számítógépen ugyanúgy, mint a fent leírt Android esetében a mobilalkalmazás vagy a Messenger opció Windows.
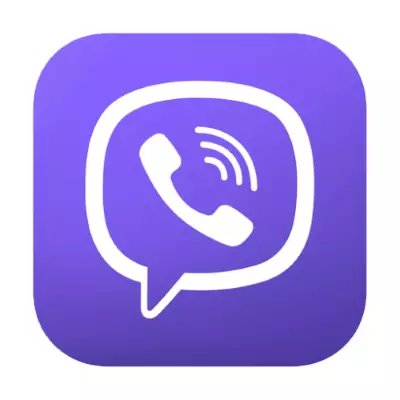
1. módszer: A Messenger iOS-klice
- Futtassa a Messenger programot az iPhone-on, majd menjen a "Beállítások" a "További" alkalmazás alkalmazásokból.
- Érintse meg a "Fiók" gombot, majd jelentkezzen be a "Számítógépek és táblagépekhez" szakaszba. Érintse meg a "deaktiválás" gombot a "Windows PC" nevet tartalmazó területen.
- Erősítse meg a rendszer kérését az iPhone képernyőn megjelenő ablakban található "Deaktiválás" gombra kattintva, majd a számítógépen található Messenger alkalmazásba.
- Kattintson a „Tovább” a Wiber Window kliens ablakán, és azt mondta, hogy szükség van, hogy újraindítsa a regisztrációs varázsló a hírnök.
- Kattintson az "Igen" gombra a Messenger Windows üdvözlő ablakában.
- Győződjön meg róla, hogy a telefonszám helyes, ami a VIBER-ben lévő fiókja, kattintson a "Folytatás" gombra.
- Az iPhone automatikusan futó kamerával szkennel a PC / LAPPOP képernyőn megjelenő QR-kódot.
- Kattintson a "Szinkronizálás" gombra a VIBER ablakban.
- Érintse meg a "Start" gombot az "Üzenetek szinkronizálása" ablakban, megjelenik az iPhone-on.
- Várja meg az adatmásolási eljárás befejezését anélkül, hogy bezárná a Messenger mobil és asztali ügyfeleit.
- Végén a másolási folyamat, akkor biztos lehet benne, hogy a művelet hatásos - minden beszélgetések a messenger az iPhone szinkronizáltak, és megjelenik most a Viber ablakban PC.
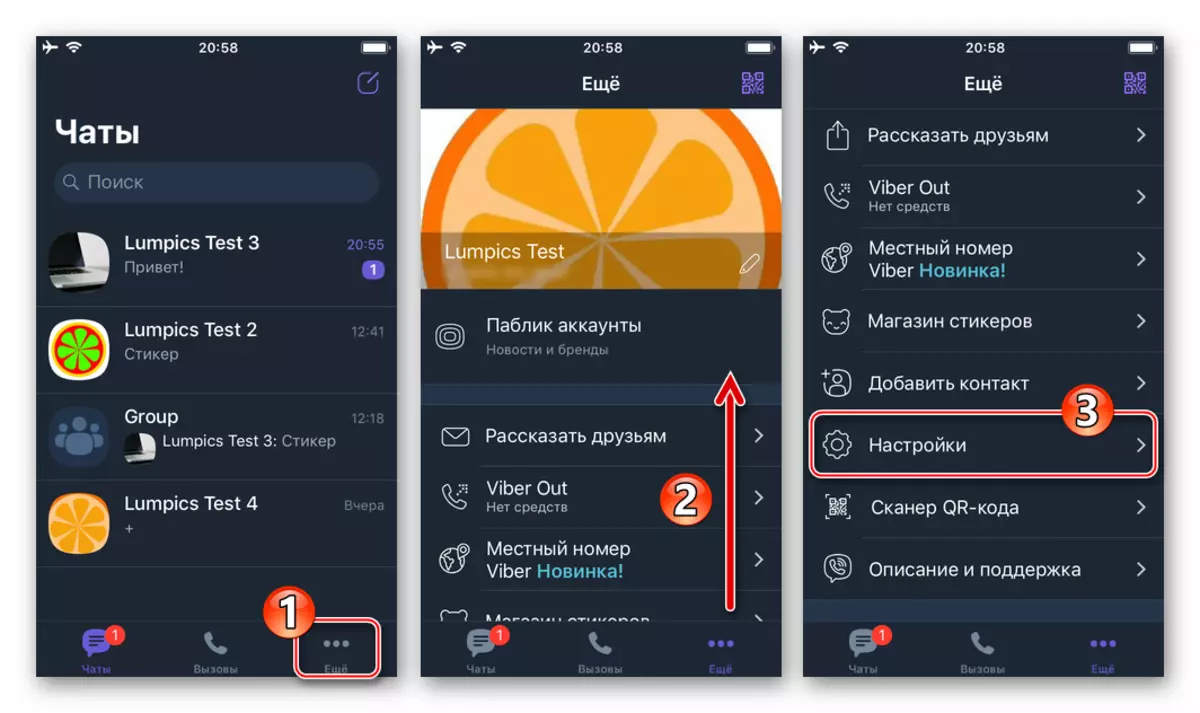
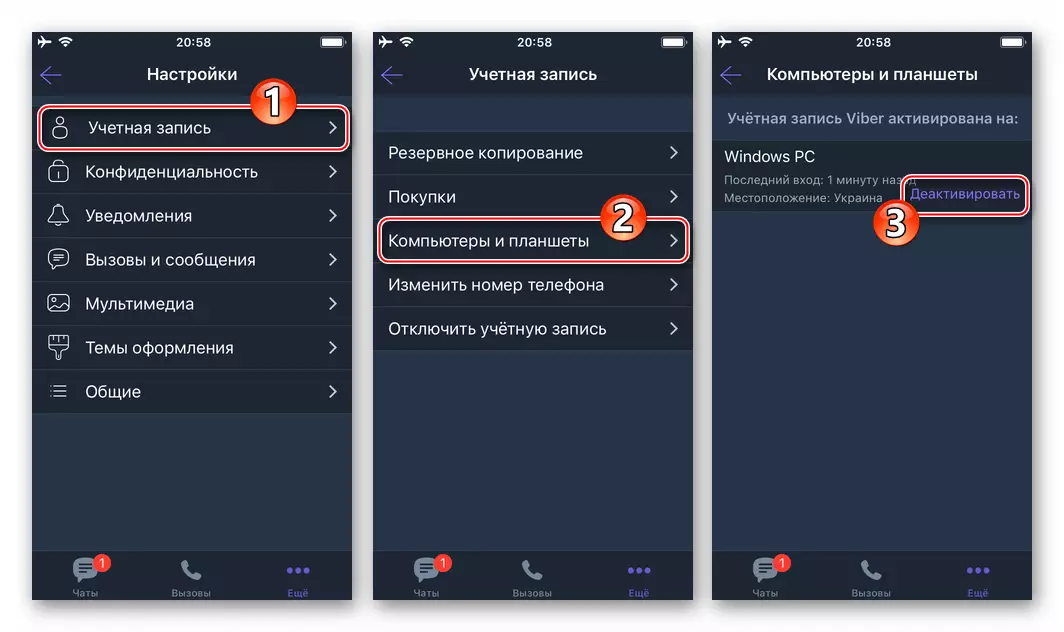
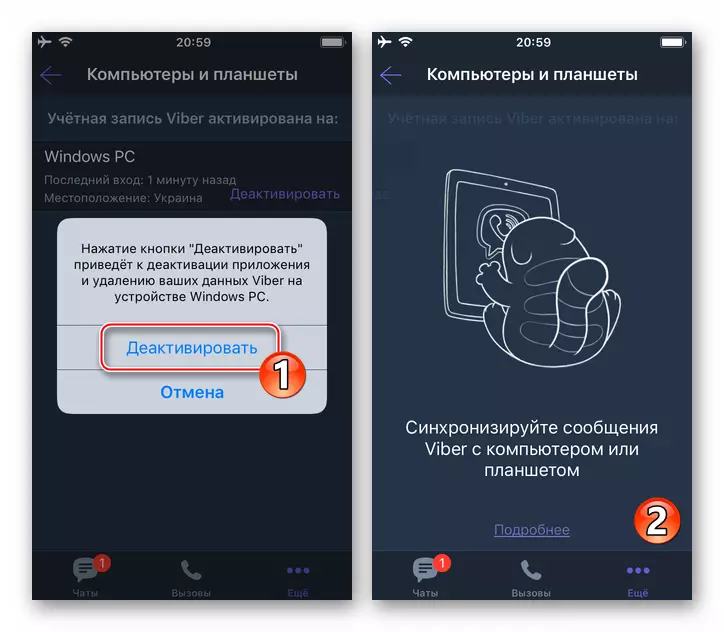
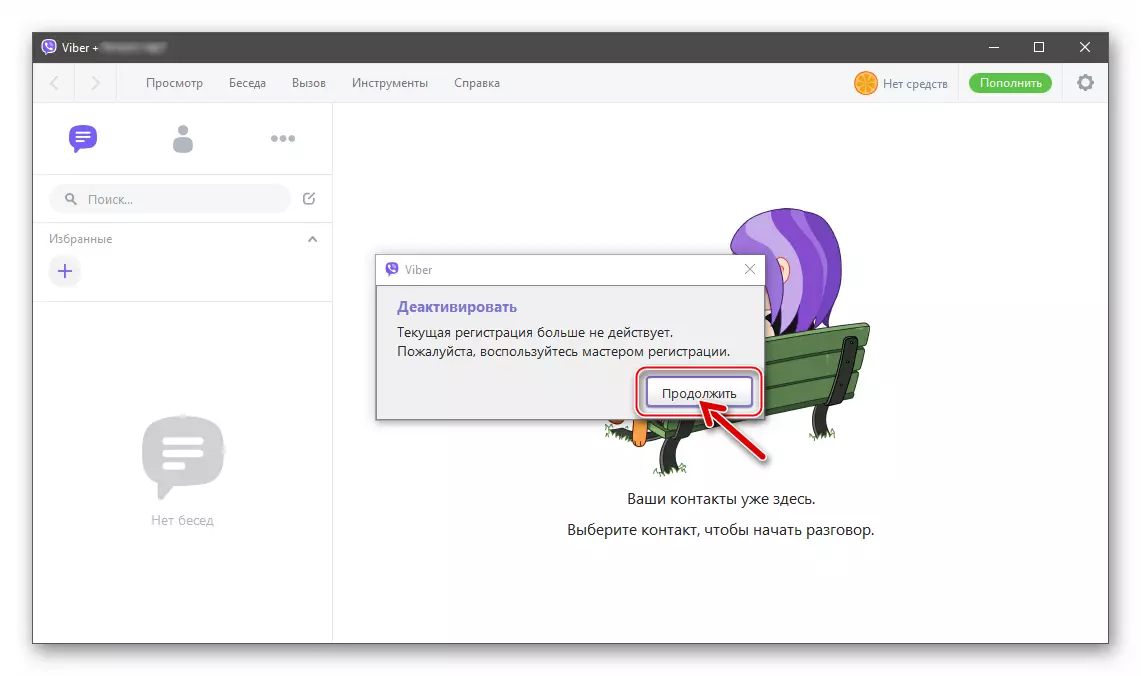
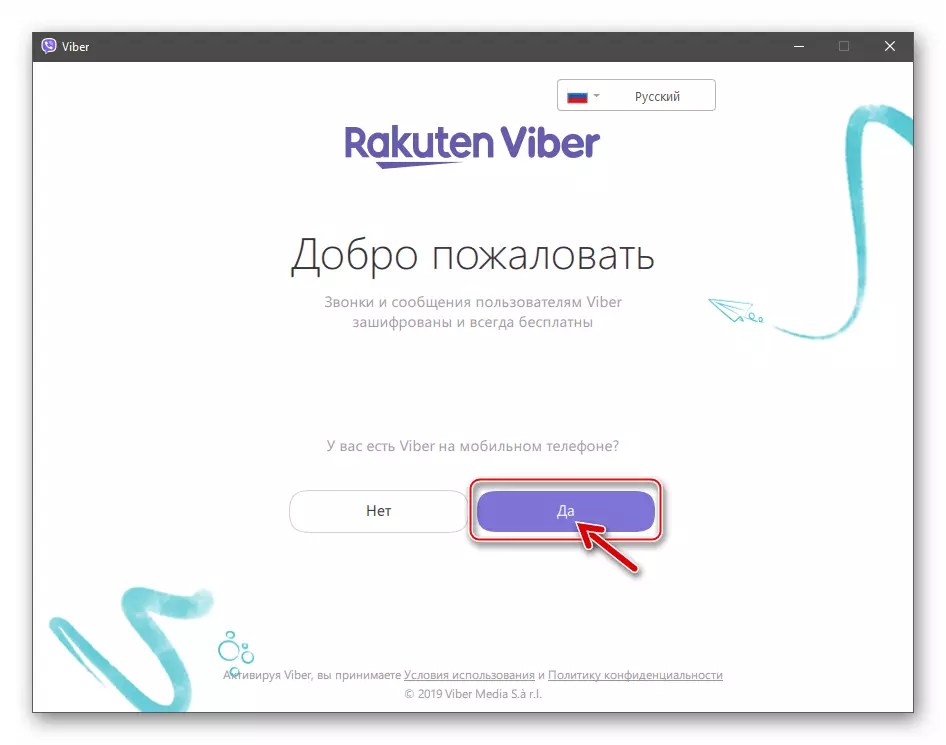
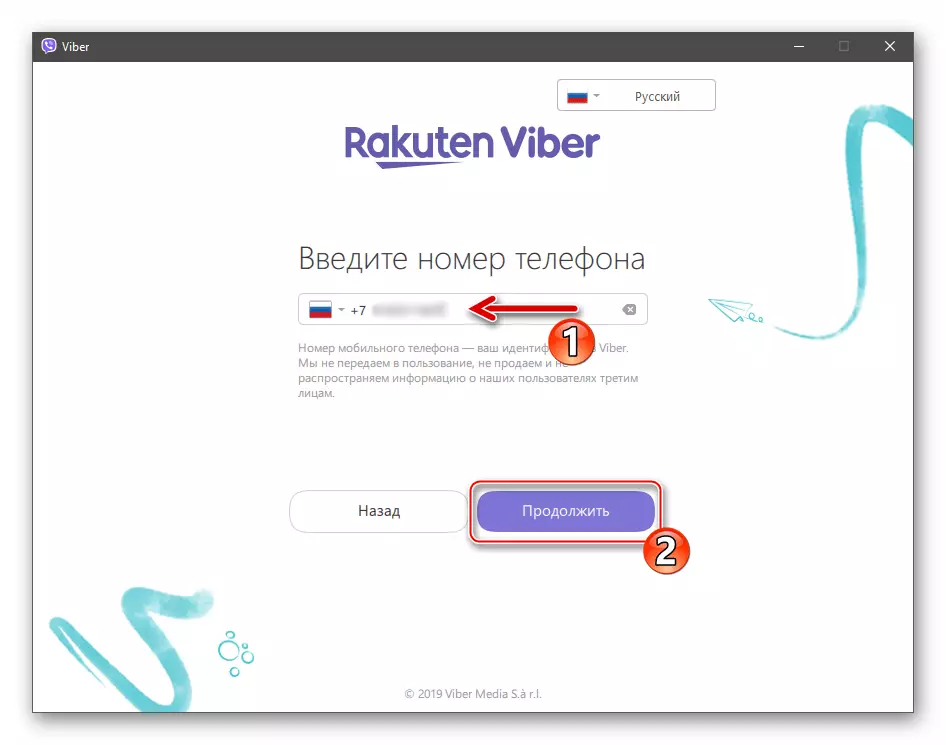
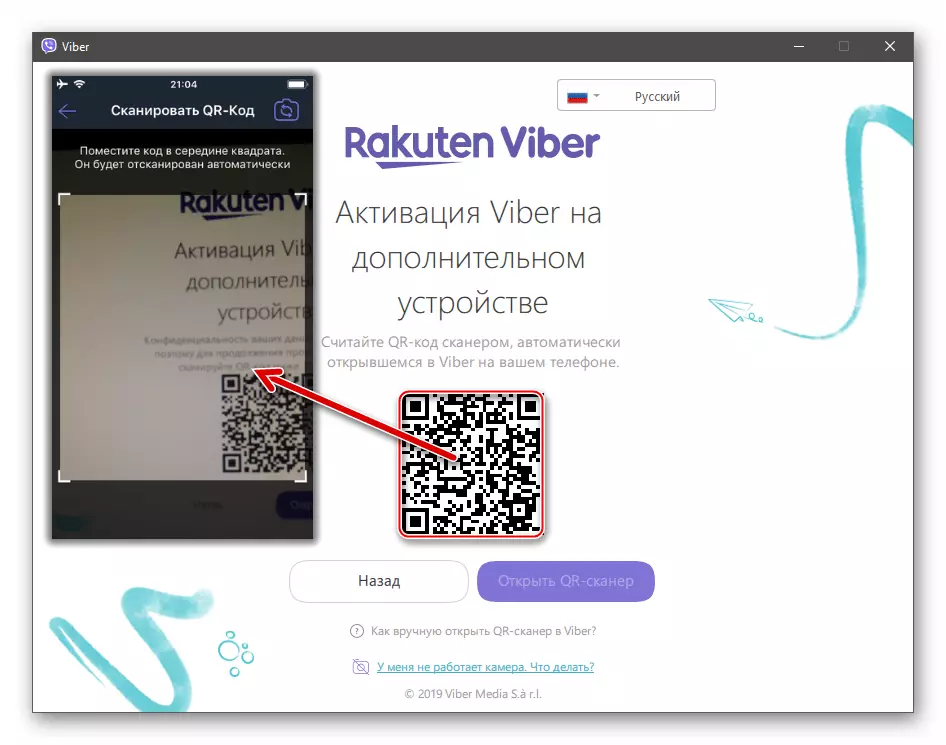
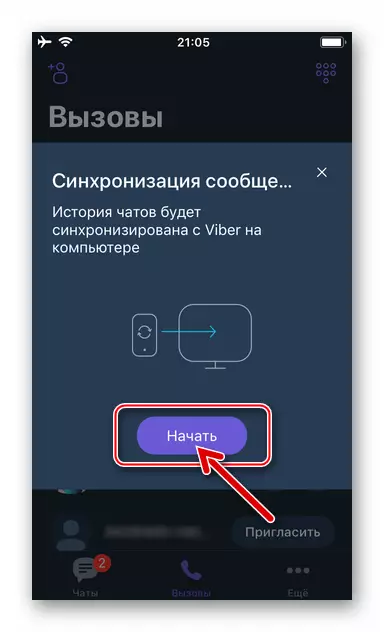
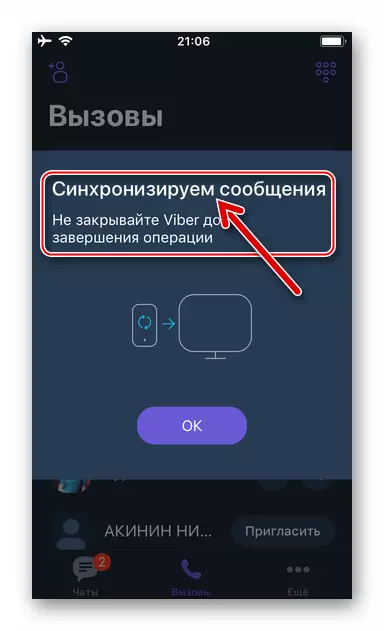
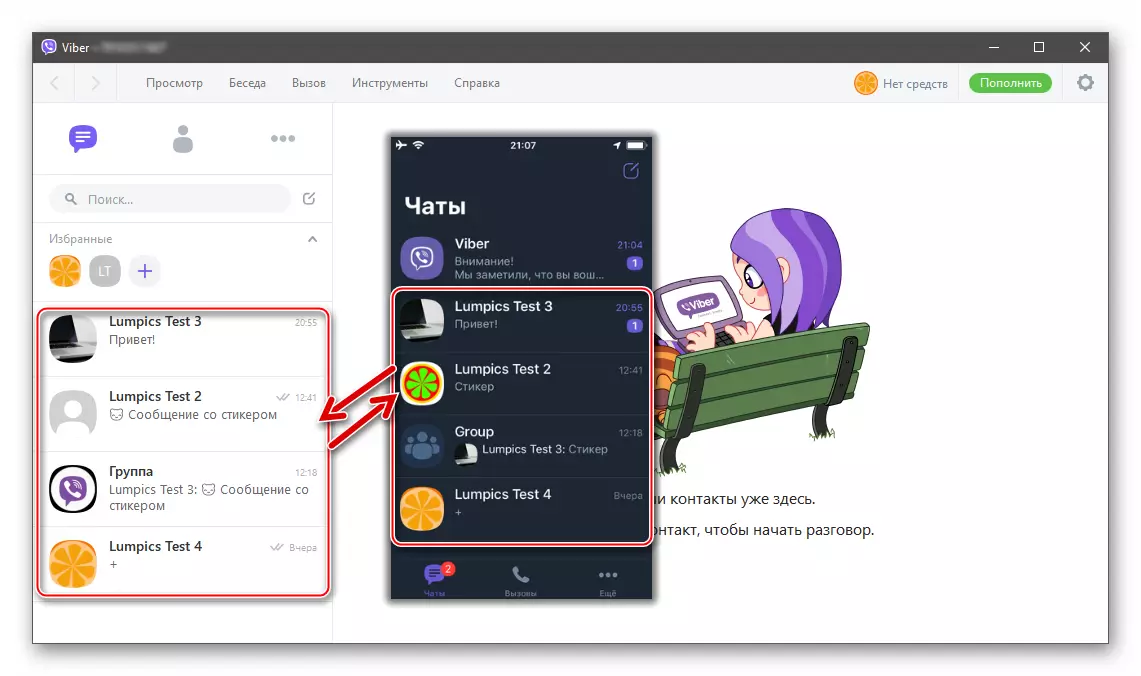
2. módszer: Messenger ügyfél a PC-hez
- Nyissa meg a VAIBER-et a Windows környezetben, és kattintson az alkalmazás ablak jobb felső sarkában található sebességváltóra. Kattintson a "Beállítások" gombra.
- Menjen az "Adatvédelem" részre, és kattintson a "Deaktiválás" gombra.
- Kattintson a "Letiltás" gombra a rendszerkérelemre adott válaszkérésre a Messenger fiók eredményeire a számítógépen.
- Az asztali wiber automatikus újraindítása után kövesse az előző utasításokat.
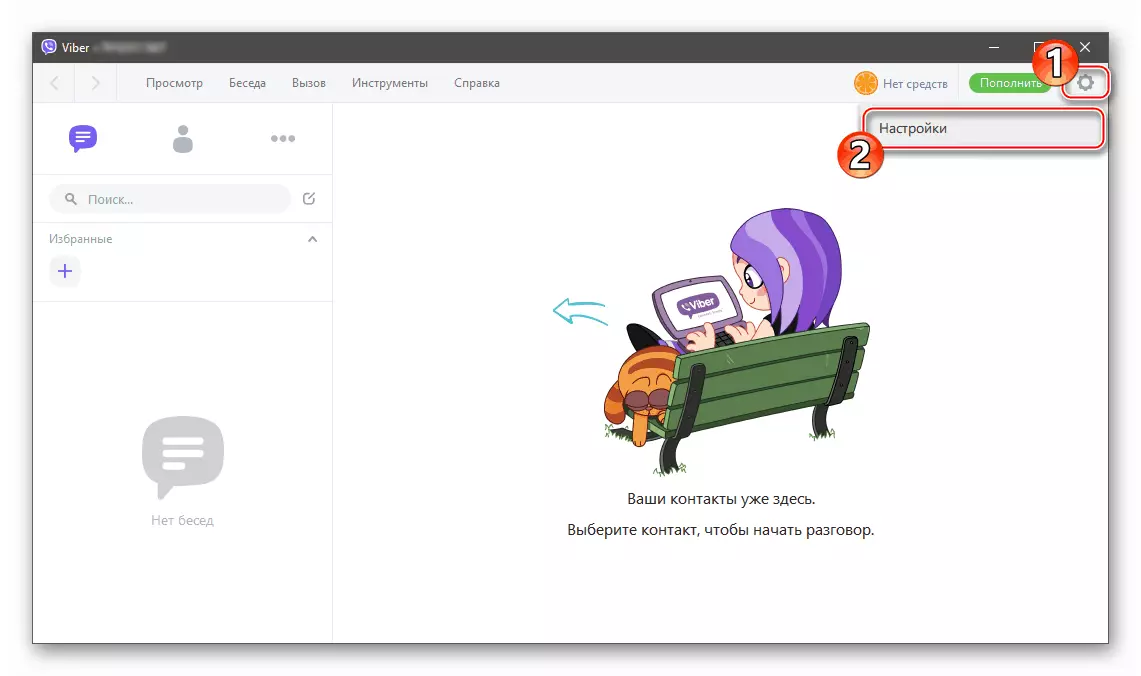
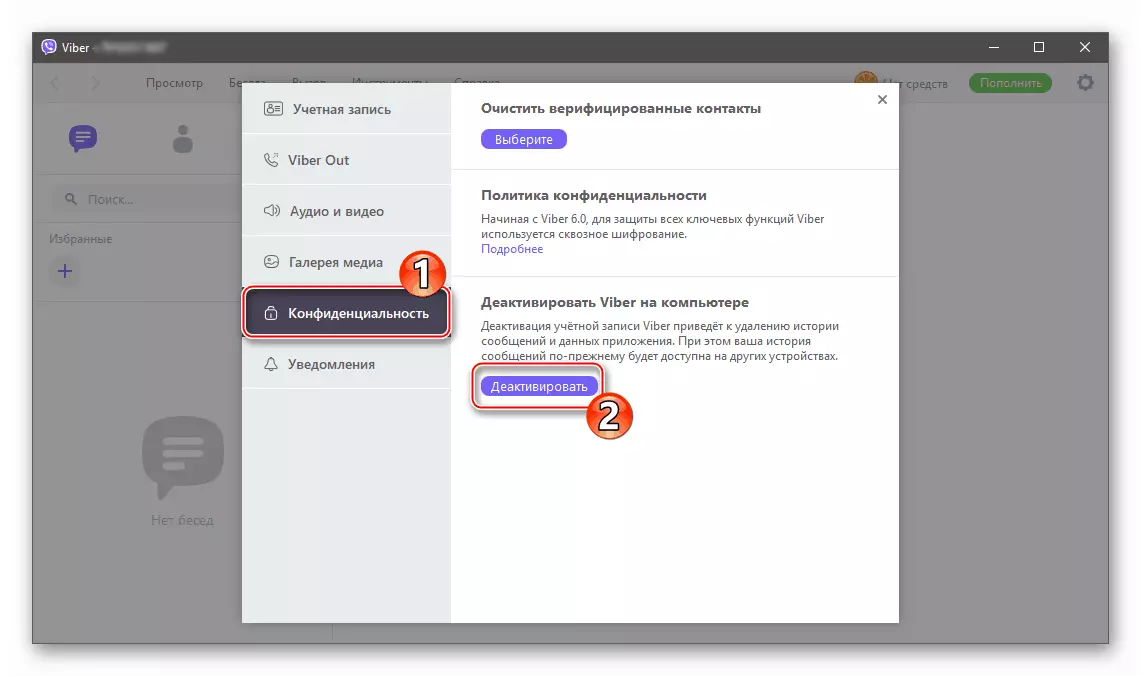
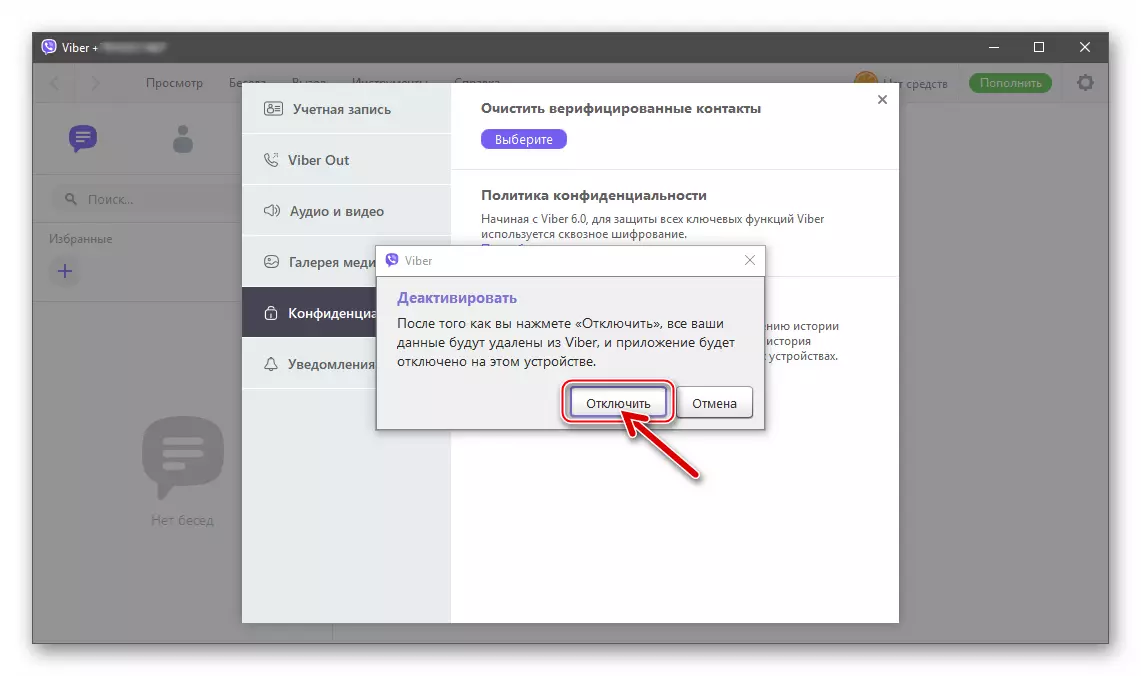
Ezen a cikkünk befejeződik. Amint láthatja, indítsa újra a VIBER Messenger számítógépes verziója és a mobil operációs rendszer számítógépes verziójának szinkronizálási folyamatát, és teljesen egyszerű.
