
Majdnem minden modern felhasználó, amikor egy számítógéppel dolgozó számítógéppel dolgozik. Vannak vitathatatlan előnyökkel rendelkeznek a szokásos fizikai CD / DVD-vel, és az egyik legkeresettebb feladatok, amikor a képekkel dolgoznak - rögzítik őket cserélhető adathordozókhoz egy boot lemez létrehozásához. Az operációs rendszer személyzete nem rendelkezik a szükséges funkcionalitással, és a szakosodott szoftver a megmentésre kerül. A Rufus olyan program, amely egy operációs rendszert éghet egy flash meghajtón egy későbbi telepítéshez. Eltér a versenytársak hordozhatóságától, a könnyedségtől és a megbízhatóságtól.
Munka a Rufus programban
Ahhoz, hogy helyesen írjon egy operációs rendszert egy USB flash meghajtón a program segítségével, kövesse az alábbi utasításokat.
- Először keresse meg a flash meghajtót, amelyhez az operációs rendszer képét rögzíti. A fő kiválasztási árnyalatok egy olyan tartály, amely alkalmas a kép méretére, és a fontos fájlok hiánya (a flash meghajtó formázása alatt, az összes adat visszavonhatatlanul elveszik).
- Helyezze be az USB flash meghajtót, és válassza ki azt a megfelelő legördülő ablakban.
- "A szekció és a rendszer interfész típusa" - a bootelem helyes létrehozásához szükséges, és a számítógép újdonságától függ. Majdnem minden elavult számítógéppel az alapértelmezett beállítás az "MBR a bios vagy az UEFI számítógépekhez", és a legmodernebb szükség van az UEFI interfész kiválasztásához. A Windows 7 telepítésekor a szekciók stílusa jobb, ha elhagyja az MBR-t, és amikor a Windows 10 - GPT telepítve van. Részletes információ a két struktúráról a következő hivatkozásokon található egyéb cikkekben.
- A legtöbb esetben az OS fájlrendszer rendes képének rögzítéséhez ajánlott NTF-ek megadása, kivéve az egyes OS egyedi funkcióit, amelyek ritkán találhatók például a Windows XP vagy a fiatalabb rögzítés során az optimális opciót Fat32 lesz.
- A tömb mérete is elhagyja a szokásos helyzet - „4096 bájt (alapértelmezés szerint)”, vagy válassza ki azt, ha egy másik van megadva, mivel a szokásos OS használjuk ezt az összeget.
- Annak érdekében, hogy ne felejtsük el elfelejteni, hogy a flash meghajtón van írva, megnevezheti az operációs rendszer és a fuvarozó nevét. A felhasználónév azonban abszolút.
- RUFUS A kép írása előtt egy eltávolítható hangszóró-ellenőrzés érhető el a sérült blokkokhoz. Az észlelési szint növelése érdekében az áthaladások száma több mint egy van kiválasztva.
- Ha a felhasználó korábban nem törölte a Flash meghajtót a fájlokból, a "Gyors formázás" a felvétel előtt eltávolítja őket. Ha a flash meghajtó teljesen üres, az opció kikapcsolható.
- Az operációs rendszertől függően, amelyet rögzíteni fog, a terhelés módja van kiválasztva. Az esetek túlnyomó többségében ez a beállítás a tapasztalt felhasználók számára a normál felvételhez marad, az alapértelmezett "Freedos" alapértelmezett beállítások
- Beállításához a flash meghajtó és egy nemzetközi szimbóluma, és hozzá egy képet, a program létrehozza a autorun.inf fájlt, ahol ez az információ kerül rögzítésre. A felesleges, ez a funkció egyszerűen ki van kapcsolva.
- CD formájában egy külön gomb segítségével a képet kiválasztják. Meg kell adnia a felhasználót szabványos karmester segítségével.
- A további beállítások rendszere segít a külső USB-meghajtók meghatározásának konfigurálásában, és javítja a betöltő észlelését a BIOS régebbi verzióiban. Ezek a beállítások akkor lesz szükség, ha az operációs rendszer telepítése nagyon régi számítógépet használ, elavult BIOS-val.
- Miután a program teljesen konfigurálva van, elkezdheti a felvételt. Ehhez kattintson a "Start" gombra, és várjon, amíg a Rufus nem működik.
- Minden tökéletes cselekvés A program írja a naplóba, amely elérhető a munkájának megtekintéséhez.
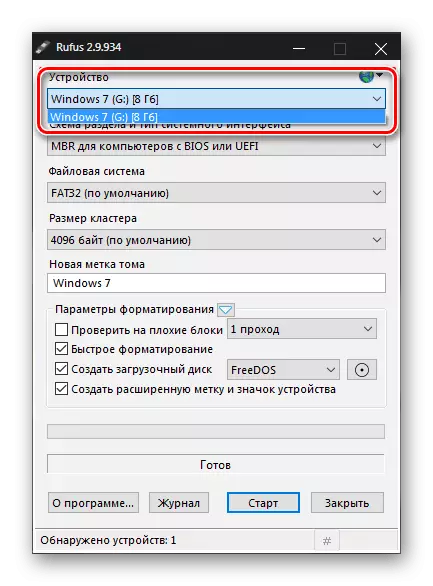
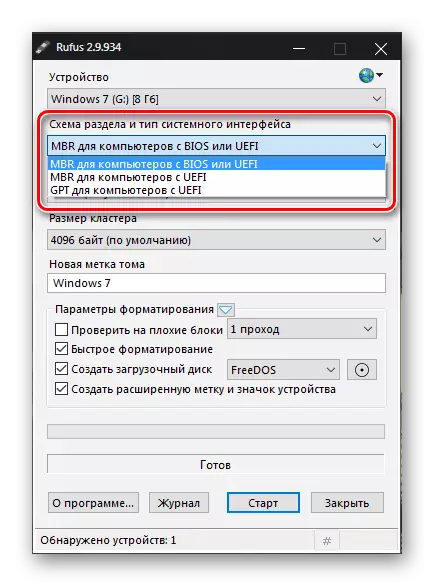
Olvass tovább:
Válassza ki a GPT vagy az MBR lemezszerkezetét a Windows 7 rendszerrel
A merevlemez logikai szerkezete
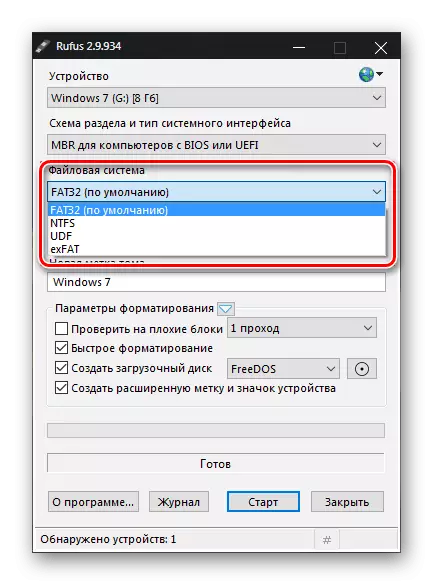
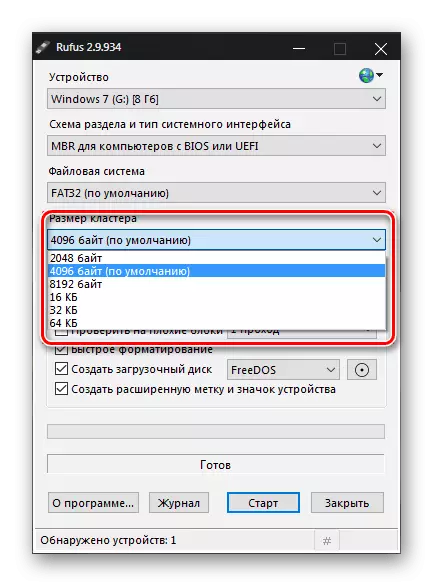
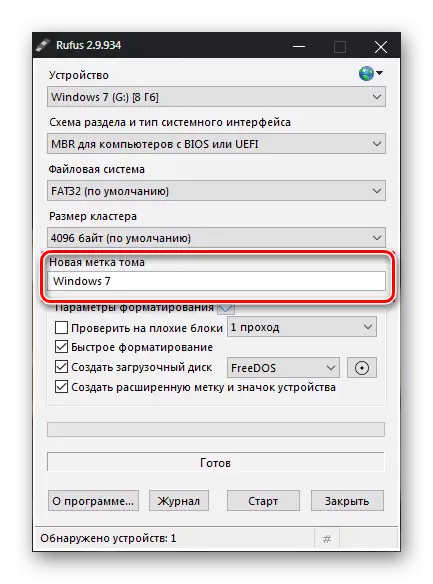
Legyen óvatos: Ez a művelet a fuvarozó méretétől függően sokáig tarthat, és nagymértékben melegíti a flash meghajtót.
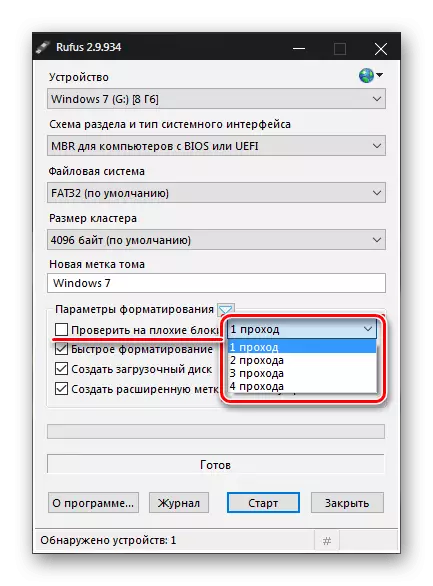
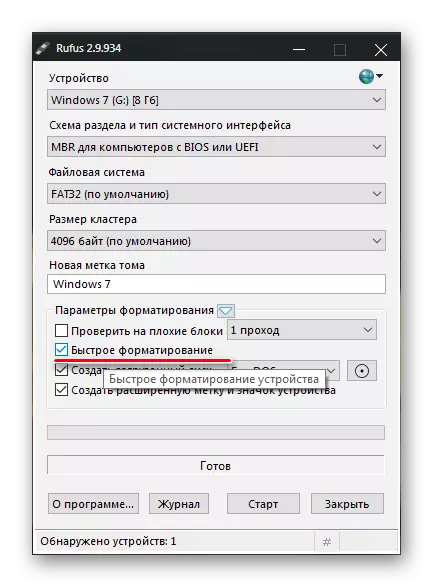
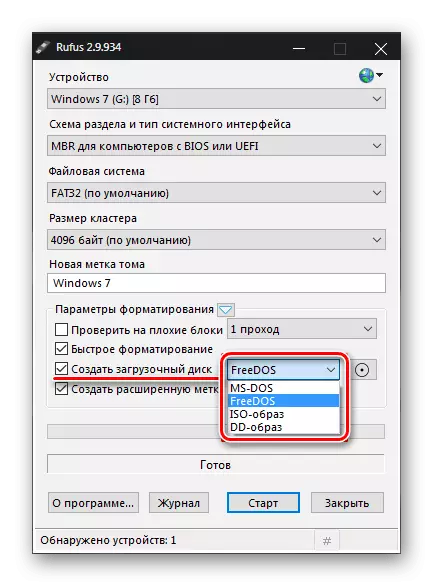
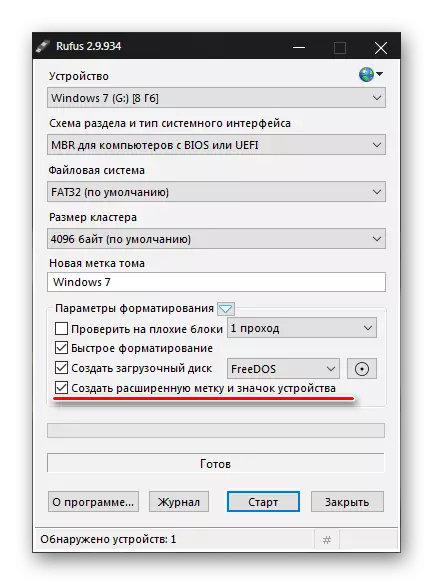
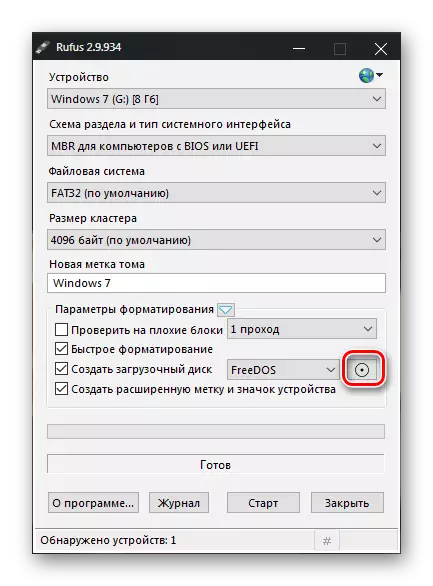
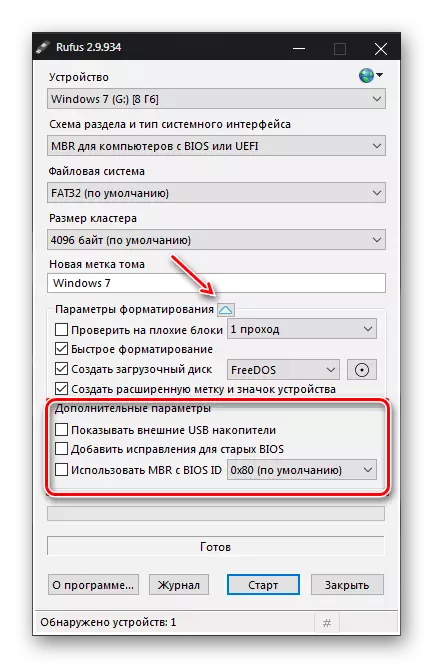
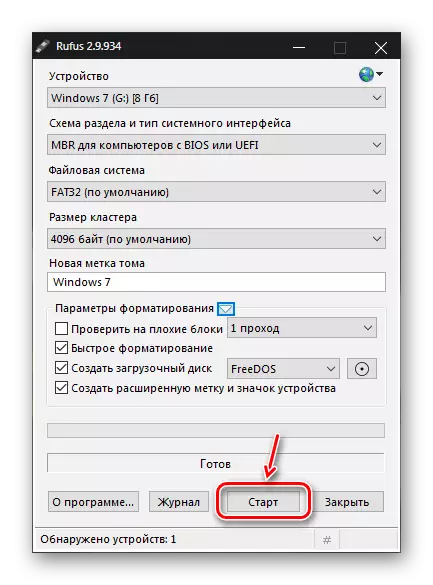
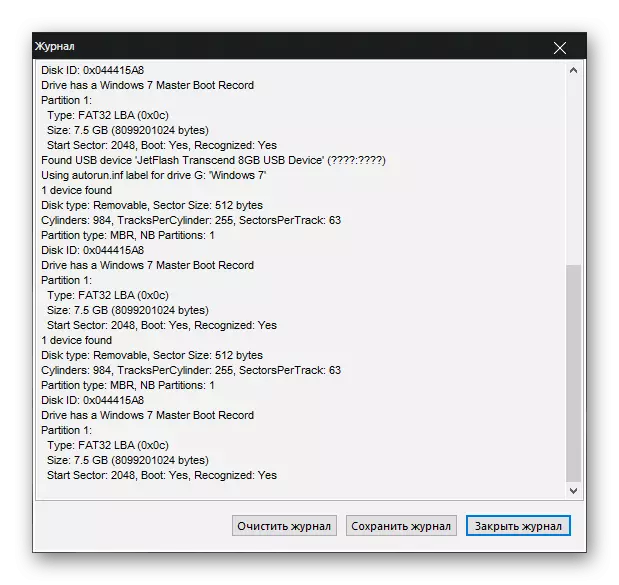
Lásd még: Programok a Flash meghajtók létrehozásához
A RuFus lehetővé teszi, hogy könnyen hozzon létre egy indító lemezt mind az új, mind az elavult PC-k számára. Legalább a beállítások, de a gazdag funkcionalitás.
