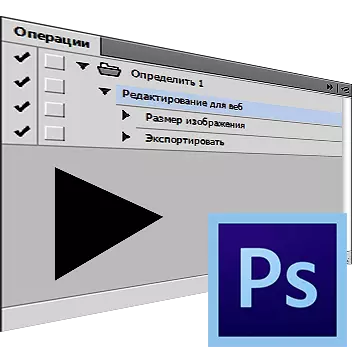
Ebben a leckében beszélünk arról, hogyan lehet megfelelően használni a saját cselekvési képességét. Ez a funkció elengedhetetlen a jelentős mennyiségű grafikus fájlok feldolgozásának automatizálásához vagy felgyorsításához, de ugyanazokat a parancsokat kell alkalmazni. Ezek úgynevezett műveletek vagy cselekedetek.
Felvételi akció a Photoshopban
Tegyük fel, hogy fel kell készülnie a közzétételre, például 200 grafikus képre. Optimalizálás az interneten, átméretezve, még akkor is, ha forró kulcsokat élvez, fél órát vesz igénybe, és talán hosszabb ideig korrelál az autó áramának és a kezeinek ügyességével. Ugyanakkor, hogy egy egyszerű cselekvés birtoklása fél percig, lehetősége lesz arra, hogy megbízza ezt a rutin számítógépet, miközben Ön maga is részt vesz a releváns ügyek.
Elemezzük a makró létrehozásának folyamatát, amelynek célja, hogy készítsen fotókat az erőforrás kiadása céljából.
- Nyisson meg egy fájlt a programban, amelyet terveznek feldolgozni.

- Futó panel Tevékenységek (Cselekvések ). Ehhez kattinthatsz ALT + F9. Vagy válasszon "Ablak - műveletek" (Ablak - Akciók).
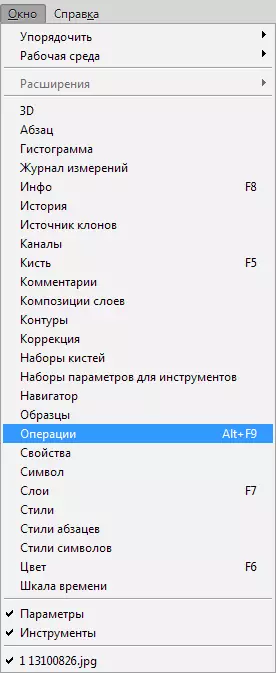
- Kattintson az ikonra, amelyen a nyíl jelzi és keresi a legördülő listát "Új művelet" (Új cselekvés.).
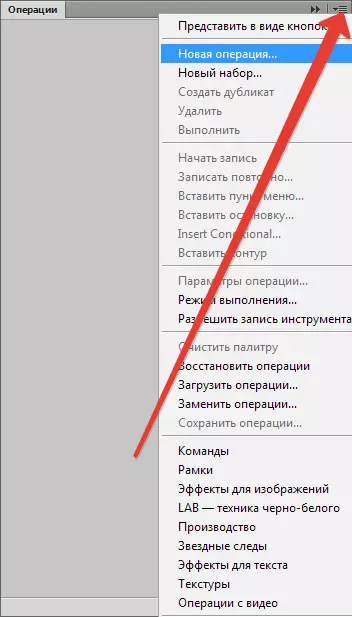
- A megjelenő ablakban adja meg a művelet nevét, például a "Web Szerkesztése", majd kattintson a gombra "Ír" (Rekord.).
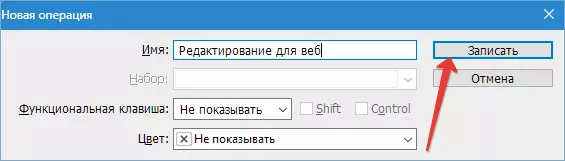
- Számos erőforrás korlátozza az általuk küldött képek mennyiségét. Például, legfeljebb 500 pixel magasságban. Módosítsa a méretet ezeknek a paramétereknek megfelelően. Menjen a menübe "Kép - Képméret" (Kép - Képméret).
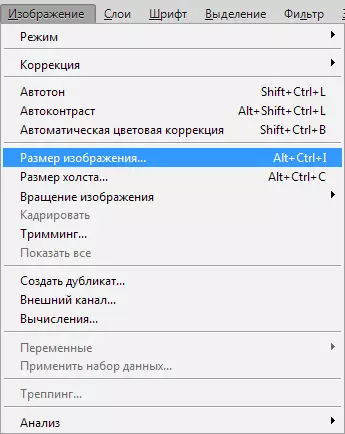
Jelölje meg a méretparamétert 500 pixel magasságban, miután kattintson az OK gombra.
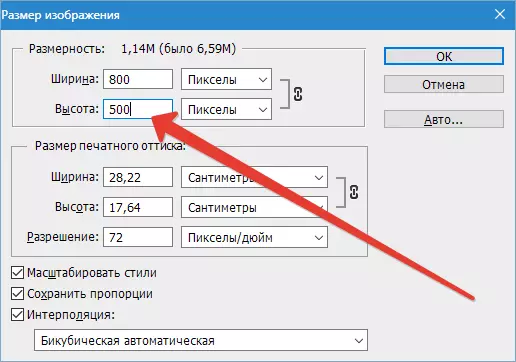
Egy új elem jelenik meg a műveleti palettán.
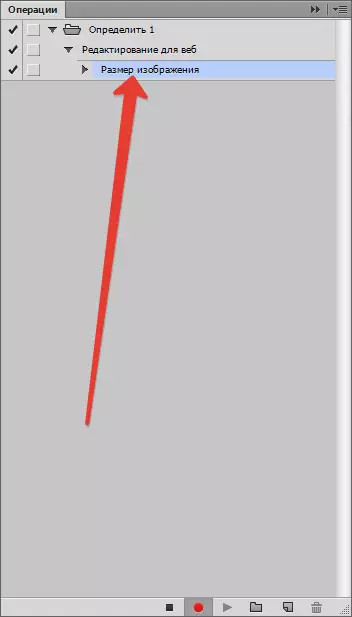
- Ezt követően elindítjuk a menüt "File - Save for Web" (Fájl - Mentés web és eszközök).
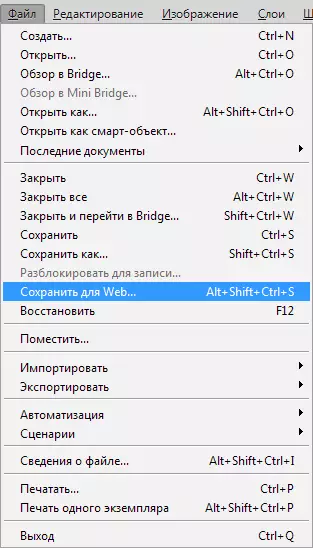
Adja meg az optimalizálás beállításait.

Adja meg a könyvtárat, és mentse a képet.
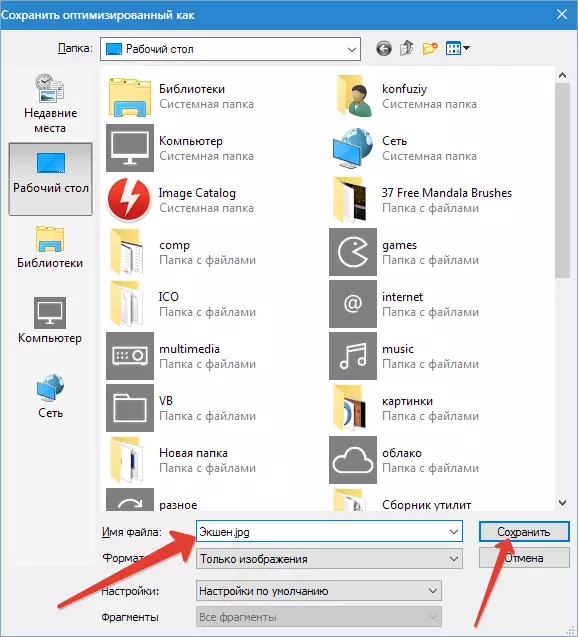
Paletta műtét:
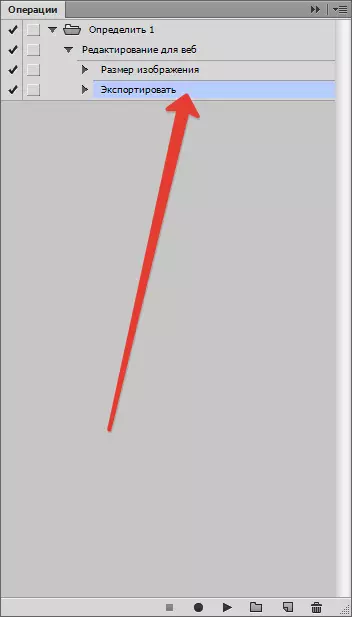
- Zárja be az eredeti fájlt. A megtakarítás kérdésére válaszol "Nem".

- A rögzítési művelet leállítása a gombra kattintva "Álljon meg".
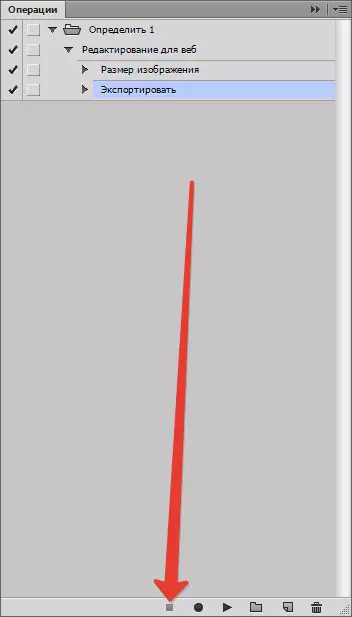
- Befejeződött. Csak meg kell nyitnunk a feldolgozni kívánt fájlokat, adja meg a kezelőpanel új műveletünket, és futtassa a végrehajtásához.
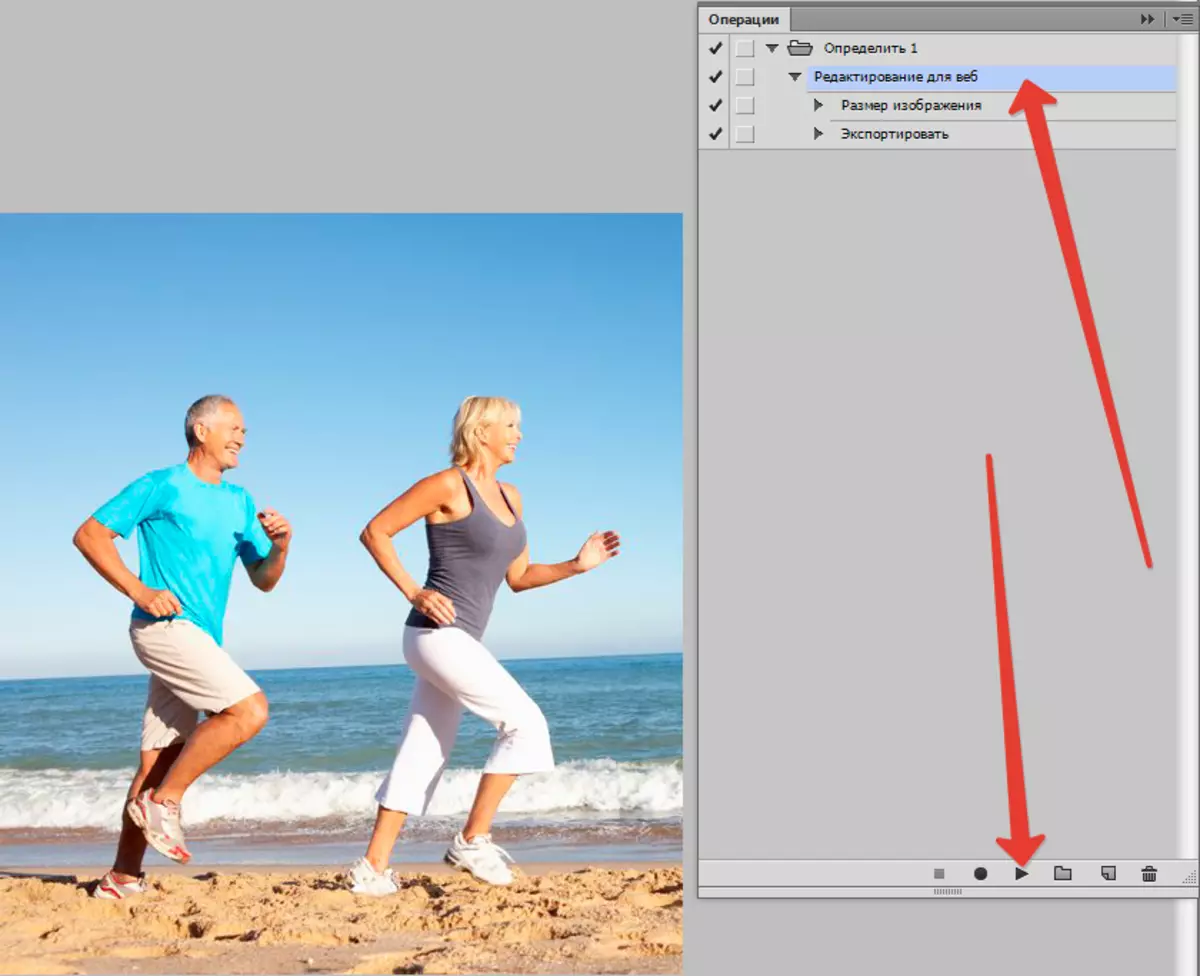
- A művelet elvégzi a szükséges változtatásokat, mentheti a kész képet a kiválasztott könyvtárban, és bezárja.
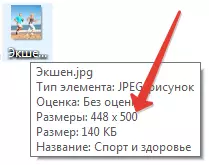
A következő fájl feldolgozásához ismét műveletet kell végrehajtania. Ha nincs sok kép, akkor ezt elvben le lehet állítani, de ha nagy munkahelyre van szüksége, használjon kötegelt feldolgozást. További utasításokban megmondjuk, hogyan lehet ez megtenni.
- Menjen a menübe "File - Automation - Batch feldolgozás" (Fájl - Automatizálás - Batch feldolgozás).
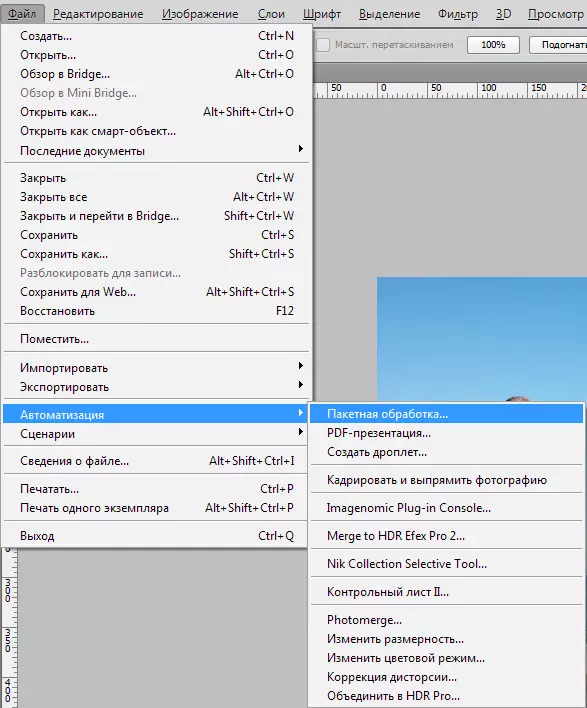
A megjelenő ablakban megtaláljuk az általunk létrehozott műveletet, utólagos könyvtárat a képeken a későbbi feldolgozáshoz.
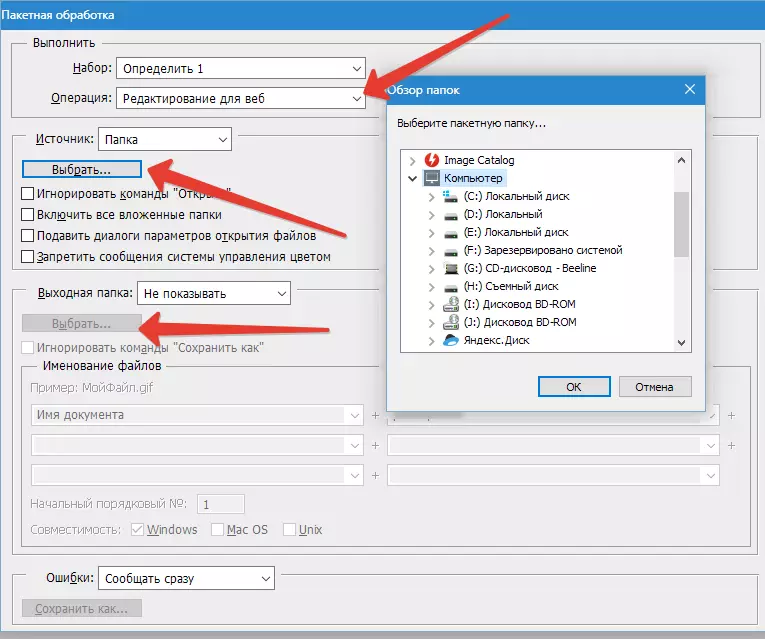
- Kiválasztjuk a könyvtárat, ahol a feldolgozás eredményét mentse el. A képeket a megadott sablon segítségével is átnevezheti. A bemenet befejezése után kapcsolja be a kötegelt feldolgozást. A számítógép most mindent megtesz.
Bővebben: Batch feldolgozás a Photoshopban
Tehát megtudtuk, hogyan kell használni az automatizálási funkciókat a Photoshopban.
