
Diavetítés - Egy adott fényképkészletet, gyakran különböző átmeneti állományok használatával a keretek, szűrők között, szöveg és zene bevezetésével. Helyzetek, amikor szükség van, hogy egy hasonló projekt, vannak különböző, de a lényeg létrehozásának munkája ettől nem változik. Az operációs rendszerek beépített eszközei között nincs olyan megfelelő eszköz, amely segítené a feladatot. Ezért segítséget kell keresnie a speciális szoftverektől, amelyet beszélünk.
Hozzon létre diavetítést a fotókról
Ahogy már megértette, anélkül, hogy további nem tette meg, ne tegye, amelyből következik, hogy a felhasználónak csak azért kell megtalálnia a szerszámot, amely optimális lesz. Az interneten vannak olyan fizetett és ingyenes megoldások, amelyek speciális funkciókat biztosítanak. Ma bemutatjuk a munkát három közülük, és már megismerte magát az utasításokkal, válassza ki a kívánt módot.1. módszer: Bolide Slideshow Creator
Teljesen ingyenes szoftver az úgynevezett Bolide Slideshow Creator lesz az első a listán, mivel a fejlesztők számos olyan hasznos eszközöket és funkciókat, amelyek általában csak a fizetős alkalmazásokat. Itt van mindent, amire szükséged van a projekthez való munkavégzés közben, és egy példa a diavetítés megteremtésére az elejétől és a végéig úgy néz ki, mint ez:
1. lépés: Fotók hozzáadása
Először ki kell választania a diavetítésben látni kívánt fotókat. Egyszerűsítsd:
- Kattintson a "Fotó hozzáadása a könyvtárba" gombra, és válassza ki a kívánt képeket. Könnyen húzható a mappából a programablakba.
- A kép beillesztéséhez húzza azt a könyvtárból az alsó ablakterületre.
- Szükség esetén módosítsa a csúszdák helyének módját egyszerűen húzza a kívánt helyre.
- Szükség esetén helyezze be a kiválasztott szín üres csúszláját a megfelelő gombra kattintva - hasznos lehet a szöveg hozzáadásához.
- Állítsa be a töredék időtartamát. Használhat nyilakat vagy billentyűzetet.
- Válassza ki a teljes diavetítés és beillesztési mód megfelelő felbontását.

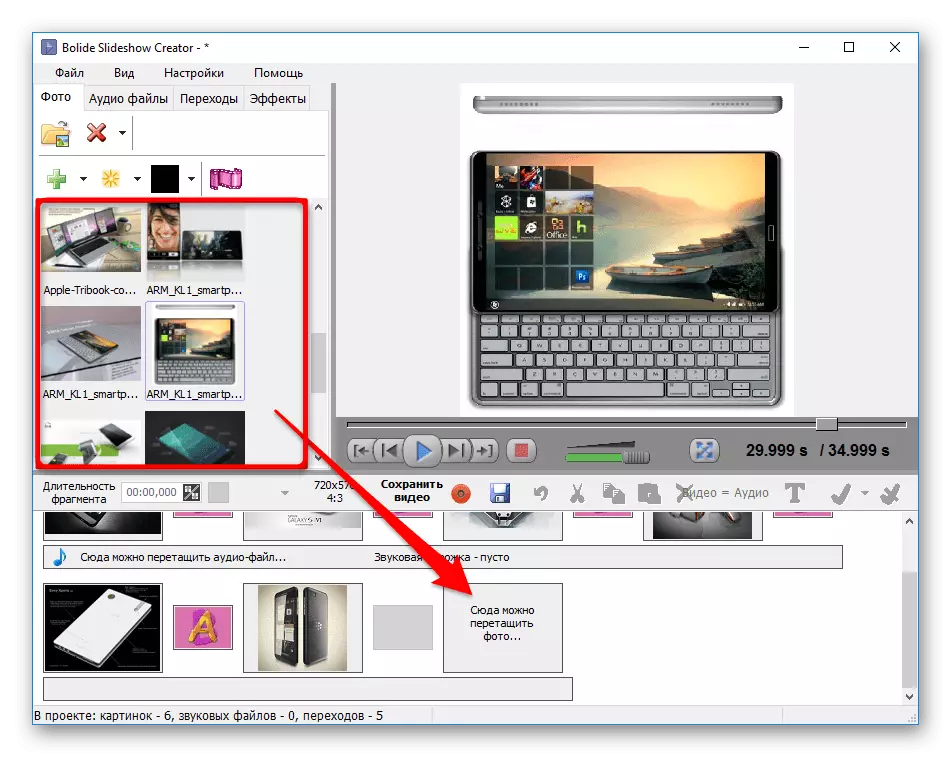


2. lépés: Audio felvételek hozzáadása
Néha szükség van egy diavetítésre zenével, annak érdekében, hogy hangsúlyozzák a szükséges légkört, vagy egyszerűen illesszük be előre a rögzített megjegyzéseket. Ezért:
- Kattintson az "Audio fájlok" fülre. Kattintson a "Hangfájlok hozzáadása a könyvtárba" gombra, és válassza ki a kívánt kompozíciókat. Egyszerűen húzza a kívánt fájlokat a vezetőablakból.
- Húzza a könyvtárat a könyvtárból a projektbe.
- Szükség esetén vágja le a hangfelvételt a saját belátása szerint. Ehhez kattintson duplán a projekt zenéjére, és a megjelenő ablakban húzza a csúszkát a kívánt időpontban. A kapott műsorszám meghallgatásához kattintson a megfelelő gombra a közepén.
- Ha minden megfelel Önnek, kattintson az "OK" gombra.



3. lépés: Átmeneti hatások hozzáadása
Annak érdekében, hogy a diavetítés szépen néz ki, add hozzá a kedvelt átmeneti hatásokat.
- Nyissa meg az átmeneti fület.
- Ugyanazon átmeneti hatás alkalmazásához kattintson rá kétszer a listában. Egy gombnyomással láthatja az oldalán megjelenő példát.
- A konkrét átmenetre való hatás alkalmazására húzza azt a projekt kívánt pozíciójához.
- Állítsa be az átmenet időtartamát a nyilakkal vagy a numerikus billentyűzet segítségével.



4. lépés: Szöveg hozzáadása
Gyakran a szöveg is szerves része a diavetítésnek. Lehetővé teszi, hogy belépést és következtetést, valamint érdekes és hasznos megjegyzéseket és megjegyzéseket adjon hozzá a fotón.
- Válassza ki a kívánt csúszkát, és kattintson a Szöveg hozzáadása gombra. A második lehetőség az, hogy menjen a "Effects" fülre, és válassza ki a "Szöveg" elemet.
- Adja meg a kívánt szöveget a megjelenő ablakban. Itt válassza ki a szöveg összehangolási módját: a bal szélen, a közepén, a jobb szélén.
- Válassza ki a betűtípust és az attribútumokat: zsíros, dőlt betűk vagy aláhúzott.
- Szöveges színek konfigurálása. Használhatja mind a készenléti opciókat, mind a saját árnyalatokat a kontúr és töltse ki. Itt módosíthatja a felirat átláthatóságát.
- Húzza a szöveget, és változtassa meg méretét az Ön igényeinek megfelelően.
- Kattintson a "Effects" fülre, és válassza a "Pan & Zoom" lehetőséget.
- Válassza ki azt a csúszkát, amelyre a hatás alkalmazása, és adja meg annak irányát.
- Állítsa be a kezdő és végkereteket, húzza a mérőműszert és a piros keretet.
- Állítsa be a késleltetési és mozgás időtartamát a megfelelő csúszka mozgatásával az OKE OK gombjába.
- Válassza ki a "Fájl" részt a menüpanelen, és a megjelenő listában, kattintson a "Mentés mint videofájl ..." gombra.
- A megjelenő párbeszédpanelen adja meg azt a helyet, ahol szeretné menteni a videót, adjon nevet, válasszon formátumot és minőséget.
- Várjon a konverzió végére.
- Menjen a Cyberlink MediaShow hivatalos honlapjára, töltse le és telepítse a programot. A kezdet után javasoljuk a mentett képekkel rendelkező könyvtárakat, hogy a jövőben nem kell külön-külön importálni.
- Most válassza ki az egyik könyvtárat, és menjen a Szerkesztés részre.
- Kattintson a "Média szerkesztése" gombra.
- A bal oldalon két olyan eszköz van, amelyek lehetővé teszik, hogy hozzáadjon vagy törölje a képeket diavetítésből. A jobb oldalon látja a lejátszás sorrendjében található összes képet.
- Kissé magasabb az egyszerű kezelőpanel, amely lehetővé teszi, hogy a fényképet megfordítsa, hozzáadja őket a kedvencekhez, helyezze el a címkéket, vagy módosítsa a skálát.
- Kattintson a "Szerkesztés" gombra, hogy folytassa az egyes hozzáadott képeket.
- Adja meg a szükséges bal egérgombot, majd a szerkesztési eszköz panel jelenik meg jobbra. Itt van elérhető: Effektusok hozzáadása, felesleges terület, fényerő és kontraszt beállítás, színegyensúly és a vörösszem-hatás eltávolítása. A teljes konfiguráció egyénileg konfigurálva van az egyes fényképekhez.
- A befejezés után kattintson az "Előnézet" gombra a munka eredményének értékeléséhez.
- Viewer megismert minden vezérlővel. Keresse meg az összes képet, és győződjön meg róla, hogy a diavetítésen végzett munka sikeresen befejeződött.
- Minden szerkesztett képet exportálhat a számítógép bármely helyére az "Export" gombra kattintva.
- A projekt befejezése után közvetlenül a Cyberlink MediaShow-ban való lejátszás vagy a helyi tárolás menthető külön könyvtár formájában. A tetején van egy "Share" gomb, ahol elemek találhatók a projekt a videó fájlban, vagy exportálják a YouTube-ra.
- A Movavi Slideshow Maker elindítása során a diavetítés létrehozása varázsló vagy kézi üzemmód használatát kéri. Nincs értelme megvizsgálni az első lehetőséget, mivel a program automatikusan megfelel a letöltött fájloknak egy filmbe, véletlenszerű effektek és átmenetek segítségével. Ezért azonnal menjünk a kézi rendszerbe.
- Először is, menjen a képek hozzáadása a megfelelő gombra kattintva.
- A böngészőben válassza ki a kívánt képeket, majd kattintson a Megnyitás gombra.
- Áthelyezés az "Átmenetek" szakaszra, és megtalálja őket köztük, amelyek harmonikusan megnézik a projektet. Add hozzá őket egy sétányhoz a diákok között, a diákok között.
- Ezután minden pillanatfelvétre szűrőket alkalmazhat. Figyelj az oldalsávra. Vannak talált kategóriák. A szűrő bekapcsolásához kattintson az egyikre.
- Ezután hozzáadhat krediteket egy különálló sávba, ha beírja a feliratot. A megjelenítési idő és az átmenetek külön-külön vannak beállítva.
- A végén javasoljuk, hogy egy hangot adjon egy diavetítéshez. Ingyenes kompozíciók állnak rendelkezésre a beépített könyvtárból vagy a felhasználótól függetlenül letölti a fájlokat. Ugyanez vonatkozik a videóra is.
- A befejezés után böngésszen a kész eredményt az előnézeti ablakon keresztül annak érdekében, hogy készen álljon a mentésre.
- Kattintson a Mentés gombra.
- Most csak a képernyőfelbontás, a formátum és a további paraméterek kiválasztása, amelyeket minden felhasználó egyedileg választ.
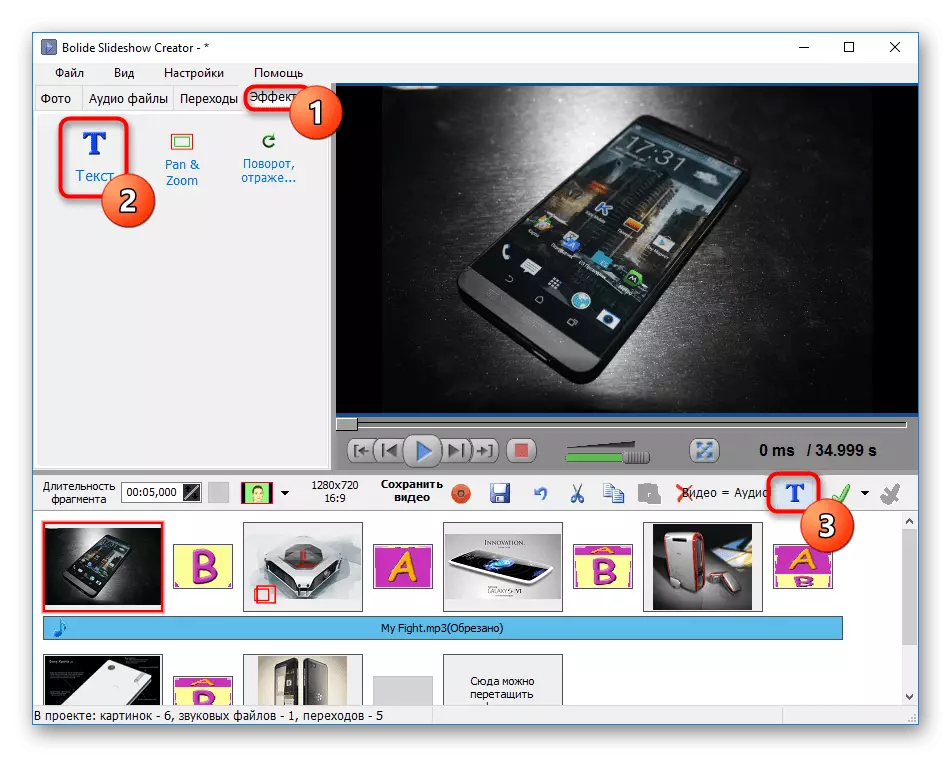
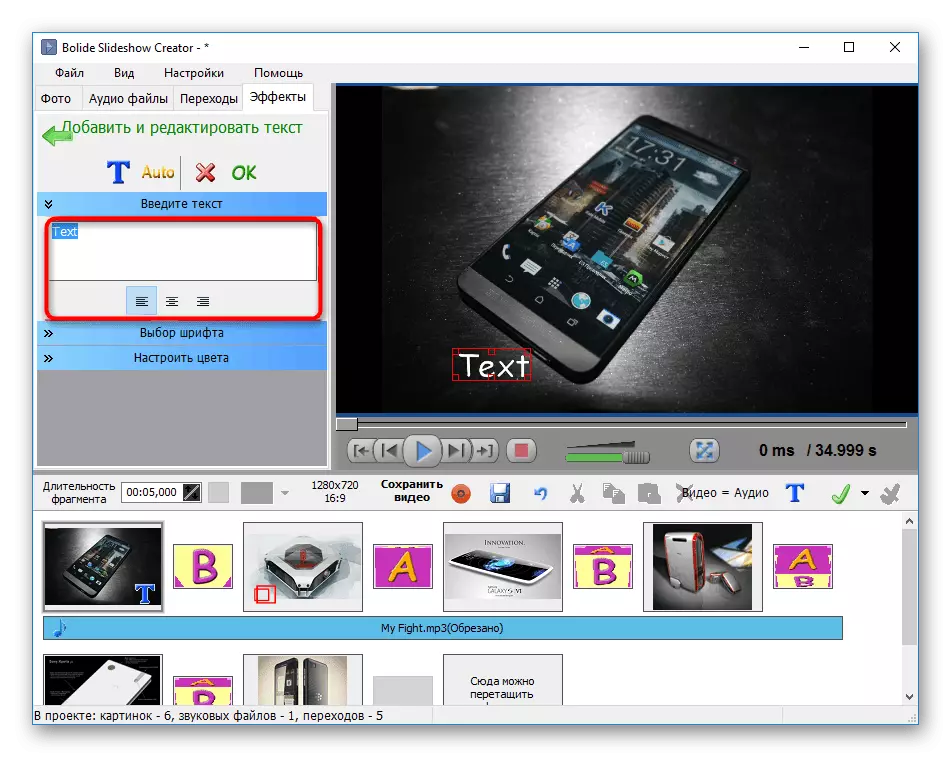
Ne feledje, hogy a szöveg átutalásokat egy új sorba manuálisan kell létrehozni.



Pan és zoom hatás hozzáadása
A Pan & Zoom Effect lehetővé teszi, hogy egy bizonyos képterületre összpontosítson azáltal, hogy növeli.
Figyelem! Ez a funkció csak ebben a programban jelen van!



5. lépés: A diavetítés mentése
A végső szakasz a kész diavetítés megőrzése. Egyszerűen mentheti a projektet az ugyanazon programban történő későbbi megtekintéshez és szerkesztéséhez, és a video formátumban exportálható, amely előnyösebb.


2. módszer: Cyberlink MediaShow
A Cyberlink aktívan fejleszti a szoftvert. A lista mindkét kifejezetten diavetítés létrehozására tervezett szoftvert tartalmaz. Ezt nevezik MediaShow és díj ellenében. Azonban az ingyenes verzió bármilyen korlátozás nélkül elérhető egy hónapig. Ezért az ilyen megoldás meglehetősen elfogadható a feladat teljesítéséhez, és maga a projektet ez az elv hoz létre:

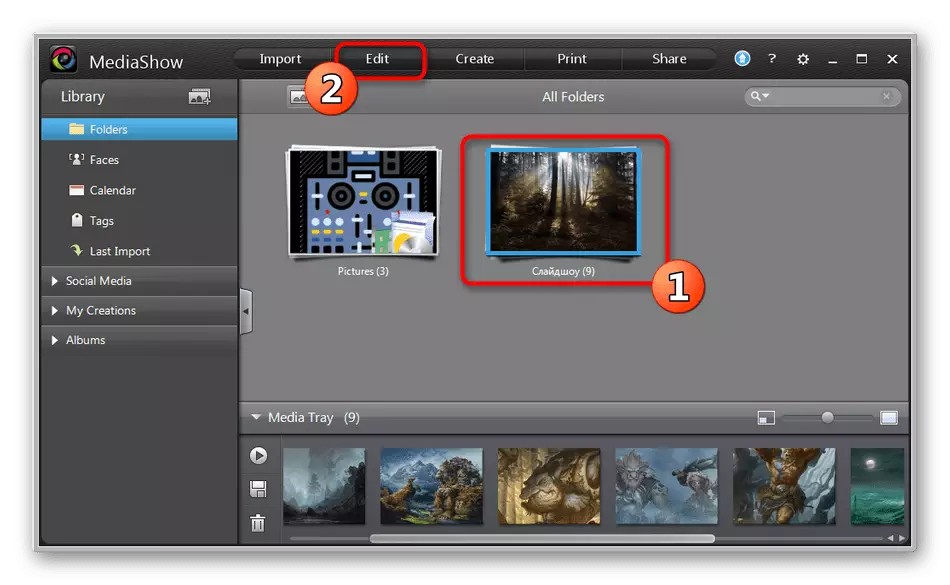


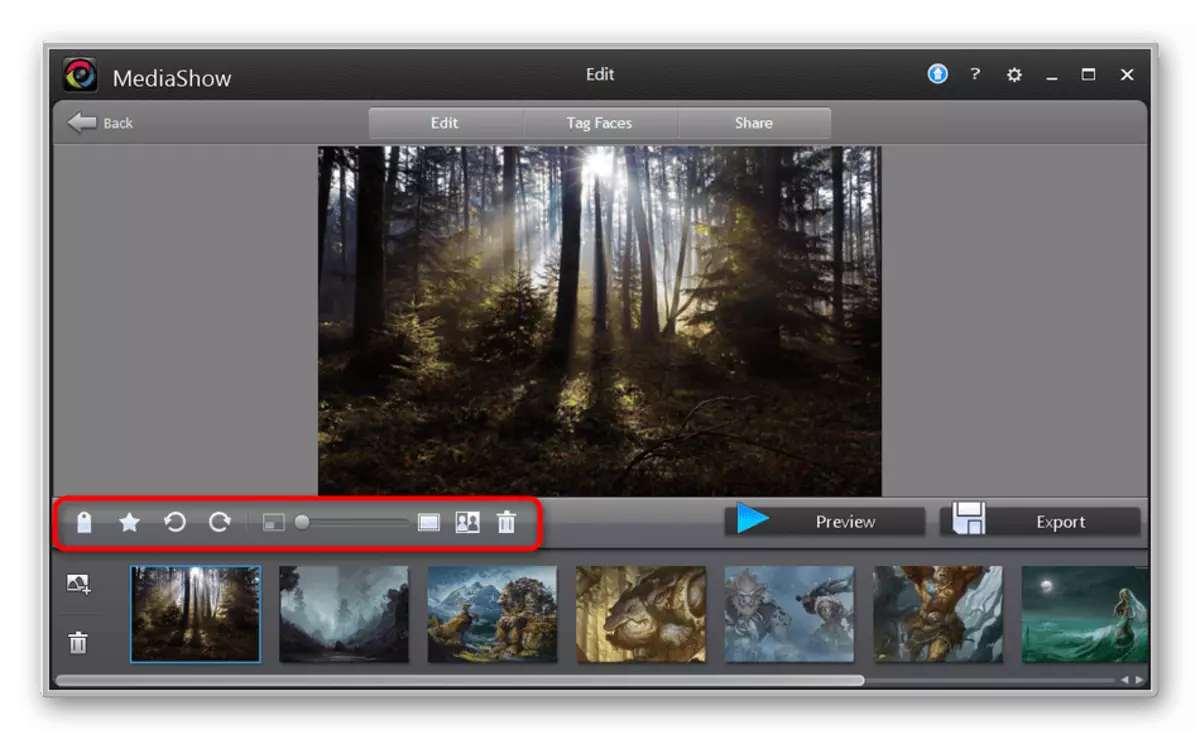


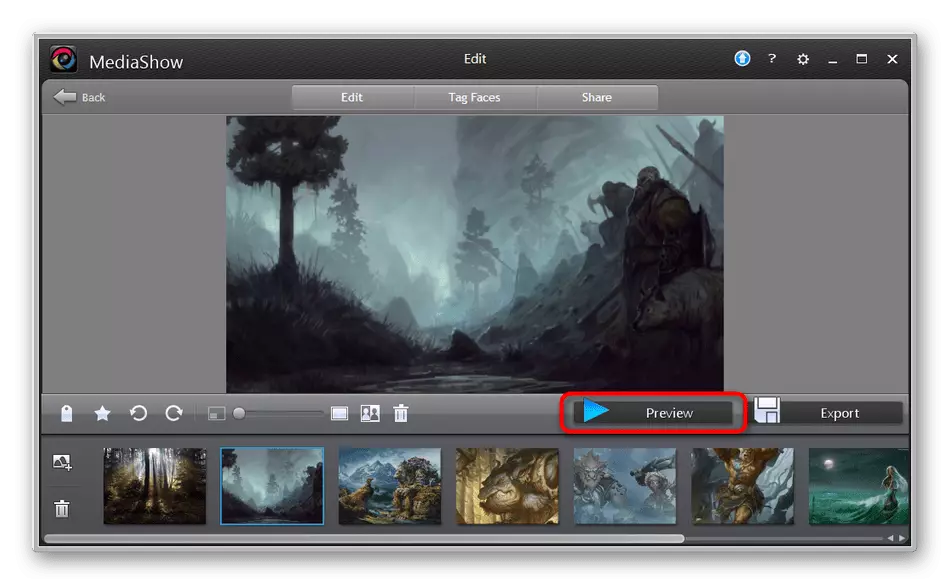



Amint láthatja, a felülvizsgált program egyszerűen és gyorsan létrehozhat egy egyszerű diavetítést a számítógépen tárolt fotókról. A beépített szerkesztő lehetővé teszi az egyes képek egyéni megjelenését. Ennek az eszköznek a mínuszai a csúszdák közötti átmenetek hiánya, valamint a zenei készítmények kíséretének képtelensége.
3. módszer: Movavi Slideshow Maker
A Movavi diavetítéskészítő korrigálja a korábban figyelembe vett program hiányosságait, de a próbaverziót csak egy hét biztosítja, és bizonyos korlátozásokkal megtakarítás áll rendelkezésre. Egy ilyen időszak elegendő ahhoz, hogy elsajátítsa a funkcionalitást, és megértse, hogy megszerzi-e a szoftver teljes verzióját, ha rendszeresen dolgozni kell számos képpel.
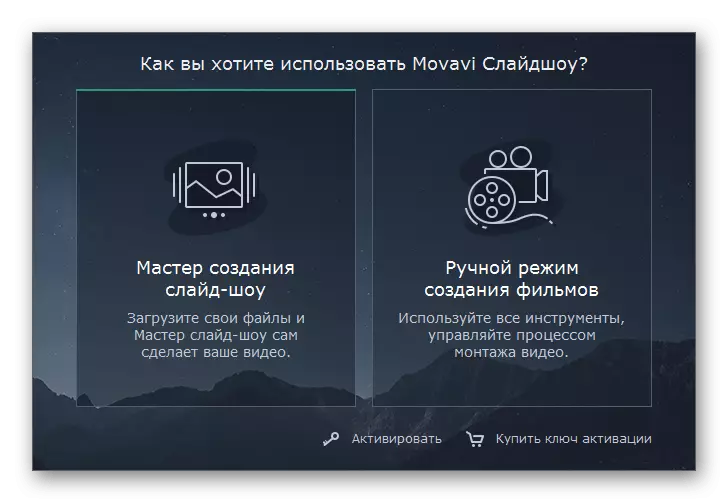






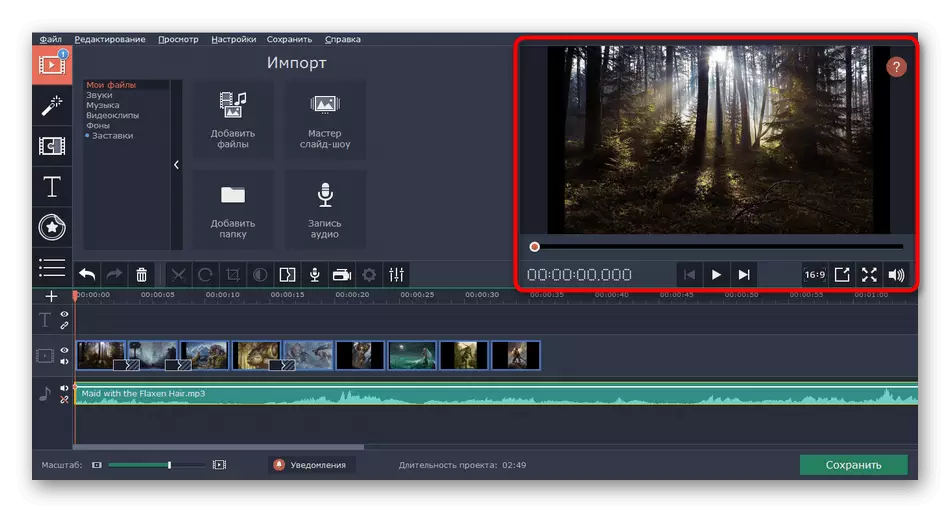
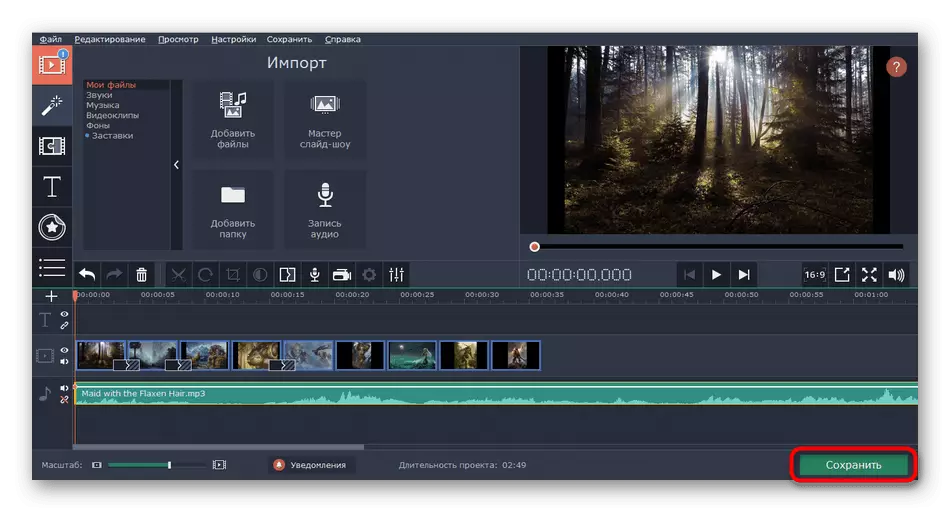

Általában a vakolat a klip meglehetősen hosszú ideig, attól függően, hogy a hatalom a számítógépet, az a felvétel hosszát, a kiválasztott tulajdonságokat és formátumban. A feldolgozás végén a fájl a megadott helyen kerül mentésre.
E cikk részeként megismerte a különböző diavetítések létrehozásának példáit, három speciális programot használva. Ha bármilyen okból látott szoftvert látott, nem felel meg, semmi sem akadályozza meg más hasonló opciók használatát. Az analógok részletes leírása a másik anyagunkban a következő linkről keres.
Bővebben: Programok diavetítés létrehozásához
