
Az Android Studio szoftver kifejezetten az Android platform alkalmazásainak létrehozására szolgál, megfelelő funkciókészletet és kényelmes felületet biztosít. Ahhoz, hogy használja, először is letölteni kell a fájlokat és a szoftver telepítését. Ebben a cikkben részletesen leírjuk a telepítési eljárást és az Android Studio előkészítését a későbbi felhasználásra.
Az Android Studio telepítése számítógépre
A szóban forgó folyamat három fő lépésre osztható, amely követi a bemutatott módon. Ez elkerüli az összetevők hiányával kapcsolatos hibákat, és általában nagy időt takarít meg. Ezenkívül győződjön meg róla, hogy a PC minimális rendszerkövetelményeknek megfelelően Android Studio.1. lépés: Java fejlesztési készlet (JDK)
Először letölteni és telepítenie kell a JDK szoftvert ingyenesen a hivatalos Java weboldalon. Kompatibilis bármely Windows verzióval, függetlenül attól, hogy ez egy 32- vagy 64 bites rendszer. Azonban, hogy sikeresen befejezze a telepítést és a későbbi elindítást, szintén jobb, ha a JRE telepítését teljesen automatikus üzemmódban vigyázzon.
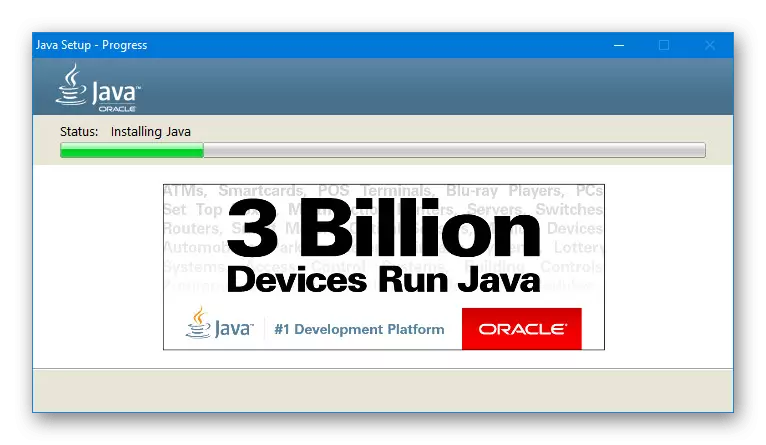
Letöltés
- Nyissa meg az oldalt a JDK aktuális verzióival a hivatalos honlapon az alábbi linken, és a Letöltések lapon a Java platform blokkjában, a legújabb verzió mellett kattintson a "Download" gombra.
Menjen a JDK Downloads oldalra
- Az alján található, telepítse az elfogadás licencszerződési jelölőt a licencszerződés feltételeinek, és válassza ki a számítógépen használt operációs rendszerrel összhangban bemutatott változatokat. A mi esetünkben a fájlt csak az exe kiterjesztéssel kell letöltenie.
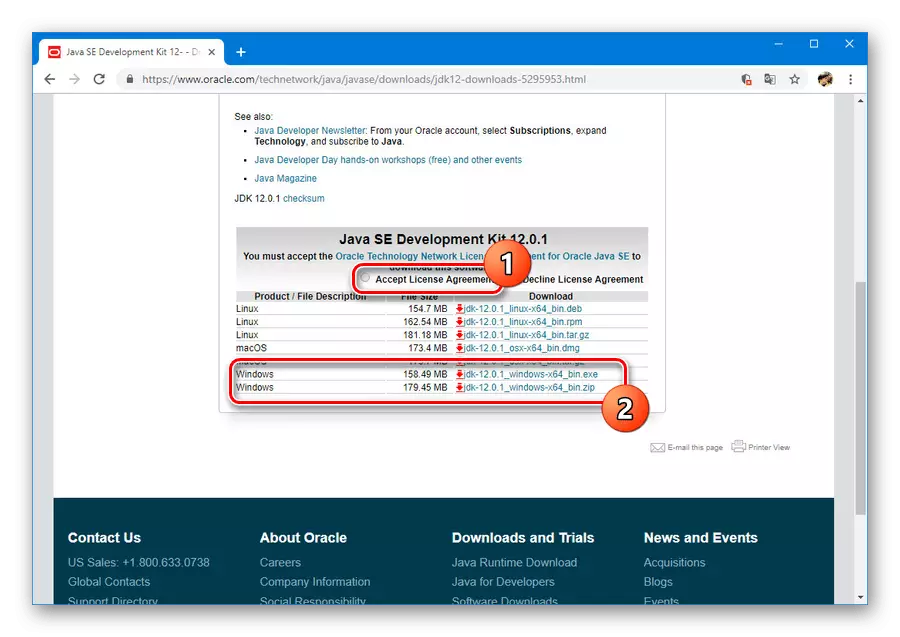
Letöltési állapot A böngészőtől függően nyomon követheti a megfelelő részt. A befejezés után lépjen a következő lépésre.
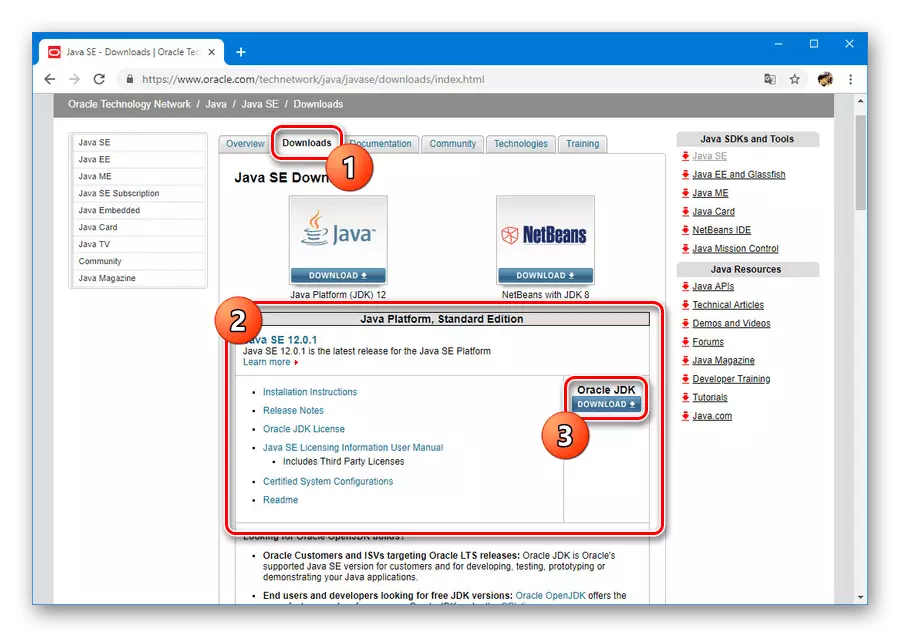
Telepítés
- Nyissa meg a korábban letöltött fájlt EXE formátumban, és kattintson a "Tovább" gombra. Ismételje meg az eljárást, amíg meg nem jelenik a cél mappa oldal.
- A megadott szakaszban kattintson a "Módosítás" gombra, és válasszon ki egy helyet a számítógépen telepíteni. Opcionálisan hagyja el az alapértelmezett útvonalat, ne feledje azonban a fájlok védelmét a rendszerszakaszok változásából.
- Miután eldöntötte a helyet, kattintson a "Tovább" gombra. Ezt követően a telepítés elkezdődik, mint olyan szabály, amely nem igényel sok időt.
- A sikeres befejezés után megjelenik a megfelelő üzenet. A telepítő bezárásához kattintson a "Bezárás" gombra.
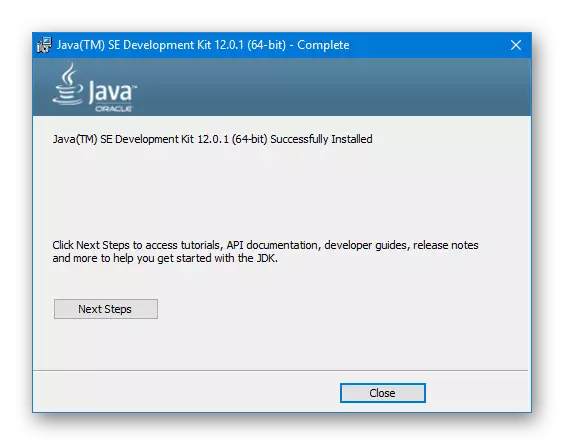
Megjegyzés: Ha nincs telepítés a számítógépen, a telepítő kínálja a kívánt alkatrészeket automatikus üzemmódban.
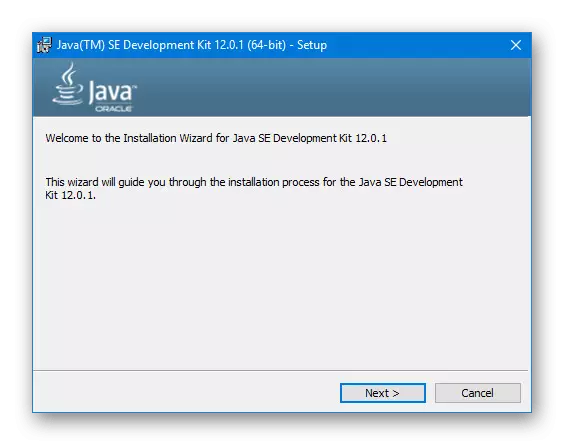
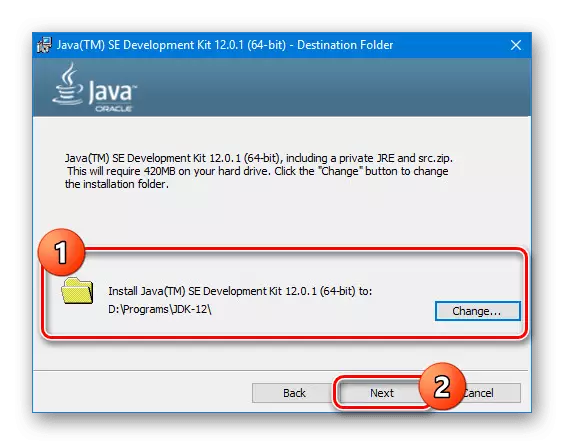

JDK konfigurálása.
- A Start menün keresztül, vagy egy univerzális kulcs kombináció "Win + Pause / Break", nyissa meg a "Rendszer tulajdonságait". Itt ki kell választania a "Speciális paraméterek" lehetőséget.
- A megnyíló szakaszban kattintson a "Környezeti változók" gombra.
- Most, az alsó blokkban keresse meg és használja a "Create" gombot.
- A bemutatott mezőket a következőképpen kell kitölteni:
- "Név" - Java_Home;
- Az "Érték" az a mappa elérési útja a JDK telepítésével.
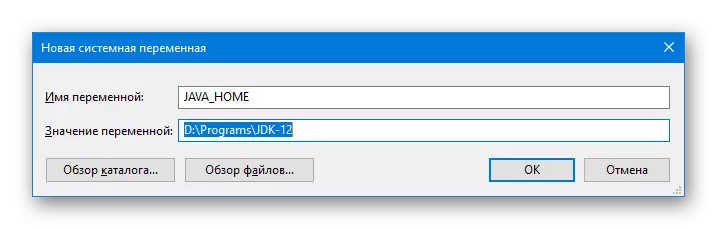
A második esetben segítségével a "Áttekintés" gombokat megtalálhatja és automatikusan hozzáadhatja a kívánt könyvtárat.
- A hozzáadott vonal mentése után megjelenik a rendszerváltozók listájában. Kattintson az OK gombra, és indítsa újra a rendszert.
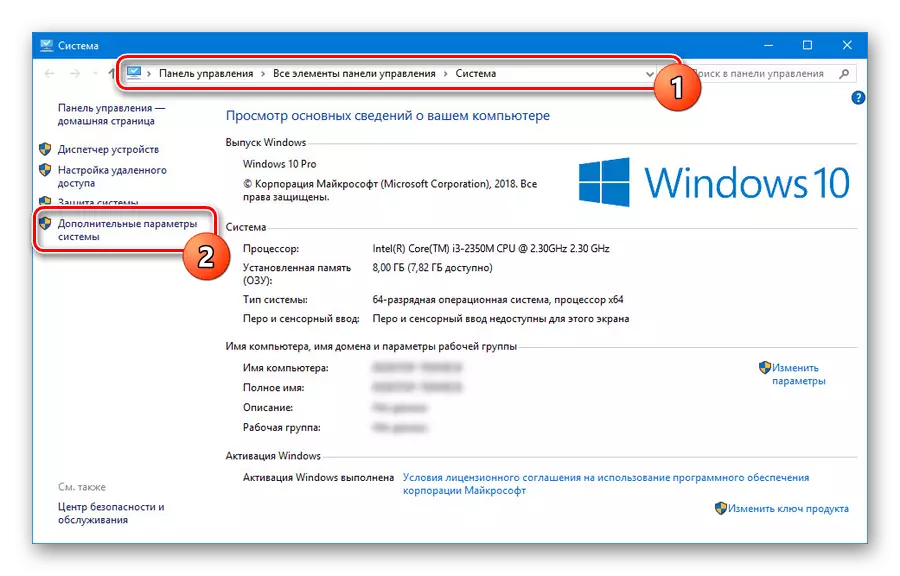
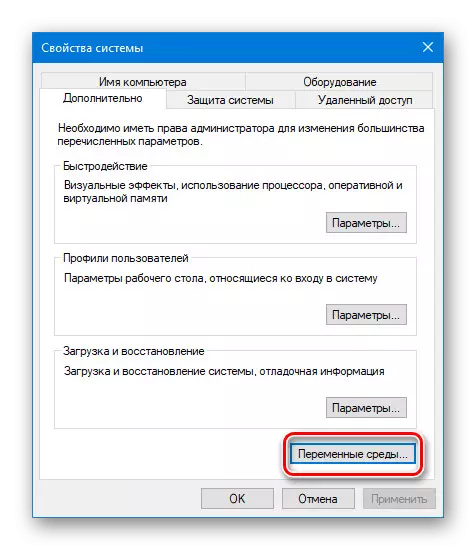
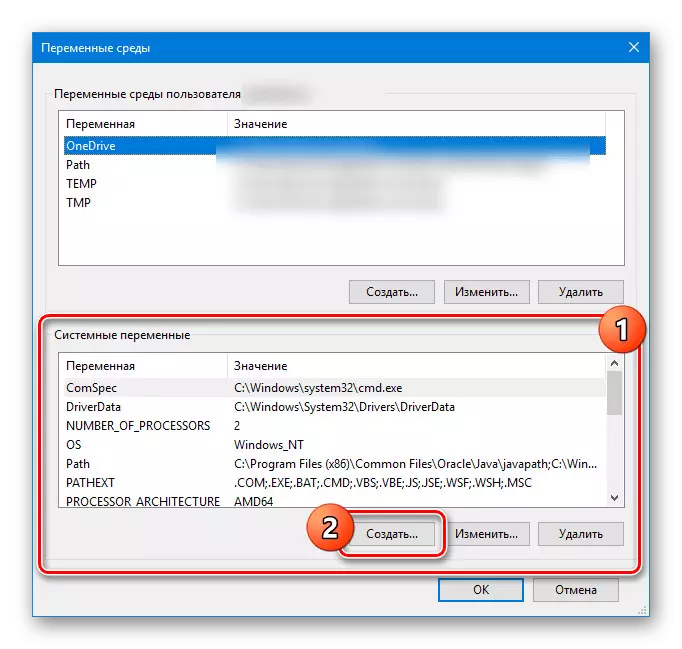


Nem tekintettük a JDK-szerelvények és különösen a szoftver kereskedelmi és nem kereskedelmi használatával kapcsolatos kérdéseket. Azonban, ha úgy tervezed, hogy nemcsak "magadat" tervezi, akkor ezt a szempontot először meg kell keresni.
2. lépés: Android stúdió telepítése
Miután a JDK telepítésével és konfigurációjával érthető, folytathatja közvetlenül az Android Stúdióval való munkát. Ezt a programot külön cikkben vették figyelembe minden szükséges hivatkozással. Ugyanakkor az eljárást a legnagyobb figyelem érdekében kell kifizetni, amely előzetesen elkészítette a kényelmes munkakörnyezetet a számítógépen.
Betöltés
- Menj a hivatalos honlapján a program, és a letöltés lapon a „Download Android Studio” gombot a letöltés gombra. Ebben az esetben a telepített operációs rendszerrel teljesen kompatibilis verzió kerül letöltésre.
- A megjelenő ablakban adjunk hozzá egy kullancs elfogadó licencszerződést, és kattintson a „Letöltés Android Studio for Windows”. Ezután elkezdi betölteni a telepítési fájlt az összes összetevővel.
- Ha szükséges, a letöltési oldalon, használja a link „Download lehetőség”, és menj a teljes listáját változatban. Ez hasznos lehet például, ha szükség van egy hordozható verzióra vagy szoftverre egy másik bites rendszerhez.
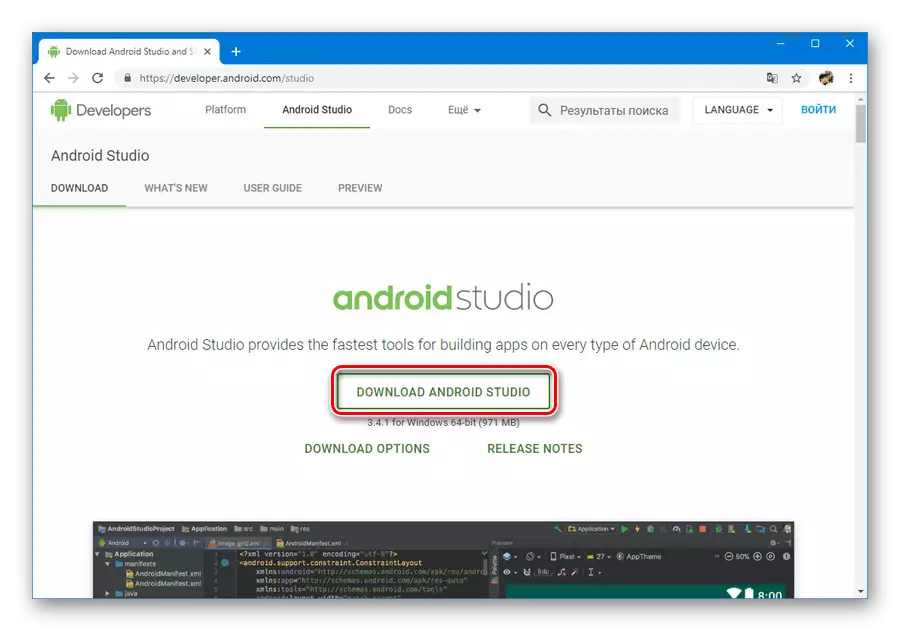
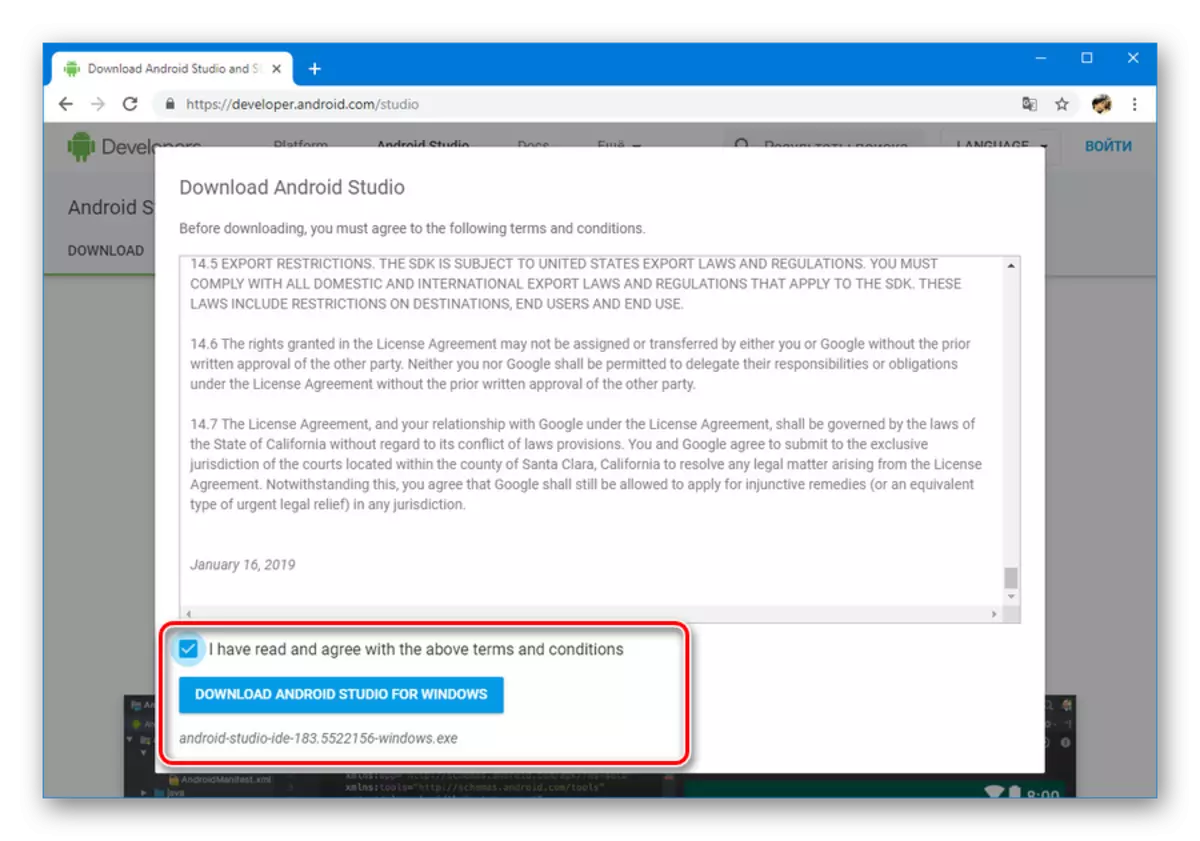
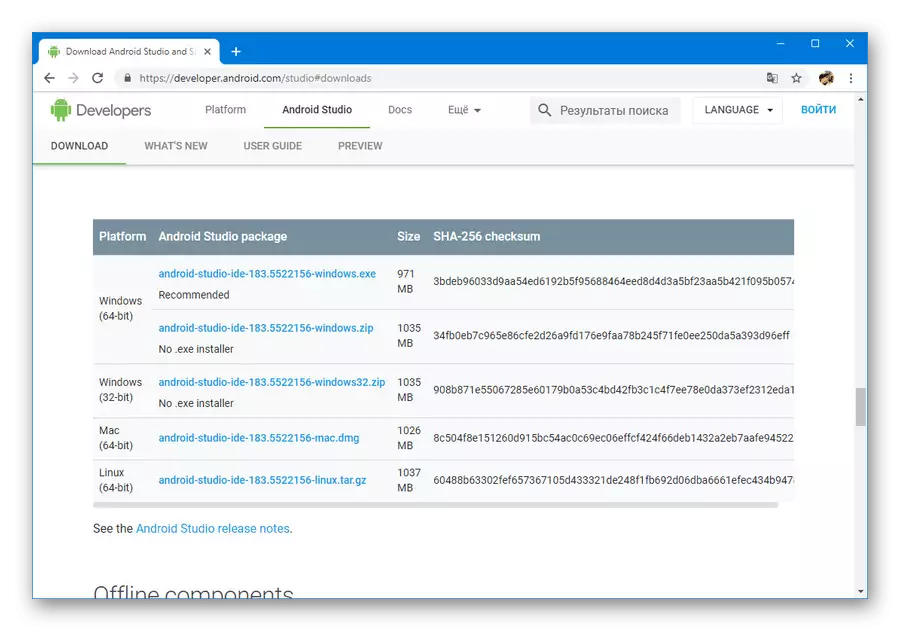
Telepítés
- Nyissa meg a korábban letöltött exe fájlt, és kattintson a "Tovább" gombra. A "Válassza ki az összetevők" ablakban, telepítenie kell egy jelölőnégyzetet az összes opció mellett, és nyomja meg ismét a "Tovább" gombot.
- A következő lépésben megváltoztathatja a PC program helyét. A legjobb, ha ezt a lehetőséget kényelmesebb módon választja.
- Miután megnyomta a "NEXT" gombot, és menjen a következő oldalra, módosítsa a mappa nevét a Start menüben, és kattintson a "Telepítés" gombra.

Ez az eljárás időbe telik, de a befejezés után lehetőség nyílik a program munkájára.

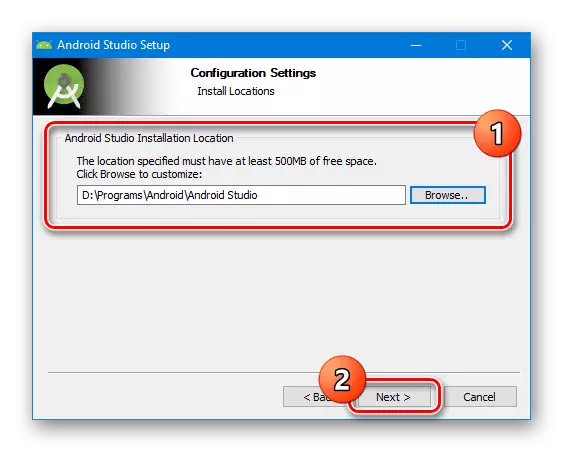
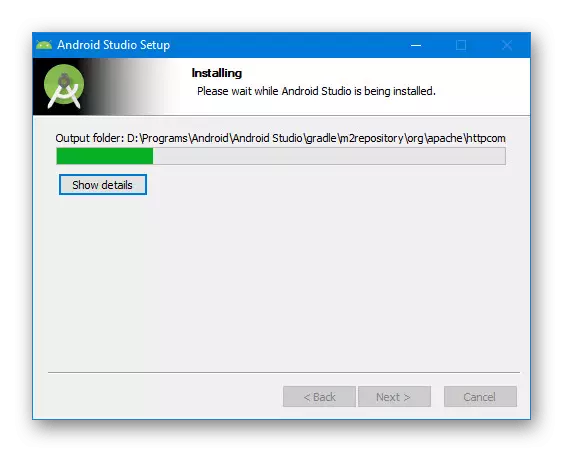
Az Android Studio letöltésének és telepítésének folyamata, amint azt látható, nem sok időt vesz igénybe, ha időben elkészíti a PC-k komponenseit. Ez a programot az összes felhasználó számára biztosítja, függetlenül attól, hogy milyen tapasztalattal rendelkezik a fejlesztői eszközökkel.
3. lépés: A munka beállítása
A fennmaradó szakasz, amely közvetlenül kapcsolódik az Android Studio telepítési eljáráshoz, csökkenti a paraméterek beállítását a személyes mérlegeléshez és a segédösszetevők betöltéséhez. A legtöbb beállítás, amelyet könnyen megváltoztathat a jövőben. Ugyanakkor, sikeres befejezés esetén valahogy aktív internetkapcsolatot igényel.
- Kattintson a bal egérgombra az Android Studio ikonon és az Importál ablakban, válassza ki az egyik opciót. Például a program használatakor mentett beállítások alkalmazása a múltban vagy egy másik számítógépen.

Ezt követően a program letöltése és ellenőrzése, amelyre az összetevők egy kis időt igényelnek.

Ha hiányzik ezek vagy más Android Studio fájlok automatikusan letölti a Google hiányát a hivatalos tárolóból.
- Miután megértette az első indítást, megjelenik a gyorsbeállítási eszköz kezdőlapja. A folytatáshoz kattintson az "Következő" gombra.
- Az "Install Type" oldal két telepítési lehetőséget ad meg egyszerre: "Standard" vagy "Egyéni". A legjobb, ha az "egyedi" választani, de a tárgyaláson korlátozhatja magunkat az első tételre.
- A következő rész lehetővé teszi, hogy kiválassza az egyik témát: világos vagy sötét. A stílusok egyike sem befolyásolja a programfunkciókat, ezért ez a beállítás teljes mértékben személyes preferenciáktól függ.
- Az "SDK Components Setup" szakaszban érdemes különös figyelmet fordítani a beállításokra. Telepítse a kívánt komponensek melletti jelölőnégyzeteket, és győződjön meg róla, hogy módosítja az "SDK" mappát.
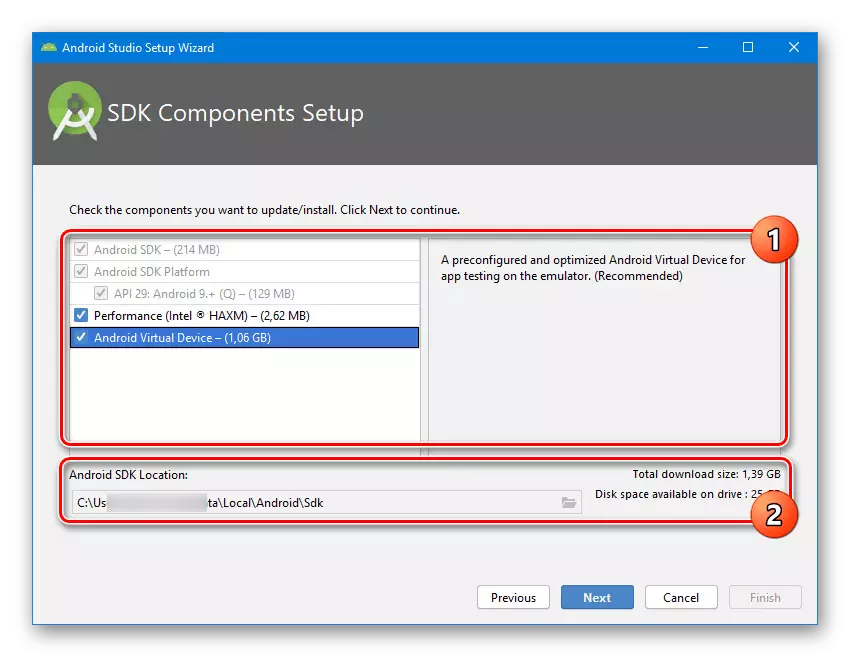
Az említett "SDK" mappát a felhasználó könyvtár bármely kényelmes helyére kell áthelyezni. Ez elsősorban a mappa lenyűgöző mérete az aktív munka az Android Studio-val.
- A beállításokkal rendelkező utolsó szakasz lehetővé teszi a fenntartott RAM számának módosítását a szoftver igényeinek. Bármilyen értéket hozhat létre, beleértve az ajánlottat is.
- Továbbá, gondosan olvassa el a Beállítások listáját, és kattintson a Befejezés gombra. Ennek eredményeképpen a kiegészítő komponenseket letöltik a tárolóból, és a telepítés befejeződött.
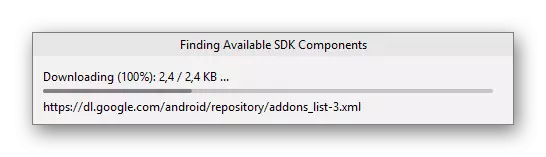




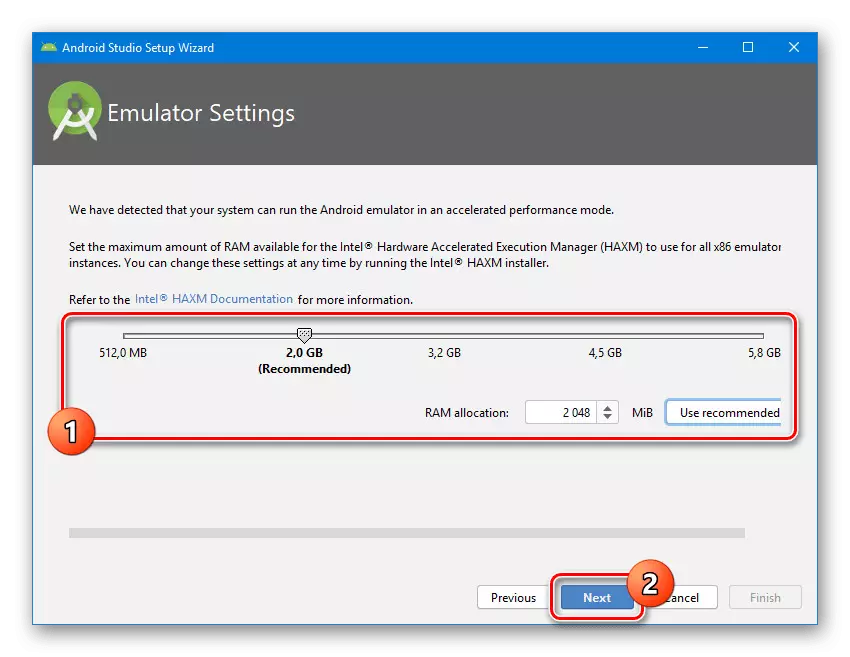

A program megfelelő konfigurálásával azonnal elkezdheti az Android alkalmazásokkal való munkát. Ez segít Önnek a webhelyünk egyik cikkében.
Bővebben: Az alkalmazások létrehozására szolgáló utasítások az Android Studio-ban a számítógépen
Következtetés
Minden egyes szakasz, beleértve a JDK hozzáadását és konfigurálását, intuitív szinten készül, így elkerülheti a hibákat. Ezenkívül egyes beállítások automatikusan alkalmazhatók, jelentősen csökkentve a telepítési időt. Azt is figyelembe vesszük az Android Studio telepítésének minden aspektusát a számítógépen, így ez a cikk befejeződik.
