
A modern grafikus szerkesztők sokkal képesek. Tehát segítségükkel megváltoztathatja a képet, eltávolíthatja a felesleges elemeket, vagy újakat ad hozzá. És megfordulhat, úgy tűnik, hogy az eredeti művészet szokásos képe, és e cikk keretében elmondjuk róla.
Művészetet készítsen a fotóból
A legmodernebb grafikus szerkesztők támogatják a szintek (rétegek) kezelési képességét, amely lehetővé teszi, hogy a kép fekete-fehérre forduljon, majd adjon meg egy vagy egy másik szakaszot a kívánt színt. Ez csak az egyik lehetséges lehetőség a művészet létrehozásához. További információ.1. módszer: Adobe Photoshop
Az Adobe Photoshop az egyik legkényelmesebb és legnépszerűbb grafikus szerkesztők. Gyakorlatilag korlátlan tulajdonságokat biztosít a képek kezeléséhez. Arsenalban és eszközeiben vannak olyan pop art fotók létrehozásához, amelyeket a mai feladatunk megoldására használunk.
- A program telepítése után meg kell nyitnia a szükséges fotót. Ehhez forduljon a "Fájl" almenüjéhez, és kattintson a Megnyitás gombra, amely után ki kell választania a kívánt fényképet a megjelenő ablakban.
- Először is meg kell szabadulnia a hátsó hátterétől. Ehhez hozzon létre egy ismétlődő réteget, húzza a fő hátteret a "Új réteg létrehozása" ikonra, és a fő öntött fehér segítségével a "töltés" eszköz segítségével.
- Ezután adjon hozzá egy rétegmaszkot. Ehhez válassza ki a kívánt réteget, és kattintson a "Vektoros maszk hozzáadása" ikonra.
- Most töröljük a hátteret a "Eraser" eszközzel, és egy rétegmaszkot alkalmazunk a maszk jobb egérgombbal történő megnyomásával.
- A kép elkészítése után a korrekciót kell alkalmaznia, de ezt megelőzően létre kell hoznunk a kész réteg másik példányát. Ehhez húzza azt a "Új réteg létrehozása" ikonra. Egy új réteget látunk úgy, hogy egy kis gomb megnyomásával a szemek mellé. Ezután elosztjuk a látható réteget, és menjünk a "képre" - "korrekció" - "küszöbérték". A megjelenő ablakban beállítottuk a fekete-fehér arány legmegfelelőbb arányát.
- Távolítunk el láthatatlanságot a másolatból, és telepítsük az átlátszatlanságot 60% -kal.
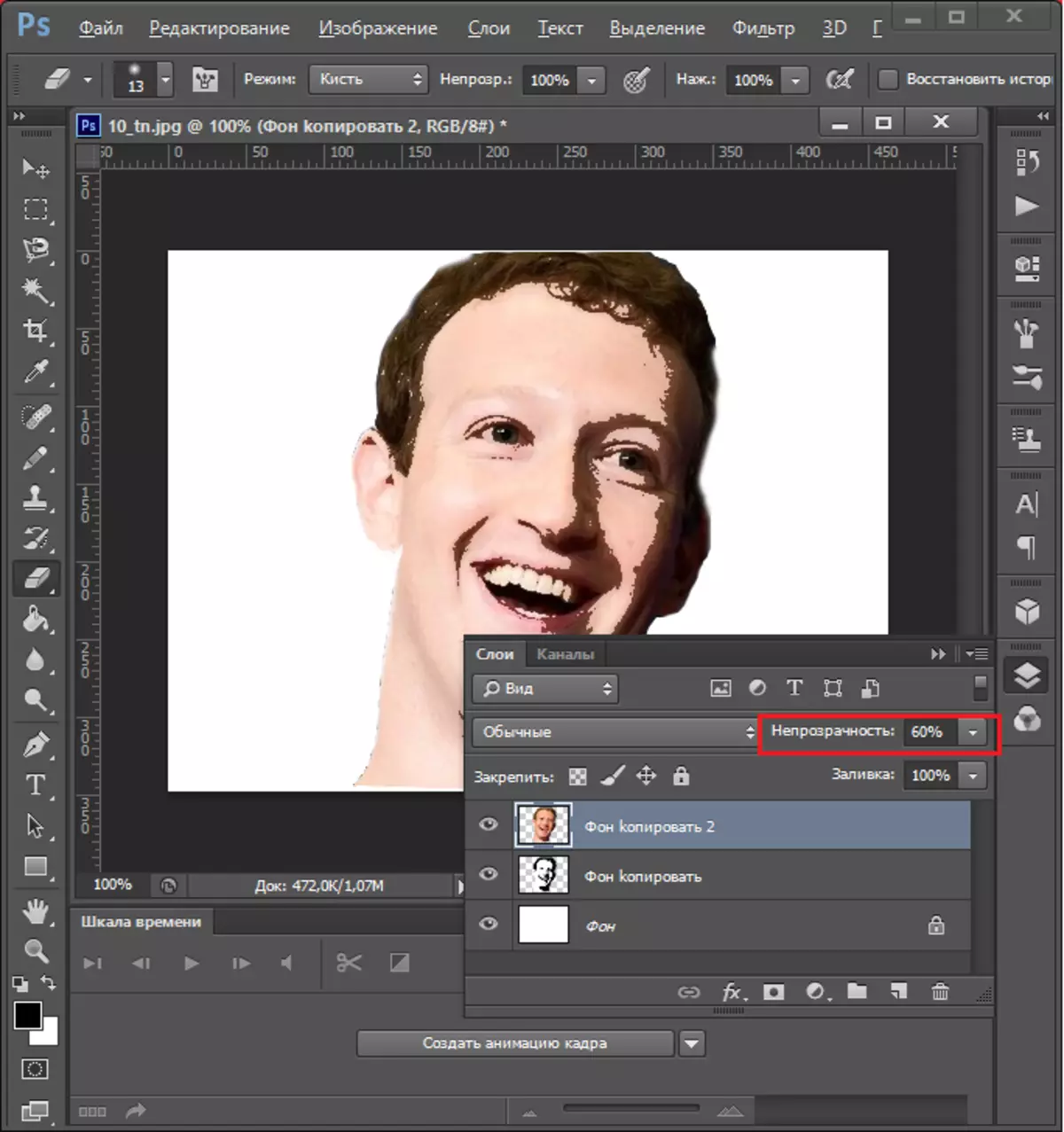
Most ismét menjen a "kép" - "korrekció" - "küszöbérték" és árnyékok hozzáadása.
- Ezután kombinálnia kell a rétegeket, kiemelheti őket, és megnyomja a "Ctrl + E" billentyűzet billentyűzetét. Ezután festse a hátteret az árnyék színében (kiválasztjuk a saját belátása szerint). És ezután kombináljuk a háttámlát és a fennmaradó réteget. A törlést felesleges vagy hozzáadhatja a szükséges kép fekete részéhez.
- Most adja meg a képszínt. Ehhez meg kell nyitnia a gradiens térképet, amely az új korrekciós réteg létrehozásának legördülő listáján szerepel.
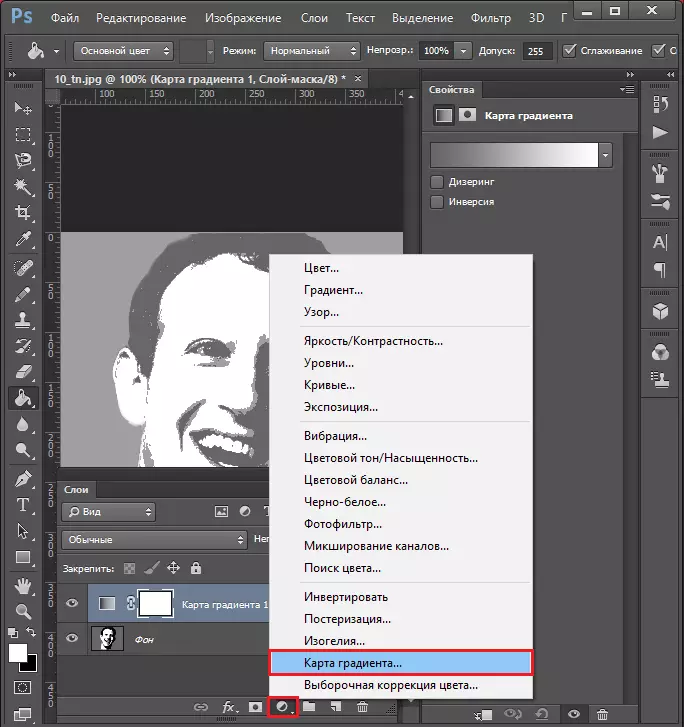
A színes szalag megnyomásával nyissa meg az ablakot, és válasszon egy háromszínű készletet. Minden négyzet után válassza ki a színét.
- Minden, a pop art portréja készen áll, minden kényelmes formátumban mentheti a CTRL + SHIFT + S gomb kombinációjának megnyomásával.
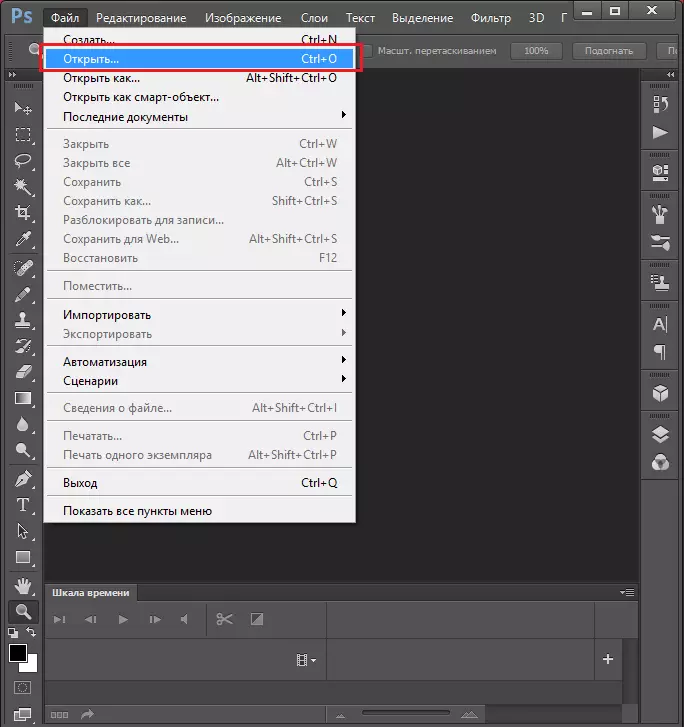

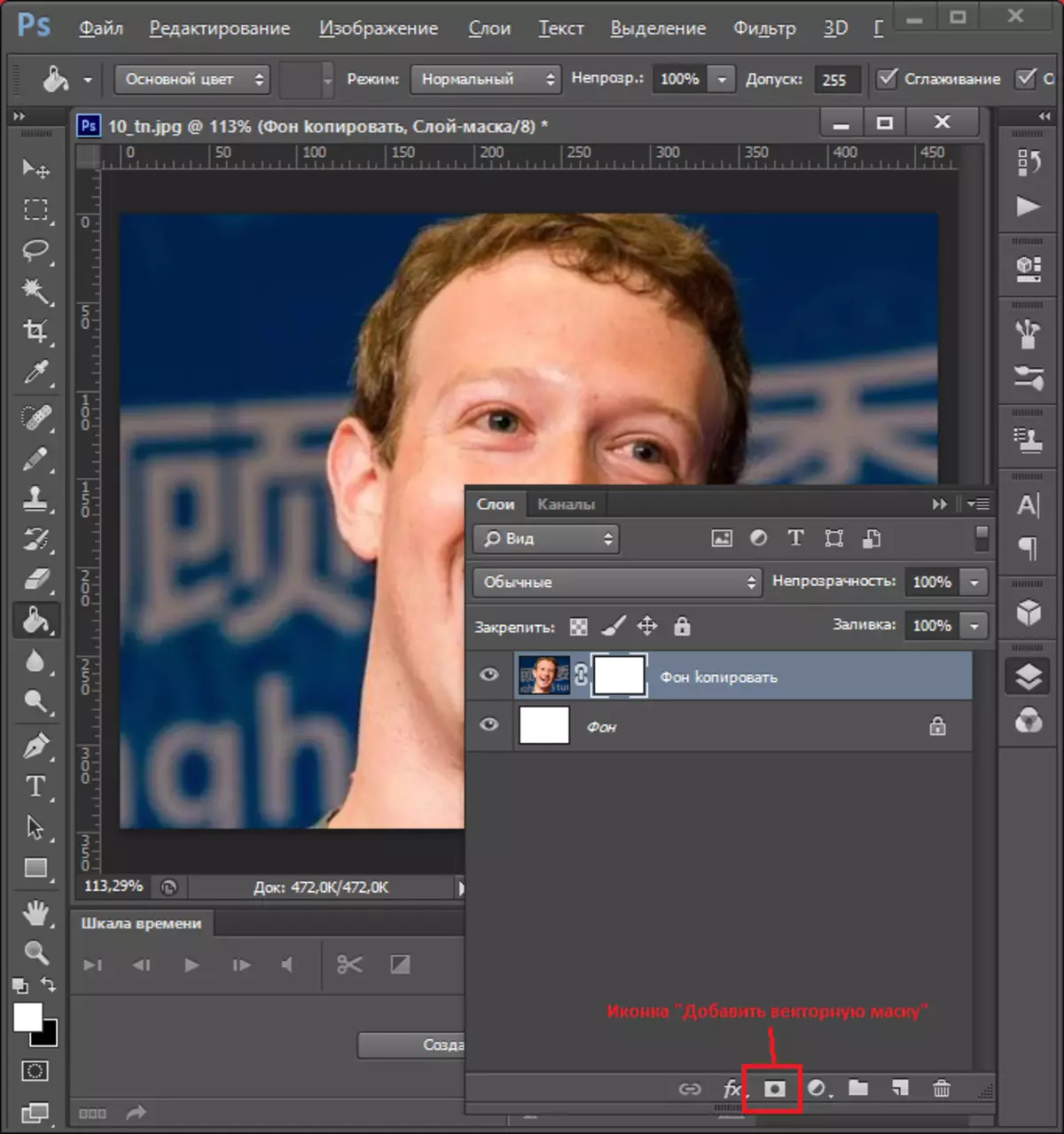
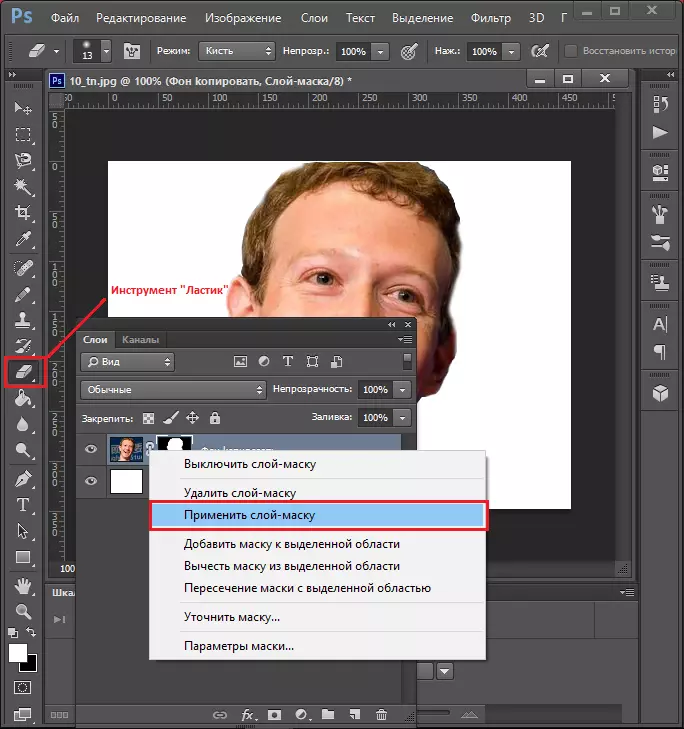
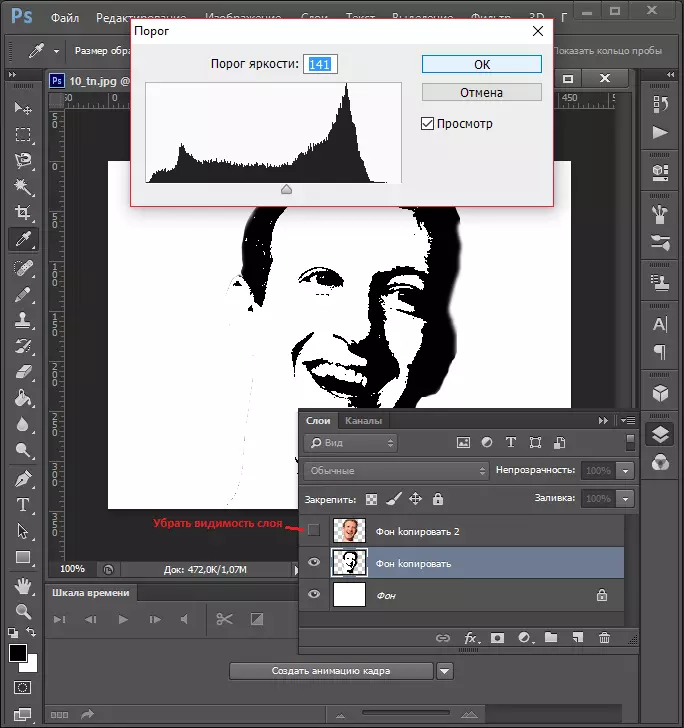




Amint látja, az eljárás nem túl időigényes. A honlapunkon is alternatív utasítás van a pop art fotójának átalakítására, amely az alábbi linken elérhető.
Lecke: Döntetlen pop art portré a Photoshopban
2. módszer: paint.net
A Free Editor Paint.net könnyebb a Photoshop-ban a mesterképzésben, de kevésbé gazdag a lehetőségekben. Ennek segítségével azonban művészetet is készíthet a fotóból.
- Nyissa meg a szerkesztőt, és használja a menüelemeket - "Fájl" a kívánt fénykép letöltéséhez.
- Festék. Most nem támogatja a maszkokkal való munkát, így a kép kívánt töredéke önállóan szükséges a háttérből. Például egy portré esetében egy személy képét ki kell emelni a Lasso eszközzel, és használja a "Crop" eszköztárat.

A szerszám által nem rögzített fotók töredékei eltávolíthatók a "radír".
- Használja a "Réteg" menüt, amelyben kiválaszthatja a "Duplicate Réteg létrehozása" lehetőséget.
- Jelölje ki a létrehozott másolatot, nyissa meg újra a "Réteg" menüt, és válassza a "Réteg tulajdonságok" lehetőséget.

Telepítse az átfedési módot a 135-ös opacitás értékével.

Ismét használja a "Layer" menüt, de ezúttal kattintson az "Kombinálás a következő réteggel" lehetőségre.
- Használja a "Effects" menüt, válassza a "Művészi" opciókat - "olajfestmény" lehetőséget.
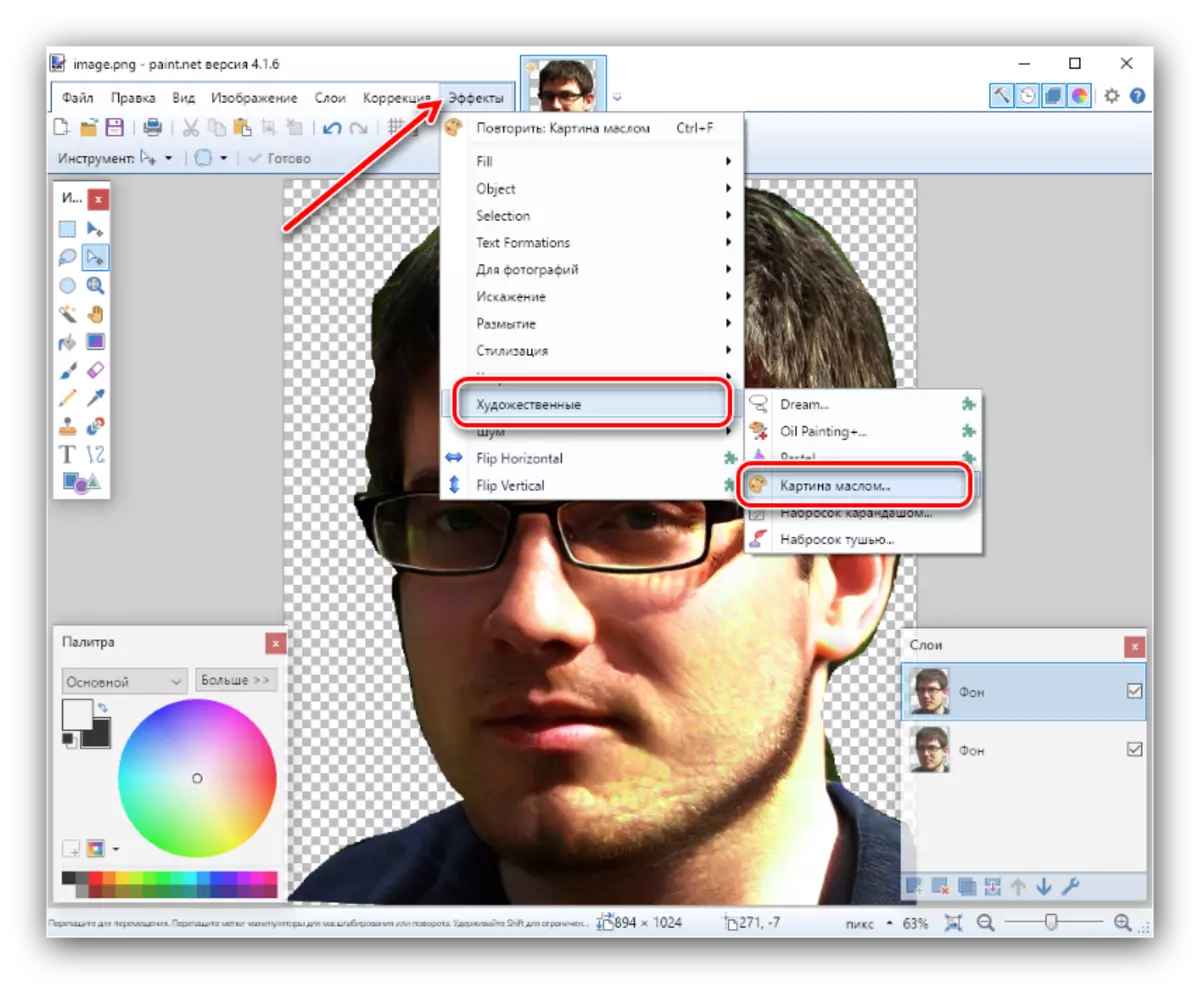
A "kefe méret" paramétere a "3" pozícióba állítható, és a "kenetek durvasága", amely körülbelül 140 értékben van beállítva. Kérjük, vegye figyelembe, hogy bizonyos esetekben szükség lehet a megfelelő érték kiválasztására.
- Ezután válassza ki a "Correction" menüt, a "Postering" elemet.
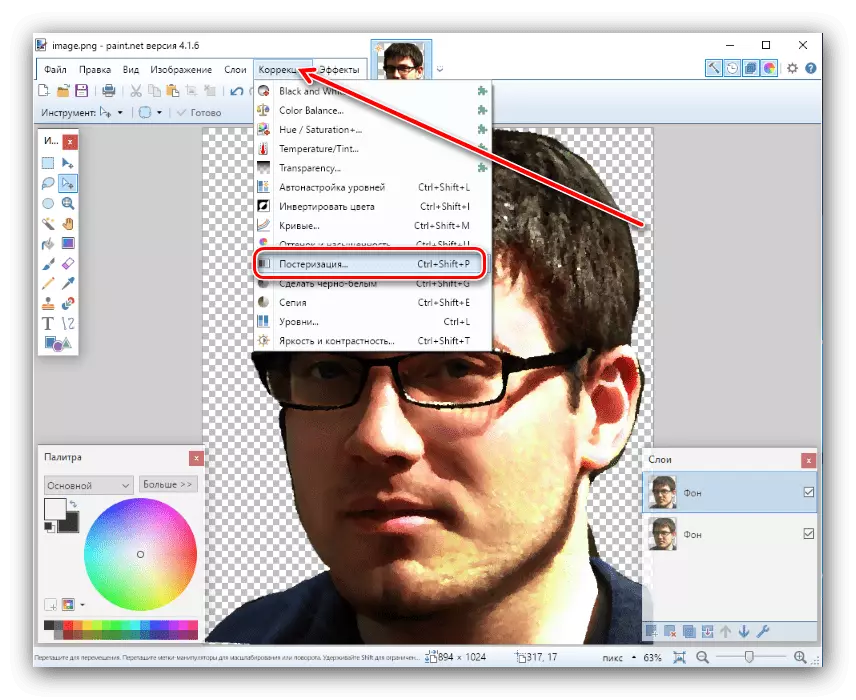
Nézze meg az eredményt - Ha nem felel meg Önnek, távolítsa el a jelölőnégyzetet a "Szinkronizálás" opcióból, és manuálisan válassza ki a megfelelő színek kombinációját.
- Állítsa be az önkényes színt háttérként - Válassza ki a kívánt "paletta" ablakot az RGB-kerékre az ablakban, majd használja a töltőeszközt.
- A munka végén ismét a rétegeket ismét egyesítse (az utolsó lépés 4. lépés), és mentse el a képet a "Fájl" menüben.



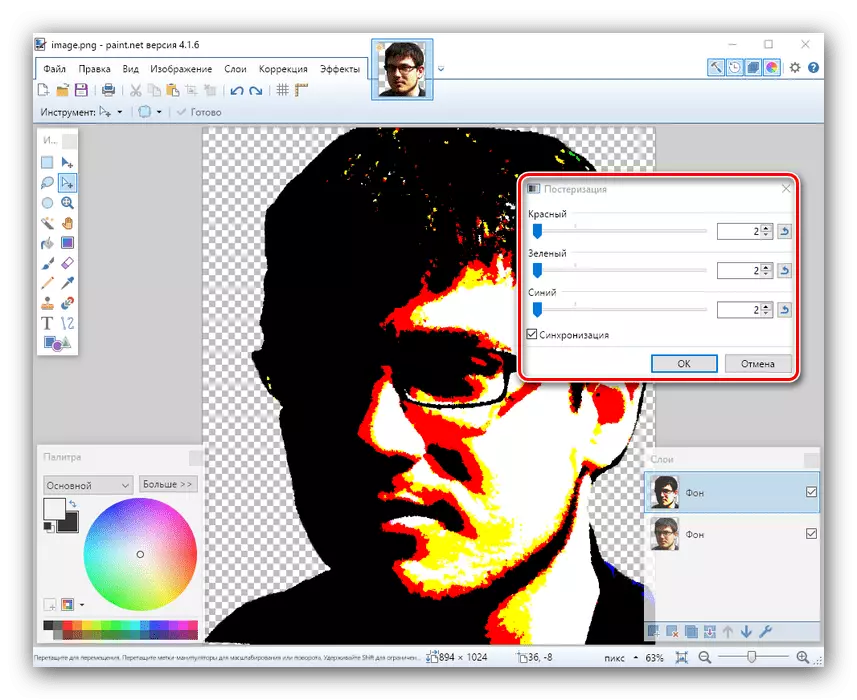
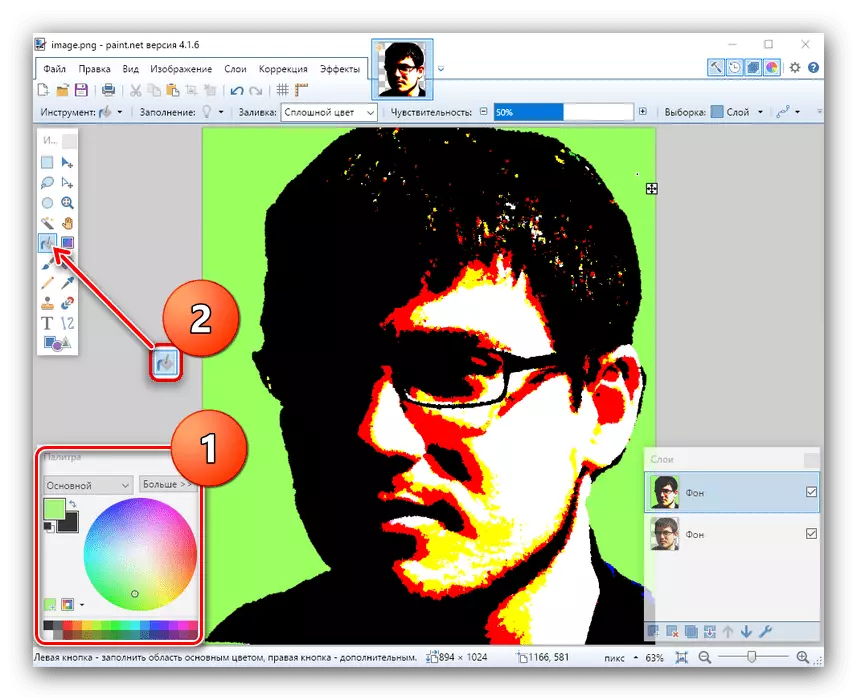
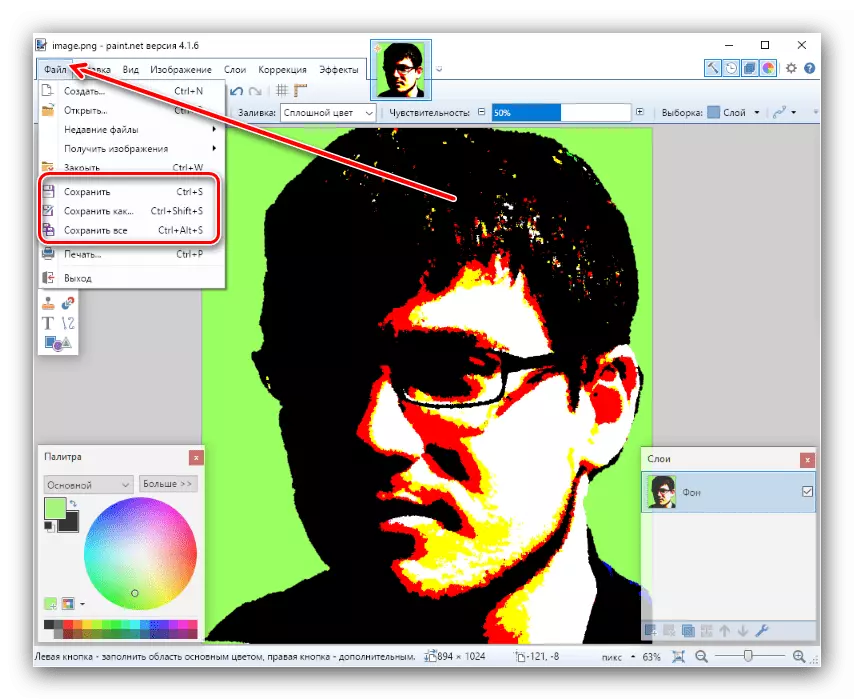
A festék nem a leginkább funkcionális a rendelkezésre álló grafikus szerkesztők, de teljesen ingyenes és könnyen tanulható. A hiányzó lehetőségek egy részét harmadik féltől származó bővítményekkel lehet visszaküldeni.

Talán a GIMP nem a legkényelmesebb grafikus szerkesztő, de a program kiterjedt lehetősége vitathatatlan.
Következtetés
Itt van egy ilyen ravasz, de hatékony módon sikerült a POP ART portrékat három különböző grafikus szerkesztő segítségével. A kiválasztott módszerek közül melyik az, hogy csak Önt megoldja.
Olvassa el: a legjobb számítógépes termékek gyűjteménye a rajzművészetekhez
