
Nem mindig a videó minősége, néha még egy jó kamerán is küldött, kiváló. Sok tényező befolyásolja a minőséget, és néha semmit sem lehet elvégezni. Azonban a speciális programok segítségével ez a szám már felvétel után, és ebben a cikkben megmondja, hogyan kell csinálni.
A videó minőségének javítása
Általában a videó szerkesztőket kell használni a kép videójának javítására. A beállított cél három program segítségével megoldódik: Cinemahd, Avidemux és Video szerkesztés.1. módszer: Cinemahd
A Cinemahd egy nagyon egyszerű program, amely sok funkcióval rendelkezik, és szinte mindegyikük a videó minőségének és hangjának javítására szolgál. A mai feladatot egy pár kattintással eldöntheti, és tovább fogja mutatni, hogyan kell csinálni.
- A videó letöltéséhez kattintson a "Fájlok hozzáadása" gombra.
- Válasszon egy fájlt a szabványos ablakban, amelynek minősége javítani szeretne, és kattintson rá a bal egérgombbal. A képernyőn jobbra kell néznie az előnézetnek.
- Most megadhatja a kimenet elérési útját az alábbi mezőben, vagy hagyja, ahogy van. Kattintson a "Kimeneti formátum konfigurálása" gombra.
- Ebben az ablakban konfigurálja a videó minőséget. Választhat bármilyen formátumot, és testreszabhatja a csúszkát jobbra, ahogyan azt legkevésbé tegye a maximumra, de kevéssé hasznos ez - a videó csak mérlegeléssé válik. A legjobb választás HD formátumot, és ne érintse meg más mást - így maximalizálhatja a rossz minőségű videót.
- Ezt követően visszatérünk, és kattintson a "Konverzió indítása" gombra.

Várjuk, amíg a program befejezi az átalakítást, majd élvezheti a lehető legmagasabb minőségű videót.
- A program telepítése után használja a "Fájl" menüt - "Open" gombot a görgő letöltéséhez.
- A klip letöltésével használja a "Video kimenet" opciók blokkját - A legördülő menüben kiválaszthatja az MPEG4 opciót.

Ezt követően aktív "Beállítások" és "Szűrők" gombokká kell válnia, kattintson az utolsó gombra.
- Három kategóriát szűrők válaszol minőségének javítására a henger: „Color”, „zajszűréssel” és az „élesség”.
- Kezdjük színnel. A legtöbbet az "MPlayer EQ2" szűrővel lehet elérni, válassza ki azt.

Használja a csúszkákat az RGB és a gamma konfigurálásához a görgő képében. Nincsenek univerzális paraméterek, minden videó esetében, amire szüksége van a szemértékek kiválasztásához. Ez nagymértékben segíti a klip megtekintésének képességét: Nyomja meg a "PLAY" gombot, és használja a lejátszásvezérlő gombokat.
- Menj a zaj elnyomásához. A leginkább funkcionális szűrő ebből a kategóriából "MPlayer Denoise 3D HQ", válassza ki.
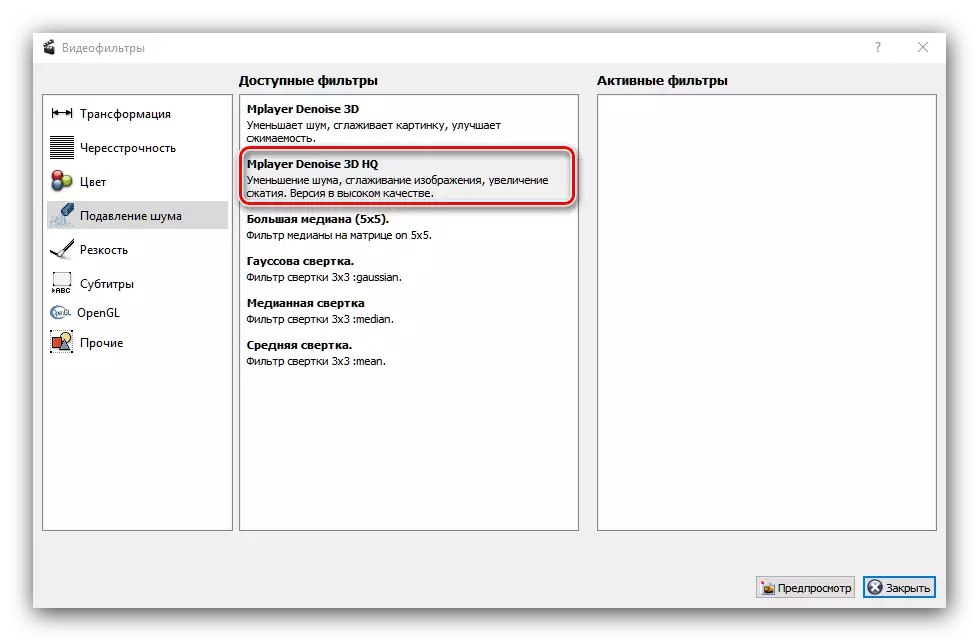
Mint a szín esetében, nincsenek megfelelő értékek minden lehetőségre, akkor is ki kell választania a szemet. Sajnos nincs előnézete a szűrő alkalmazásának, így állományokat alkalmazhat, ellenőrizze a görgő állapotát, és állítsa be őket alapján.
- Következő, menjen a mezőbe. A legjobb megoldás lesz az "Msharpen" szűrő.

Mint más szűrők esetében, megfelelő paramétereket kell kiválasztani manuálisan. Szerencsére támogatott a lejátszás előnézete és az átfedési maszk a munka ellenőrzésére.
- Miután alkalmazta az összes szűrőt, térjen vissza a program főmenüjébe ("Bezárás" gomb a szűrőkablakban), majd válassza ki a kimeneti görgős formátumot a megfelelő menüben. A jobb eredmények érdekében ajánlott az "MP4 MUXER" vagy az "MKV MUXER" opciók használata.
- A feldolgozási eredmények mentéséhez használja a "Fájl" - "Mentés" lehetőséget.
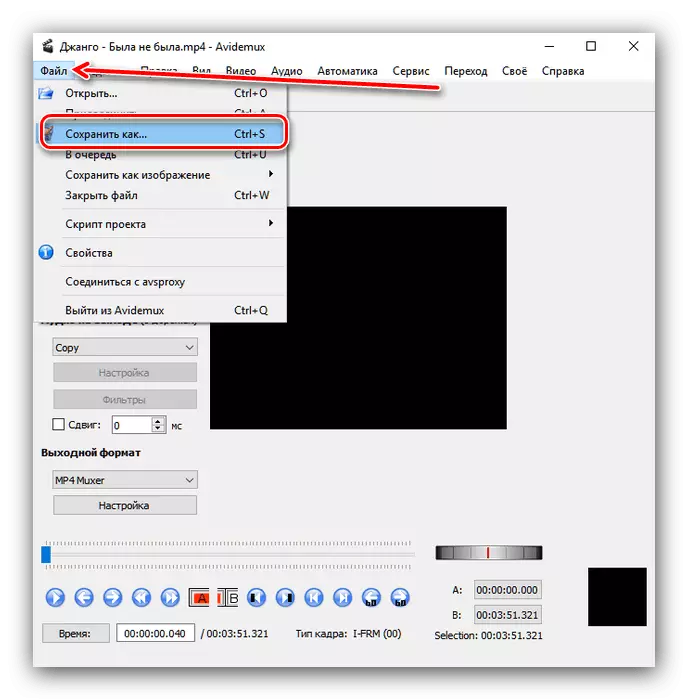
A kiválasztott kimeneti formátumtól és a görgő méretétől függően a mentési folyamat elvégezheti az időt. Végül javítsa a videót.
- Válassza ki az "Új projekt" opciót.
- A beteg képaránya alapértelmezés szerint.
- Az új projekt létrehozása után kattintson az "Videó importálása" gombra, és válassza ki a "Fájl kiválasztása a mappából" lehetőséget.
- Miután kiválasztotta és letöltötte a cél videót a lap panelen, válassza a Szerkesztés - "Javítások" lehetőséget.
- Nincs olyan sok rendelkezésre álló lehetőségeket - a videó minősége növelhető a fényerő korrekció, színtelítettség, kontraszt és színárnyalat, melyek a megfelelő csúszkák kell használni.

Jelenítse meg, hogy automatikusan feldolgozza - Automatikus fények, átfogó javítás és képstabilizáció - csak ellenőrizze a megfelelő elemeket. Ezenkívül a fejlett felhasználók manuálisan javíthatják a képet ívelt színnel.
- Miután elvégezte az összes szükséges módosítást, menjen a "Létrehozás" fülre. Válassza ki a kívánt görgős formátumot.
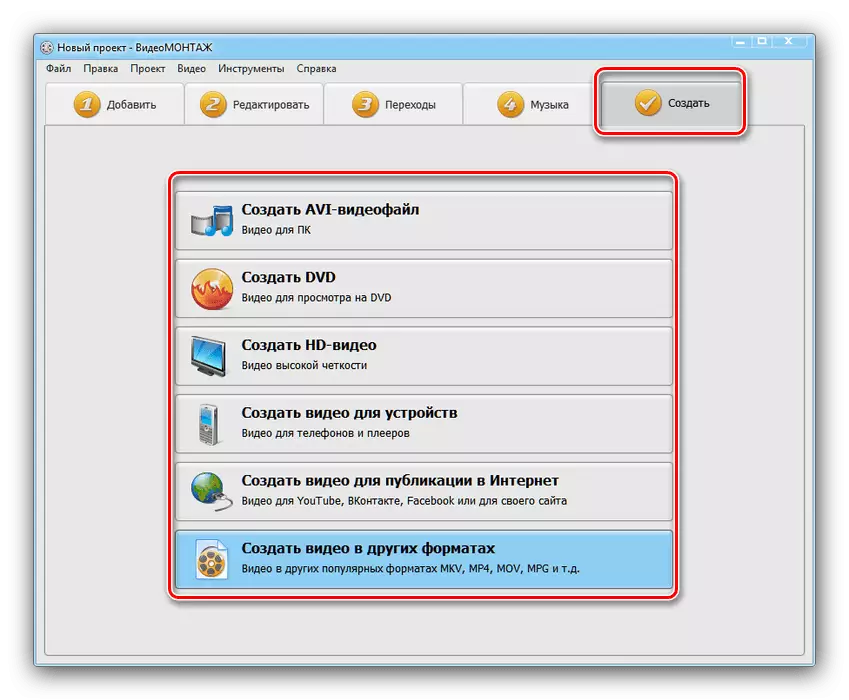
Mentse el a projektet, kattintson az "Igen" gombra, és válasszon megfelelő helyet.
- A projekt mentése után az exportáló ablak elérhető lesz. Különböző formátumok esetében különbözik, de az összes elemet elmagyarázza, és az eredmény eltávolítása problémamentesen lesz.
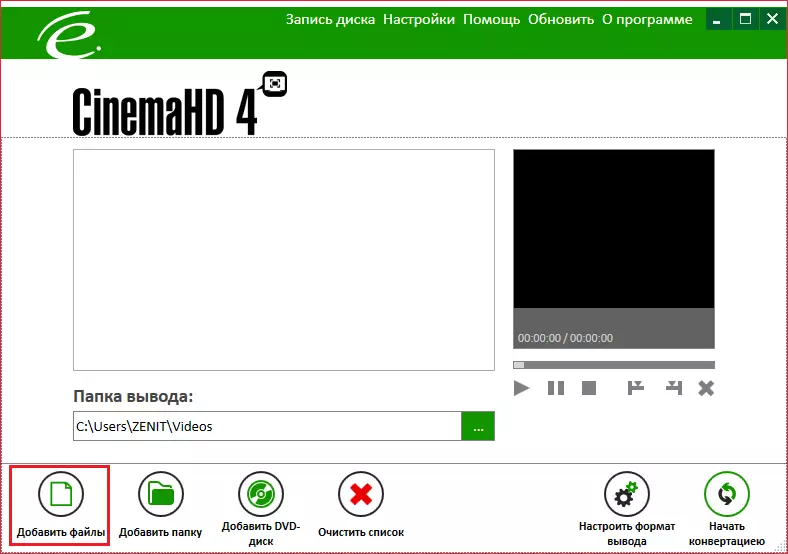
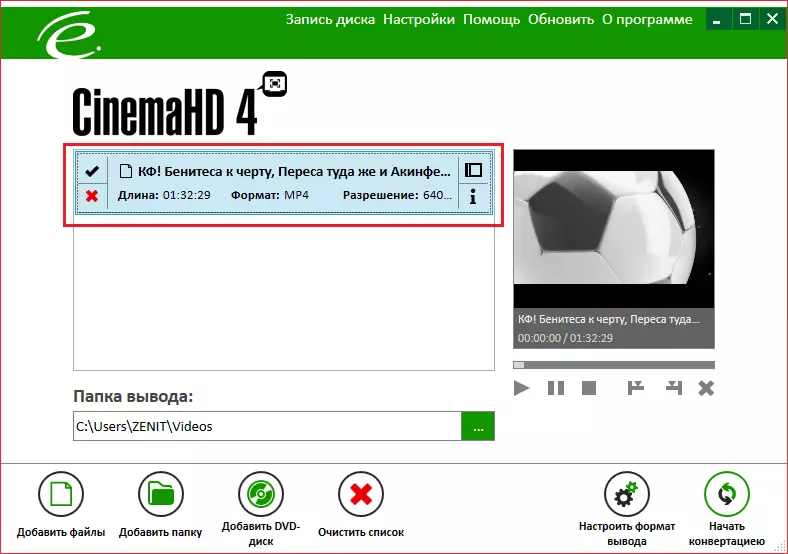
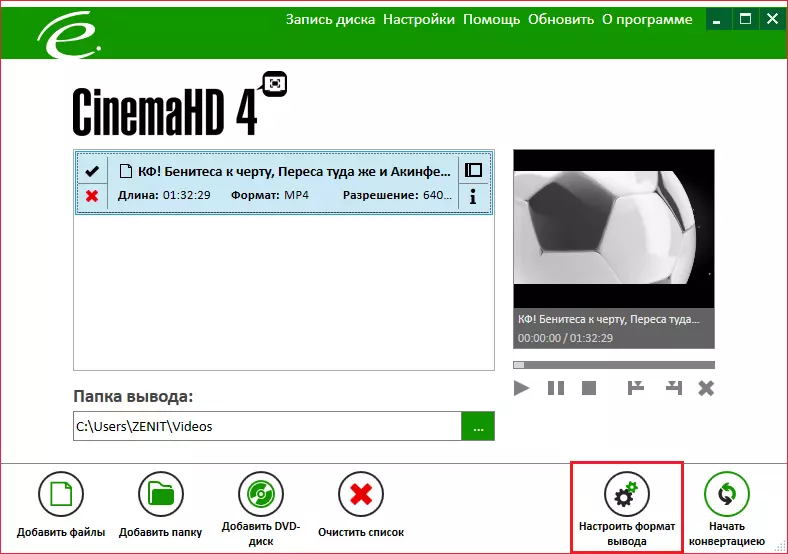
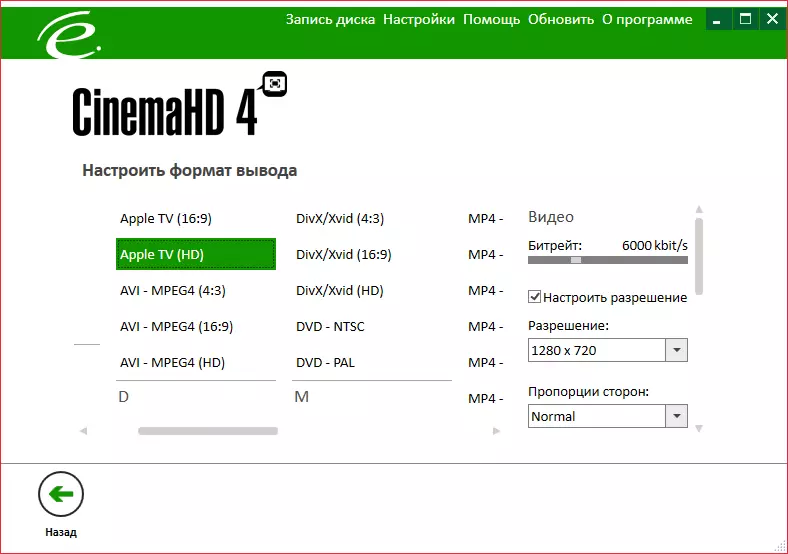
2. módszer: Avidemux
A Free Avidemux-szerkesztő, amely ismeri a Linux kernelen alapuló felhasználókat, lehetővé teszi a videók minőségének javítását.
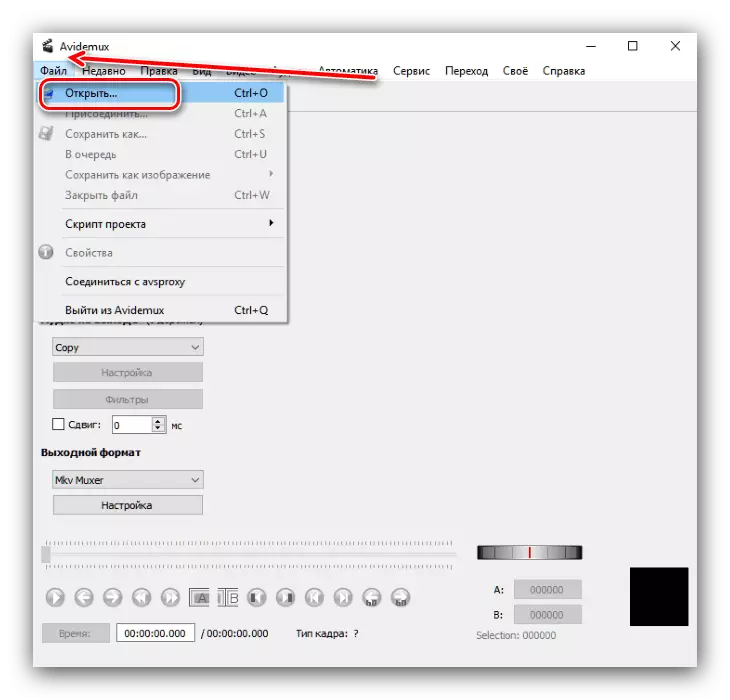
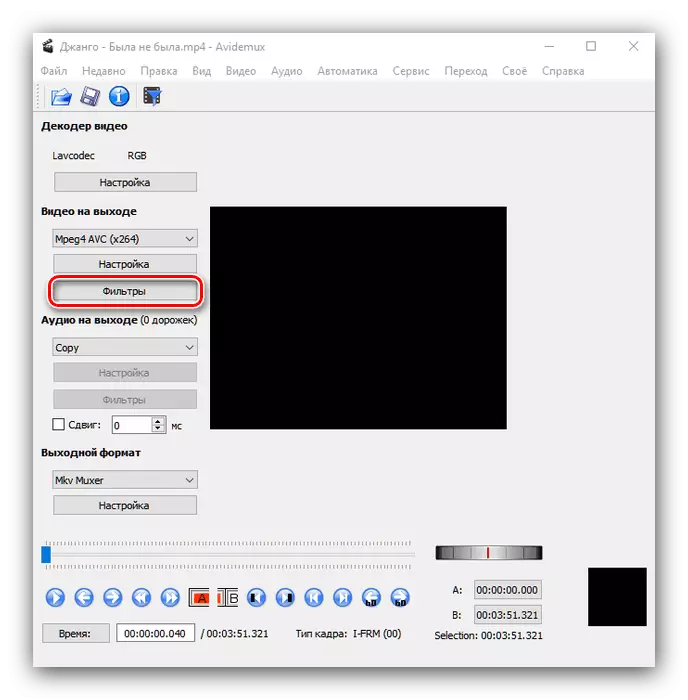
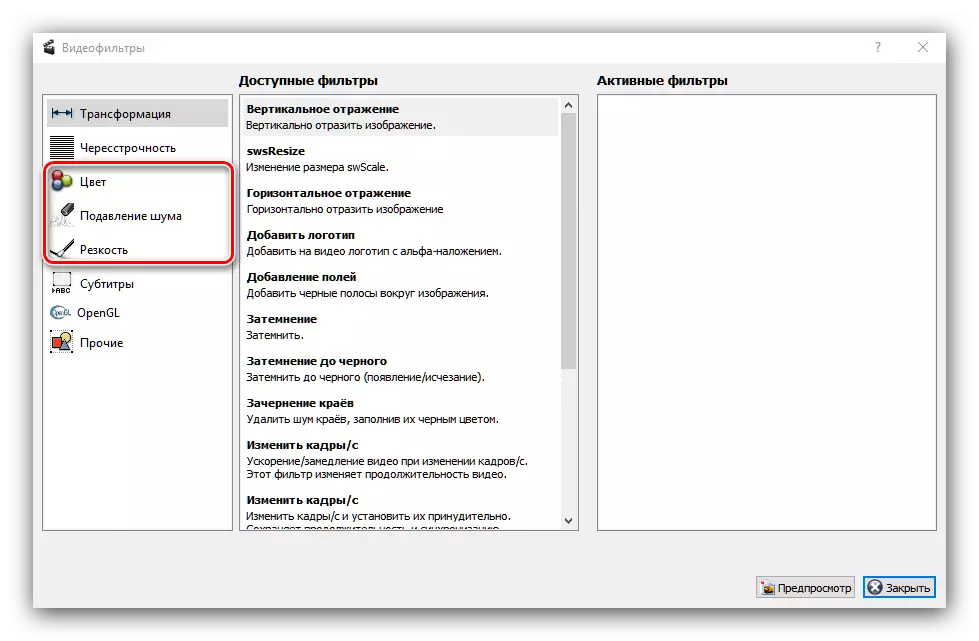
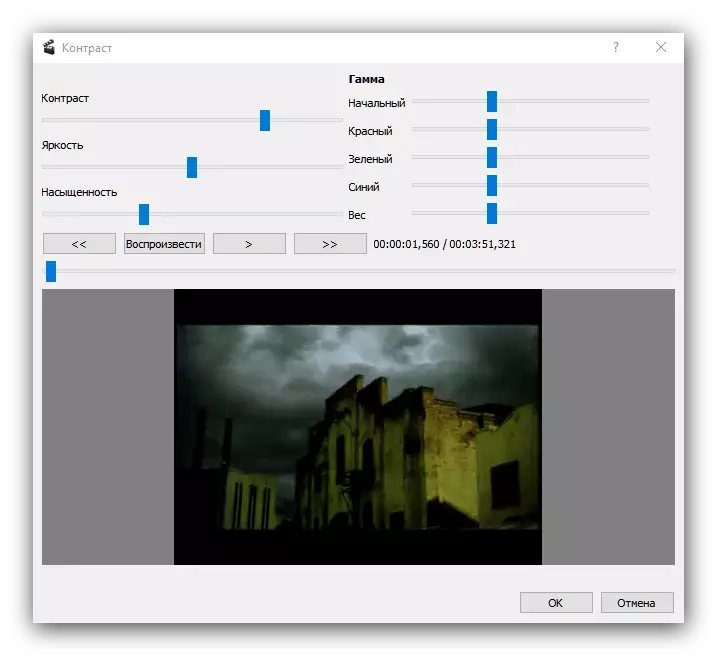
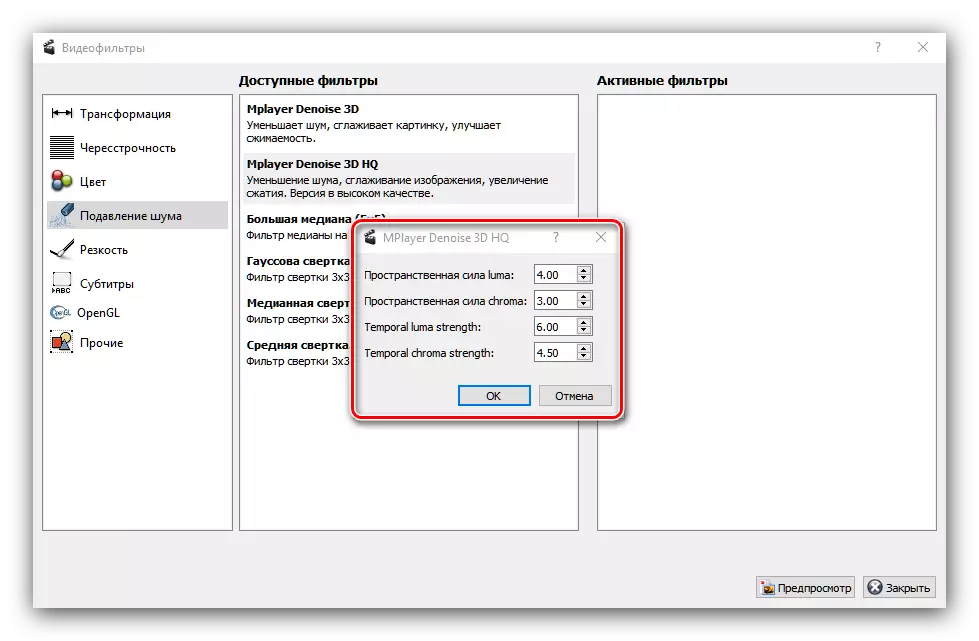

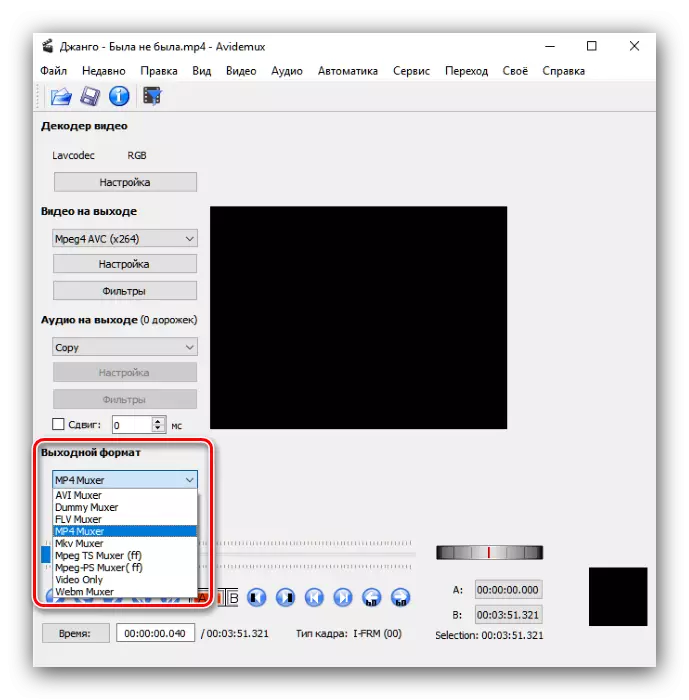
Élvezze az Avidemx alkalmazás bonyolultabb, mint az előző döntés, de ez jobb eredményt nyújt az illetékes alkalmazással.
3. módszer: Videó szerkesztés
A mai feladat megoldásában is segít az alkalmazás videó szerkesztésében az orosz fejlesztőből.
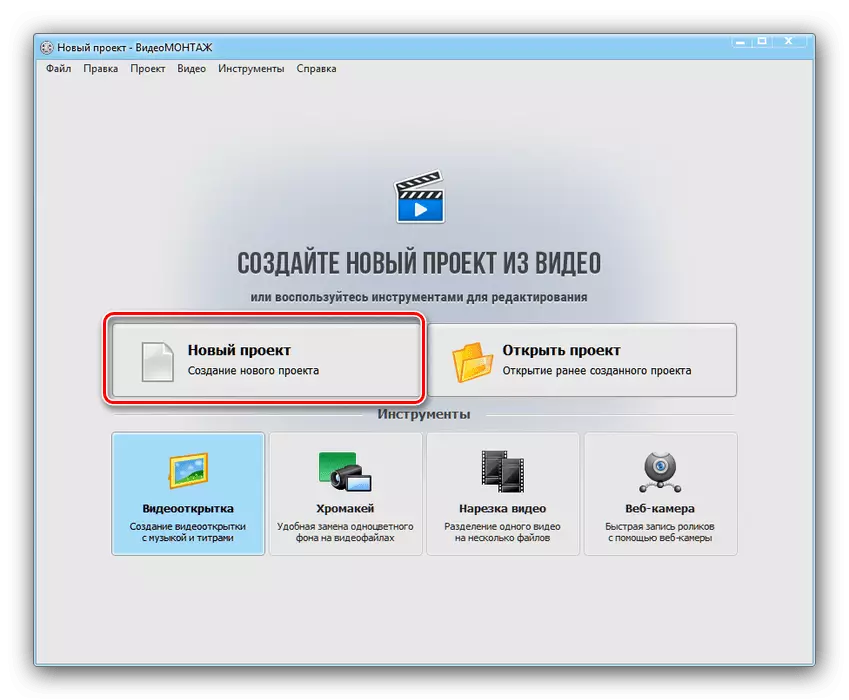
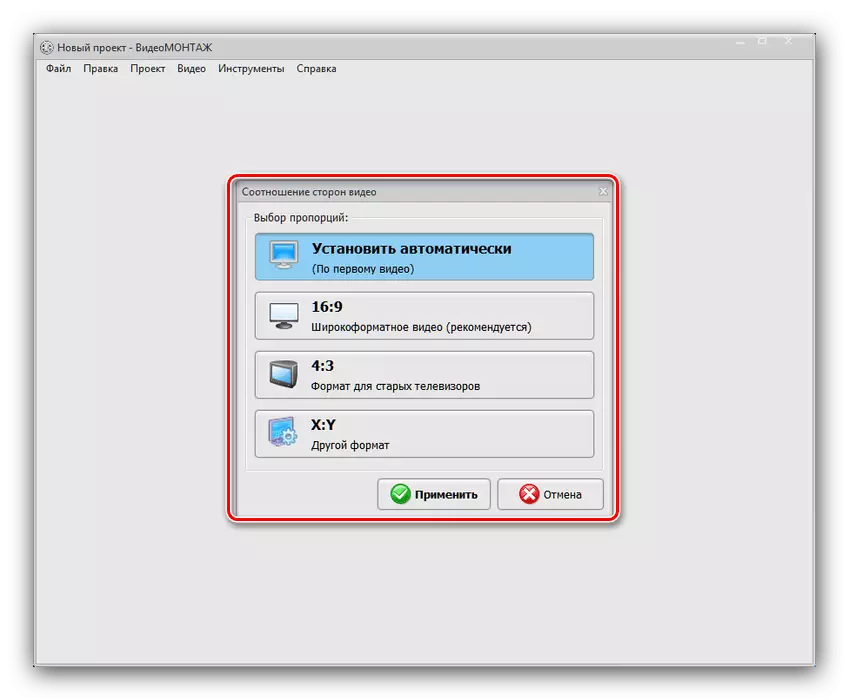

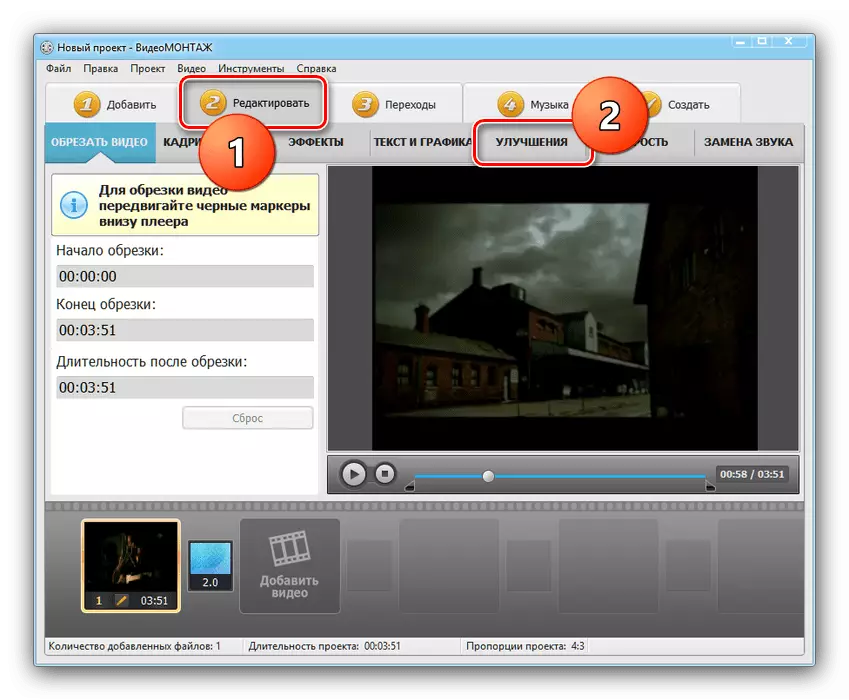

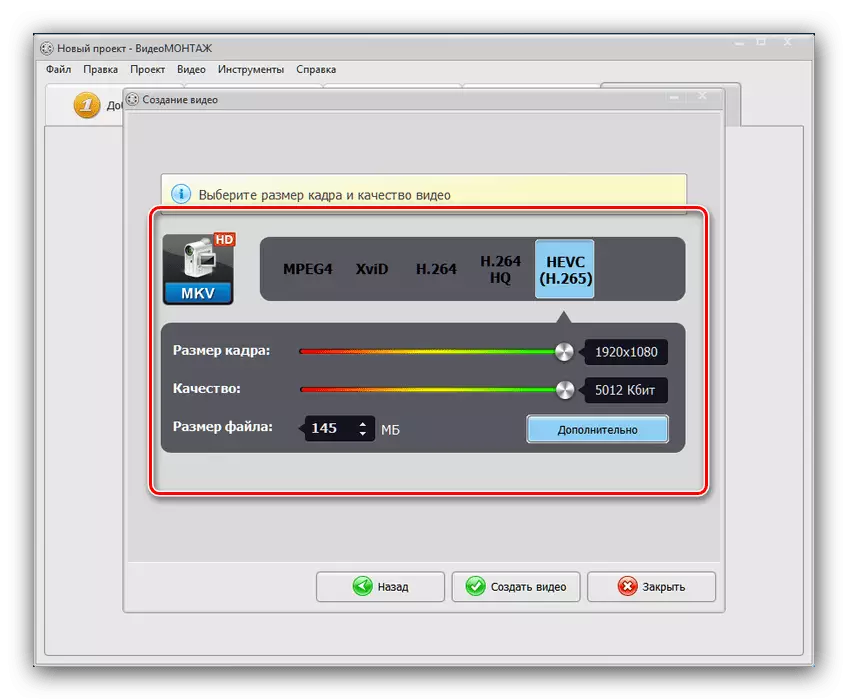
A videó szerkesztése kompromisszumos megoldás a Cinemahd és avidemux között. Ajánlom, mint a legjobb megelőzése talán a fizetett modellje eloszlás: a program szonda működési csak 10 nap, és megfosztották része a lehetőségeket.
Következtetés
A cikkben figyelembe vett video minőség-javítási módszerei azonban nem nevezhetők teljes körű és garantált hatékony megoldásnak, azonban a legtöbb felhasználó számára, és a legtöbb esetben több mint elég lesz.
