
OS Linux Érdekes sok felhasználó számára, de nem sokan úgy döntenek, hogy megváltoztatják az ablakokat. Azonban, ha megérti a platform munkáját, világos lesz, hogy a Windows nem az egyetlen lehetséges lehetőség (különösen, figyelembe véve a magas költségeit). Először meg kell értened, hogy a Linux telepítve van egy virtuális gépre.
Linux telepítése a VirtualBox-on
Annak érdekében, hogy az eljárás problémamentesen végrehajtható legyen, a következő feltételeket kell követni:- A processzornak támogatnia kell a VT-X vagy a VT-D (az Intel), az AMD-V (AMD) hardver megjelenítését.
- Az Oracle VM Virtualbox programját telepíteni kell.
- A számítógépet a Linux operációs rendszer letöltött ISO-képével kell részt venni.
A virtuális gép telepítésével (ez egy meglehetősen gyors folyamat), akkor a tényleges Linux operációs rendszert is megteheti.
Bővebben: Hogyan telepítsük a virtualboxot
Ma sok Linux variációt találhat a rendszermagon. Most megnézzük néhányat - Ubuntu, Kali Linux, Debian, Centos és Remix OS.
A hosszabbító csomag telepítése
Először is letölteni kell a hivatalos honlapon, és telepítenie kell egy speciális virtualbox kiterjesztéscsomag kiterjesztési csomagot. Lehetővé teszi a program számára, hogy maximális kompatibilitást biztosítson a Linux-eloszlásokkal. Részletes utasítások állnak rendelkezésre az alábbi linken.
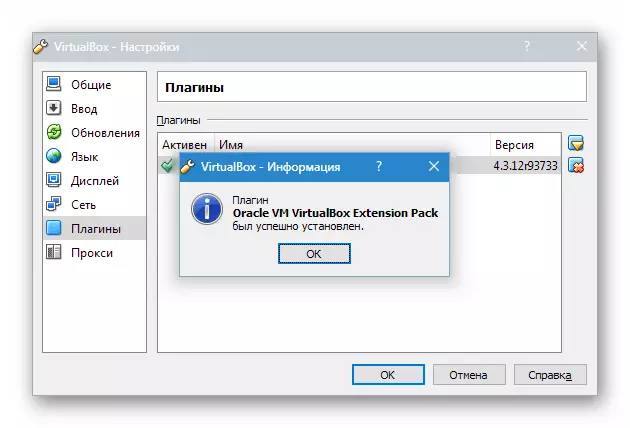
Bővebben: Telepítse a Virtualbox Extension Pack Extension csomagot
Virtuális gép létrehozása
- Futtassa a virtualboxot, és kattintson "Teremt" . Adja meg a virtuális gép nevét - Ubuntu. , valamint az operációs rendszertípus - Linux . Meg kell adnia a platform verzióját. Ez attól függ, hogy mi a betöltött OS - 32X vagy 64X kisülése.
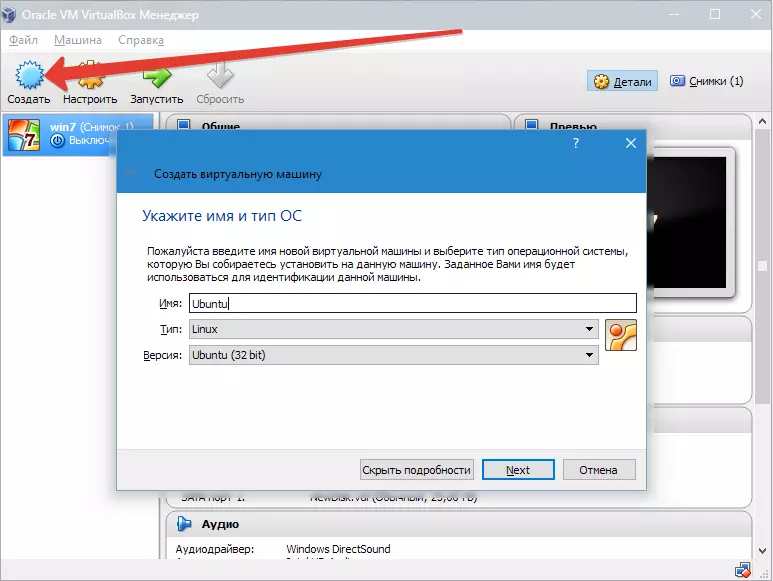
- Meghatározzuk a RAM térfogatát, amelyet a "virtuálisok" munkájához kell rendelni. Ebben az esetben az operációs rendszer általában 1024 MB térfogatú.
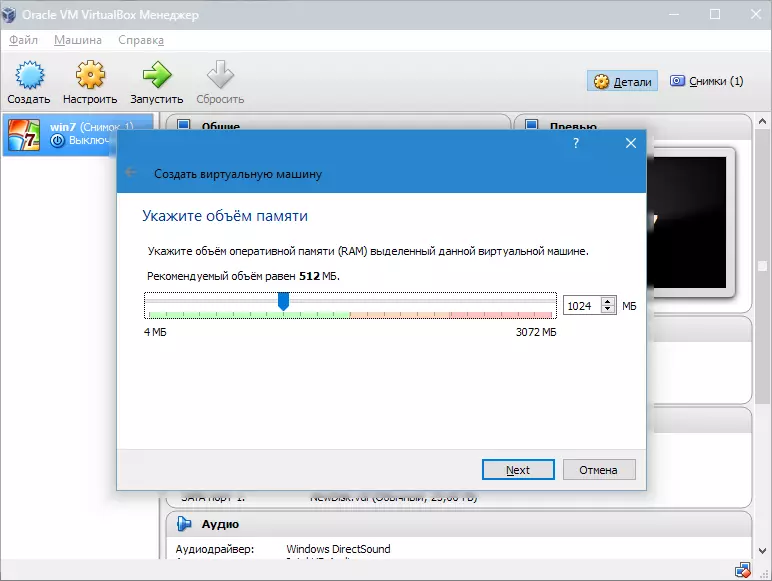
- Hozzon létre egy új merevlemezt.
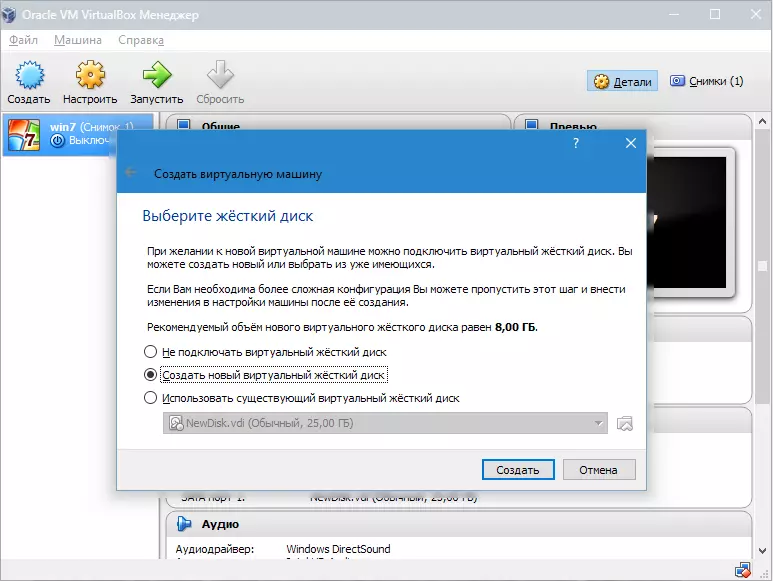
Válassza ki az új lemezkép létrehozásakor használt fájl típusát. A legjobb, ha aktív elemet hagy VDI.
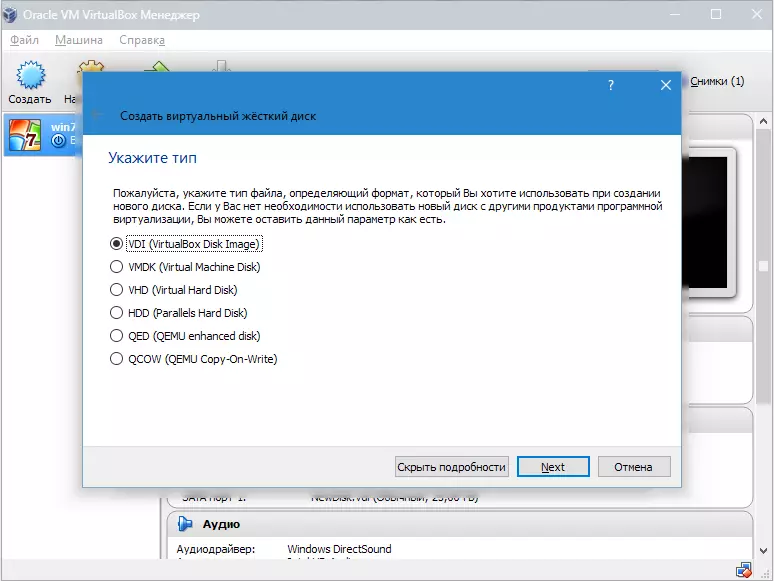
- Ha azt szeretnénk, hogy a lemez dinamikus legyen, jelölje meg a megfelelő paramétert. Ez lehetővé teszi, hogy a térfogat növekedjen, mivel tele van fájlokkal.
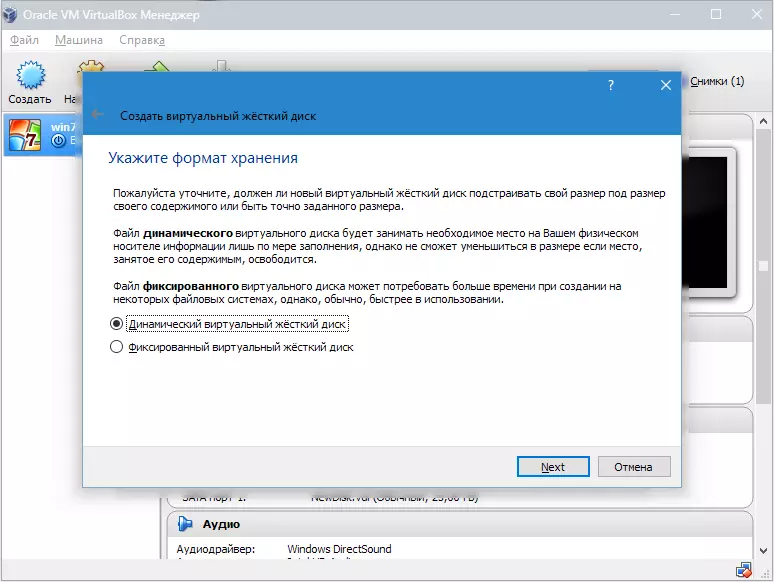
- Ezután adja meg a merevlemezen elosztott memória mennyiségét, és határozza meg a mappát a virtuális lemez mentéséhez.
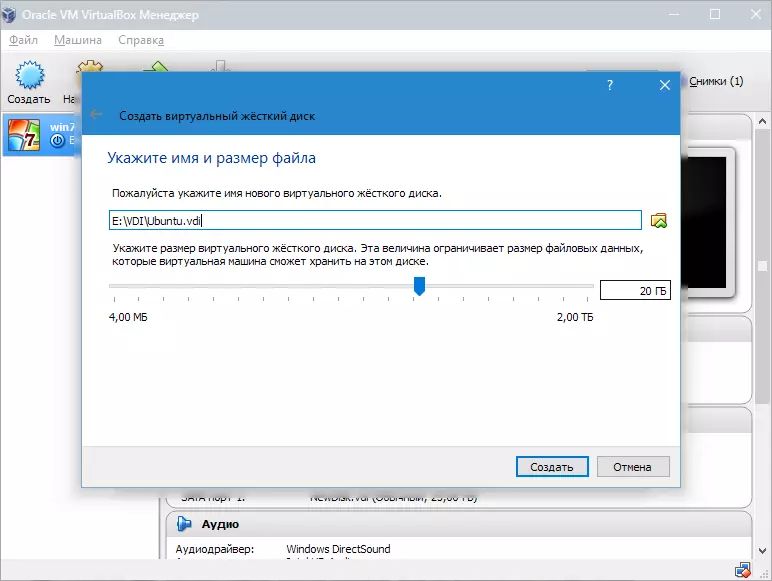
Létrehoztunk egy VM-t, de most már nem aktív. Engedélyezéséhez a megfelelő gombra kattintva kell futtatnia. Vagy kettős kattintást készíthet a gépre a listában.
1. lehetőség: Ubuntu telepítés
Az Ubuntu telepítése a lehető legegyszerűbb, és nem igényel különleges készségeket.
- A VM indítása után megjelenik a telepítési program ablak. Meg kell jelölnie az Ubuntu betöltött kép helyét.
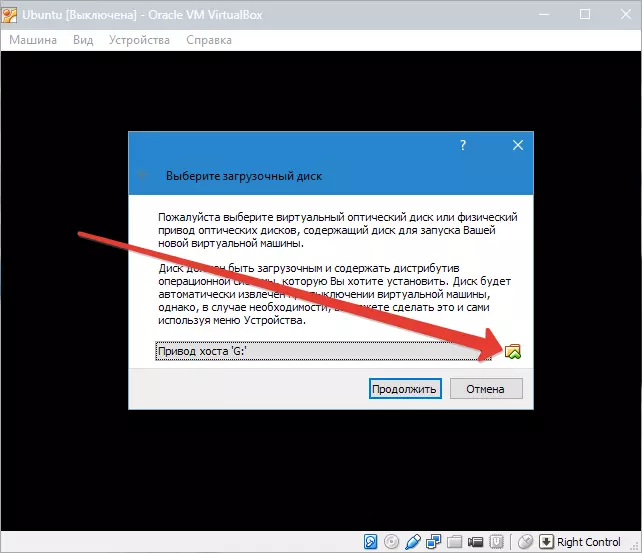
- A kép kiválasztásával a következő lépéshez fordulunk. Egy új ablakban válassza ki az interfész nyelvét - oroszul, hogy a telepítési folyamat teljesen megértse.
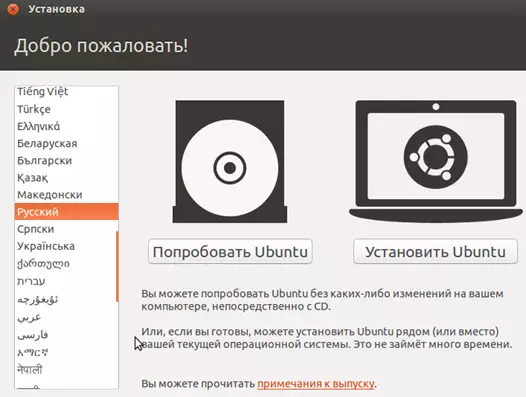
Ezután kétféleképpen tudsz menni: Vagy tesztelje az Ubuntu-t, és futtathatja a lemezképről (a virtuális lemezen nem lesz telepítve), vagy végrehajtja a teljes telepítést. Az első esetben az operációs rendszert kaphat az operációs rendszerről, de a teljes telepítés lehetővé teszi, hogy jobban merítse magának a környezetét.
- Választ "Telepítés" . Ezután megjelenik egy ablakkészítő ablak. Ellenőrizze, hogy a PC paraméterei összhangban vannak-e a fejlesztők követelményeivel. Ha igen, akkor a következő lépéshez fordulunk.
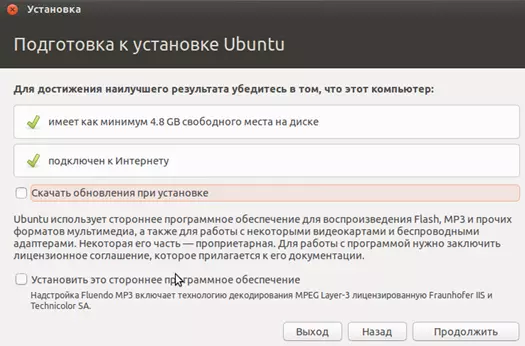
- A telepítéskor válassza ki a lemez törlését és az Ubuntu telepítését. A telepítés során beállíthatja az időzónát, és megadhatja a billentyűzet elrendezését.
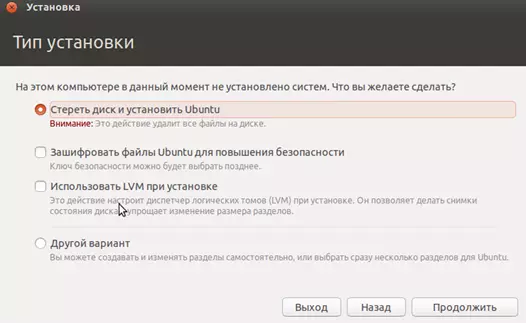
- Ezután adja meg a számítógép nevét, telepítse a bejelentkezést és a jelszót. Válassza ki a hitelesítés típusát.
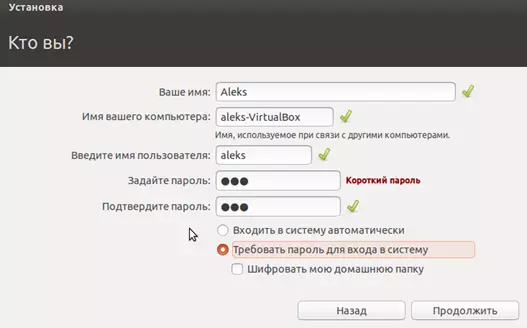
- A telepítési eljárás körülbelül 20 percet vesz igénybe. Miután befejezte, egy automatikus PC-újraindítás történik, majd a telepített Ubuntu asztali számítógépe elindul.

Telepítés Linux ubuntu. Elkészült, elkezdheti megismerni a rendszert. Ezután beszélünk arról, hogyan kell telepíteni más Linux családot a virtualboxon.
2. lehetőség: Kali Linux telepítése
Ez a rendszer több speciális programot tartalmaz a hálózati biztonság és az alkalmazások tesztelésére. A Cali telepítés némileg eltér a folyamatot az Ubuntu-val és összetettebb a technikai részen.
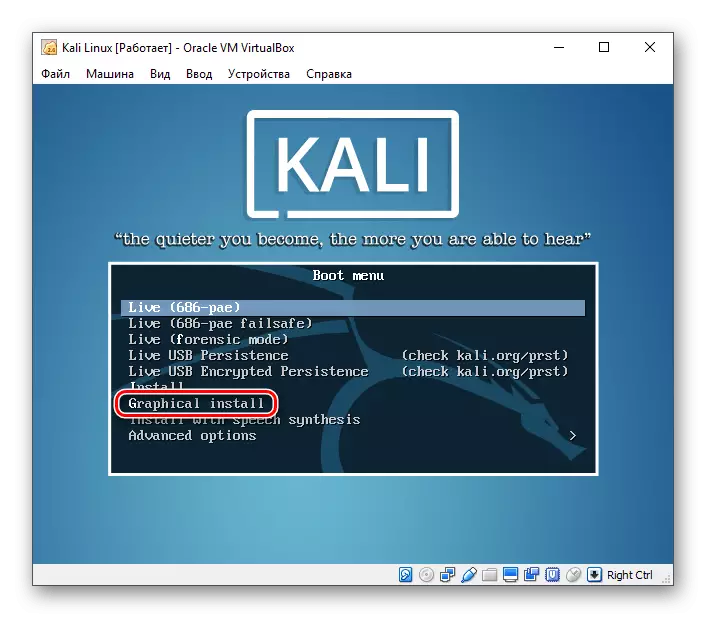
Bővebben: Kali Linux stepsted telepítése a virtualboxon
3. lehetőség: Debian telepítés
A Debian Linux alapja lehet. Ez a rendszer kiválóan alkalmas mind a szervereken, mind a munkaállomásokban. Sok architektúrát támogat, és egy meglehetősen széles csomag legnagyobb tárolója (tárolása) rendelkezik.
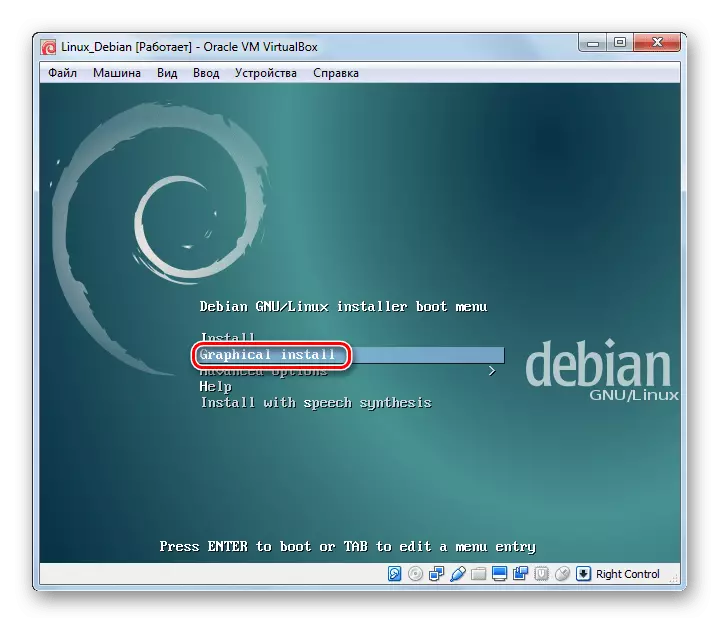
Bővebben: Debian telepítése virtuális gép virtualbox
4. lehetőség: Telepítse a Centos-t
A Centos a Red Hat Red Hat Enterprise Linux kereskedelmi forgalmazásán alapul. Ellentétben őt, a rendszer ingyenes, és ugyanakkor kompatibilis a RHEL-vel.
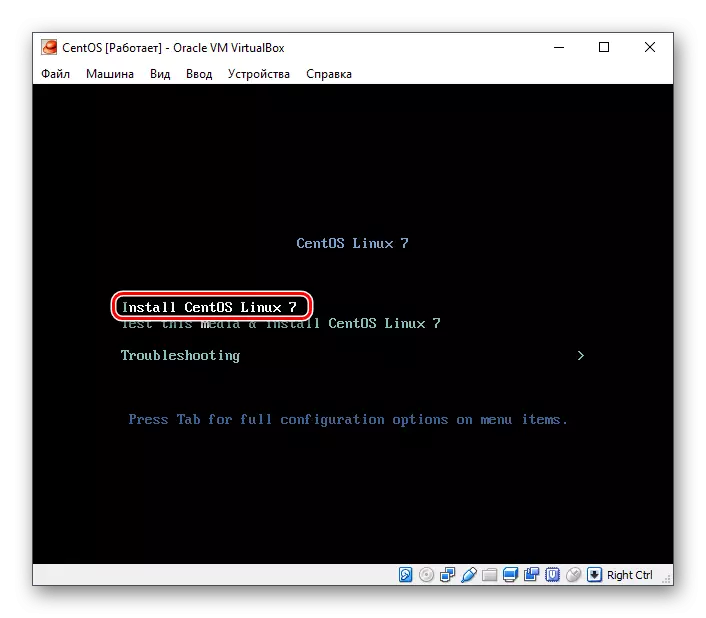
Bővebben: Telepítse a Cents in VirtualBox-ban
5. lehetőség: Remix OS telepítése
Remix OS lehetővé teszi a PC felhasználók számára, hogy használja a mobil alkalmazások tervezett Android operációs rendszer minden számítógép Intel processzorral. A rendszer ingyenesen oszlik meg, de zárt forráskódot tartalmaz, szemben a legtöbb Linux eloszlással.
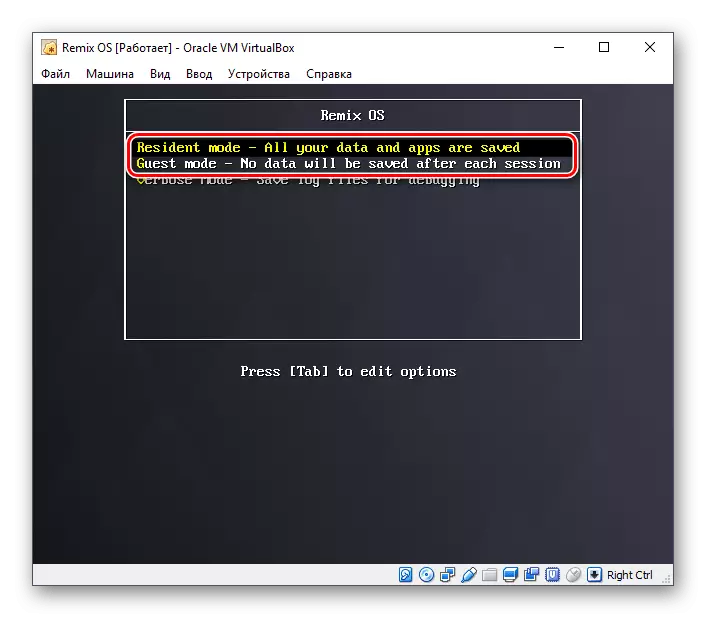
Bővebben: Remix OS telepítése a VirtualBox-on
Ma megismertük a Linux eloszlások kis részét. Mi közülük a feladatok meghozatala, döntése, és a virtualbox segít megérteni a funkciókat és a tapasztalat megszerzését.
